3 metody zmiany zdjęcia profilowego Gmaila
Opublikowany: 2022-02-13Zmiana zdjęcia profilowego Gmaila jest bardzo łatwa. W tym samouczku dowiesz się o 3 prostych sposobach zmiany zdjęcia profilowego Gmaila na komputerze stacjonarnym i telefonie komórkowym z systemem Android.
Spis treści
Co to jest Gmail?
Gmail (wymawiane jako Gee-mail) to bezpłatna internetowa usługa poczty e-mail, która jest obecnie testowana w organizacji Google, która zapewnia swoim użytkownikom gigabajt miejsca na wiadomości i umożliwia wyszukiwanie określonych wiadomości. Użytkownicy mogą uzyskiwać dostęp do swojego konta Gmail w Internecie i korzystać z programów innych firm, które synchronizują zawartość poczty e-mail za pomocą protokołów POP lub IMAP.
Użytkownicy mogą odbierać wiadomości e-mail o rozmiarze do 50 megabajtów, w tym załączniki, podczas gdy mogą wysyłać wiadomości e-mail o rozmiarze do 25 megabajtów. Aby wysłać większe pliki, użytkownicy mogą wstawiać do wiadomości pliki z Dysku Google.
Program Gmail również automatycznie porządkuje kolejno powiązane wiadomości w wątku konwersacyjnym. Serwery pocztowe Google automatycznie skanują wiadomości e-mail w wielu celach, w tym w celu filtrowania spamu i złośliwego oprogramowania oraz dodawania reklam kontekstowych obok wiadomości e-mail.
Dlaczego zmienić zdjęcie profilowe Gmaila?
Może być wiele powodów, dla których musisz zmienić swoje zdjęcie profilowe w Gmailu. Chcesz tylko pokazać swoje profesjonalnie wyglądające zdjęcie w służbowym Gmailu, ponieważ możesz mieć do czynienia z różnymi klientami i bardzo łatwo jest im zidentyfikować Cię w środowisku pracy.
Niezależnie od przyczyny, jesteśmy tutaj, aby pomóc Ci zaktualizować Twoje zdjęcie w Gmailu w kilku szybkich krokach w ciągu kilku minut.
Twoje zdjęcie profilowe będzie używane do identyfikacji Twojego konta na listach kontaktów, czacie, książkach adresowych i do wysyłania e-maili. Możesz bardzo łatwo ustawić i edytować swoje zdjęcie profilowe w Gmailu, wykonując następujące czynności.
Jeśli nie masz jeszcze konta Gmail, przeczytaj mój samouczek Jak utworzyć nowe konto Gmail i jak wysłać swoją pierwszą pocztę za pomocą Gmaila.
3 metody zmiany zdjęcia profilowego Gmaila
1. Jak zmienić zdjęcie profilowe Gmaila na stronie internetowej na komputery stacjonarne?
Film instruktażowy:
Zmiana zdjęcia profilowego Gmaila w witrynie na komputery to bardzo łatwy proces. Sprawdź, oglądając krótki samouczek lub po prostu wykonaj czynności wymienione po nim.
Ta metoda jest dość długa procedura. Ale będzie miał więcej opcji. Jeśli chcesz szybkiej metody, pomiń tę metodę i przeczytaj drugą metodę.
Poniżej znajdują się instrukcje zmiany zdjęcia w witrynie Gmaila na komputery.
Najpierw otwórz komputer i zaloguj się na swoje konto Gmail Gmail przez przeglądarkę.
W prawym górnym rogu kliknij ikonę „Ustawienia”.
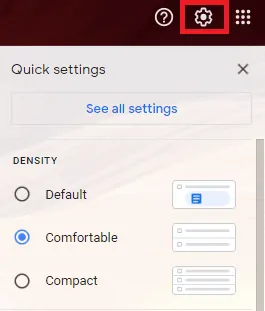
Po otwarciu wyskakującego okna możesz wyświetlić Szybkie ustawienia i przycisk z napisem „Zobacz wszystkie ustawienia”.
Kliknij „Zobacz wszystkie ustawienia”, co spowoduje wyświetlenie okna ze wszystkimi ustawieniami dostępnymi w Gmailu.
Teraz kliknij zakładkę „Konta i import” z menu głównego.
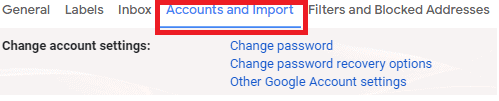
Wybierz opcję „Inne ustawienia konta Google”.

Przeniesie Cię do okna informacji o Twoim koncie.
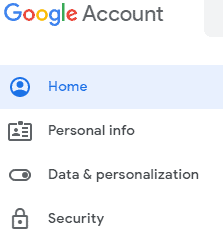
Tutaj możesz wyświetlić dane osobowe, miejsce przechowywania i ustawienia danych.
Kliknij opcję „ Informacje osobiste ” w menu po lewej stronie.
Wyświetli informacje o Twoim profilu.
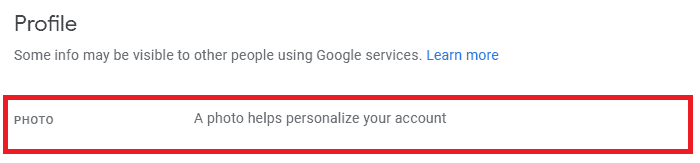
Teraz możesz zobaczyć etykietę ZDJĘCIE z tekstem obok „Dodaj zdjęcie, aby spersonalizować swoje konto.
Kliknij ikonę koła, aby dodać zdjęcie według własnego uznania.
Otworzy się wyskakujące okienko z zakładkami Prześlij zdjęcia i Twoje zdjęcia.
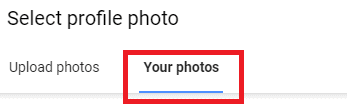
Zakładka „Twoje zdjęcia” wyświetli zdjęcia z Twojego konta Gmail, które zostały już przez Ciebie dodane.

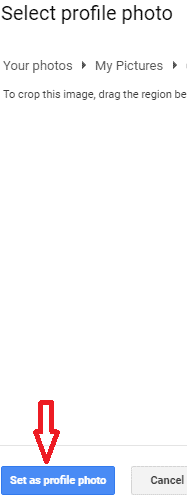
Możesz wybrać dowolne zdjęcie, a wyświetli się przycisk „Ustaw jako zdjęcie profilowe”. Twoje zdjęcie profilowe zostało pomyślnie zaktualizowane.
Czasami załóżmy, że jeśli Twoje zdjęcie nadal nie jest zaktualizowane, odświeżysz stronę lub wylogujesz się i ponownie zalogujesz na swoje konto Gmail.
Zakładka „Prześlij zdjęcia” pozwoli Ci wybrać zdjęcie z komputera i zaktualizować/zmienić zdjęcie profilowe.
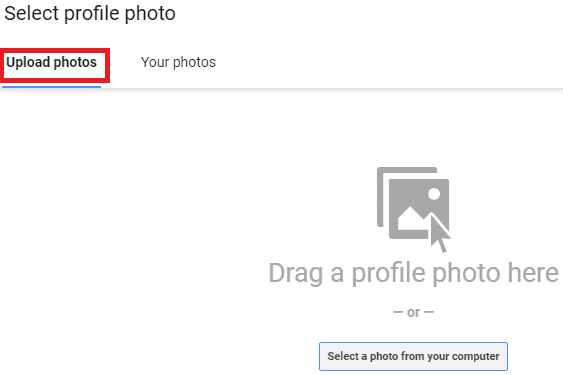
- Powiązane: 5 metod wysyłania zdjęć pocztą e-mail za pomocą Gmaila
- Prosty przewodnik po zmianie hasła do Gmaila
2. Jak zmienić zdjęcie profilowe Gmaila bez ustawień?
Możesz edytować zdjęcie profilowe nawet bez wchodzenia w Ustawienia .
Kliknij swój obraz w prawym górnym rogu. Zobaczysz opcję Zmień na swoim obrazie, pokazuje to na poniższym zrzucie ekranu.
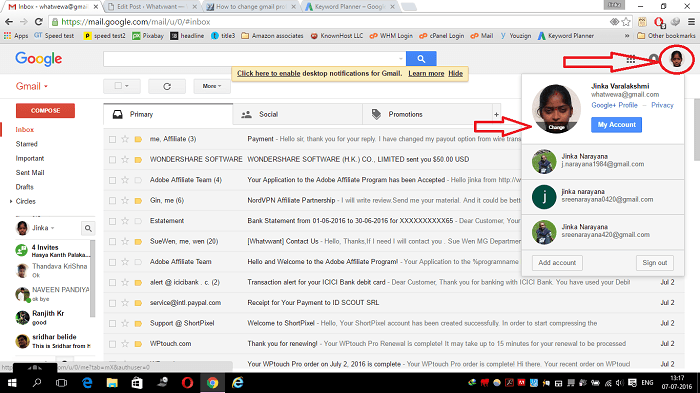
Wystarczy kliknąć opcję Zmień, zobaczysz okno, w którym możesz przesłać nowy obraz z komputera.
3. Jak zmienić zdjęcie profilowe Gmaila na Androidzie?

Istnieje możliwość zmiany zdjęcia profilowego Gmaila na telefonie z Androidem . Niestety aplikacja Gmail na Androida nie daje możliwości zmiany zdjęcia profilowego. Ale wciąż jest sposób. Ponieważ jeśli zmienisz zdjęcie profilowe w dowolnym produkcie Google, automatycznie zmieni to Twoje zdjęcie profilowe w Gmailu.
W tej sekcji pokażę, jak zmieniłem zdjęcie profilowe Gmaila na telefonie z Androidem.
Na telefonie komórkowym miałem ładne zdjęcie. Chciałem ustawić to zdjęcie jako moje zdjęcie profilowe w Gmailu. Więc otworzyłem aplikację Gmail na moim telefonie z Androidem, ale nie mogłem znaleźć opcji zmiany zdjęcia profilowego. Otworzyłem aplikację Google Hangouts. na szczęście znalazłem opcję zmiany zdjęcia profilowego w Hangouts. Zmieniłem zdjęcie w hangoutach, automatycznie zmieniło się moje zdjęcie profilowe w Gmailu i we wszystkich usługach Google. Zobaczmy teraz, jak zmieniłem zdjęcie profilowe Gmaila za pomocą Hangouts.
1. Otwórz aplikację Hangouts, dotykając symbolu aplikacji Hangouts na liście aplikacji.
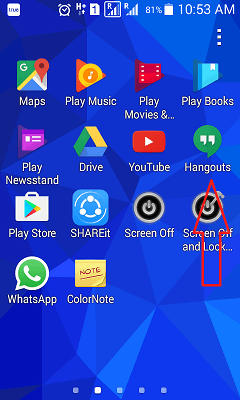
2. Dotknij symbolu trzech poziomych linii w lewym górnym rogu.
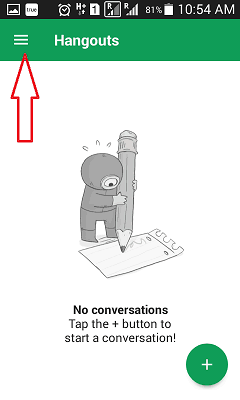
3.Wybierz Ustawienia . Nie musisz się martwić, nawet jeśli masz więcej niż jedno konto. Wystarczy przejść do Ustawień .
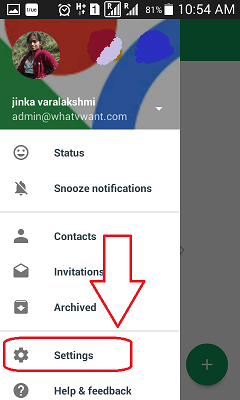
4. Jeśli masz więcej niż jedno konto, zobaczysz wszystkie konta w Ustawieniach kont . Wybierz konto, na którym chcesz zmienić zdjęcie profilowe.
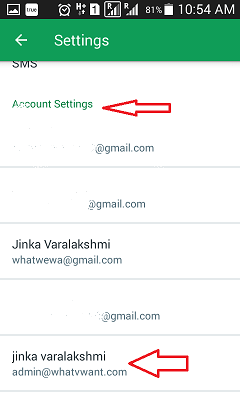
5. Teraz zobaczysz opcję Zdjęcie profilowe w Ustawieniach ogólnych . Dotknij symbolu profilu.
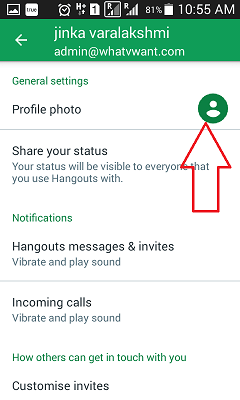
6.Wybierz opcję Ustaw zdjęcie profilowe na następnym ekranie.
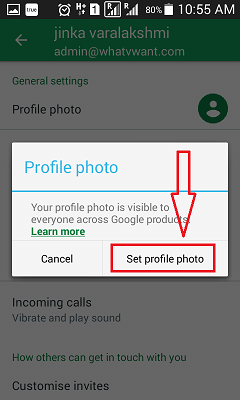
- Możesz także chcieć: Jak trwale usunąć konto Gmail
- Krótki przewodnik po edycji, przeglądaniu, dodawaniu i usuwaniu kontaktów Gmail
7. Wybierz opcję Zrób zdjęcie , jeśli chcesz robić zdjęcia aparatem telefonu komórkowego. Wybierz Wybierz zdjęcie, jeśli chcesz wybrać zdjęcie z galerii telefonu komórkowego. Tutaj wybrałem Wybierz zdjęcie .
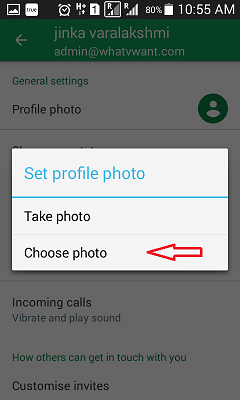
8.Teraz przeglądaj galerię telefonu, wybierz zdjęcia. Możesz dostosować kwadratowe pole, aby ustawić określoną część obrazu. Możesz także powiększyć swoje zdjęcie, aby wybrać tylko wymaganą część. Wybierz Akceptuj .
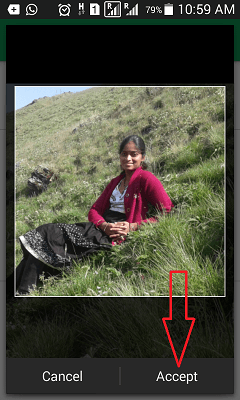
Od razu możesz nie zobaczyć zdjęcia profilowego. Ale nie martw się, że pomyślnie zmieniłeś swoje zdjęcie profilowe. Jeśli otworzysz teraz aplikację Gmail, zobaczysz swoje nowe zdjęcie. Możesz nawet zobaczyć to zdjęcie profilowe we wszystkich usługach Google.
- Przeczytaj: czy mogę zmienić adres i nazwę użytkownika Gmaila?
- Jak odzyskać usunięte kontakty z Gmaila
- Przewodnik po przeglądaniu, dodawaniu, edytowaniu i usuwaniu kontaktów Gmail
Teraz możesz wiedzieć, jak zmienić zdjęcie profilowe Gmaila . Możesz również rozważyć śledzenie nas na Facebooku i Twitterze. Subskrybuj kanał WhatvWant w YouTube, aby otrzymywać regularne aktualizacje.
