Jak zmienić stronę główną na komputerze Mac (i dlaczego może być to konieczne)
Opublikowany: 2016-09-06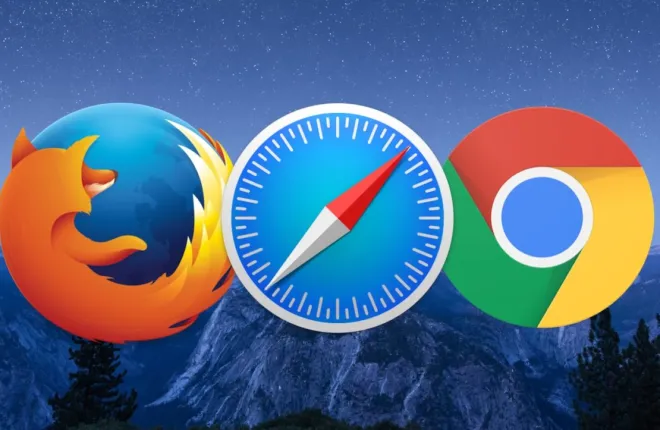
Oprogramowanie reklamowe stało się ostatnio poważnym problemem na komputerach Mac. Sposób, w jaki to robisz, jest prosty: wyszukujesz w Internecie coś, co chciałbyś pobrać, a gdy instalujesz cokolwiek, pojawia się worek paskudnych rzeczy. Objawy infekcji oprogramowaniem reklamowym lub złośliwym oprogramowaniem mogą obejmować wyskakujące okienka pojawiające się w przeglądarce, złośliwe fałszywe ostrzeżenia namawiające Cię do wezwania „pomocy” i inne powiązane nieprzyjemne rzeczy.
Dobrym sposobem na wyczyszczenie systemu jest pobranie i uruchomienie bezpłatnego programu Anti-Malware dla komputerów Mac ze strony Malwarebytes, ale oprogramowanie reklamowe często zmienia także stronę główną przeglądarki, co może być konieczne ręczne naprawienie. Oto, jak zmienić stronę główną na komputerze Mac, jeśli zdarzyło Ci się, że w Twoim systemie pojawiły się złośliwe oprogramowanie!
Zmień swoją stronę główną w Safari
W przypadku przeglądarki wbudowanej w komputer Mac otwórz aplikację, kliknij menu „Safari” w lewym górnym rogu i wybierz „Preferencje”.
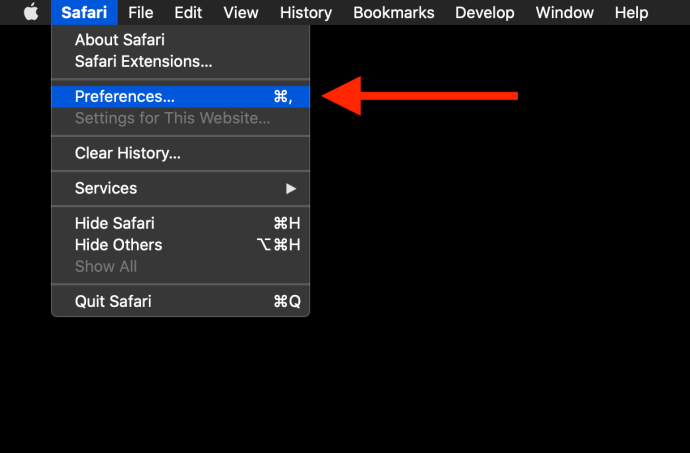
Kiedy otworzy się kolejne okno, kliknij zakładkę „Ogólne” u góry, a zobaczysz miejsce, w którym możesz wpisać żądaną stronę główną.
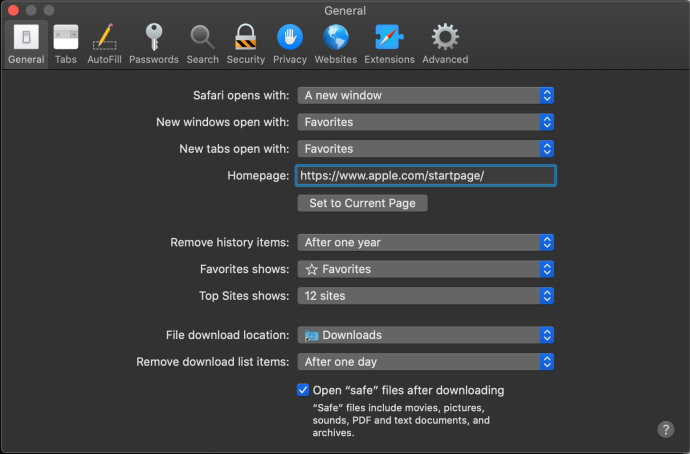
Aby przetestować zmianę, zamknij okno Safari lub zamknij przeglądarkę. Następnie otwórz nowe okno Safari. Jeśli skonfigurowałeś preferencje Safari tak, aby otwierały nowe okna na Twojej stronie głównej, zobaczysz to. Jeśli tego nie zrobisz, zawsze możesz ręcznie uruchomić stronę główną za pomocą skrótu klawiaturowego Shift-Command-H .
Jak zmienić stronę główną na komputerze Mac, jeśli jest wyszarzona?
Jeśli wypróbowałeś powyższe kroki, ale nie możesz zmienić strony głównej w przeglądarce Safari, ponieważ pola strony głównej (jak pokazano powyżej) nie można edytować, prawdopodobnie masz nieco bardziej wyrafinowane złośliwe oprogramowanie. Spowoduje to, że pole strony głównej będzie wyszarzone, co uniemożliwi zmianę ustawień ustawionych przez złośliwe oprogramowanie. Na szczęście zazwyczaj można to dość łatwo rozwiązać.
Najpierw otwórz Preferencje systemowe za pomocą ikony Apple na pasku menu:
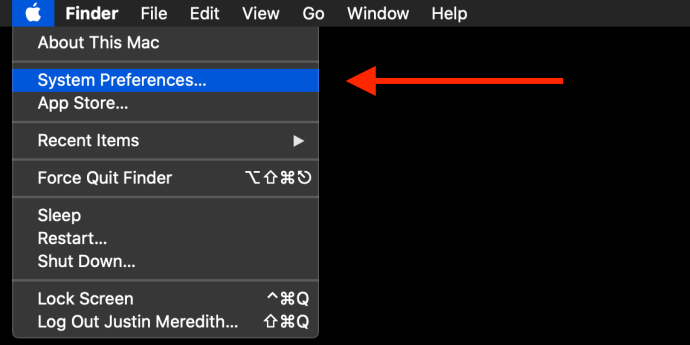
Następnie powinieneś zobaczyć ikonę „Profile” w Preferencjach systemowych, której normalnie nie ma:
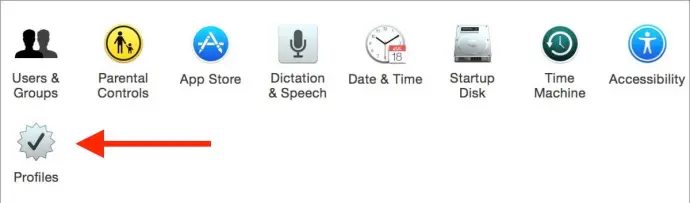
Wybierz tę opcję i powinieneś zobaczyć listę profili na komputerze Mac. Jeśli jesteś jedynym właścicielem komputera Mac i nigdy nie dodałeś żadnych profili, możesz usunąć wszystkie widoczne profile. W przeciwnym razie powinieneś zachować nieco więcej dyskrecji i usuwać tylko te profile, które wyglądają, jakby nie powinny się tam znajdować. Możesz się ich pozbyć, wybierając je i naciskając przycisk minus.
Gdy to zrobisz, powinieneś być w stanie ponownie odwiedzić Preferencje Safari i zmienić stronę główną. Użytkownicy, u których błąd strony głównej jest wyszarzony, ale nie widzą ikony Profile w Preferencjach systemowych, prawdopodobnie mają bardziej problematyczny przypadek złośliwego oprogramowania i powinni zwrócić się o pomoc do lokalnego sklepu Apple lub warsztatu naprawczego.
Zmień swoją stronę główną w Google Chrome
Podobnie jak w przypadku Safari, aby zmienić stronę główną w Chrome, najpierw otwórz aplikację. Następnie kliknij „Chrome” na pasku menu w lewym górnym rogu i wybierz „Preferencje”. Zamiast otwierać panel Ustawienia, taki jak Safari, kliknięcie „Preferencje” spowoduje otwarcie strony Ustawienia w przeglądarce Chrome, jak poniżej:

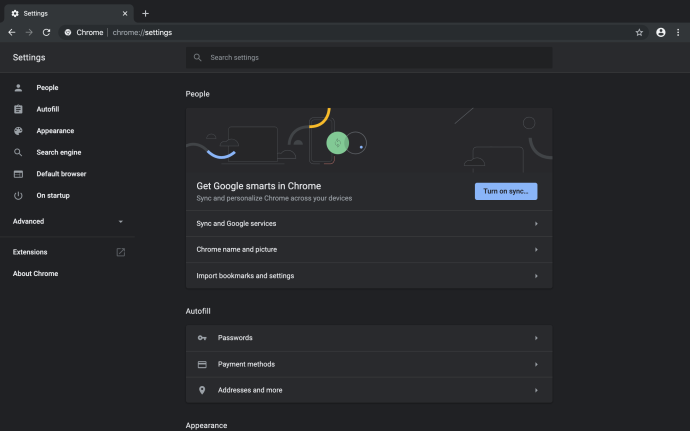
Na tej stronie możesz dostosować wszystkie ustawienia przeglądarki Google Chrome, więc teraz może być dobry moment na sprawdzenie i dostosowanie ustawień. Aby zmienić stronę główną w Chrome, przewiń do końca tej strony. Tam zobaczysz następujące informacje:
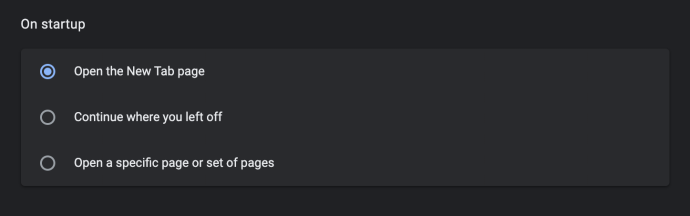
„Jedno uruchomienie” kontroluje, która strona jest otwierana przy pierwszym uruchomieniu Chrome. Możesz otworzyć pustą kartę (wybraną na powyższym zrzucie ekranu), otworzyć ostatnio odwiedzaną stronę (opcja druga) lub otworzyć konkretną stronę. Ta ostatnia opcja, „Otwórz określoną stronę lub zestaw stron”, to miejsce, w którym ustawimy naszą stronę główną. Śmiało i sprawdź tę opcję, jeśli nie jest jeszcze zaznaczona.
Gdy to zrobisz, pojawią się dwie nowe opcje: „Dodaj nową stronę” i „Użyj bieżących stron”. Wybranie drugiej opcji spowoduje użycie bieżących otwartych kart Google Chrome jako strony głównej, którą możesz wybrać, jeśli chcesz. W naszym przypadku wybierzemy opcję „Dodaj nową stronę”.
Spowoduje to utworzenie nowego wyskakującego okienka z prośbą o wprowadzenie żądanego adresu URL strony głównej, jak pokazano poniżej:
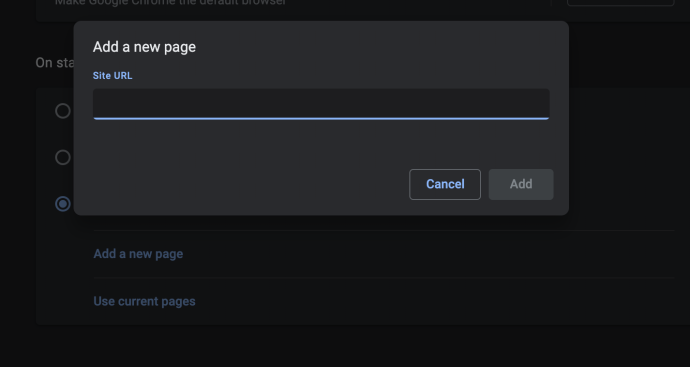
Jeśli chcesz, możesz dodać wiele stron, które wyglądają mniej więcej tak:
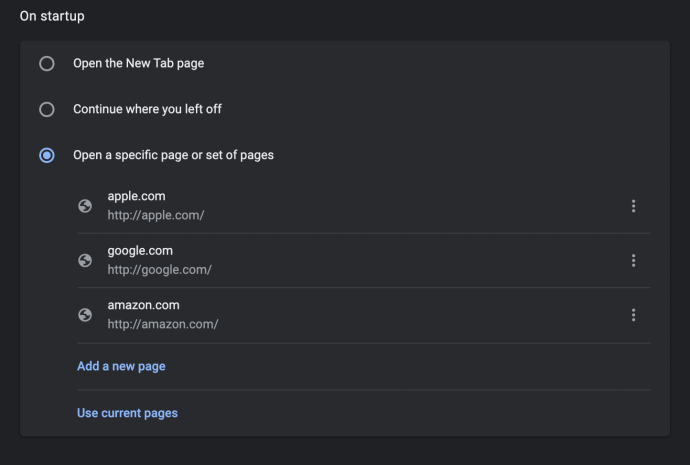
Gdy wybierzesz wiele stron w ten sposób, Google Chrome otworzy je wszystkie jako osobne karty przy każdym uruchomieniu. Na powyższym obrazku uruchomienie Google Chrome spowodowałoby utworzenie trzech kart dla trzech wymienionych witryn. Jeśli chcesz usunąć witrynę z ustawień uruchamiania strony głównej, po prostu kliknij menu z trzema kropkami po prawej stronie tej witryny i wybierz „Usuń”.
Zmień swoją stronę główną w przeglądarce Firefox
Wreszcie, jeśli zauważyłeś, że Twoja strona główna Firefoksa została zmieniona, proces jest bardzo podobny do tego, co zrobiliśmy dla Safari i Chrome. Gdy Firefox jest otwarty, wybierz Firefox > Preferencje z paska menu u góry ekranu. Podobnie jak w przypadku przeglądarki Chrome, spowoduje to otwarcie strony w przeglądarce Firefox zamiast osobnego panelu menu.
W preferencjach Firefoksa wybierz opcję Strona główna z kolumny po lewej stronie:
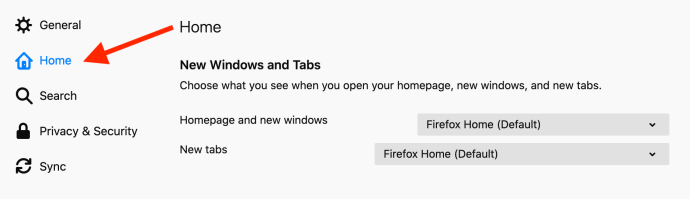
Domyślnie Firefox uruchomi się na stronie z niestandardowymi sugestiami opartymi na Twojej historii, zakładkach i najczęściej odwiedzanych witrynach (Strona główna Firefoksa). Aby zmienić stronę główną na określony adres URL, kliknij menu rozwijane „Strona główna i nowe okna” i wybierz „Niestandardowe adresy URL…”.
Stamtąd możesz skopiować i wkleić żądany adres URL, skorzystać ze strony, na której aktualnie się znajdujesz, lub wybrać stronę główną z jednej z zakładek. Niestety nie można ustawić wielu stron jako strony głównej, tak jak w przeglądarce Google Chrome.
Wniosek
I to wszystko! Uruchom doskonały program Malwarebytes, do którego link podałem powyżej, a następnie przełącz stronę główną z powrotem na dowolną wersję. Jednak w przyszłości uważaj, skąd pobierasz pliki; jeśli to w ogóle możliwe, najbezpieczniej jest pobierać rzeczy ze sklepu Mac App Store lub ze strony producenta!
