3 proste sposoby zmiany tapety na Maca
Opublikowany: 2022-02-06Chociaż MacBook nie oferuje tylu dostosowań, co jego odpowiedniki w systemie Windows, użytkownicy nadal mogą dostosować ogólny wygląd i działanie komputera Mac. Jednym z najlepszych sposobów na to jest zmiana tapety Maca.

W przypadku wielu osób obraz tła pulpitu komputera Mac odzwierciedla ich osobowość i pomaga zachować motywację podczas pracy na komputerze Mac. Co więcej, jeśli jesteś artystą, utrzymanie sztuki jako tapety jest najlepszym uczuciem w historii.
Więc na co czekasz? Przyjrzyjmy się szczegółowo, jak bezproblemowo zmienić tapetę komputera Mac.
Spis treści
Jak zmienić tapetę Maca
- Przeciągnij kursor w kierunku logo Apple w lewym górnym rogu paska menu i wybierz Preferencje systemowe z menu rozwijanego.

- Tutaj kliknij opcję Pulpit i wygaszacz ekranu .

- Apple domyślnie udostępnia wspaniałe obrazy pulpitu i możesz łatwo wybrać jeden na podstawie swoich preferencji.
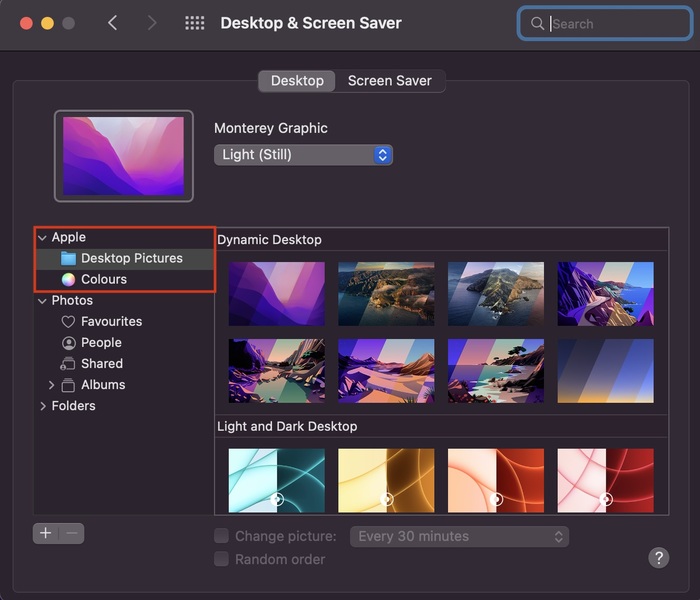
- Jeśli jesteś minimalistycznym facetem i wolisz proste, jednolite tła pulpitu, kliknij opcję kolorów w lewym okienku, tuż pod opcją Zdjęcia pulpitu.
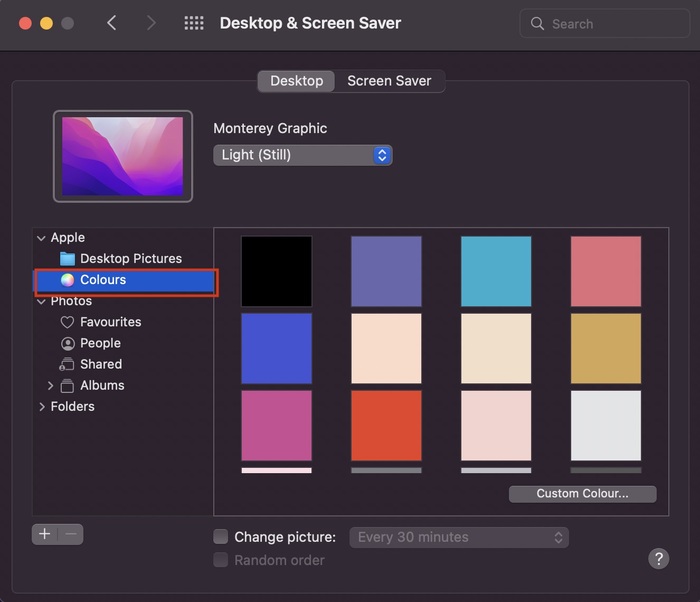
- Dodatkowo, jeśli chcesz ustawić niestandardowe zdjęcie/obraz jako obrazek biurka, wybierz opcję Zdjęcia z lewego panelu. Jeśli jednak nie możesz znaleźć swojego obrazu w sekcji Zdjęcia, kliknij ikonę + i dodaj niestandardowe tło.
- Boom, korzystając z tych kroków, możesz łatwo zmienić tapetę Maca.
Metoda bonusowa do zmiany tapety Mac
- Przejdź do Biurka na Macu.
- Tutaj kliknij prawym przyciskiem myszy dowolne puste miejsce na pulpicie i wybierz opcję Zmień tło pulpitu z menu rozwijanego.
- Po zakończeniu po prostu wybierz obraz i ustaw go jako preferowaną tapetę.
Jak automatycznie przełączać obrazy?
Czy jesteś kimś, kto znudzi się rażeniem tego samego domyślnego każdego dnia i lubi od czasu do czasu zmieniać tapetę Maca? Jeśli tak, czeka Cię uczta. Podobnie jak w systemie Windows, możesz automatycznie przełączać różne tapety pulpitu na komputerze Mac, oszczędzając cenny czas na ręczne przechodzenie przez aplikację ustawień za każdym razem.
- Przeciągnij kursor w kierunku logo Apple na pasku zadań i wybierz Preferencje systemowe z listy rozwijanej.
zmień-mac-tapetę-1 - Tutaj masz dwie opcje - tła pulpitu i kolory . Jaka jest różnica między nimi? Cóż, tła pulpitu są w zasadzie tapetami firmy Apple, a kolory są zwykłymi, jednolitymi kolorami.
- Teraz skupmy się z powrotem na jeżdżeniu przez nie. Wybierz dowolny z tych dwóch i włącz opcję zmiany obrazu pod wszystkimi obrazami. Ponadto możesz także wybrać czas, po którym chcesz automatycznie zmienić tapetę komputera Mac.
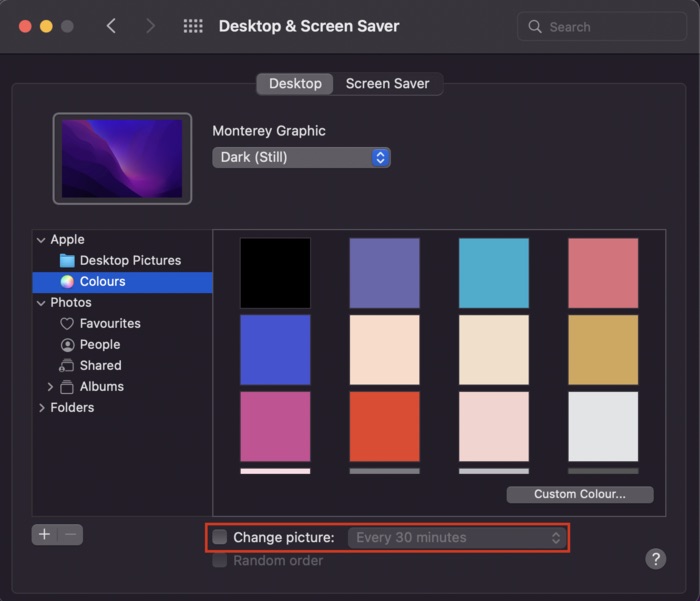
- Co więcej, możesz również włączyć opcję losowej kolejności, jeśli chcesz losowo przełączać obrazy.
Zostawił Maca w stanie bezczynności? Ustaw wygaszacz ekranu Dope za pomocą tej metody
Czy często zostawiasz Maca bezczynnego w biurze? Jeśli tak, po co zostawiać go na zwykłym, pustym ekranie, skoro można ustawić świetny wygaszacz ekranu? Przyjrzyjmy się.

- Przeciągnij kursor w kierunku logo Apple na pasku zadań i wybierz Preferencje systemowe z listy rozwijanej.

- Tutaj kliknij opcję Pulpit i wygaszacz ekranu .

- Teraz wybierz opcję wygaszacza ekranu .
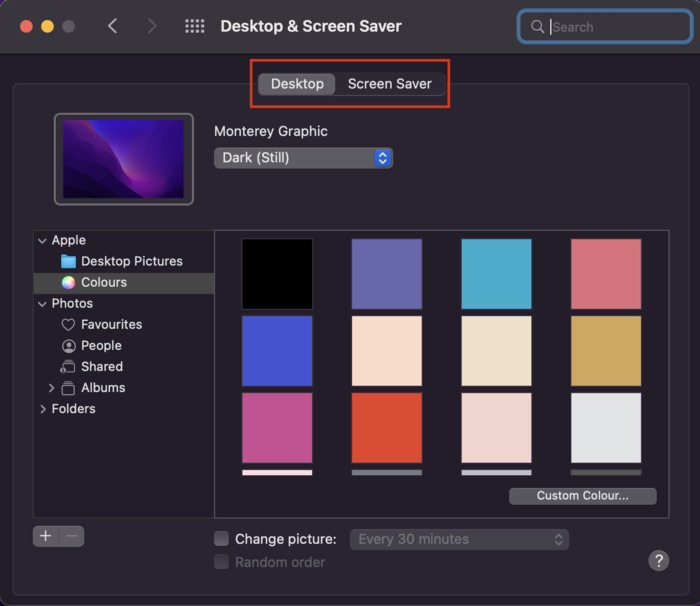
- Po zakończeniu znajdziesz mnóstwo wspaniałych opcji wygaszacza ekranu do wyboru. Ponadto otrzymujesz wiele opcji dostosowywania, takich jak wyświetlanie wygaszacza ekranu z zegarem, dostosowywanie szybkości wygaszacza ekranu, jego grubości i wiele więcej. Możesz także wyświetlić podgląd wygaszacza ekranu jeden raz przed jego sfinalizowaniem.
Zmień tapetę Maca bez problemu
Firma Apple utrzymała proces zmiany tła pulpitu na komputerze Mac w dość prosty sposób i możesz łatwo wykonać czynności, które udostępniliśmy powyżej, i bez problemu zmienić tapetę komputera Mac.
Daj nam znać w komentarzach poniżej, jeśli ten artykuł okazał się pomocny i pomyślnie zmieniłeś tło pulpitu na komputerze Mac.
Często zadawane pytania dotyczące zmiany tapety komputera Mac
Nie mogę znaleźć swojego niestandardowego obrazu w sekcji Zdjęcia. Czemu?
Jeśli nie możesz znaleźć swojego obrazu w sekcji zdjęć, po prostu kliknij ikonę + i przejdź do preferowanego obrazu. Jeśli jednak nadal nie możesz znaleźć obrazu w pamięci wewnętrznej komputera Mac, upewnij się, że jest on w formacie obrazu .jpg, ponieważ inne formaty nie są obsługiwane.
Co oznacza tapeta dynamiczna i czym różni się od tapety statycznej?
Apple dostraja obraz tła pulpitu w oparciu o tryby jasne i ciemne. A więc przede wszystkim dynamiczna tapeta zmienia tapetę zgodnie z Twoją lokalizacją i porą dnia. Natomiast tapety statyczne pozostają takie same przez cały dzień.
Jak zatrzymać zmianę tapety komputera Mac po każdym ponownym uruchomieniu?
To bardzo frustrujące, gdy Twój Mac powraca do domyślnego ustawienia tapety przy każdym ponownym uruchomieniu. Może się to zdarzyć z wielu powodów.
W przypadku uszkodzonego pliku bazy danych, desktoppicture.db, który przechowuje konfigurację tapety komputera Mac, komputer Mac będzie miał problem z załadowaniem tapety po ponownym uruchomieniu i zamiast tego załaduje domyślną tapetę. Spróbuj usunąć plik bazy danych połączony z obrazem pulpitu, aby rozwiązać problem.
Aby to zrobić, przejdź do ~/Library/Application Support/Dock/desktoppicture.db i usuń plik, przenosząc go do kosza.
