Jak zmienić prędkość myszy w systemie Windows 10
Opublikowany: 2017-06-08
Mysz to jeden z głównych sposobów kontrolowania naszych komputerów i, jak w przypadku każdego sterowania ręcznego, każdy ma własne preferencje dotyczące działania.
Szybkość myszy to jeden z czynników, który użytkownicy mogą chcieć dostosować do swoich upodobań. Dostosowanie ustawień do własnych preferencji ma duży wpływ na zapewnienie wygodnego i produktywnego środowiska komputerowego.
Na szczęście, jeśli chcesz zmienić prędkość myszy, wystarczy wykonać kilka prostych kroków, aby rozpocząć.
W tym artykule pokażę, jak dostosować charakterystykę działania myszy, w tym szybkość wskaźnika myszy, w systemie Windows 10. (Nie rozpaczajcie, użytkownicy komputerów Mac — mamy dla Was również artykuł).
Najlepsza mysz pionowa
Szybkie linki
Jak zmienić ustawienia myszy?
Otwórz ustawienia myszy
Najłatwiejszym sposobem znalezienia ustawień myszy jest wpisanie słowa „mysz” w polu wyszukiwania systemu Windows i naciśnięcie klawisza Return. Spowoduje to wyświetlenie okna dialogowego ustawień myszy najwyższego poziomu.
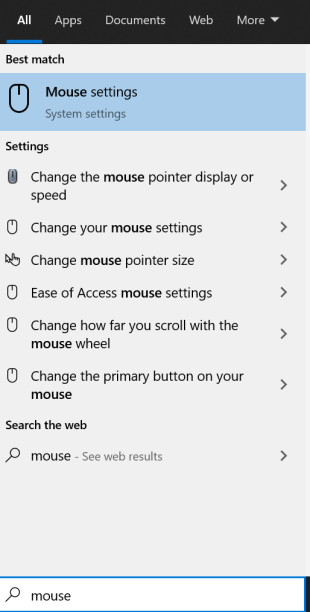
Ta opcja zapewnia możliwość modyfikowania czterech ustawień myszy — więc można się spodziewać, że będziesz tutaj kontrolował naprawdę najważniejsze rzeczy, prawda? Nie.
Dostosuj suwak, aby zmienić prędkość
W tym oknie możesz zmienić przycisk, którego chcesz używać jako przycisku głównego, prędkość kursora, liczbę linii przewijania kółkiem myszy na raz oraz to, czy nieaktywne okna będą się przewijać po najechaniu na nie kursorem.
Najlepsza mysz do Blendera
Czytaj więcej



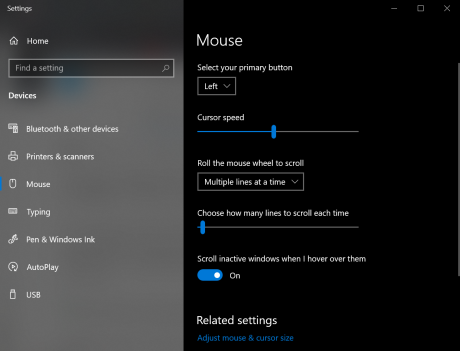
Jak więc dotrzeć do dobrych rzeczy?
Po prawej stronie (lub na dole, w zależności od wielkości ekranu) kliknij „Dodatkowe opcje myszy”. Otworzy się nowe okno z większą liczbą opcji dostosowywania ustawień myszy.
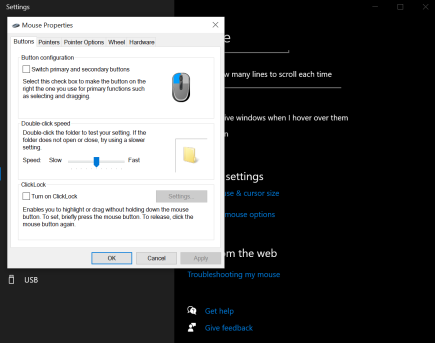
Przejdźmy kolejno przez zakładki, a pokażę Ci, jak zoptymalizować ustawienia myszy pod kątem osobistych preferencji.
guziki
Pole wyboru konfiguracji przycisków umożliwia zamianę lewego i prawego przycisku myszy. Może to być szczególnie bardzo pomocne dla użytkowników leworęcznych.
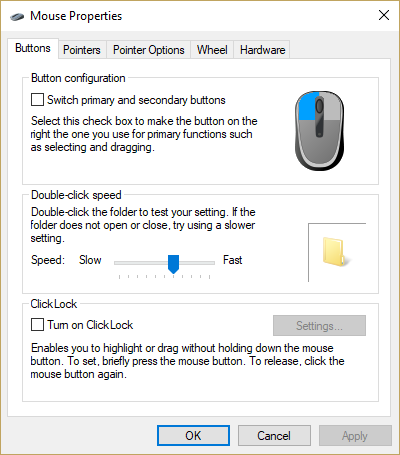
Suwak prędkości dwukrotnego kliknięcia jest bardzo przydatny. Umożliwia skonfigurowanie opóźnienia między dwoma kliknięciami, zanim system Windows uzna, że nie próbowałeś kliknąć dwukrotnie. Świetne dla osób z szybkim refleksem, które przez cały czas przypadkowo otwierają zakładki.
Folder po prawej stronie suwaka umożliwia przetestowanie każdego ustawienia. Dostosuj suwak, a następnie kliknij dwukrotnie folder z normalną szybkością podwójnego kliknięcia.
Pole wyboru ClickLock umożliwia dostosowanie ustawień w celu umożliwienia podświetlania i/lub przeciągania bez konieczności ciągłego przytrzymywania przycisku myszy. Jeśli funkcja ClickLock jest włączona, możesz nacisnąć przycisk myszy, a następnie przeciągnąć i ponownie nacisnąć przycisk myszy, aby zakończyć przeciąganie.

Wskaźniki
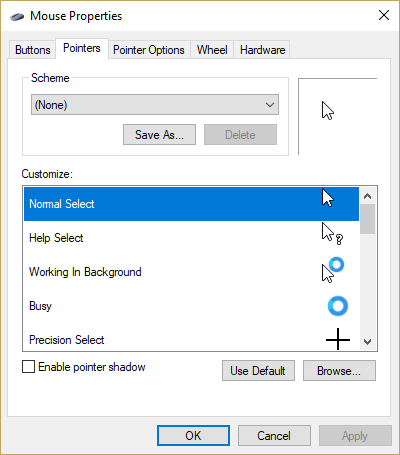
Karta wskaźnika umożliwia zmianę sposobu wyświetlania wskaźnika myszy. Możesz wybierać spośród wielu gotowych schematów za pomocą listy rozwijanej Schemat lub spersonalizować każdy wskaźnik za pomocą opcji Dostosuj .
Pole wyboru Włącz cień wskaźnika tworzy subtelny, ale widoczny „cień” pod wskaźnikiem, zwiększając jego wizualny kontrast w stosunku do tła.
Opcje wskaźnika
To jest główna część panelu sterowania ustawień myszy, ponieważ są to ustawienia mające największy wpływ na ogólną wydajność myszy.
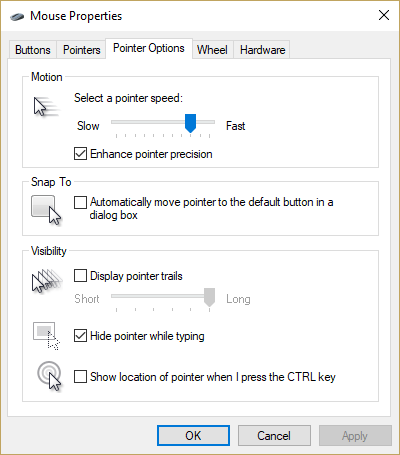
Suwak Ruch pozwala ustawić prędkość wskaźnika, pasek waha się od wolnej do szybkiej. Poeksperymentuj z tym i znajdź ustawienie, które będzie dla Ciebie odpowiednie. Jest to całkowicie subiektywna decyzja; nie ma tu złych odpowiedzi, a Twoje potrzeby mogą się zmieniać w zależności od tego, co próbujesz osiągnąć.
Pole wyboru Zwiększ precyzję wskaźnika umożliwia skonfigurowanie, czy system Windows ma próbować wykryć dokładność ruchów myszy. Gdy to pole wyboru jest zaznaczone, system Windows znacznie spowalnia prędkość wskaźnika, gdy wskaźnik jest przesuwany powoli. Jeśli to pole wyboru jest wyłączone, system Windows użyje szybkości wskaźnika ustawionej za pomocą suwaka Ruch, bez dokonywania jakichkolwiek zmian.
Zasadniczo, jeśli wykonujesz trudne prace związane z rozmieszczeniem myszy, takie jak projektowanie graficzne, włączenie tego pola wyboru może być bardzo pomocne. Możesz szybko przesuwać mysz po ekranie, aby dostać się do obszaru, a następnie powoli przesuwać wskaźnik w tym obszarze, aby dokonać drobnej regulacji lub wyboru. Gracze powinni pozostawić tę opcję wyłączoną, ponieważ może ona powodować problemy w używaniu myszy do celowania lub poruszania się w grze.
Pole wyboru Przyciągaj do pozwala określić, czy system Windows będzie automatycznie przesuwał wskaźnik do domyślnego przycisku w oknie dialogowym. Na przykład, jeśli otworzysz okno dialogowe Otwórz plik, wskaźnik automatycznie przesunie się do pola poleceń „Otwórz” w tym oknie.
Pole wyboru Wyświetl ślady wskaźnika ustawia efekt wizualny, który powoduje, że ruch wskaźnika pozostawia za sobą ślad. Może to znacznie ułatwić dostrzeżenie wskaźnika myszy, kosztem wywołania wrażenia, jakbyś oglądał psychodeliczny film. Jednak dla niektórych użytkowników ta funkcja jest wybawieniem, ponieważ naprawdę zwiększa efekt wizualny i wykrywalność wskaźnika. Możesz użyć suwaka, aby dostosować czas wyświetlania śladu wskaźnika, aby precyzyjnie dostosować długość śladu spowodowaną tym efektem.
Pole wyboru Ukryj wskaźnik podczas pisania umożliwia wyłączenie wskaźnika podczas korzystania z klawiatury. Jest to idealne rozwiązanie do edycji tekstu i wprowadzania danych, gdy wskaźnik przeszkadza.
Na koniec pole wyboru Pokaż lokalizację aktywuje przydatną funkcję, dzięki której naciśnięcie klawisza Ctrl zapewnia wizualną informację zwrotną na temat lokalizacji wskaźnika — bardzo przydatne, jeśli masz tendencję do „gubienia” wskaźnika na zatłoczonym ekranie i nie chcesz musieć poruszać myszą pięć sekund, aby go znaleźć.
Koło
Zakładka koła umożliwia sterowanie kółkiem myszy, jeśli je posiadasz.
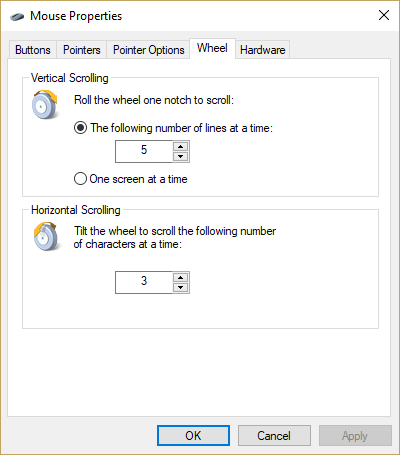
Element sterujący Przewijanie w pionie pozwala ustawić liczbę linii, które zostaną przesunięte podczas przewijania w pionie podczas korzystania z niego w dokumencie lub na stronie internetowej. Alternatywnie możesz ustawić przewijanie w pionie tak, aby jednocześnie wyświetlało cały ekran.
Element sterujący przewijaniem w poziomie umożliwia przechylenie kółka (jeśli sprzęt to obsługuje) w celu przesunięcia wskaźnika o określoną liczbę znaków na jedno pochylenie.
Sprzęt komputerowy
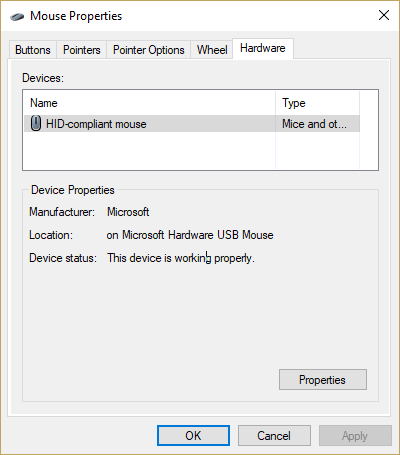
Karta Sprzęt umożliwia dostęp do ustawień sprzętowych myszy, w tym oprogramowania sterownika i wersji. Zazwyczaj nie ma potrzeby dostosowywania tych ustawień, chyba że próbujesz zdiagnozować problem ze sprzętem lub sterownikiem myszy.
Końcowe przemyślenia
Mając do dyspozycji wszystkie te elementy sterujące, uzyskanie idealnego interfejsu użytkownika myszy jest tak proste, jak usiąść na kilka minut i poeksperymentować z ustawieniami, które najlepiej odpowiadają Twoim potrzebom. Miłego myszkowania!
Czy masz inne wskazówki dotyczące optymalizacji działania systemu Windows 10? Podziel się nimi z nami w komentarzach!
