Jak zmienić profil sieci publicznej na prywatną w systemie Windows 10
Opublikowany: 2018-08-02
Podobnie jak w systemie Windows 8, system Windows 10 umożliwia komputerowi kategoryzację połączeń sieciowych jako publiczne lub prywatne .
Typ połączenia, jaki według systemu Windows posiadasz, określi sposób interakcji komputera z innymi urządzeniami w sieci.
Problem polega na tym, że system Windows przypisuje do połączenia sieciowego profil publiczny lub prywatny przy pierwszym nawiązaniu połączenia, co może spowodować, że użytkownicy przypadkowo wybiorą niewłaściwą etykietę.
Sytuacje mogą również ulec zmianie, co będzie wymagało późniejszej zmiany klasyfikacji lokalizacji. W obu przypadkach posiadanie nieprawidłowego profilu sieciowego dla połączenia może powodować problemy z bezpieczeństwem lub uniemożliwiać działanie funkcji systemu Windows zgodnie z oczekiwaniami.
Przyjrzyjmy się więc sieciom publicznym i prywatnym w systemie Windows 10 oraz sposobom ich skonfigurowania, aby pasowały do Twojego środowiska.
Co to jest sieć publiczna i prywatna w systemie Windows 10?
Połączenia prywatne są przeznaczone do użytku w domu lub zamkniętej sieci biurowej, innymi słowy w sytuacjach, w których znasz i ufasz wszystkim innym urządzeniom, z którymi może łączyć się Twój komputer.
Chociaż sposób, w jaki system Windows traktuje lokalizacje sieci publicznej i prywatnej, może zostać zmodyfikowany, domyślnie połączenia sieci prywatnej umożliwiają korzystanie z takich funkcji, jak wykrywanie urządzeń, udostępnianie drukarek i możliwość przeglądania komputerów w przeglądarce sieciowej.
Z kolei lokalizacje sieci publicznych mają obejmować każdą sytuację, w której nie znasz i nie ufasz wszystkim innym urządzeniom, takim jak kawiarnie, lotniska, a nawet sieci biurowe, które nie stosują dobrych praktyk bezpieczeństwa i nie pozwalają odwiedzającym na łączenie się do tej samej sieci co pracownicy.
W takim przypadku system Windows chroni Cię przed przypadkowym połączeniem się z innymi urządzeniami, co może być szkodliwe, wyłączając domyślne funkcje udostępniania i transmisje sieciowe.
Nie oznacza to, że nie możesz łączyć się z innymi urządzeniami ani udostępniać plików w sieci publicznej, oznacza to po prostu, że system Windows nie zrobi tego automatycznie za Ciebie, co wymaga ręcznego połączenia i uwierzytelnienia na innym urządzeniu.
Identyfikacja profilu sieciowego w systemie Windows 10
Jeśli nie wiesz, czy Twoje połączenie sieciowe jest obecnie oznaczone przez system Windows jako publiczne czy prywatne, możesz się tego dowiedzieć, wybierając Ustawienia > Sieć i Internet .
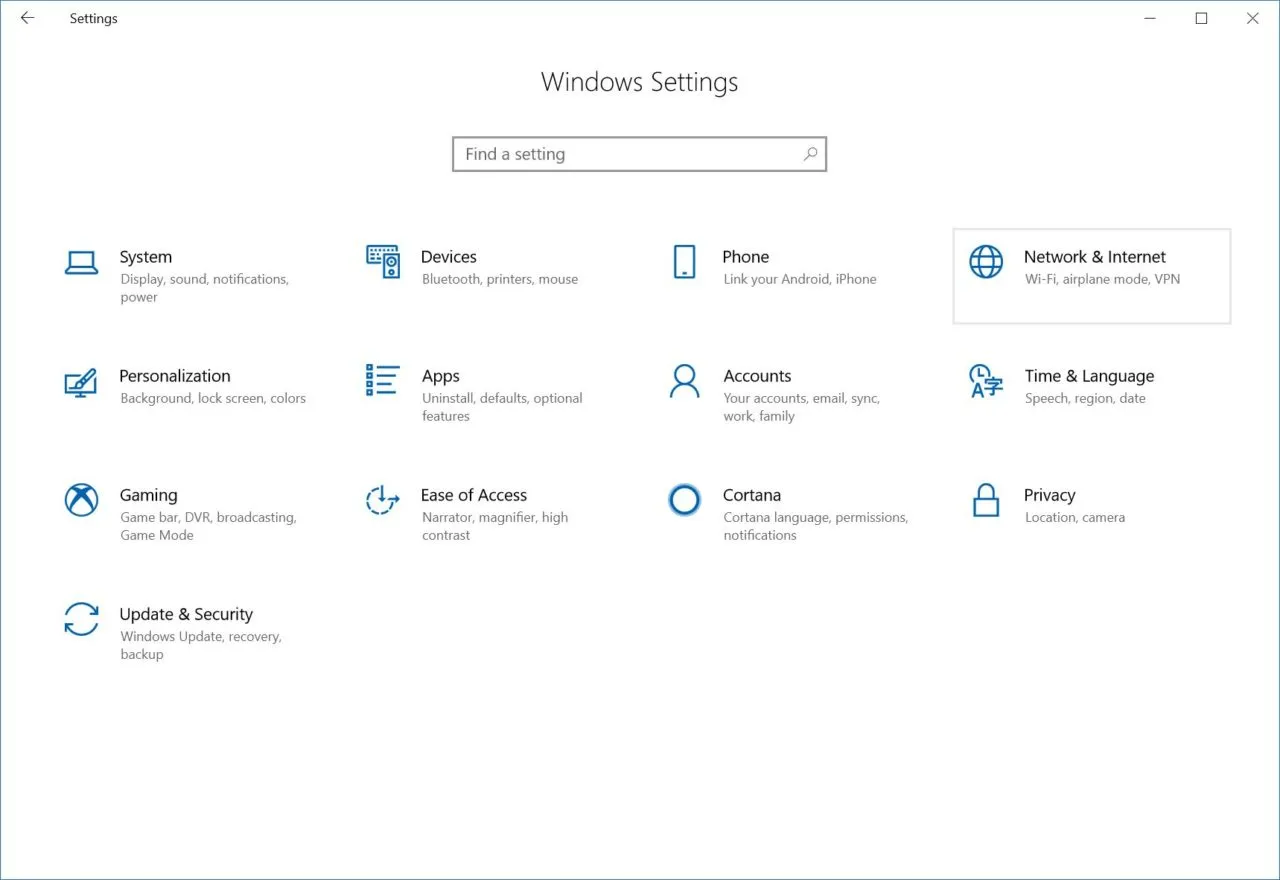
Tam upewnij się, że wybrałeś kartę Stan na pasku bocznym, a po prawej stronie zobaczysz aktywne połączenie sieciowe.
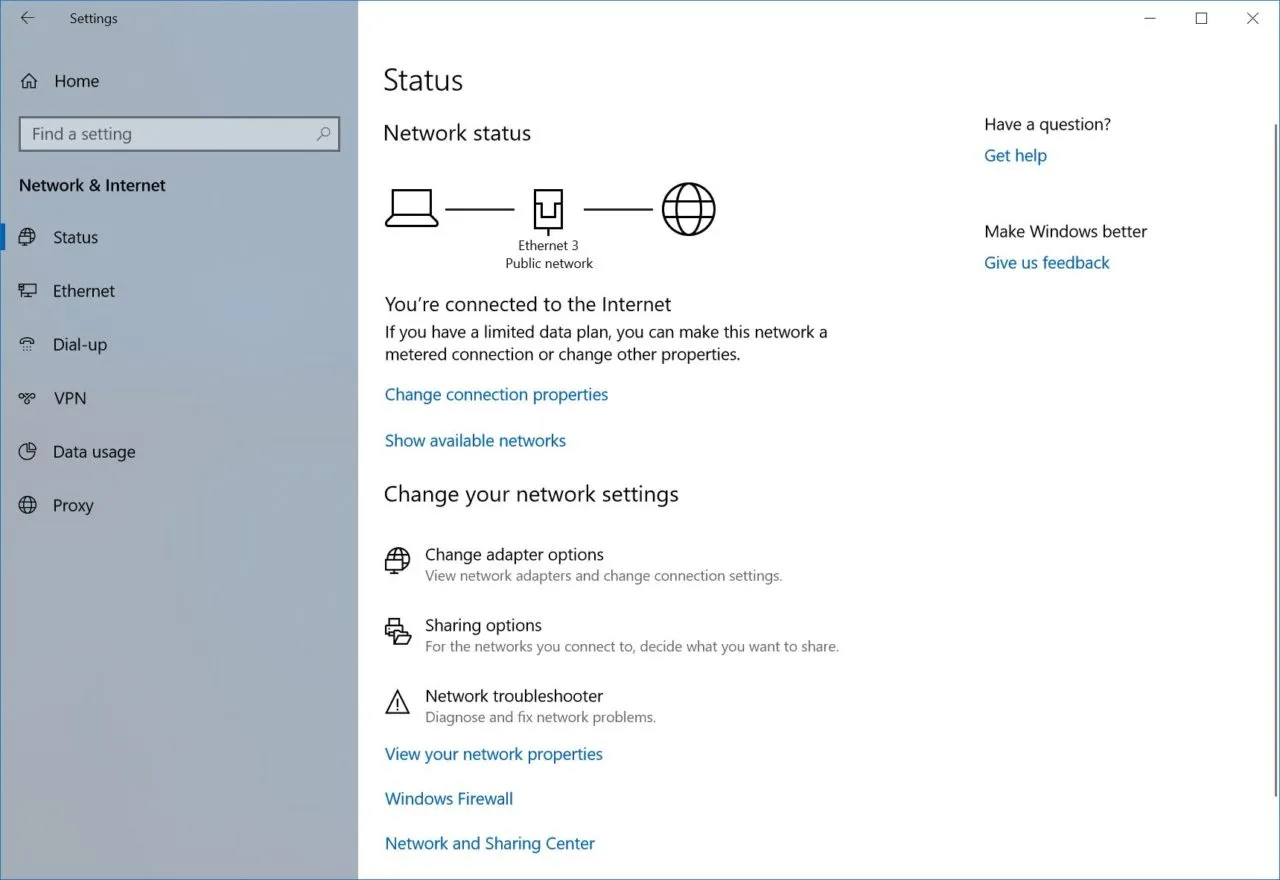
W naszym przykładzie nasze połączenie Ethernet jest identyfikowane jako sieć publiczna. Ponieważ jednak ten komputer znajduje się w biurze, w którym korzystaliśmy z sieci zamkniętej, lepiej zmienić jego etykietę na sieć prywatną.
Jak zmienić sieć publiczną na prywatną w systemie Windows 10?
Aby zmienić typ lokalizacji sieciowej z publicznej na prywatną (lub odwrotnie), pozostań na tej samej stronie ustawień sieci i Internetu, którą opisano powyżej i poszukaj swojego połączenia sieciowego na pasku bocznym po lewej stronie.
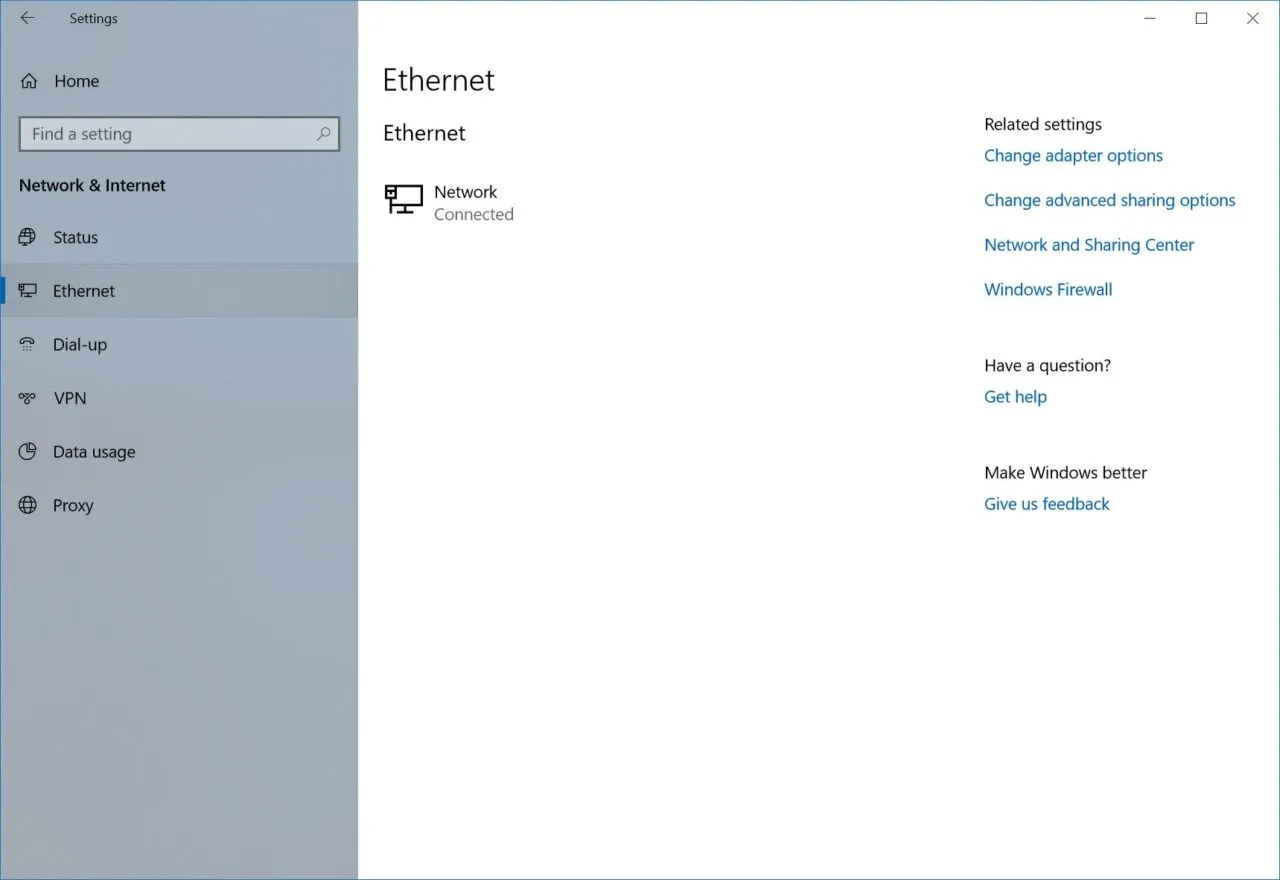
W naszym przykładzie używamy komputera stacjonarnego z przewodowym połączeniem Ethernet, dlatego wybierzemy Ethernet . W przypadku laptopów lub komputerów stacjonarnych z kartami bezprzewodowymi poszukaj Wi-Fi .
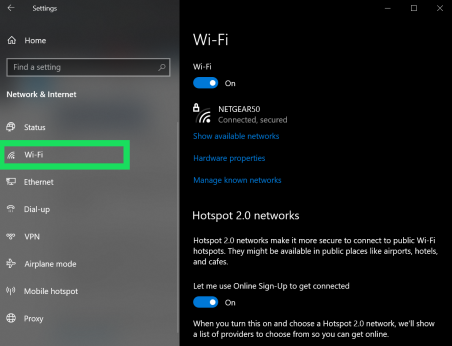
Należy pamiętać , że firma Microsoft wprowadziła i będzie nadal wprowadzać znaczące zmiany w systemie Windows 10. Ta wskazówka i zawarte w niej zrzuty ekranu odnoszą się do najnowszej wersji systemu operacyjnego na dzień publikacji (wersja 1803, kompilacja 17134), ale kroki mogą ulec zmianie w przyszłych wersjach.

Powiązany artykuł TechJunkie: Szybka wskazówka: jak znaleźć numer kompilacji systemu Windows 10
Wybierz odpowiedni wpis Ethernet lub Wi-Fi, a zobaczysz listę wszystkich swoich połączeń tego typu (w naszym przykładzie mamy tylko jedno połączenie). Kliknij żądane połączenie, aby zobaczyć jego właściwości.
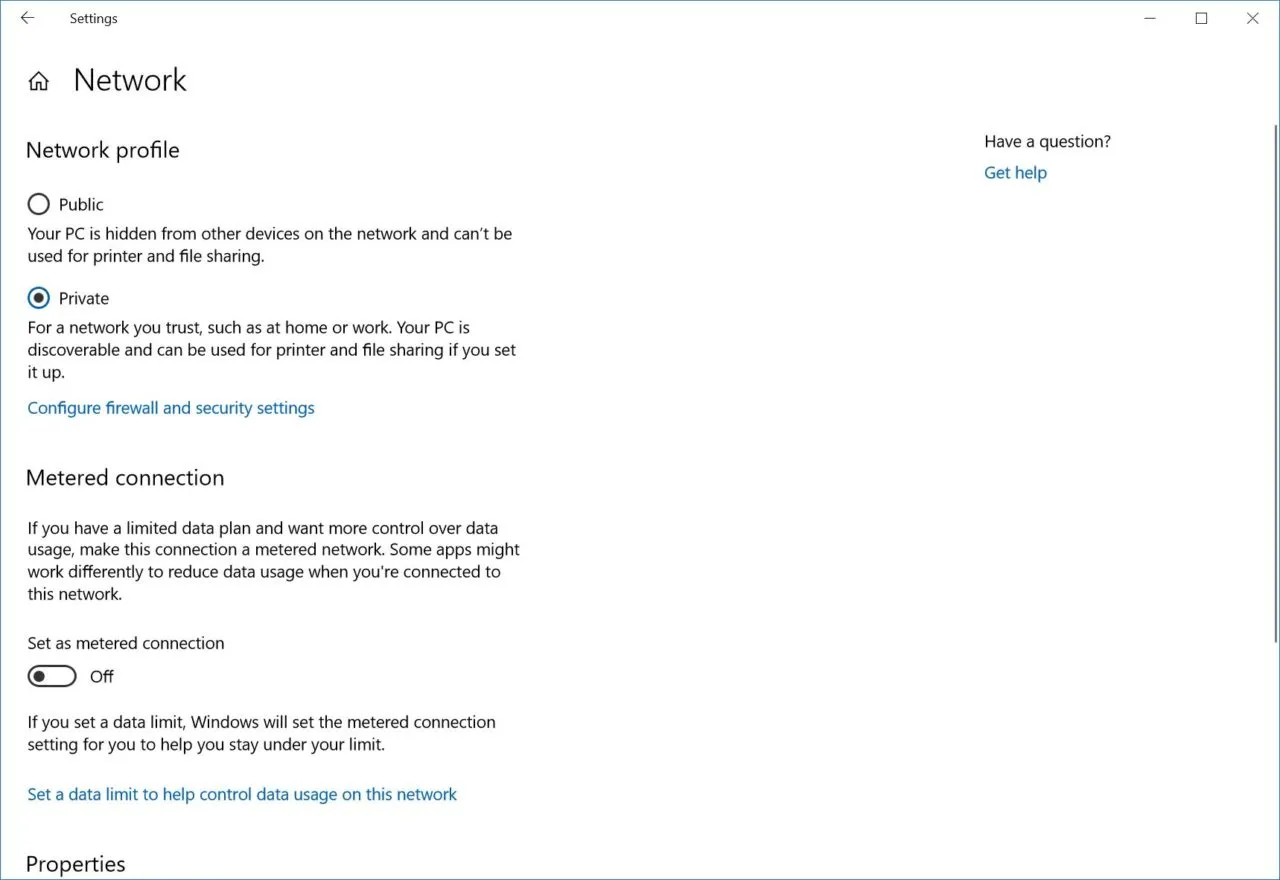
U góry zobaczysz sekcję zatytułowaną Profil sieciowy . Kliknij właściwą lokalizację publiczną lub prywatną, aby wprowadzić zmianę. W naszym przypadku zmienimy z Publicznego na Prywatny. Gdy skończysz, możesz zamknąć Ustawienia lub nacisnąć przycisk Wstecz w lewym górnym rogu, aby powrócić do strony Stan i zweryfikować zmianę.
Jeśli nie widzisz opcji zmiany sieci, spróbuj tego:
Kliknij ikonę Wi-Fi znajdującą się w prawym dolnym rogu ekranu komputera.

Kliknij „Właściwości” pod swoją siecią.
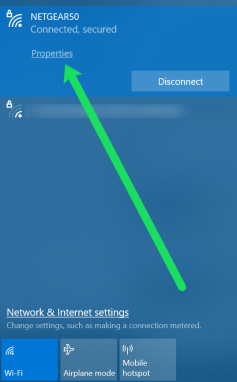
Teraz wykonaj powyższe kroki, aby zmienić sieć publiczną na prywatną.
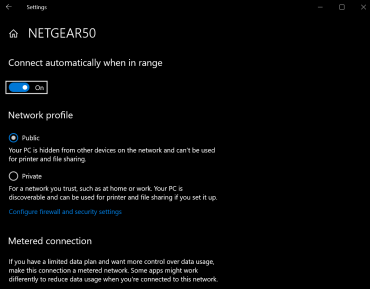
Jak zmienić sieć publiczną na prywatną w Windows 8, 8.1 i 7
W systemie Windows 8.1 postępuj zgodnie z poniższymi instrukcjami:
- Otwórz pasek zaklęć, a następnie kliknij opcję Zmień ustawienia komputera u dołu ekranu.
- Następnie kliknij Sieć
- Z listy Połączenia sieciowe wybierz odpowiednie połączenie, na przykład bezprzewodowe (jeśli korzystasz z Wi-Fi) lub Ethernet.
- Jeśli przełączasz się do sieci prywatnej, włącz opcję Znajdź urządzenia i treści , które chcesz wyłączyć w przypadku sieci publicznej i włączyć w przypadku sieci prywatnej.
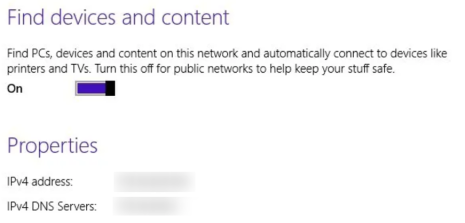
W systemie Windows 8 postępuj zgodnie z poniższymi instrukcjami:
- Najpierw kliknij Otwórz Centrum sieci i udostępniania
- Następnie możesz zmienić sieć z prywatnej na publiczną lub z publicznej na prywatną.
- Kliknij Zmień zaawansowane ustawienia udostępniania w panelu nawigacyjnym po lewej stronie.
- W przypadku sieci prywatnej opcja Zmień zaawansowane ustawienia udostępniania powinna mieć następujące ustawienia: Włącz wykrywanie sieci, Włącz udostępnianie plików i drukarek oraz Zezwól systemowi Windows na zarządzanie połączeniami grupy domowej.
- W przypadku sieci publicznej powyższe czynności powinny wyłączyć wykrywanie sieci i wyłączyć udostępnianie plików i drukarek.
- Następnie wróć do Ustawienia > Sieć > Włącz lub wyłącz udostępnianie
- Na koniec wybierz Tak , jeśli chcesz, aby Twoja sieć była traktowana jak sieć prywatna, i Nie , jeśli chcesz, aby była traktowana jak sieć publiczna, co zakończy wprowadzaną zmianę ustawień.
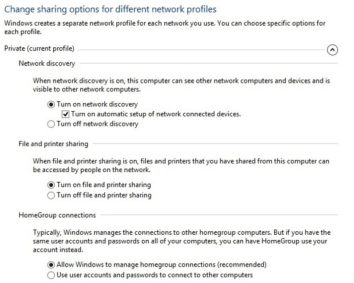
Jeśli nadal używasz systemu Windows 7 , wykonaj następujące czynności:
- Kliknij ikonę Sieć na pasku zadań systemu Windows.
- Kliknij „ Otwórz Centrum sieci i udostępniania ”
- Znajdź nagłówek „ Wyświetl swoje aktywne sieci ” i wybierz hiperłącze pod wyświetlaną siecią (może zawierać informację „Sieć domowa”, „Sieć służbowa” lub „Sieć publiczna”).
- Wybierz typ sieci z listy dostępnych opcji. Lub wybierz hiperłącze „ Pomóż mi wybrać ” na dole, aby uzyskać więcej informacji.
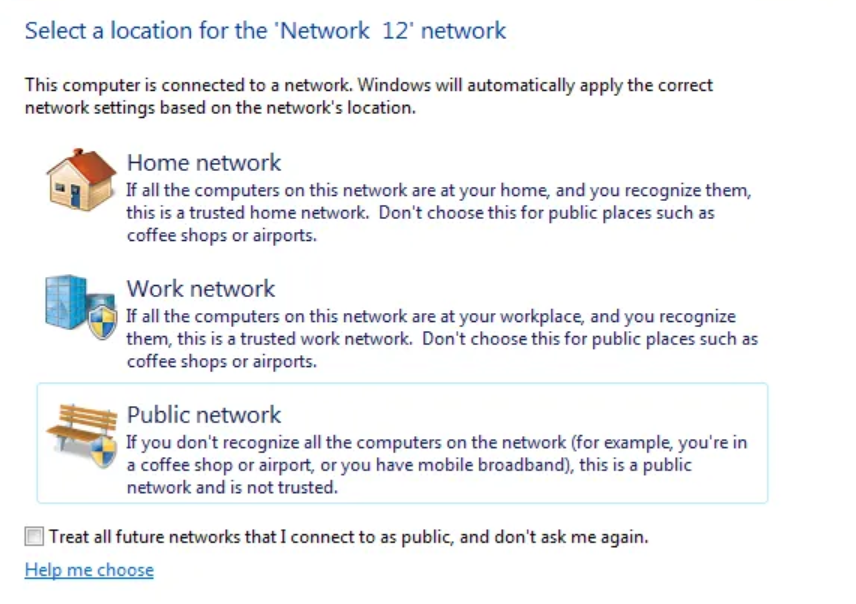
Czy masz jakieś wskazówki i porady dotyczące zmiany sieci z prywatnej na publiczną i z publicznej na prywatną? Jeśli tak, zostaw nam komentarz poniżej!
