Jak zmienić kierunki przewijania osobno dla myszy Mac i gładzika
Opublikowany: 2024-06-29Twój MacBook domyślnie obsługuje naturalne przewijanie. Oznacza to, że gdy palce przesuwają się w górę po gładziku, strona przewija się w dół i odwrotnie. To może być duża zmiana, szczególnie gdy wracasz z laptopa z systemem Windows. Pamiętaj, że system Windows oferuje opcję zmiany kierunku przewijania w menu Ustawienia. Tak, na MacBooku możesz także zmieniać kierunki przewijania myszy Mac; wpływa to jednak nie tylko na gładzik, ale także na każdą podłączoną mysz zewnętrzną, z wyjątkiem Apple Magic Mouse.
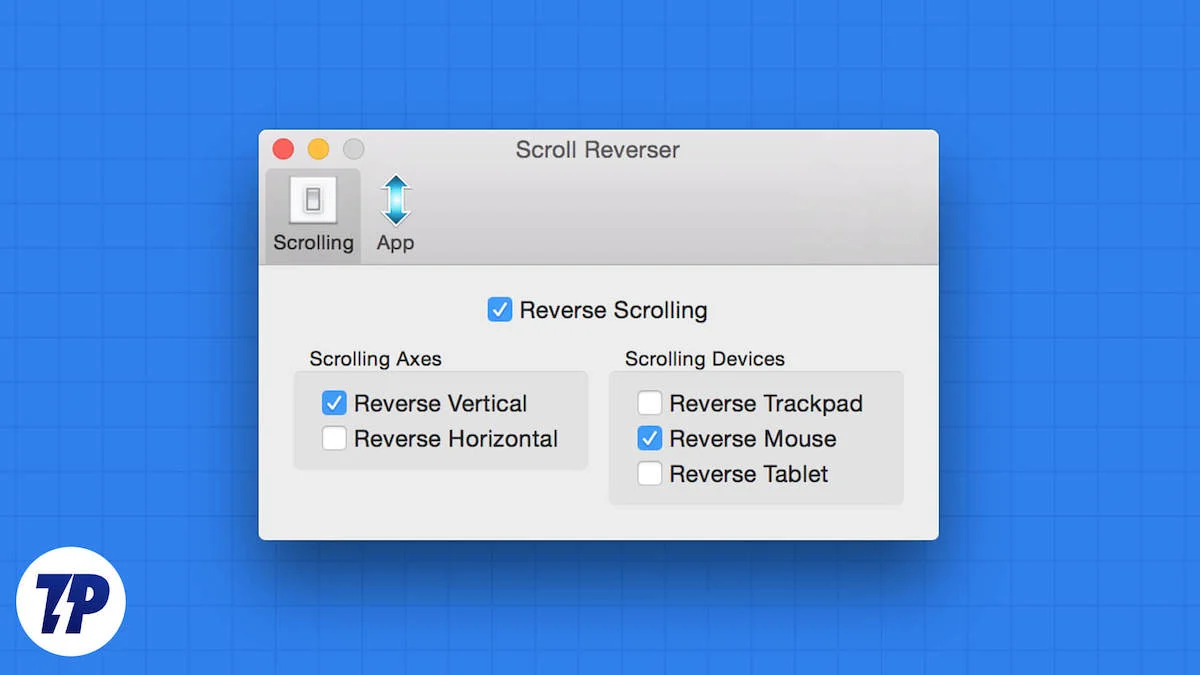
Osobiście wolę naturalne przewijanie na gładziku, ale chciałbym mieć odwrócone przewijanie podczas korzystania z fizycznej myszy. Ponieważ nie można uzyskać do niego dostępu w ustawieniach komputera Mac, muszę polegać na aplikacji innej firmy. W tym przewodniku przedstawię kilka dobrych aplikacji, których możesz użyć do skonfigurowania różnych kierunków przewijania dla gładzika i myszy zewnętrznej. Przejdźmy od razu do tego.
Spis treści
Oto jak zmienić kierunek przewijania w systemie macOS
macOS oferuje ustawienie, które możesz dostosować, aby zmienić naturalny kierunek przewijania. Oto jak możesz to zrobić:
- Kliknij logo Apple w lewym górnym rogu.
- Przejdź do opcji Ustawienia systemowe > Mysz . Opcja Mysz pojawi się tylko wtedy, gdy do MacBooka podłączona jest mysz zewnętrzna.
- Włącz lub wyłącz opcję Naturalnego przewijania .
Zmiany wprowadzone powyżej zostaną odzwierciedlone również na gładziku. Oznacza to, że jeśli wyłączyłeś naturalne przewijanie myszy, zostanie ono również wyłączone dla gładzika. Aby rozwiązać ten problem, poniżej znajdują się aplikacje, które umożliwiają odłączenie i ustawienie kierunków przewijania oddzielnie dla myszy i gładzika.
Przeczytaj więcej: Jak uzyskać funkcje magicznej edycji Zdjęć Google na komputerze Mac
3 aplikacje do zmiany kierunku przewijania myszy Mac i gładzika
Oto kilka aplikacji, za pomocą których możesz zmieniać wskazówki oddzielnie dla myszy Mac i gładzika.
Śl. NIE. | Aplikacja | Opis | Plusy | Cons |
|---|---|---|---|---|
1 | Przewiń Odwracacz | Aplikacja typu open source, która umożliwia odwracanie kierunku przewijania oddzielnie dla myszy i gładzika, w tym przewijanie w poziomie. | - Darmowy w użyciu i łatwy w konfiguracji - Obsługuje starsze wersje systemu macOS - Minimalna krzywa uczenia się - Może zmieniać kierunki przewijania dla Apple Magic Mouse - Regulowany rozmiar kroku | - Podstawowa funkcjonalność w porównaniu do innych - Wymaga uprawnień dostępności - Ograniczone zaawansowane funkcje |
2 | Mysz liniowa | Aplikacja umożliwiająca odwrócenie przewijania w poziomie i pionie, wyłączenie przyspieszania myszy i dostosowanie szybkości myszy. | - Przyjazny dla użytkownika interfejs - Obsługuje wiele myszy z różnymi ustawieniami - Opcja wyłączenia przyspieszania myszy - Regulowana prędkość przewijania | - Wymaga uprawnień dostępności - Ograniczone do niektórych wersji systemu macOS - Mniej opcji dostosowywania w porównaniu do Mos |
3 | Mos | Lekka aplikacja typu open source, która umożliwia odwracanie kierunku przewijania, ustawianie szybkości, kroku i czasu przewijania oraz dostosowywanie zachowania przewijania dla każdej aplikacji. | - Wysoce konfigurowalny - Można ustawić zachowanie przewijania dla każdej aplikacji - Regulowana prędkość przewijania i czas trwania - Bezpłatny i open source | - Wymaga systemu macOS 10.11 lub nowszego - Bardziej złożona konfiguracja w porównaniu do innych |
Przewiń Odwracacz
Scroll Reverser to aplikacja typu open source, która robi to, co mówi jej nazwa: odwraca przewijanie oddzielnie dla myszy i gładzika. Jest to jedna z najlepszych i najprostszych aplikacji, wymagająca minimalnej nauki i pozwalająca osiągnąć w aplikacji to, czego szukasz. Oferuje również opcję odwrócenia przewijania w poziomie i działa również ze starszymi wersjami systemu macOS.

Jedną z najlepszych rzeczy w korzystaniu z funkcji Scroll Reverser jest to, że możesz zmieniać kierunki przewijania, nawet w przypadku myszy Apple Magic Mouse. Oferuje także inne szczegółowe elementy sterujące, takie jak kontrola rozmiaru kroku, za pomocą której można dostosować stopień przewijania strony przy każdym kroku przewijania. Aplikacji Scroll Reverser można używać do bezpłatnej zmiany kierunku przewijania na komputerze Mac.
Oto jak możesz z niego skorzystać:
- Pobierz Scroll Reverser.
- Rozpakuj plik i otwórz plik ScrollReverser.app .
- Aplikacja uruchomi się i pojawi się na pasku menu u góry.
- Kliknij ikonę na pasku menu i wybierz opcję Włącz odwracanie przewijania .
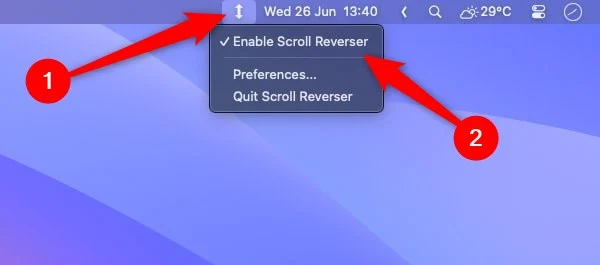
- Przyznaj uprawnienia dostępu i monitorowania danych wejściowych .
- Zaznacz pole wyboru Włącz funkcję odwracania przewijania .
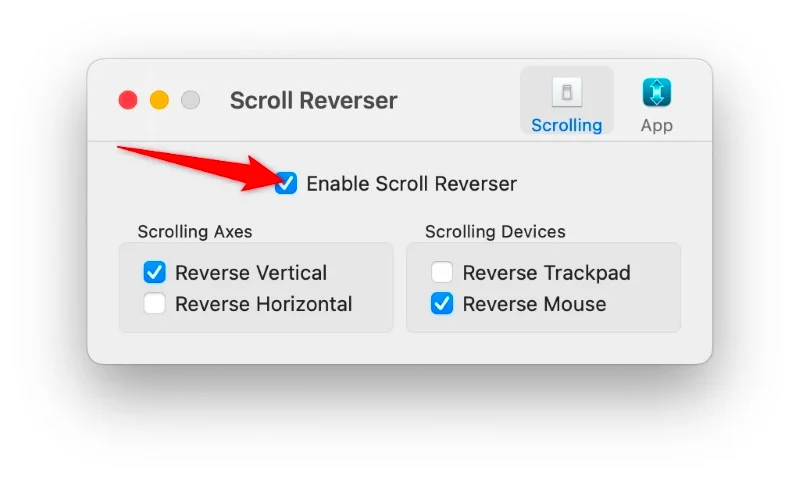
- Możesz wybrać kierunek przewijania: Odwróć przewijanie w pionie , Odwróć przewijanie w poziomie lub oba w sekcji Osie przewijania .
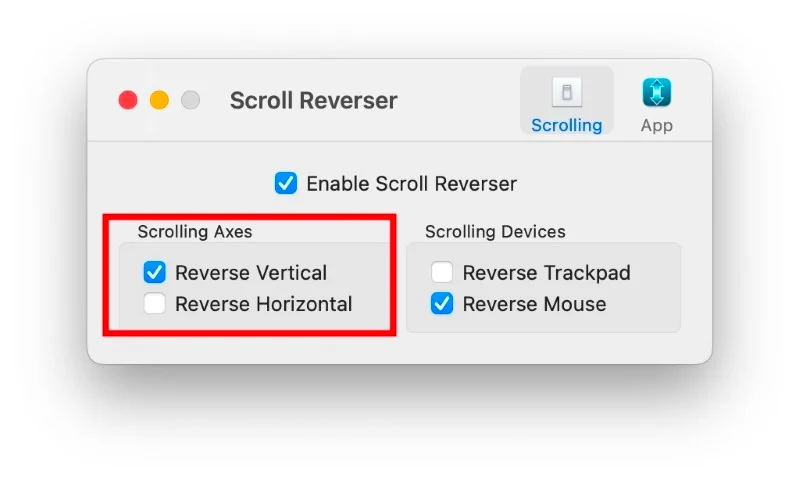
- W sekcji Urządzenia przewijające możesz wybrać, dla którego urządzenia chcesz zmienić kierunek przewijania na komputerze Mac, np. mysz lub gładzik.
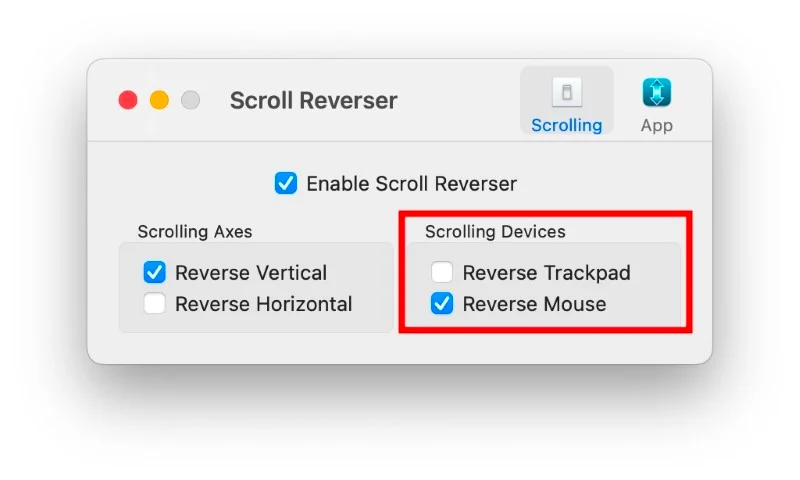
Mysz liniowa
LinearMouse to kolejna aplikacja, za pomocą której można odwrócić kierunek przewijania w poziomie i w pionie na myszy i gładziku komputera Mac. Oferuje także inne funkcje, takie jak możliwość wyłączenia przyspieszania myszy i ma inne ustawienia dla każdej myszy podłączonej do MacBooka. Za pomocą tej aplikacji możesz także ustawić prędkość myszy.
Oto jak możesz z niego skorzystać:
- Pobierz plik LinearMouse.dmg.
- Kliknij dwukrotnie plik LinearMouse.dmg , aby go zamontować.
- Przeciągnij i upuść plik LinearMouse.app do folderu Aplikacje , aby go zainstalować.
- Otwórz aplikację i przyznaj uprawnienia dostępu, klikając Otwórz dostępność > Otwórz ustawienia systemu , a następnie włącz dostęp dla myszy LinearMouse.
- Włącz przewijanie wsteczne dla myszy zewnętrznej podłączonej do komputera Mac. W lewym górnym rogu powinna być wyświetlana nazwa myszy, której używasz na ekranie głównym LinearMouse lub na gładziku.
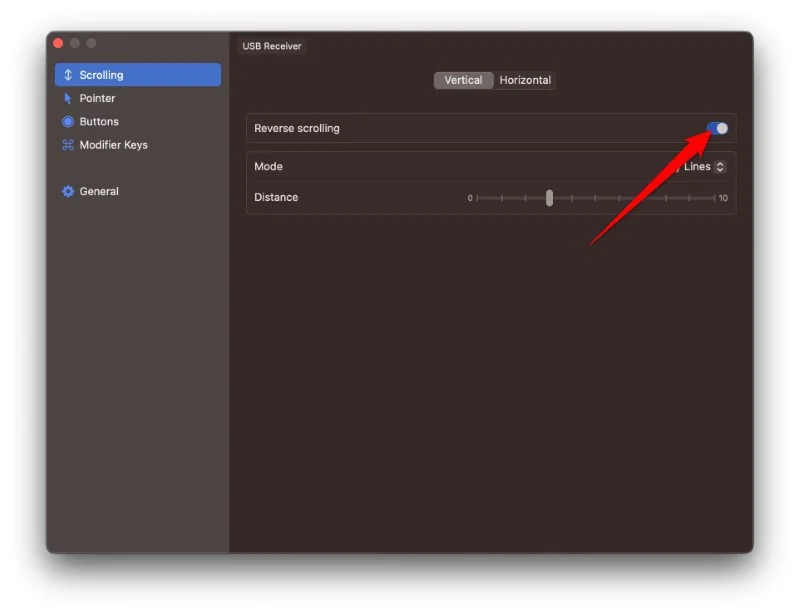
Mos
Mos to kolejne narzędzie typu open source, które jest lekkie i umożliwia zmianę kierunków przewijania na komputerze Mac oddzielnie dla gładzika i myszy zewnętrznej. Aby można było używać Mos na komputerze Mac, na MacBooku powinien działać system macOS 10.11 lub nowszy. Najlepsze w Mos jest to, że możesz ustawić zachowanie przewijania każdej aplikacji osobno. Ponadto możesz zmienić prędkość przewijania, krok i czas trwania.
Oto jak możesz użyć Mos do zmiany kierunku przewijania na gładziku i podkładce pod mysz Maca:
- Pobierz Mos z oficjalnej strony internetowej. Otwórz plik DMG i umieść go w folderze Aplikacje, aby go zainstalować.
- Uruchom Mos i przyznaj uprawnienia dostępności.
- Na ekranie głównym aplikacji zaznacz pole przewijania wstecz . Spowoduje to zmianę kierunku przewijania myszy.
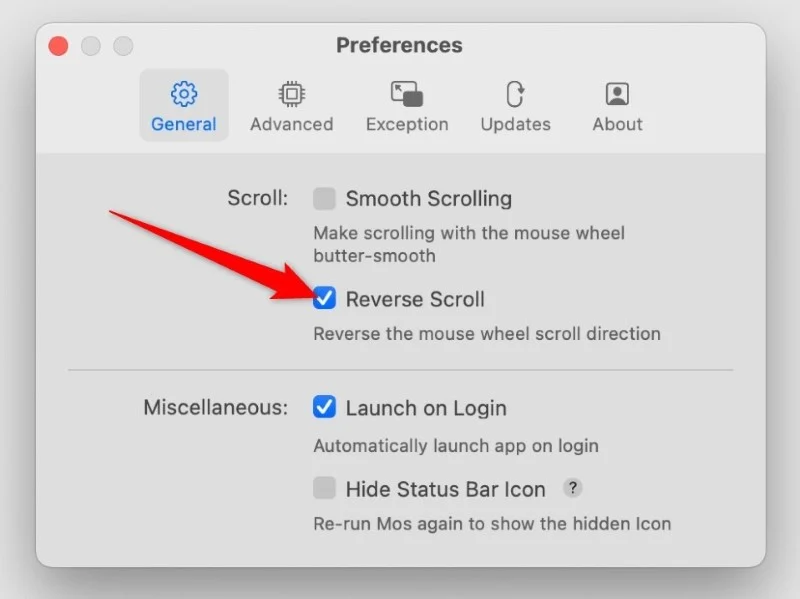
Zmień sposób przewijania na komputerze Mac
Powyższe aplikacje pomogą Ci zmienić kierunki przewijania na komputerze Mac oddzielnie dla myszy i gładzika. Spośród trzech powyższych opcji wszystkie oferują dodatkowe funkcje i od Ciebie zależy, którą aplikację wybierzesz. Jeśli potrzebujesz tylko zmiany kierunku przewijania, możesz wybrać aplikację Scroll Reverser. Jednak w przypadku szczegółowej kontroli zalecamy użycie Mos.
