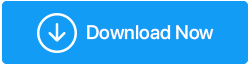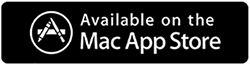Sposoby sprawdzania stanu dysku twardego w systemie Windows 10
Opublikowany: 2020-12-28Podobnie jak twoje ciało, istnieją wyraźne oznaki, które mogą wskazywać, że twój dysk twardy nie jest w najlepszym stanie zdrowia i nastroju. Sprawdzanie stanu dysku twardego jest bardzo ważne, ponieważ jest to kluczowy element komputera. To miejsce, w którym przechowywane są wszystkie Twoje cenne dane. A jeśli coś pójdzie nie tak, możesz stracić wszystkie cenne dane. Dlatego szukaj znaków, takich jak pisk podczas działania lub awaria komputera podczas uruchamiania. Dyski twarde w godzinach nadliczbowych nie działają, może to być awaria dysku twardego, która powoduje spowolnienie działania systemu. Dlatego ważne jest, aby dowiedzieć się, jak sprawdzić stan dysku twardego. W tym blogu omówimy różne sposoby poznania stanu dysku.
Co sprawdzić w stanie zdrowia dysku twardego?
Jeśli chodzi o sprawdzenie stanu dysku twardego, musisz przestrzegać kilku zasad. Oto kilka ważnych czynników, które warto wziąć pod uwagę podczas przeprowadzania kontroli stanu dysku twardego –
- Paprochy
W przypadku dysku pliki fragmentacji są łamane, a odczyt i zapis pliku na dysku trwa dłużej. Może to spowodować duże opóźnienie podczas wołania nazwy pliku. Może to sprawić, że Twój system będzie wydawał się bardzo powolny, a praca nad nim stanie się kłopotliwa.
- Dziwne odgłosy
Jeśli twój dysk twardy nie uruchamia się poprawnie lub ulega awarii, możesz usłyszeć brzęczący dźwięk. Będziesz musiał przyjrzeć się uważnie, aby sprawdzić stan dysku twardego, rozważając, czy któryś z piskliwych dźwięków jest wytwarzany przez sprzęt.
- Temperatura
Jeśli twój dysk twardy ma wysoką temperaturę, może to oznaczać kilka rzeczy. Może jest zablokowany przepływ powietrza, ma złe sektory lub, co gorsza, może mieć złośliwe oprogramowanie. Wzrost temperatury może spowodować poważne uszkodzenie komputera i czasami może spowodować natychmiastowe uszkodzenie sprzętu.
- Miejsce zajmowane przez pliki
Jeśli wyczuwasz, że Twój dysk twardy nie jest zdrowy, może to oznaczać, że znajdują się tam duże, przestarzałe lub uszkodzone pliki, które po prostu tam leżą i pobierają opłaty na dysku twardym. Poniżej przedstawiamy kilka skutecznych rozwiązań do przechwytywania uszkodzonych plików. Jeśli chodzi o duże i przestarzałe pliki, możesz użyć narzędzia takiego jak Disk Analyzer Pro.
| Dlaczego powinienem używać Disk Analyzer Pro? |
|---|
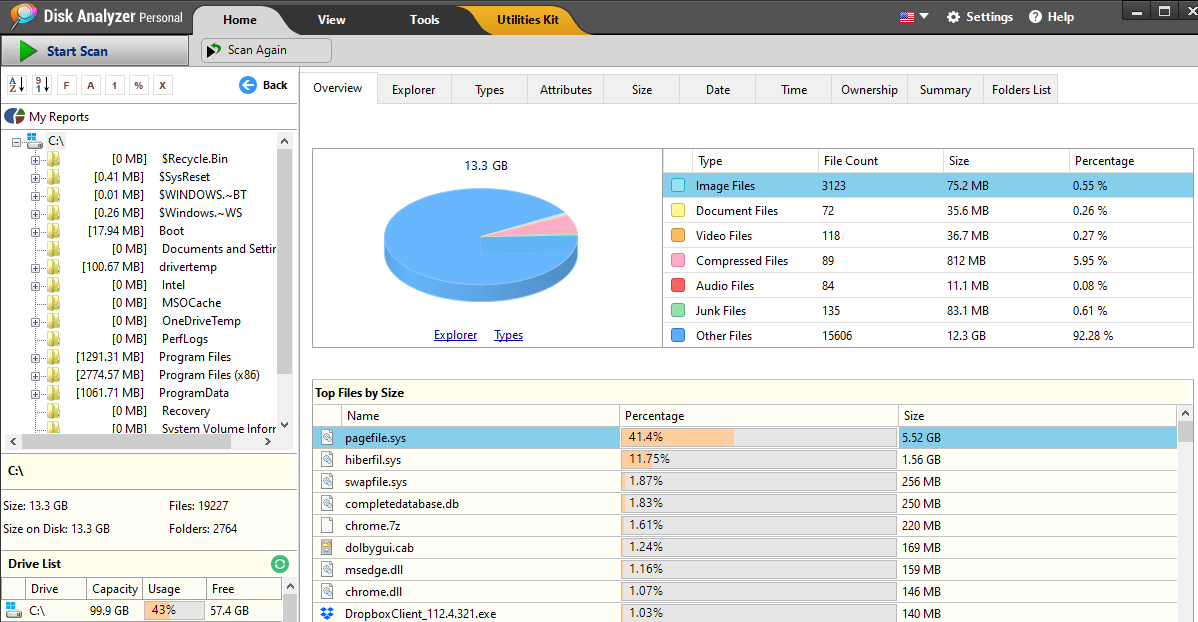 Disk Analyzer Pro to rzeczywiście skuteczne narzędzie do zarządzania dyskami, które może pomóc w uporządkowaniu wszelkiego rodzaju plików i zwolnieniu miejsca na dysku twardym na komputerze. Uzyskanie tego pomoże Ci utrzymać system w dobrym stanie, a wydajność nie ulegnie zmianie, jeśli pamięć na dysku twardym będzie trzymana w ryzach. Oto, co Disk Analyzer może dla Ciebie zrobić —
Pobierz Disk Analyzer Pro z przycisku pobierania podanego poniżej- Kliknij tutaj, aby pobrać Disk Analyzer Pro Przeczytaj pełną recenzję Disk Analyzer Pro |
Jak sprawdzić stan dysku twardego?
1. Użyj narzędzi producenta dysku twardego
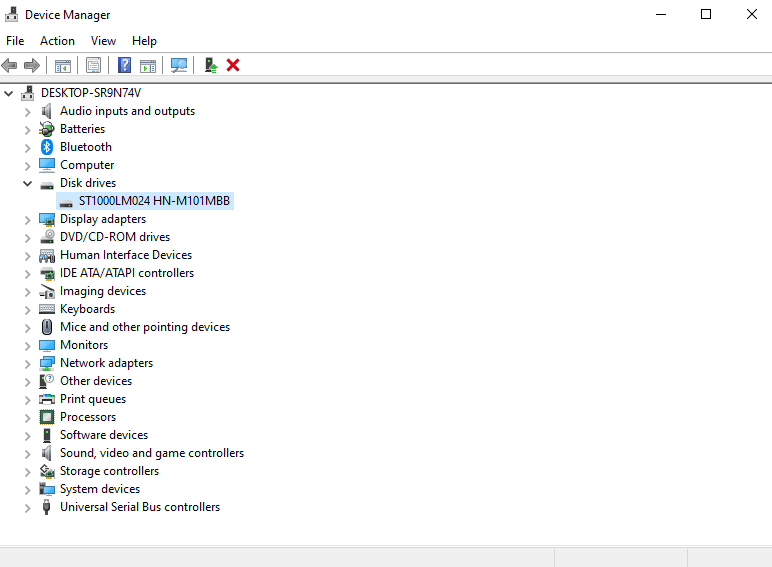
Prawie każdy producent dysków twardych posiada narzędzia, za pomocą których można sprawdzić stan swojego dysku twardego. Pierwszym krokiem jest poznanie marki swojego dysku twardego. Za to -
1. Naciśnij klawisz Windows + R i wpisz devmgmt.msc.
2. Gdy otworzy się okno Menedżera urządzeń , wpisz kliknij menu rozwijane Dyski . Zanotuj numer modelu swojego dysku.
3. Możesz teraz wyszukać markę swojego dysku twardego, wyszukując go w Internecie.
4. Przejdź do strony wsparcia producenta i pobierz narzędzie do dysku twardego.
Przeczytaj także: Jak sprawdzić, co zajmuje miejsce na moim dysku twardym
2. Użyj narzędzia WMIC
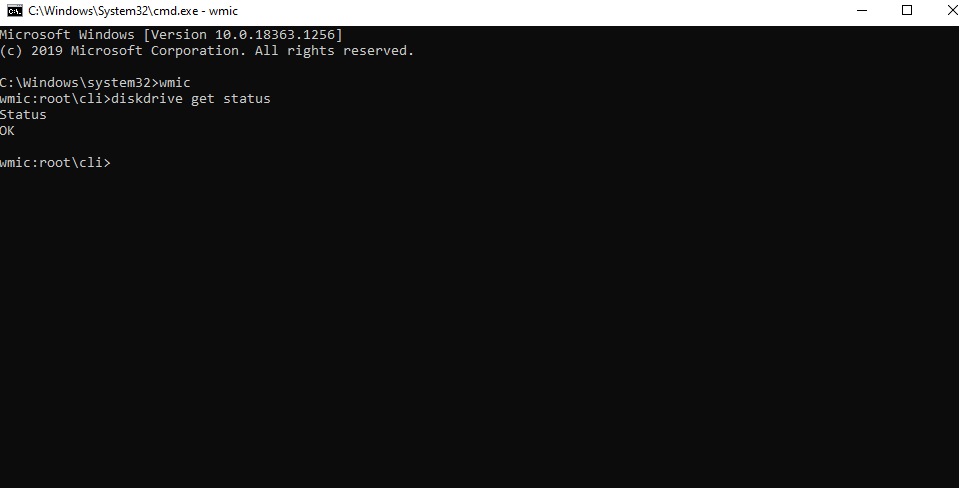
WMIC to proste narzędzie używane w wierszu poleceń. Jest to skrót od Windows Management Interface Command, który dostarcza informacji o systemie, w którym jest uruchamiany. Może nawet informować o stanie zdrowia dysku twardego. Aby użyć narzędzia WMIC, wykonaj czynności wymienione poniżej –
1. Wpisz cmd w pasku wyszukiwania Windows i wybierz Uruchom jako administrator z prawego panelu
2. Gdy otworzy się okno wiersza polecenia, wpisz następujące polecenia –

Wmic (naciśnij enter)
dysk twardy uzyskaj status (naciśnij enter)
3. Poczekaj na zakończenie procesu. Po zakończeniu procesu będziesz mógł zobaczyć stan zdrowia dysku
Dlaczego warto korzystać z narzędzia WMIC?
Będąc doskonałym narzędziem do sprawdzania stanu dysku twardego, narzędzia WMIC pomagają dotknąć stanu SMART skrótu od technologii Self-Monitoring, Analysis i Reporting, która może dodatkowo monitować o wymianę lub podjęcie działań na uszkodzonym dysku.
3. Użyj narzędzi do sprawdzenia stanu dysku twardego
Oprócz narzędzi do produkcji dysków twardych istnieje kilka narzędzi, które mogą pomóc w zgłębieniu kilku aspektów stanu dysku twardego, takich jak temperatura, czas wirowania, problemy z odczytem/zapisem itp.
a. Informacje o dysku kryształowym
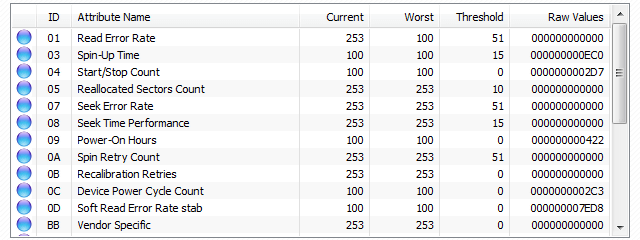
Jest to oprogramowanie do kontroli kondycji, które można pobrać bezpłatnie. Za pomocą CystalDiskInfo możesz przeglądać informacje zdrowotne, takie jak czas rozruchu, licznik start/stop, informacje o uszkodzonych sektorach itp. Ma mały rozmiar pobierania.
Pobierz CrystalDiskInfo
b. Strażnik dysku twardego
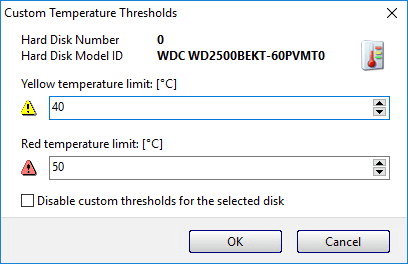
Jest oprogramowaniem do analizy dysków twardych i SSD z wieloma systemami operacyjnymi. Skanuje dysk twardy w poszukiwaniu problemów, a także wyświetla raporty dotyczące dysków twardych e-SATA i dysków twardych USB. Śledzi temperaturę, kondycję i wartości SMART dla wszystkich dysków twardych komputera.
Pobierz Sentinel dysku twardego
4. Użyj narzędzia CHKDSK
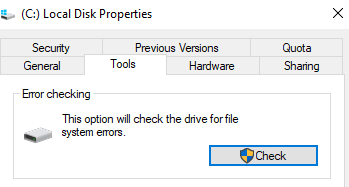
Jeśli istnieje jedno narzędzie, które może dokładnie przeskanować komputer w poszukiwaniu uszkodzonych sektorów i błędów systemowych, musi to być narzędzie CHKDSK. I nie tylko szuka problemów, ale nawet je naprawia. Teraz, jako sposób na sprawdzenie stanu dysku, nie będziemy korzystać z trasy „Wiersz polecenia”, ale zamiast tego sprawdzimy konkretny dysk twardy –
1. Otwórz ten komputer w eksploratorze plików.
2. Kliknij prawym przyciskiem dysk twardy, a następnie kliknij Właściwości.
3. Kliknij zakładkę Narzędzia .
4. W obszarze Sprawdzanie błędów kliknij Sprawdź teraz.
5. Będziesz teraz mógł zobaczyć okno dialogowe z dwiema opcjami – (i) Automatycznie napraw błędy systemu plików oraz (ii) Skanuj i próbuj odzyskać uszkodzone sektory.
6. Kliknij Start.
Przeczytaj także: Kompletny przewodnik po rozwiązywaniu wielu problemów z dyskiem twardym
5. Defragmentuj dysk twardy
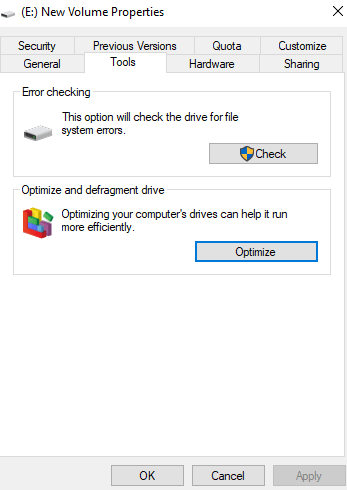
Aby mieć na oku stan dysku twardego, możesz sprawdzić, czy na dysku twardym nie ma żadnych fragmentów . Mówiąc najprościej, fragmenty na dysku twardym mogą wystąpić, gdy często odczytujesz/zapisujesz lub usuwasz dane na dysku twardym. Następnie fragmenty mogą obciążać dysk twardy, ponieważ będą wtedy musiały bardziej się obracać, aby uzyskać dostęp do dużych porcji danych. Aby defragmentować dysk twardy, wykonaj czynności wymienione poniżej –
1. Kliknij prawym przyciskiem dysk twardy, a następnie kliknij Właściwości
2. Kliknij Narzędzia , a następnie w obszarze Optymalizuj i defragmentuj dysk kliknij Optymalizuj
3. Wybierz dysk, który zawiera fragmenty, a następnie kliknij przycisk Optymalizuj
Często Zadawane Pytania-
Q1. Dlaczego ważne jest sprawdzanie stanu dysku twardego?
Mówiąc najprościej, wszystko sprowadza się do tego, dlaczego Twój dysk twardy jest ważny. Dzieje się tak, ponieważ jest to kluczowy element komputera lub laptopa, który umożliwia zapisywanie wszelkiego rodzaju plików. I nie tylko to, w zasadzie pozwala nawet uruchomić system operacyjny.
Q2. Jak sprawdzić, czy Twój dysk twardy nie działa?
Mogą wystąpić różne symptomy, które powiedzą Ci, że stan Twojego dysku twardego nie jest zadowalający. Takie objawy to częste awarie, brak dysku twardego, komunikaty o błędach pojawiające się od czasu do czasu, nietypowe odgłosy tykania / szumu, zaszyfrowane pliki lub nazwy folderów.
Q3. Jakie są najlepsze sposoby sprawdzania stanu dysku twardego?
Za pomocą powyższych pięciu sposobów będziesz w stanie uzyskać wyraźny obraz na wypadek, gdyby coś było nie tak ze stanem dysku twardego. Możesz użyć narzędzia WMIC, opcji CHKDSK, użyć narzędzi producenta i innych sposobów wymienionych powyżej.
Wniosek
Sprawdzanie stanu dysku twardego jest niezbędne, ponieważ w okresie ciągłego zużycia może być konieczne utrzymanie logicznego uszkodzenia, błędów dysku i awarii dysku twardego. Dzięki powyższym metodom najmniej byś wiedział, co jest przyczyną tych problemów.
Zalecane lektury:
Czy naprawdę potrzebujesz oprogramowania do odzyskiwania dysku twardego? Jeśli tak, dlaczego?
Jak bezpieczne jest odzyskiwanie usuniętych plików na dysku twardym z systemem Windows 10?