Jak sprawdzić i odzyskać historię schowka na Androidzie?
Opublikowany: 2022-08-16Kopiowanie i wklejanie tekstu z jednej aplikacji do drugiej to jedna z podstawowych rzeczy, które robimy na naszych smartfonach. Niezależnie od tego, czy kopiujemy adres, aby wysłać wiadomość, czy dzielimy się ciekawą informacją z przyjacielem, schowek jest jedną z rzeczy, które znacznie ułatwiają nam życie.
Schowek jest w zasadzie tymczasowym miejscem do przechowywania, w którym przechowywane są teksty, gdy je kopiujemy lub wycinamy. Jest jak bufor umożliwiający szybkie wklejenie zapisanych tekstów w inne miejsce.
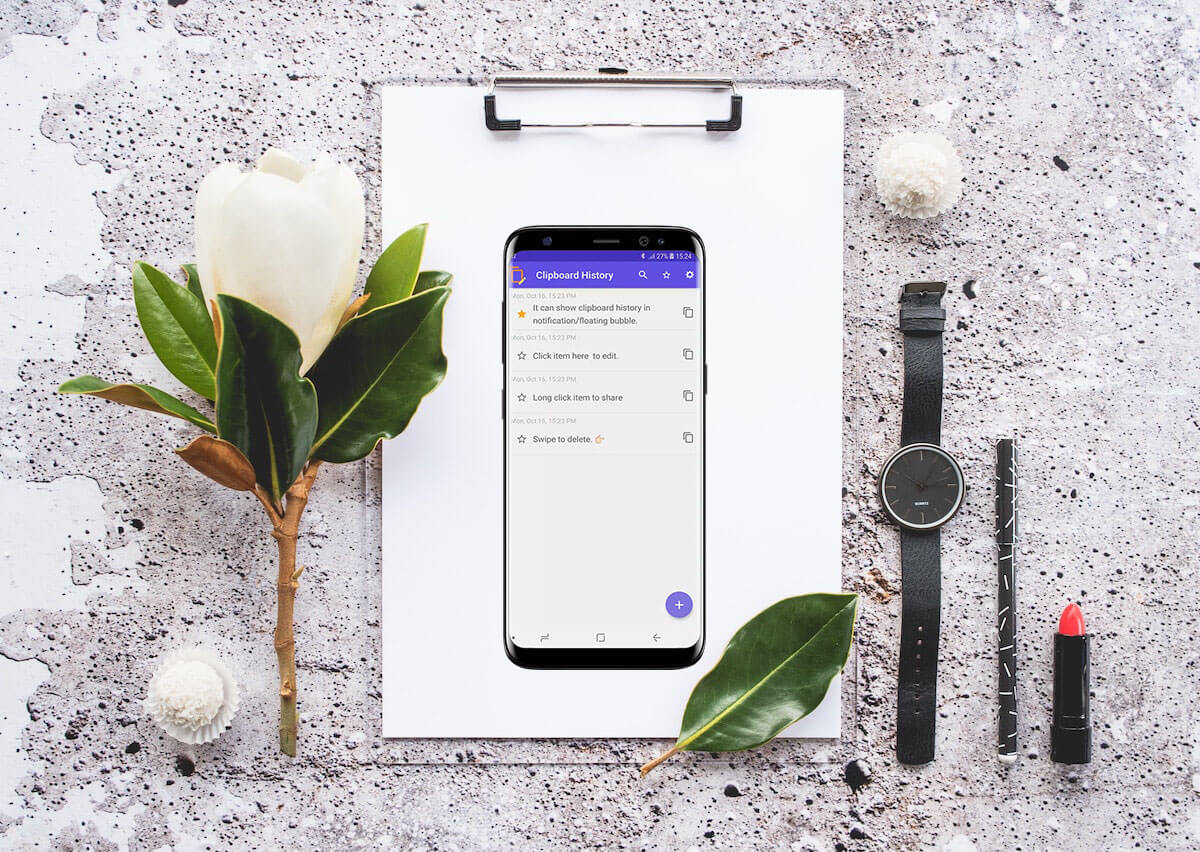
Chociaż schowek jest przydatną funkcją, jest również dość ograniczony. Po pierwsze, może przechowywać tekst tylko przez godzinę, zanim zostanie automatycznie zastąpiony nowym tekstem. Oznacza to, że nie masz szczęścia, jeśli przypadkowo skopiujesz inny tekst na ten, który miałeś zachować.
Na szczęście istnieje kilka sposobów sprawdzania i przywracania historii schowka w systemie Android. Oto niektóre z najlepszych metod, które możesz wypróbować.
Spis treści
Sprawdzanie i pobieranie historii schowka w systemie Android
Istnieje kilka sposobów uzyskania dostępu do historii schowka, w zależności od używanej aplikacji.
Dla lepszego zrozumienia omówimy tę metodę w trzech częściach;
- Wbudowany schowek w klawiaturze
- Dedykowany menedżer schowka innej firmy.
- Wskazówki dotyczące bezpieczeństwa korzystania ze schowka
Omówmy te metody jeden po drugim!
I. Wbudowany schowek Android w klawiaturze
Większość z was może już wiedzieć, że wiele aplikacji na klawiaturę ma wbudowany menedżer schowka, który zapisuje dowolny tekst, który kopiujesz. Jednak niewiele osób rozumie istnienie tej funkcji i jak z niej korzystać.
1. Odzyskiwanie historii schowka na klawiaturze Google (Gboard)
Większość telefonów z Androidem jest obecnie wyposażona w aplikację Gboard jako domyślną klawiaturę. Jeśli używasz Gboard, przywrócenie historii schowka jest bardzo proste.
Wystarczy wykonać te proste kroki:
Otwórz klawiaturę (Gboard) w polu tekstowym, do którego chcesz skopiować informacje, i kliknij klawisz strzałki w lewym górnym rogu klawiatury.
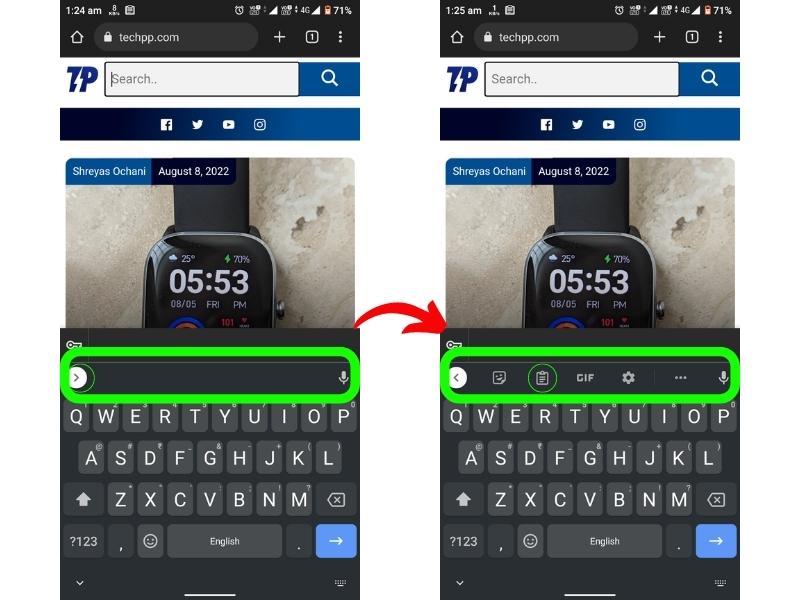
Teraz kliknij ikonę „Karton ()”/schowek. To uruchamia menedżera schowka Gboard.
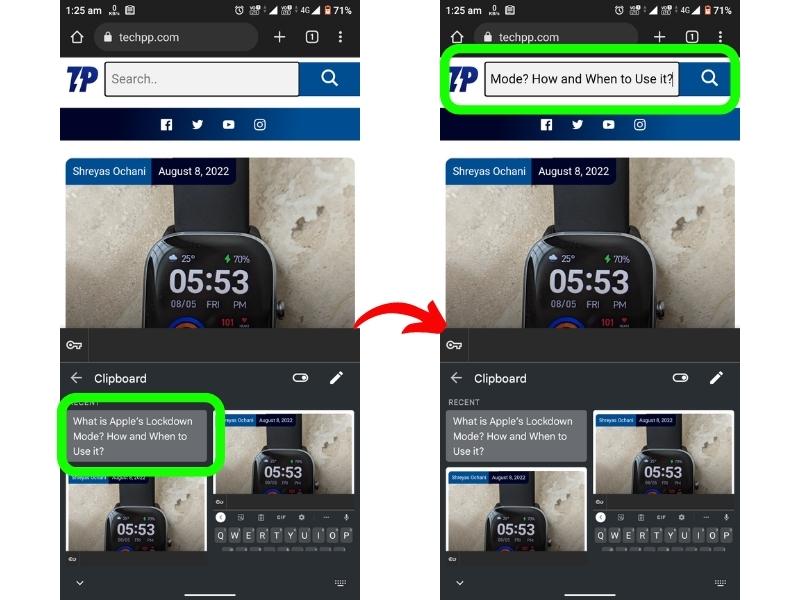
Stąd możesz sprawdzić i przywrócić historię schowka. Aby skopiować informacje stąd, po prostu dotknij informacji, a zostaną one skopiowane do pola tekstowego.
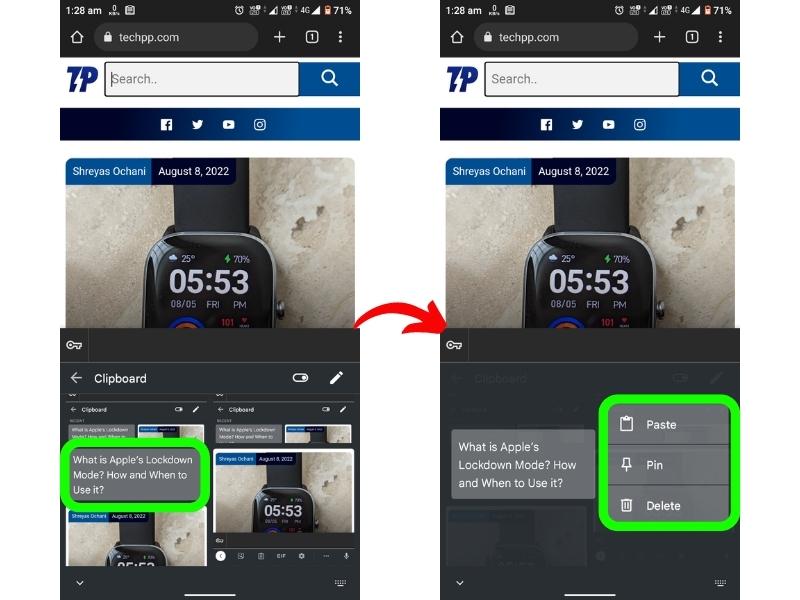
2. Dostęp do historii schowka na klawiaturze SwiftKey
Jeśli używasz klawiatury SwiftKey, dostęp do historii schowka jest równie łatwy.
Wystarczy wykonać następujące kroki:
Dotknij i przytrzymaj pole tekstowe, aby wyświetlić klawiaturę.
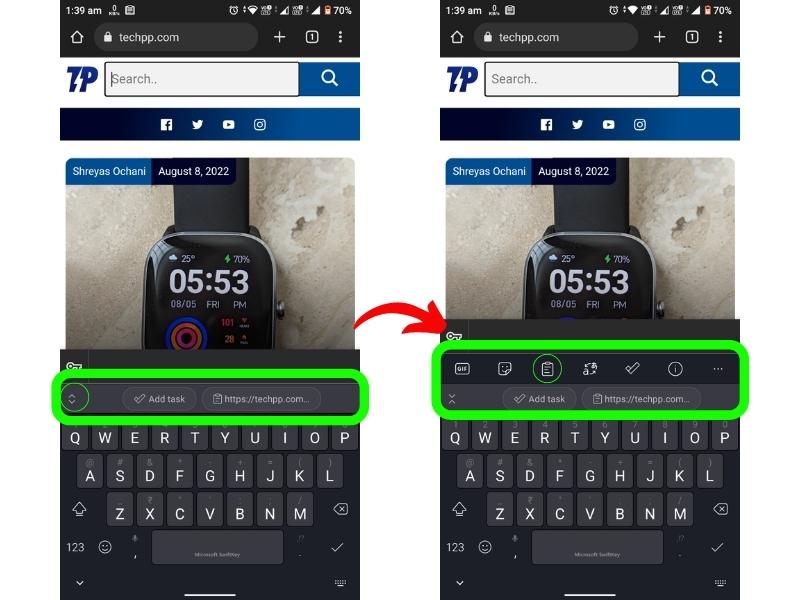
Kliknij klawisz strzałki w lewym górnym rogu klawiatury.
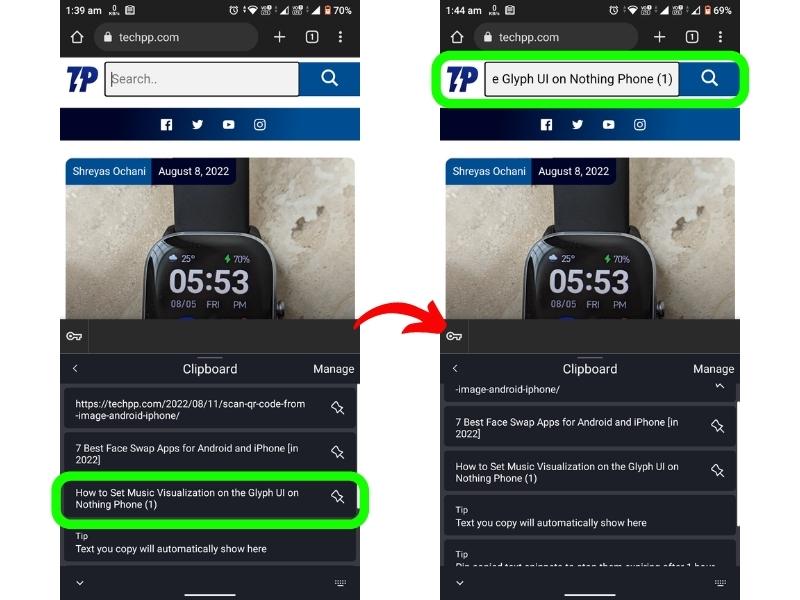
Teraz kliknij ikonę „Papier ()”/schowek, aby uzyskać dostęp do historii schowka. Aby uzyskać informacje w polu tekstowym, po prostu dotknij żądanej informacji.
Jeśli korzystasz z innych popularnych aplikacji na klawiaturę dla Androida, procedura dostępu do schowka będzie podobna.
II. Dedykowany menedżer schowka innej firmy
Możesz wybrać dedykowaną aplikację do zarządzania schowkami innej firmy, jeśli potrzebujesz więcej opcji i dostosowywania. W Sklepie Google Play jest wiele takich aplikacji i możesz wybrać tę, która najlepiej odpowiada Twoim potrzebom.
Zalecamy wybór aplikacji, która nie wymaga uprawnień administratora, ponieważ jest nieco bezpieczniejsza.

Niektóre z najlepszych aplikacji do zarządzania schowkami, których możesz użyć, to:
- Menedżer schowka
- Clipper – Menedżer schowka
- Klip stos
Zobaczmy, jak korzystać z Clipper – Menedżera schowka, aby uzyskać dostęp i przywrócić historię schowka Androida.
Korzystanie z Clippera – Menedżera schowka do przywracania historii schowka
Clipper to łatwa w użyciu i bogata w funkcje aplikacja do zarządzania schowkami, która nie wymaga uprawnień administratora.
Wystarczy wykonać te proste kroki, aby rozpocząć korzystanie z Clippera:
Najpierw pobierz i zainstaluj aplikację ze sklepu Google Play.
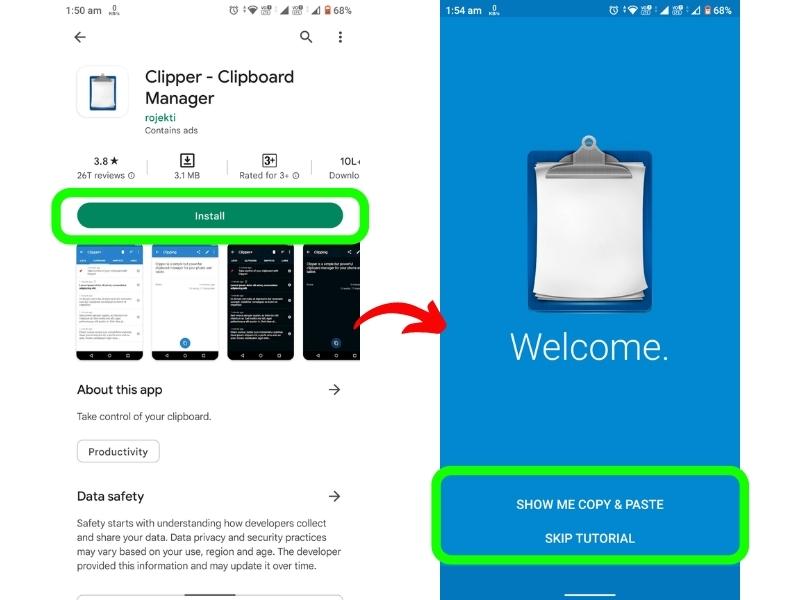
Po zainstalowaniu aplikacji otwórz ją i nadaj niezbędne uprawnienia.
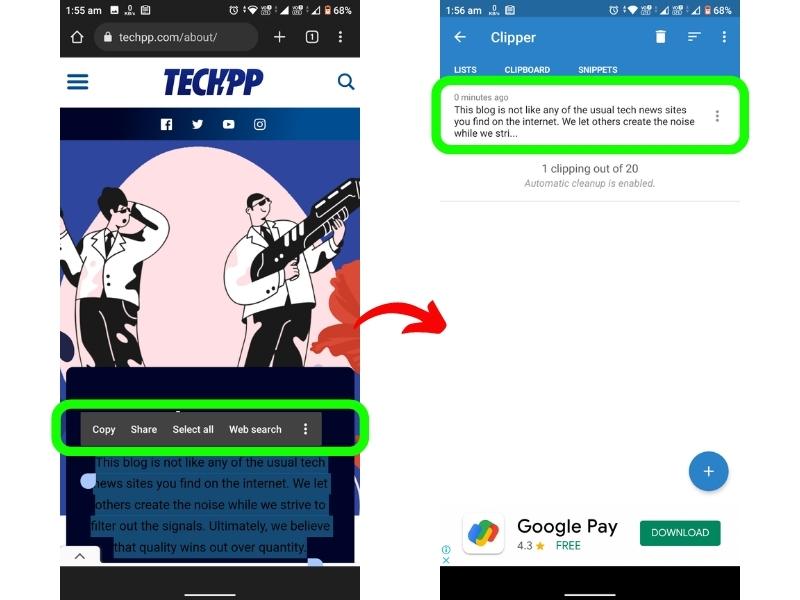
Teraz za każdym razem, gdy skopiujesz tekst, zostanie on zapisany w aplikacji i możesz uzyskać do niego dostęp, otwierając aplikację. Na stronie głównej aplikacji dotknij opcji Schowek. Spowoduje to wyświetlenie listy całej skopiowanej zawartości schowka. Oprócz tych funkcji możesz także tworzyć szablony do robienia notatek, przypinać, oznaczać i kategoryzować schowki.
III. Wskazówki dotyczące bezpieczeństwa korzystania ze schowka
Chociaż korzystanie z menedżera schowka jest dobrym sposobem na śledzenie wszystkiego, co kopiujesz, niesie to również pewne zagrożenia bezpieczeństwa.
Ponieważ wszystkie skopiowane informacje są przechowywane w jednym miejscu, każdy, kto ma dostęp do Twojego telefonu, może uzyskać do niego dostęp. Tak więc, jeśli jesteś osobą, która troszczy się o prywatność, zalecamy, aby nie używać menedżera schowka.
Nigdy nie należy przechowywać poufnych informacji, takich jak hasła, numery kart kredytowych lub cokolwiek innego, co mogłoby w jakikolwiek sposób wyrządzić Ci krzywdę.
Upewnij się też, że nadajesz uprawnienia tylko tym aplikacjom do zarządzania schowkiem, którym ufasz. Zdarzały się przypadki, gdy złośliwe aplikacje wykorzystywały schowek do zbierania danych użytkownika bez ich wiedzy.
Android 13 wprowadza nowy edytor schowka
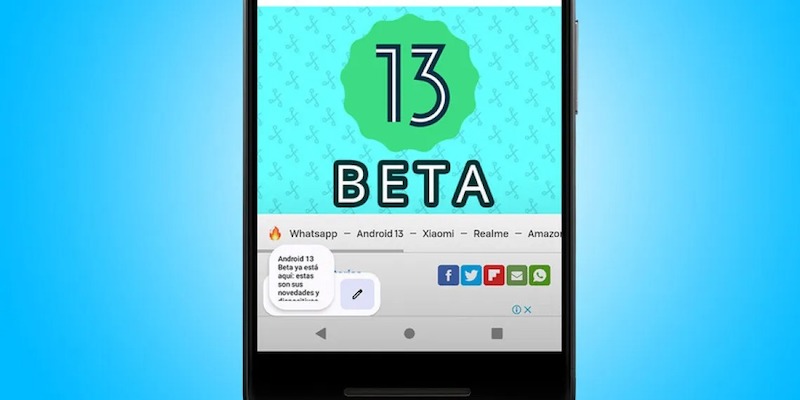
Podczas gdy Android 13 właśnie zaczął być wprowadzany na urządzenia Pixel, wkrótce trafi (miejmy nadzieję) na wiele innych urządzeń z Androidem jeszcze w tym roku. Jednym z nowych dodatków jest edytor schowka. Dokładnie tak, jak się wydaje, ta nowa funkcja umożliwia edycję tego, co skopiowałeś do schowka.
Po skopiowaniu tekstu zobaczysz nakładkę w lewym dolnym rogu ekranu, zawierającą krótki fragment podglądu i ikonę edycji/ołówka. Po prostu kliknij ikonę edycji, a będziesz mógł edytować skopiowaną zawartość, zanim wkleisz ją w innym miejscu. Nadal nie jest to pełnoprawny menedżer schowka, ale sprytna mała funkcja, z której można korzystać bez instalowania aplikacji.
Korzystaj ze schowka na Androida jak profesjonalista!
Otóż to! Mamy nadzieję, że teraz wiesz, jak uzyskać dostęp do historii schowka i zarządzać nią na Androidzie. Jeśli masz jakiekolwiek wątpliwości lub pytania, skontaktuj się z nami w komentarzach poniżej. Nie zapomnij również podzielić się tym przewodnikiem ze znajomymi i rodziną, którym może się on przydać.
Często zadawane pytania dotyczące zarządzania historią schowka w systemie Android
Jak wyczyścić schowek?
Możesz bardzo szybko wyczyścić historię schowka za pomocą klawiatury. Wystarczy wywołać klawiaturę i przejść do schowka. Teraz kliknij ikonę ołówka i wybierz elementy, które chcesz usunąć. Na koniec kliknij ikonę Usuń lub Kosz (️).
Jeśli korzystasz z dedykowanego menedżera schowka, musisz otworzyć odpowiednią aplikację i usunąć stamtąd dane.
Jak zobaczyć / znaleźć historię schowka Samsung Galaxy?
Aby znaleźć historię schowka na telefonach Samsung Galaxy, otwórz aplikację klawiatury Samsung, dotknij trzech poziomych kropek w prawym rogu i dotknij Schowka. Spowoduje to wyświetlenie pełnej historii schowka na telefonach Samsung.
Jak na zawsze przechowywać dane w schowku?
Możesz zapisać dane w aplikacji do schowka klawiatury, po prostu je przypinając. Do takich celów zalecamy jednak korzystanie ze schowka innej firmy, ponieważ jest on bardziej niezawodny.
Aby przypiąć element w Gboard, po prostu otwórz schowek i przytrzymaj informacje, które chcesz przypiąć. Teraz kliknij ikonę pinezki, aby ją przypiąć. Pamiętaj, że ze względów bezpieczeństwa nie należy przypinać haseł ani innych poufnych danych.
Jaki jest maksymalny rozmiar, który może przechowywać mój schowek?
Maksymalny rozmiar schowka w schowku zależy od używanej klawiatury lub konkretnego menedżera schowka. Dzięki klawiaturze Gboard możesz przechowywać około pół tuzina elementów w schowku przez około godzinę lub trochę dłużej. W przypadku innych klawiatur liczba ta może być wyższa lub niższa.
W przypadku dedykowanych menedżerów schowka zazwyczaj nie ma ograniczeń co do liczby elementów, które można zapisać. Jednak niektórzy menedżerowie mogą ograniczyć rozmiar każdego przedmiotu.
Czy mogę przechowywać zdjęcia w schowku?
Tak, możesz przechowywać zdjęcia na klawiaturze lub w schowku dedykowanego menedżera schowków. Dedykowani menedżerowie umożliwiają ręczne dodawanie zdjęć i innych plików, a niektóre klawiatury automatycznie zapisują zdjęcia w schowku podczas ich kopiowania.
Jak uzyskać dostęp do schowka w systemie Windows?
Aby uzyskać dostęp do schowka na urządzeniu z systemem Windows, naciśnij polecenie „win + V”. Spowoduje to wyświetlenie historii schowka, w której możesz uzyskać dostęp do ostatnio skopiowanych elementów. Możesz także nacisnąć kombinację klawiszy „Wygraj + Shift + S”, aby zrobić zrzut ekranu, który zostanie automatycznie zapisany w schowku.
Gdzie są zapisywane pliki schowka?
Usługa schowka systemu Android przechowuje informacje w pamięci RAM, gdy zapisujesz tekst w schowku. Nie możesz uzyskać dostępu do tych danych bezpośrednio na telefonach z systemem Android. W telefonach Samsung historia schowka jest przechowywana w katalogu /data/Clipboard.
Jak wycinać i wklejać na Androidzie?
Kopiowanie słów, zdań, akapitów lub innego tekstu ze strony internetowej, wiadomości lub innego źródła wygląda następująco:
- Przytrzymaj słowo w sekcji, którą chcesz skopiować. Każda strona tekstu jest wyróżniona uchwytami.
- Zaznacz tekst, który chcesz skopiować, przeciągając uchwyty.
- Dotknij Kopiuj w menu nad podświetlonym tekstem.
- Skopiowany tekst należy wkleić do aplikacji tam, gdzie chcesz, na przykład do poczty e-mail lub komunikatora. Wklej tekst do e-maila, wiadomości lub dokumentu.
- Przytrzymaj pole tekstowe, w którym chcesz wkleić tekst.
- W wyświetlonym menu dotknij opcji Wklej.
