Jak naprawić błąd „Sprawdzanie aktualizacji” zawieszający się w systemie Windows 10
Opublikowany: 2024-02-08Nie panikuj, jeśli masz problemy ze sprawdzaniem dostępności aktualizacji systemu Windows w celu aktualizacji komputera. W tym artykule znajdziesz najszybsze i najłatwiejsze rozwiązania Twojego problemu.
„Aktualizuj system Windows” to typowe rozwiązanie większości problemów z komputerem. Jednak za każdym razem, gdy próbujesz zaktualizować system operacyjny, komputer zawiesza się podczas sprawdzania dostępności aktualizacji systemu operacyjnego. Cóż, nie jesteś sam w szukaniu rozwiązań tego irytującego problemu.
Wielu innych użytkowników również skarżyło się, że nie można pobrać i zainstalować aktualizacji, ponieważ system Windows blokuje się za każdym razem, gdy próbuje sprawdzić dostępność aktualizacji. Dlatego zagłębiamy się w problem i znaleźliśmy najlepsze możliwe rozwiązania problemu.
Jednak przed omówieniem rozwiązań ważne jest, aby rzucić trochę światła na przyczynę problemu, aby ułatwić jego bezproblemowe rozwiązanie.
Dlaczego sprawdzanie aktualizacji się blokuje
Poniżej mogą być przyczyny, dla których komputer z systemem Windows 7/10/11 blokuje się podczas sprawdzania dostępności aktualizacji.
- Uszkodzone pliki systemowe
- Nieaktualne sterowniki urządzeń
- Brak wystarczającej ilości miejsca do przechowywania
- Nieprawidłowe ustawienia daty i godziny
- Problemy z połączeniem sieciowym
- Zakłócenia ze strony oprogramowania antywirusowego
W powyższej sekcji wyjaśniono Ci różne czynniki, które mogły być przyczyną występującego problemu. Nauczmy się teraz, jak to naprawić.
Naprawianie zablokowania systemu Windows podczas sprawdzania dostępności aktualizacji
Możesz wypróbować poniższe wypróbowane rozwiązania problemu z aktualizacją systemu Windows na komputerze.
Poprawka 1: Uruchom ponownie komputer
Czasami najbardziej skomplikowane problemy, takie jak zawieszanie się systemu Windows 10 lub Windows 11 podczas sprawdzania dostępności aktualizacji, mają proste rozwiązania, takie jak ponowne uruchomienie komputera. Dlatego przed przystąpieniem do skomplikowanego rozwiązywania problemów możesz ponownie uruchomić komputer, aby sprawdzić, czy to rozwiąże problem. Oto kroki, jak to zrobić.
- Na początek zapisz całą swoją pracę i zamknij wszystkie otwarte aplikacje na komputerze.
- Po drugie, kliknij przyciskStart .
- Teraz kliknij przycisk zasilania .

- Na koniec wybierzAktualizuj i uruchom ponownie z dostępnych opcji.Jeśli chcesz, możesz zaktualizować i wyłączyć komputer.
Poprawka 2: Sprawdź ustawienia daty i godziny
System Windows może utknąć podczas sprawdzania dostępności aktualizacji, jeśli data i godzina są ustawione nieprawidłowo. Dlatego możesz sprawdzić i skorygować ustawienia daty i godziny, wykonując poniższe czynności.
- Najpierw kliknij prawym przyciskiem myszyzegar znajdujący się w prawym skrajnym rogu paska zadań.
- Po drugie, wybierz Dostosuj datę/godzinę z opcji ekranowych.
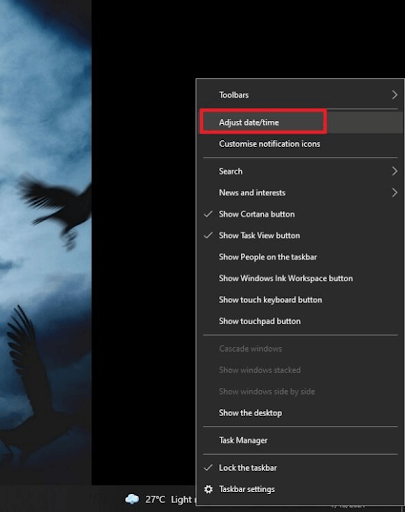
- Po wyświetleniu okna Ustawienia włącz opcjęUstaw czas automatycznie.Jeśli ta opcja jest już włączona, wyłącz ją i włącz ponownie.
- Teraz włącz opcjęUstaw strefę czasową automatycznie .

- Kliknij przyciskSynchronizuj teraz .
Poprawka 3: Zaktualizuj program antywirusowy lub wyłącz go
Twoje oprogramowanie antywirusowe może zakłócać funkcjonalność systemu i uniemożliwiać jego aktualizację. Dzięki temu możesz sprawdzić, czy dostępna jest aktualizacja programu antywirusowego. Jeśli dostępna jest aktualizacja programu antywirusowego, pobierz ją i zainstaluj.

Jeśli jednak nie jest dostępna żadna aktualizacja programu antywirusowego, możesz tymczasowo wyłączyć program antywirusowy i sprawdzić, czy to rozwiąże problem. Jeśli problem pozostaje nierozwiązany, możesz wypróbować inne rozwiązania podane w poniższych nagłówkach.
Poprawka 4: Wypróbuj inną sieć
Zła łączność sieciowa może być również odpowiedzialna za problem ze sprawdzaniem dostępności aktualizacji w systemie Windows 11/Windows 10/Windows 7. Dlatego możesz spróbować podłączyć komputer do innego połączenia Wi-Fi. Po podłączeniu do innej sieci uruchom ponownie komputer przed próbą aktualizacji systemu Windows.
Poprawka 5: Sprawdź pliki systemowe pod kątem błędów
Uszkodzone pliki systemowe mogą utrudniać działanie urządzenia i powodować problemy takie jak ten, którego doświadczasz. Dlatego możesz sprawdzić te pliki i rozwiązać powiązane problemy, postępując zgodnie z poniższymi wskazówkami.
- Na początek wpisz Cmd w polu wyszukiwania na pasku zadań.
- Po drugie, kliknij prawym przyciskiem myszy Wiersz polecenia.
- Teraz wybierz opcję uruchomienia jako administrator w wierszu poleceń.

- Po otwarciu podwyższonego wiersza poleceń, tj. Wiersza poleceń jako administrator, wprowadź poleceniesfc/scannow i naciśnij Enter.

- Poczekaj cierpliwie, aż system Windows znajdzie i naprawi problemy z plikami systemowymi.
- Na koniec uruchom ponownie komputer, aby zakończyć powyższy proces.
Poprawka 6: zaktualizuj sterowniki urządzeń (zalecane)
Sterownik to program, który łączy komputer z urządzeniem sprzętowym. Tłumaczy Twoje instrukcje na język komputera, tj. kody binarne (0 i 1), aby zapewnić ich doskonałe wykonanie. Jeśli którykolwiek sterownik na komputerze jest nieaktualny, mogą wystąpić różne problemy, takie jak zablokowanie systemu Windows podczas sprawdzania dostępności aktualizacji lub śmiertelne awarie systemu.
Dlatego aktualizacja sterowników jest jednym z najlepszych i najbardziej zalecanych rozwiązań wszystkich problemów z komputerem (w tym problemów z aktualizacją systemu Windows). Możesz bezproblemowo i automatycznie aktualizować sterowniki za pomocą renomowanego narzędzia, takiego jak Win Riser.
Oprogramowanie Win Riser aktualizuje wszystkie przestarzałe sterowniki jednym kliknięciem przycisku i optymalizuje wydajność komputera. Oferuje wiele doskonałych funkcji, takich jak tworzenie punktu przywracania systemu, tworzenie kopii zapasowych i przywracanie sterowników, wykrywanie złośliwego oprogramowania, usuwanie śmieci, planowanie skanowania i wiele więcej. Możesz pobrać i zainstalować to oprogramowanie, korzystając z łącza podanego poniżej.

Po zainstalowaniu Win Riser pozwól mu przeskanować komputer, przejrzyj wyniki wyświetlane na ekranie i kliknijNapraw problemy teraz , aby uzyskać natychmiastowe rozwiązanie wszystkich problemów z komputerem.
Poprawka 7: Wykonaj czyszczenie dysku
Zaśmiecony dysk lub złe lub uszkodzone pliki na dysku mogą powodować problemy z aktualizacją systemu Windows. Dlatego możesz wyczyścić dysk, wykonując następujące kroki.
- Na początek kliknij dwukrotnie folderTen komputer , aby go otworzyć.
- Po drugie, kliknij prawym przyciskiem myszy dysk C i wybierz Właściwościz dostępnych opcji.
- Teraz przejdź do kartyOgólne i kliknij przycisk Oczyszczanie dysku.

- Zaznacz polePliki optymalizacji dostarczania i kliknij przycisk OK.

- Na koniec poczekaj, aż zakończy się czyszczenie dysku.
Naprawiono błąd sprawdzania aktualizacji w systemie Windows
W tym artykule omówiono różne rozwiązania problemu sprawdzania aktualizacji systemu Windows w systemie Windows 7/10/11. Możesz rozpocząć rozwiązywanie problemów od pierwszego rozwiązania i próbować wszystkich rozwiązań, aż problem zniknie.
Jeśli jednak masz ograniczenia czasowe i potrzebujesz szybkiego rozwiązania, zalecamy aktualizację sterowników za pośrednictwem Win Riser. Jeśli masz jakiekolwiek wątpliwości lub sugestie dotyczące tego wpisu, napisz do nas. Chętnie odpowiemy na wszystkie Twoje pytania i rozważymy Twoje rekomendacje.
