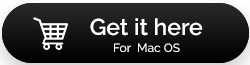Czeki Aby Wybrać Drugą Rękę MacBook Pro Mądrze
Opublikowany: 2021-04-23Bycie użytkownikiem systemu Windows ma swoje zalety, ale być może zdecydowałeś się wejść do wspaniałego świata macOS. Jeśli masz, bardziej budżetową opcją jest zakup używanego MacBooka. Ponieważ wtedy możesz go używać przez rok, a po opanowaniu tego możesz prawdopodobnie zainwestować w zupełnie nowego Maca. Ale nawet jeśli kupujesz używanego MacBooka Pro lub MacBooka Air, nie podejmuj decyzji o zakupie w pośpiechu. W końcu musisz uzyskać odpowiednią wartość pieniędzy, które wydajesz. Ponadto wadliwie działający MacBook może dać Macowi naprawdę złą reputację.
Oto kilka rzeczy, które z pewnością powinieneś sprawdzić, zabierając do domu używany MacBook.
Przeczytaj także: Najlepsze oprogramowanie do czyszczenia komputerów Mac do optymalizacji komputera Mac w 2021 r.
Kupując używanego MacBooka Pro/Air, rozważ sprawdzenie następujących rzeczy
Nie martw się! Nie zamierzamy przytłaczać Cię setkami kontroli, które nasyciłyby Cię niechcianymi szczegółami technicznymi. Oto kilka podstawowych, ale bardzo niezbędnych kontroli, które zapewnią, że MacBook, który nadchodzi, działa prawidłowo.
Spis treści
- 1. Wygląd ma znaczenie
- 2. Sprawdź, ile lat ma używany MacBook Pro
- 3. Usuń hasło do oprogramowania układowego lub je usuń
- 4. Uruchom MacBooka
- 5. Sprawdź stan baterii
- 6. Upewnij się, że dysk twardy Maca jest w najlepszej formie
1. Wygląd ma znaczenie
Przede wszystkim nadaj MacBookowi Pro dokładny wygląd. Odwróć go i nie oszczędzaj nawet śrub i zawiasów. Twój Mac nie powinien mieć żadnych niechcianych zadrapań, chyba że płacisz absolutne grosze. Uważnie przyjrzyj się wszystkim portom, narożnikom, akcesoriom, takim jak zasilacz itp.
Oto coś, co możesz zrobić — dopóki nie kupisz używanego MacBooka Pro od niezawodnego krewnego/znajomego lub współpracownika, możesz wybrać odnowionego MacBooka. Odnowione MacBooki są w większości sprzedawane przez renomowanych sprzedawców, którzy upewniają się, że wszystkie uszkodzone elementy zostaną wymienione przed przekazaniem urządzenia sprzedawcy.
Co jest jeszcze lepsze?
Sprzedawcy ci mają nawet kilka programów gwarancyjnych.
2. Sprawdź, ile lat ma używany MacBook Pro
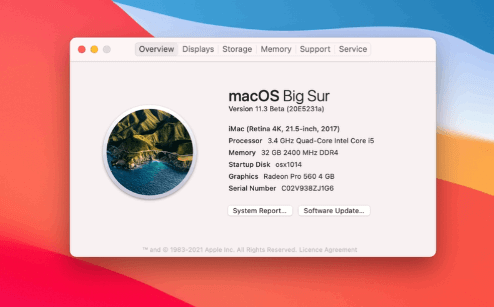
Na pierwszy rzut oka Twój używany MacBook Pro może wyglądać na nowy i lśniący, ale jak nowy jest w środku? A sprawdzenie tego nie jest wcale trudne. W kilku prostych krokach możesz sprawdzić rzeczywisty wiek używanego MacBooka Air.
Najpierw kliknij menu Apple w lewym górnym rogu ekranu. Następnie kliknij Informacje o tym komputerze Mac. Otóż to! Skup się na miejscu, w którym MacBook Air… jest napisany i sprawdź wiek.
Ale co, jeśli otrzymałeś używanego MacBooka Pro bez systemu macOS? Jak byś wtedy sprawdził wiek? Najpierw odwróć komputer Mac i zanotuj numer seryjny, który znajdziesz obok oznaczeń prawnych, i przejdź do strony Apple Check Coverage . Nie tylko będziesz mógł zobaczyć wiek swojego Maca, ale nawet szczegóły, takie jak wsparcie i gwarancja.
3. Usuń hasło do oprogramowania układowego lub je usuń
Dopóki hasło oprogramowania sprzętowego komputera Mac nie zostanie usunięte, nie będzie można uruchomić komputera Mac z dysku USB. Tak więc, zanim zabierzesz używany MacBook Pro do domu, upewnij się, że wyłączyłeś hasło oprogramowania układowego. Jeśli nie możesz zrobić tego sam lub nie masz na to czasu, lepiej poprosić właściciela/sprzedawcę o usunięcie go za Ciebie. Jednak co jest złego w rzuceniu się we własne ręce?
Aby usunąć hasło oprogramowania układowego, wykonaj następujące kroki –
- Wyłącz MacBooka Pro
- Włącz go ponownie, ale tym razem natychmiast przytrzymaj ⌘ + R. Zwolnij klawisze. W ten sposób wejdziesz w tryb odzyskiwania. Jeśli nie możesz uzyskać dostępu do trybu odzyskiwania, zajrzyj na nasz blog, aby dowiedzieć się, jak rozwiązać problem
- Zobaczysz również ikonę kłódki i pole z prośbą o podanie hasła
- Poproś sprzedawcę o podanie hasła
- Teraz kliknij Utilities > wybierz Firmware Password Utility lub Startup Security Utility i kliknij Turn Off Firmware Password
- Ponownie wprowadź hasło oprogramowania układowego
- Zamknij narzędzie i uruchom ponownie komputer Mac
Przeczytaj także: CleanMyMac X vs MacBooster 8

4. Uruchom MacBooka
Czas zakręcić MacBookiem! Zanim zaczniesz wirować, zabierz ze sobą dysk rozruchowy, aby w przypadku, gdy MacBook nie ma zainstalowanego systemu macOS, możesz uruchomić system macOS z dysku. W tym celu przytrzymaj klawisz opcji i po usłyszeniu dzwonka startowego wybierz zewnętrzny dysk startowy.
A jeśli się nie uruchamia, wypróbuj jedną z tych poprawek .
5. Sprawdź stan baterii
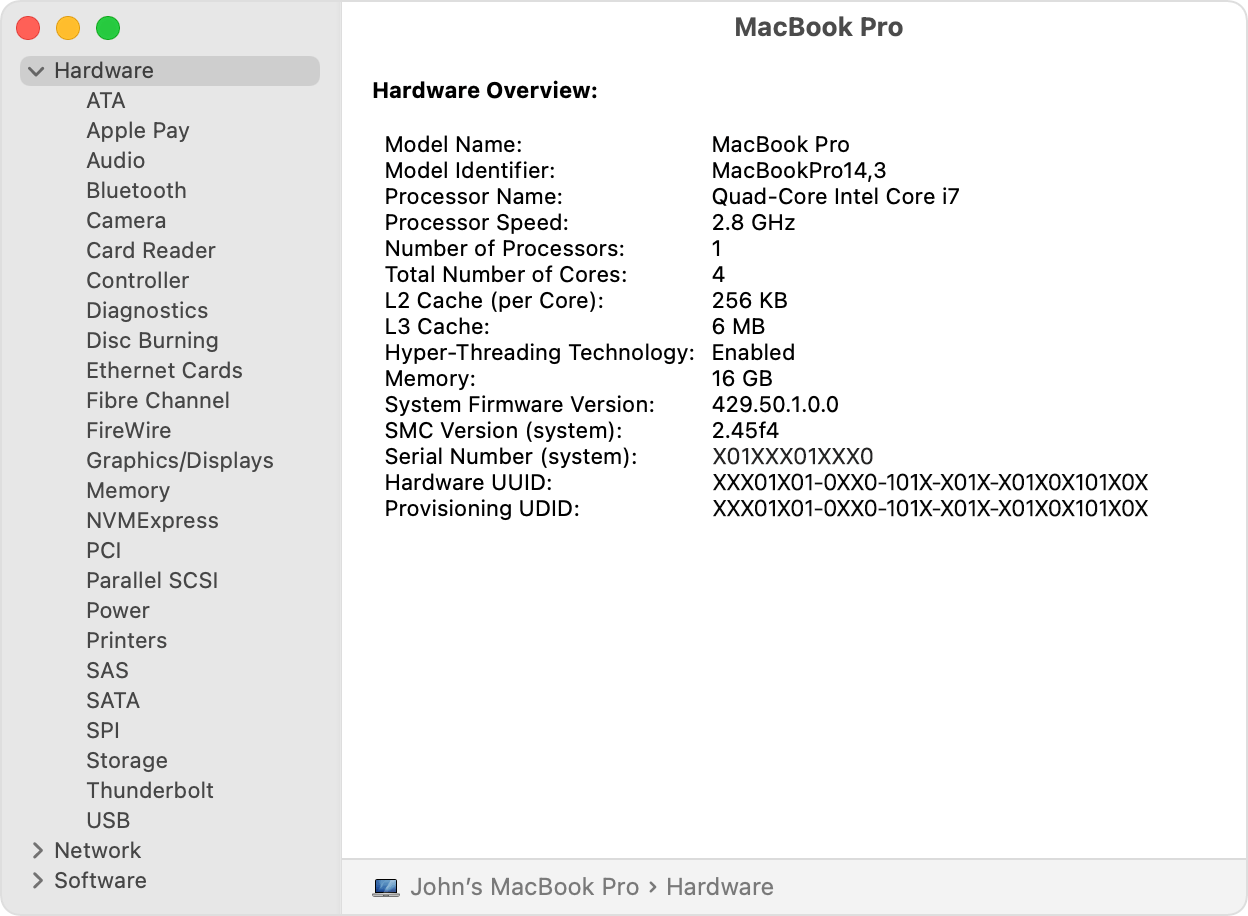
Twój używany MacBook Air jest cały lśniący, ale już po godzinie użytkowania bateria się wyczerpała. Na pewno nie doceniłbyś tego, prawda? A więc nadchodzi kolejna kontrola, którą powinieneś wykonać –
- Kliknij logo Apple
- Przytrzymaj klawisz Opcja
- Kliknij Informacje o systemie z menu, które się pojawi
- Otwórz Zasilanie z lewego menu
- Uważnie obserwuj Warunek . Jeśli jest napisane Zastąp wkrótce , wiesz, co należy zrobić. Z reguły liczba cykli powinna wynosić od 300 do 1000 cykli ładowania
Przeczytaj także: CleanMyMac VS OnyX : Który jest lepszym narzędziem Mac Cleaner?
6. Upewnij się, że dysk twardy Maca jest w najlepszej formie
Celem tego sprawdzenia jest upewnienie się, że ostatecznie nie kupisz używanego MacBooka z uszkodzonym dyskiem twardym. Teraz, jak sprawdzić komputer Mac pod kątem awarii dysku twardego. W tym celu wykonaj poniższe czynności –
- Otwórz Finder , który jest ikoną buźki w niebiesko-białym kolorze u dołu ekranu
- W lewym panelu znajdź Ulubione, a następnie kliknij Aplikacje
- Przewiń w dół i znajdź Narzędzia. Kliknij dwukrotnie na to
- Przewiń ponownie w dół i poszukaj Narzędzia dyskowego i kliknij je dwukrotnie
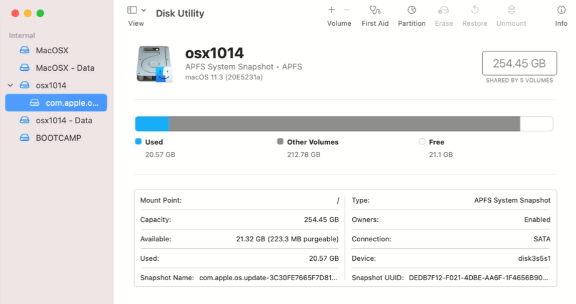
- Kliknij Pierwsza pomoc w prawym górnym rogu, oznaczona stetoskopem, a następnie kliknij Uruchom
- Poczekaj, aż kontrola się skończy
Jeśli używany MacBook Pro, którego kupujesz, nie ma uszkodzonego dysku twardego, zobaczysz zielony ptaszek. Jeśli jednak coś jest nie tak, zauważysz komunikaty na czerwono. Chociaż nadal można to naprawić, na początku, jeśli zdecydujesz się na zakup używanego komputera Mac z uszkodzonym dyskiem twardym, zawsze wybieraj zniżkę.
Być może nie masz dostępu do niektórych katalogów i możesz pomylić to z uszkodzonym dyskiem twardym. W takiej sytuacji możesz naprawić uprawnienia do dysku za pomocą specjalistycznego narzędzia do czyszczenia dysku, takiego jak CleanMyMac X. Po zainstalowaniu CleanMyMac X wykonaj następujące kroki, aby naprawić uprawnienia do dysku –
- W lewym panelu kliknij zakładkę Konserwacja
- Po prawej stronie kliknij Napraw uprawnienia do dysku
- Dodatkowo możesz nawet kliknąć Uruchom skrypty konserwacji
Pobierz CleanMyMac X
Przeczytaj także: Kompletny przegląd CleanMyMac X
Zawijanie
Używany MacBook Pro może ulepszyć lub zepsuć działanie systemu macOS, więc mądrze wybieraj używanego MacBooka Pro lub Air. Byłoby jeszcze lepiej, gdybyś mógł poprosić istniejącego użytkownika komputera Mac o towarzyszenie ci, który pomógłby ci poprowadzić wyżej wymienione kroki, to jeszcze lepiej. Biorąc to pod uwagę, dodaj tego bloga do zakładek, aby mógł działać jako gotowy odniesienie, gdy zostanie Ci przekazany nowy MacBook. Jeśli znalazłeś wartość na blogu, daj mu kciuk w górę i aby uzyskać więcej takich treści, czytaj dalej Tweak Library. Możesz nas również znaleźć na Facebooku, YouTube, Twitterze, Flipboard, Instagramie, Pinterest i Tumblr.
Następne Czytania:
Jak sprawdzić pamięć masową na komputerze Mac – szybkie i łatwe sposoby
Kompletny przegląd programu Movavi Mac Cleaner
Najlepszy deinstalator dla komputerów Mac w 2021 r.