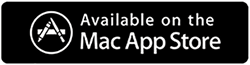Chrome ciągle się zawiesza na Macu. Oto jak to naprawić
Opublikowany: 2021-08-08Żaden z produktów Google nie wymaga wprowadzenia. Zwłaszcza gdy mówimy o Chrome, wiemy, że jest to jedna z najczęściej używanych przeglądarek. Ale to nie przysłania faktu, że Chrome ma swój udział w wadach. Ostatnio wielu użytkowników komputerów Mac korzystających z Chrome skarżyło się na awarię Chrome Keeps na Macu. Jeśli ci się to przydarzyło; czytasz właściwy post. Tutaj omówimy, jak naprawić Chrome, który ciągle się zawiesza na Macu.
Pamiętaj, że nie ma konkretnego powodu problemu, może on wystąpić z kilku powodów. Dlatego będziesz musiał przejść przez każdy krok, aż znajdziesz ten, który Ci odpowiada.
Dodatkowa wskazówka : Niestety, Google Chrome zjada pamięć RAM, więc jeśli Twój komputer Mac ma mało pamięci RAM, możesz napotkać problem z awarią Google Chrome. Oznacza to, że aby korzystać z Chrome, będziesz musiał uaktualnić pamięć RAM.
Jak naprawić awarię Google Chrome na Macu?
Metoda 1 – Wyjdź z Chrome i uruchom ponownie
Gdy aplikacja lub przeglądarka ulegnie awarii, pierwszym krokiem do rozwiązania problemu powinno być jej zamknięcie lub zabicie. Aby zamknąć Chrome i upewnić się, że wyjdzie, naciśnij Command + Q przez kilka sekund. Gdy to zrobisz, przejdź do menu Plik i wybierz Zakończ.
Jeśli nie możesz normalnie wyjść, będziesz musiał to wymusić. Aby to zrobić, wykonaj następujące kroki:
- Kliknij menu Apple> Wymuś zakończenie> wybierz Chrome> Wymuś zakończenie.
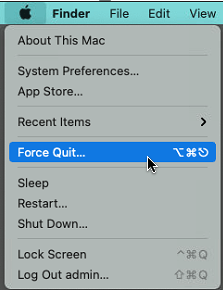
LUB
- Naciśnij Command-Opcja-Escape > Chrome > Wymuś zakończenie
Po zakończeniu uruchom ponownie Chrome.
Powinno to pomóc, jeśli ten krok nie zadziała, przejdź do innych metod. Wcześniej mała wskazówka –
Wskazówka: większość opisanych poniżej kroków obejmuje usuwanie danych, takich jak pliki cookie i inne zapisane w Chrome. Robienie tego ręcznie może być czasochłonne. Jednak używając Cleanup My System możesz to zrobić łatwo i skutecznie. Ten najlepszy optymalizator dla komputerów Mac pomoże również usunąć niepotrzebne pliki, odinstalować aplikacje i zrobić wiele więcej. W dalszej części tego postu wyjaśnimy o tym profesjonalnym programie do czyszczenia komputerów Mac.
Metoda 2 - Wyczyść dane przeglądania Chrome
Jeśli nie możesz załadować stron lub kart, spróbuj wyczyścić dane przeglądania. W tym celu wypróbuj następujące kroki:
- Uruchom Chrome
- Kliknij trzy kropki znajdujące się w prawym górnym rogu.
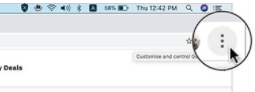
- Wybierz Ustawienia.
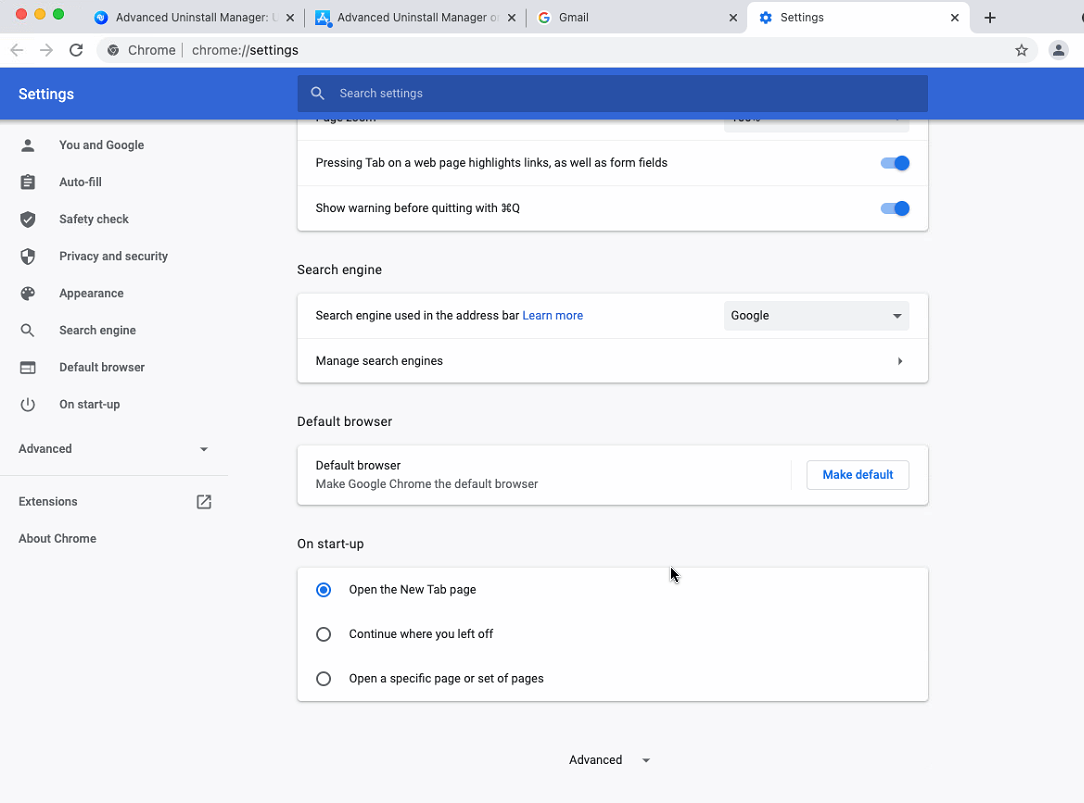
- Kliknij Prywatność i bezpieczeństwo w lewym okienku > Wyczyść dane przeglądania.
Alternatywnie możesz skopiować i wkleić – chrome://settings/privacy w pasku adresu.
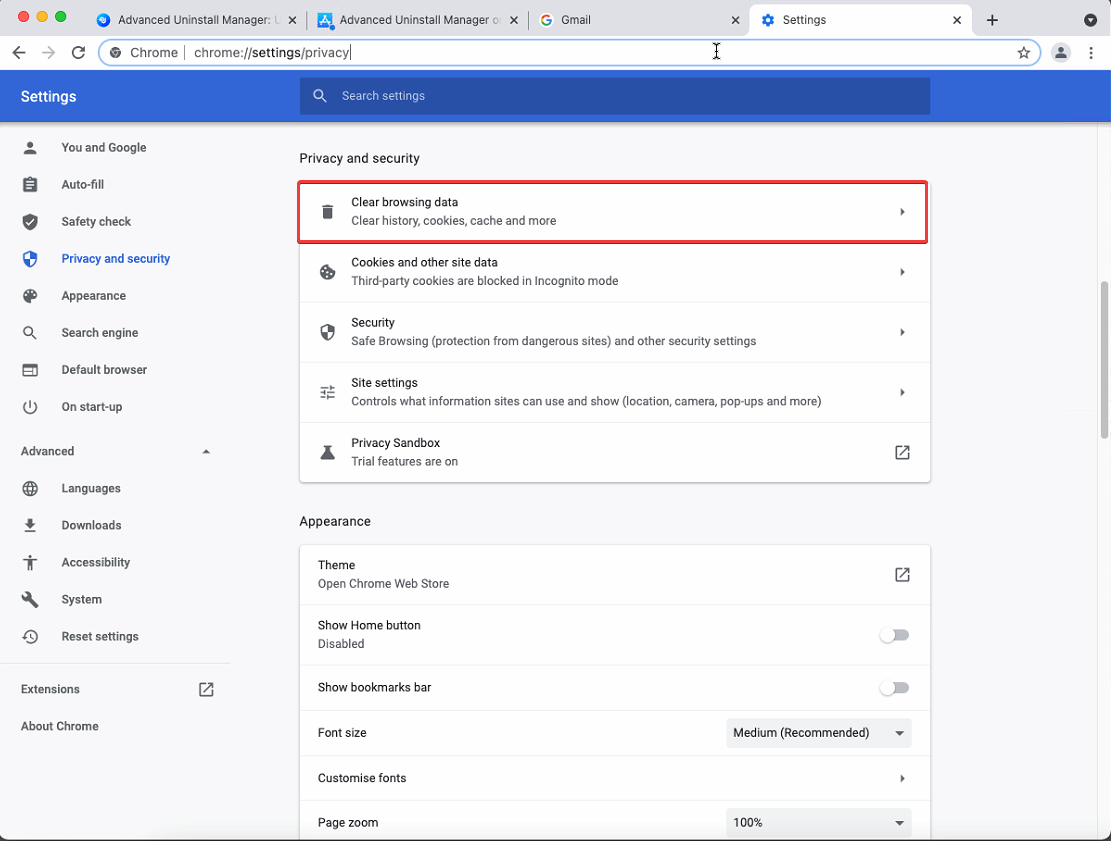
- Wybierz zakres czasu, klikając strzałkę w dół obok opcji Zakres czasu i naciśnij Wyczyść dane.
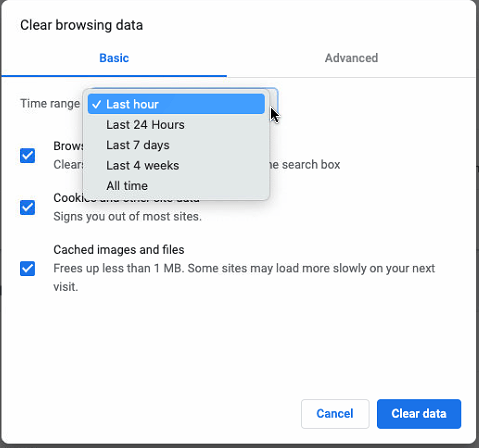
- Uruchom ponownie Chrome i zobacz, że przeglądarka powinna działać poprawnie.
Metoda 2 – Sprawdź problemy z siecią
W przypadku problemów z siecią na Macu Chrome może ulec awarii. Dlatego sugerujemy sprawdzenie połączenia Wi-Fi, jeśli nie działa prawidłowo, zrestartuj router lub spróbuj połączyć się z alternatywną siecią.
Metoda 3 – Sprawdź rozszerzenia przeglądarki
Uszkodzone, nieuczciwe lub nieaktualne rozszerzenia również powodują awarię Chrome. Dlatego od czasu do czasu powinniśmy sprawdzać zainstalowane rozszerzenia. Aby to zrobić, wykonaj poniższe czynności:
- Uruchom Chrome
- W pasku adresu wpisz – chrome://extensions
- Sprawdź rozszerzenia, jeśli znajdziesz takie, których już nie potrzebujesz lub których nie rozpoznajesz, usuń je.
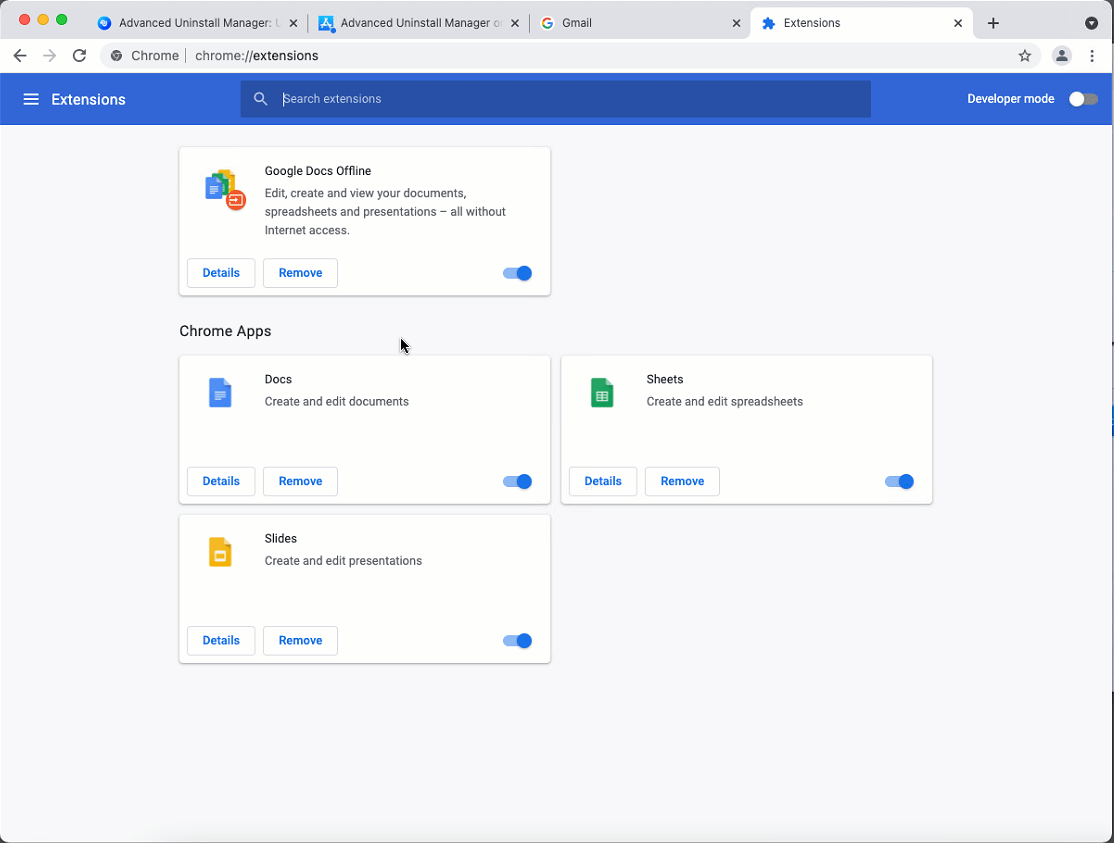
- Odśwież stronę, uruchom ponownie Chrome i sprawdź, czy działa, czy nie.
Metoda 4 – Sprawdź aktualizacje Chrome
Jeśli korzystasz ze starszej wersji Google Chrome, szanse na awarię Chrome nadal się utrzymują. Aby go wyeliminować, zalecamy sprawdzenie aktualizacji Chrome.
Aby to zrobić, uruchom Chrome > kliknij trzy kropki w prawym górnym rogu > Pomoc > Informacje o Google Chrome
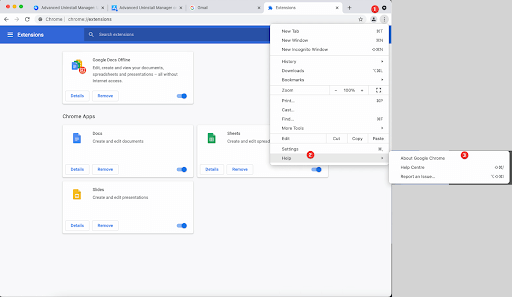

Google Chrome zacznie teraz szukać aktualizacji
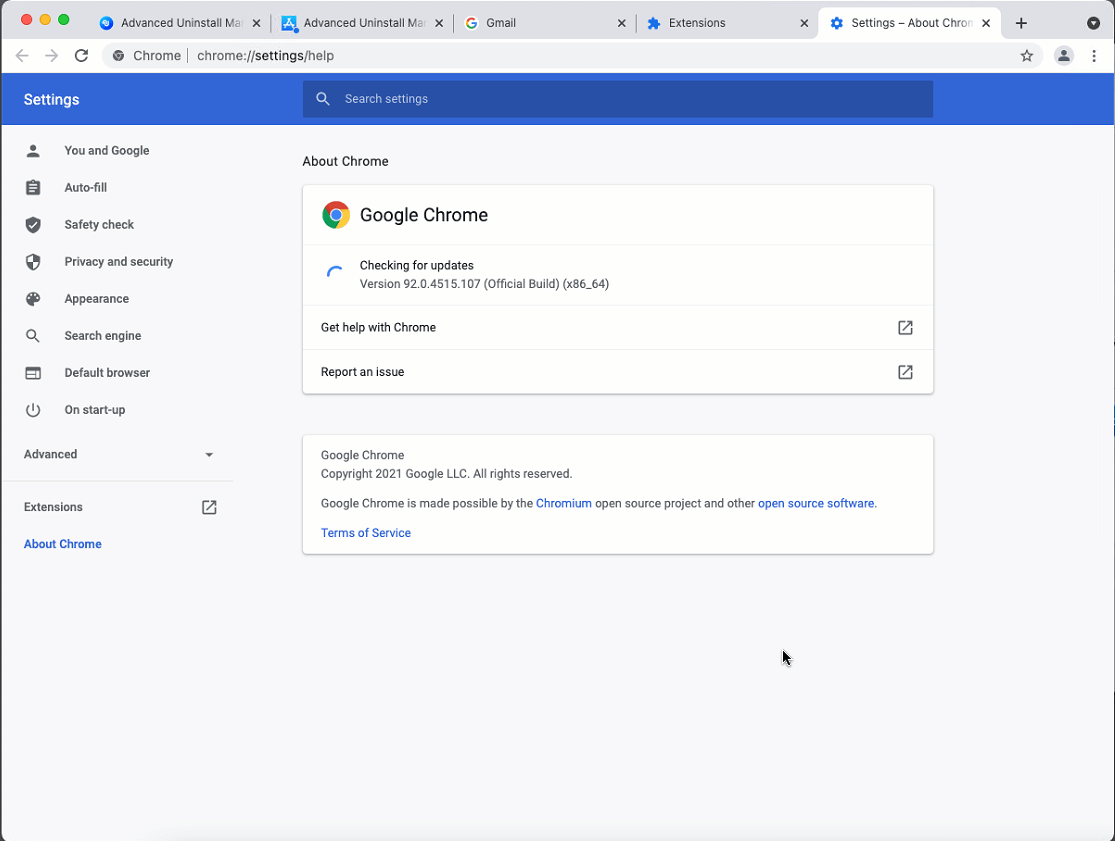
Jeśli są dostępne, zostaną zainstalowane. Aby zastosować aktualizacje, musisz ponownie uruchomić Chrome, naciśnij Uruchom ponownie, aby to zrobić.
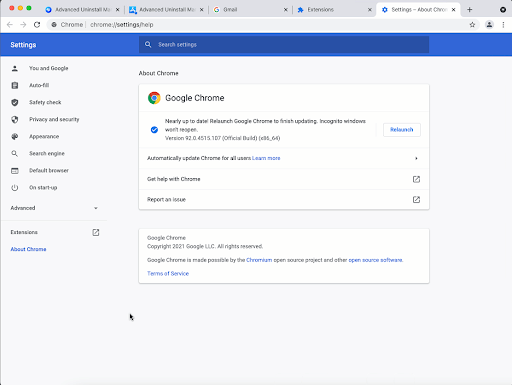
To wszystko, teraz spróbuj użyć Chrome, nie powinieneś mieć żadnego problemu.
Metoda 5 – Wyłącz akcelerację sprzętową Google Chrome
Użytkownicy napotykający problemy z blokowaniem lub awariami przeglądarki Chrome sugerują wyłączenie akceleracji sprzętowej. Aby sprawdzić, czy to działa, uruchom Chrome> kliknij trzy kropki obecne w prawym górnym rogu> Ustawienia.
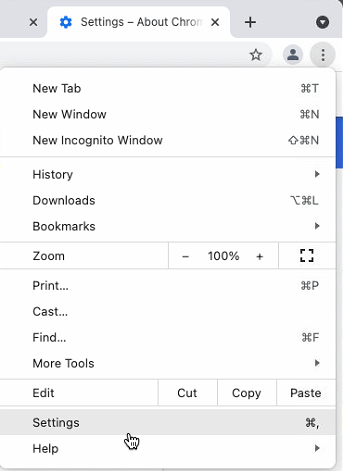
Przewiń w dół i naciśnij Zaawansowane.
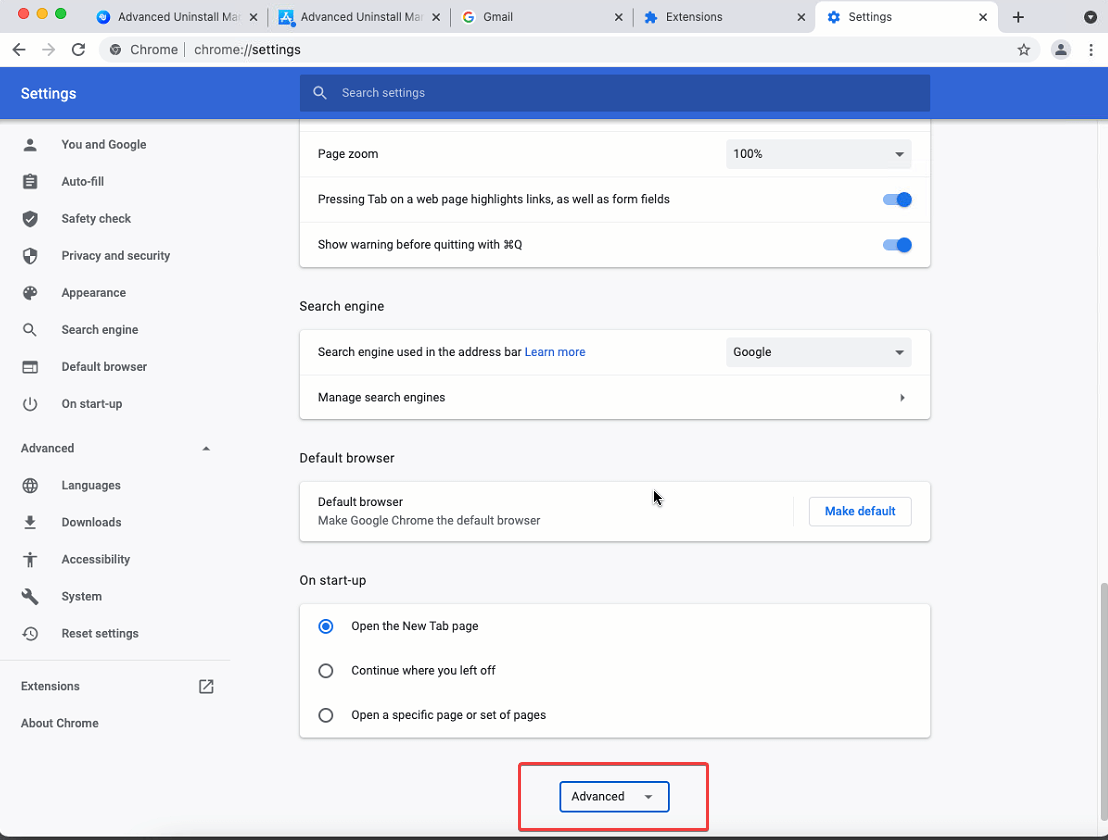
Następnie poszukaj opcji Użyj akceleracji sprzętowej, gdy jest dostępna. Jeśli jest włączony, jak na poniższym zrzucie ekranu, wyłącz go, przesuwając suwak w lewo.
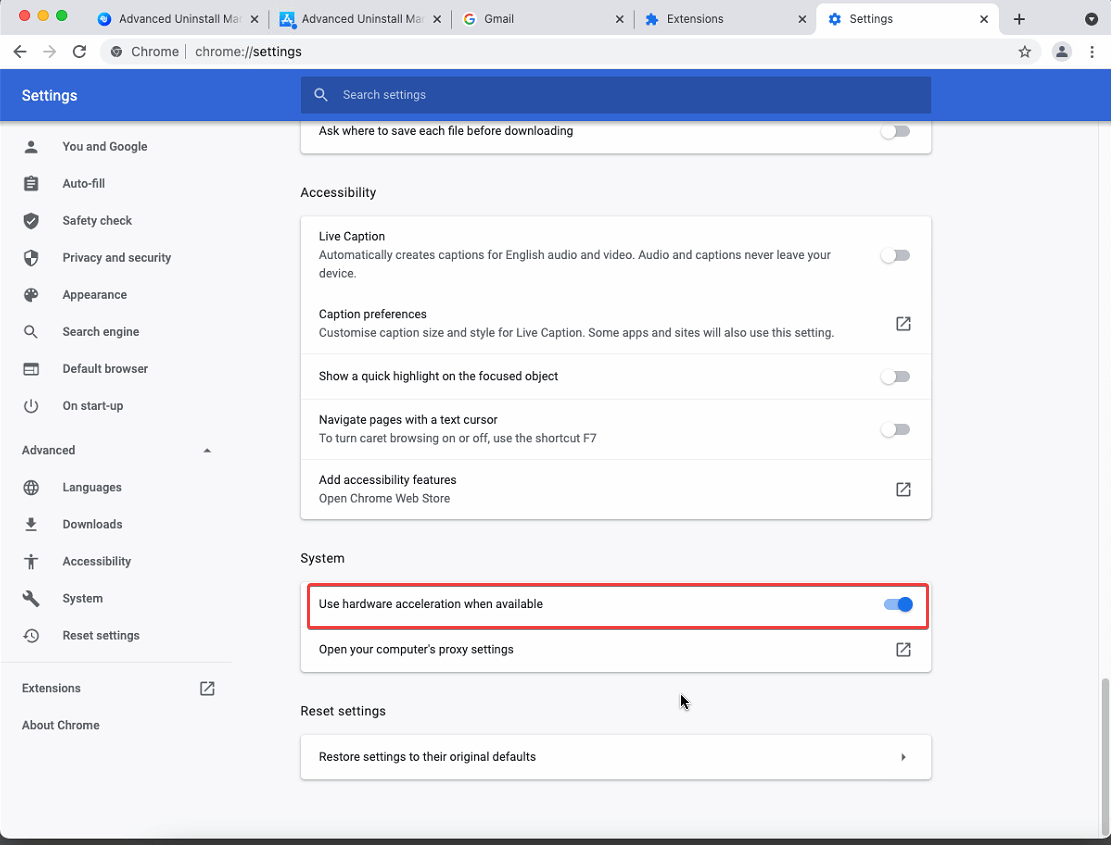
Metoda 6- Uruchom ponownie komputer Mac
Jeśli żaden z kroków do tej pory nie pomógł, sugerujemy ponowne uruchomienie komputera Mac. Spowoduje to wyczyszczenie plików tymczasowych i zwolni pamięć. W wielu przypadkach ten krok działa, dlatego nigdy go nie przegap.
Metoda 7 – Odinstaluj Chrome
Nawet po wykonaniu wszystkich czynności, jeśli problem będzie się powtarzał, spróbuj odinstalować Chrome . To ostateczność, ale warto spróbować. Znajdziesz wiele sugestii, jak odinstalować Chrome, co wiąże się z kliknięciem prawym przyciskiem myszy ikony aplikacji Przenieś do kosza lub przeciągnięciem ikony do kosza i opróżnieniem go . Szczerze mówiąc, powoduje to odinstalowanie Chrome, ale nie do końca .
Najłatwiejszym sposobem odinstalowania Chrome jest użycie narzędzia innej firmy do odinstalowania aplikacji na Maca, takiego jak Oczyść mój system .
Oto jak odinstalować Chrome za pomocą Cleanup My System.
1. Pobierz i zainstaluj Cleanup My System, postępując zgodnie z instrukcjami.
Kliknij tutaj, aby pobrać Cleanup My System!
2. Uruchom Oczyść mój system.
3. Przejdź do modułu Uninstall Manager z lewego panelu. Kliknij Wyświetl 29 pozycji. ( Zgodnie z udostępnionym poniżej zrzutem ekranu.)
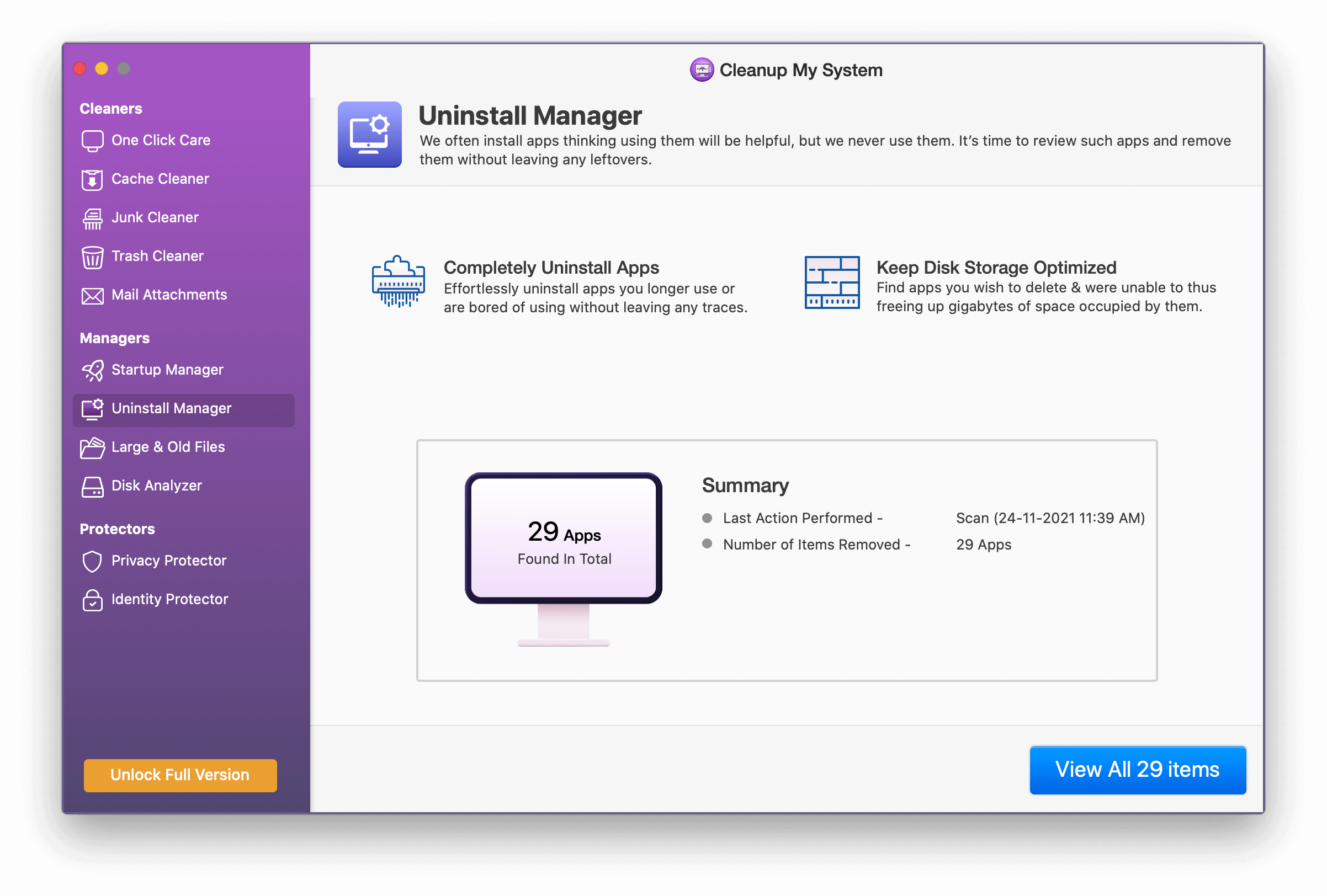
4. Znajdź aplikację Google z listy i wybierz tę samą.
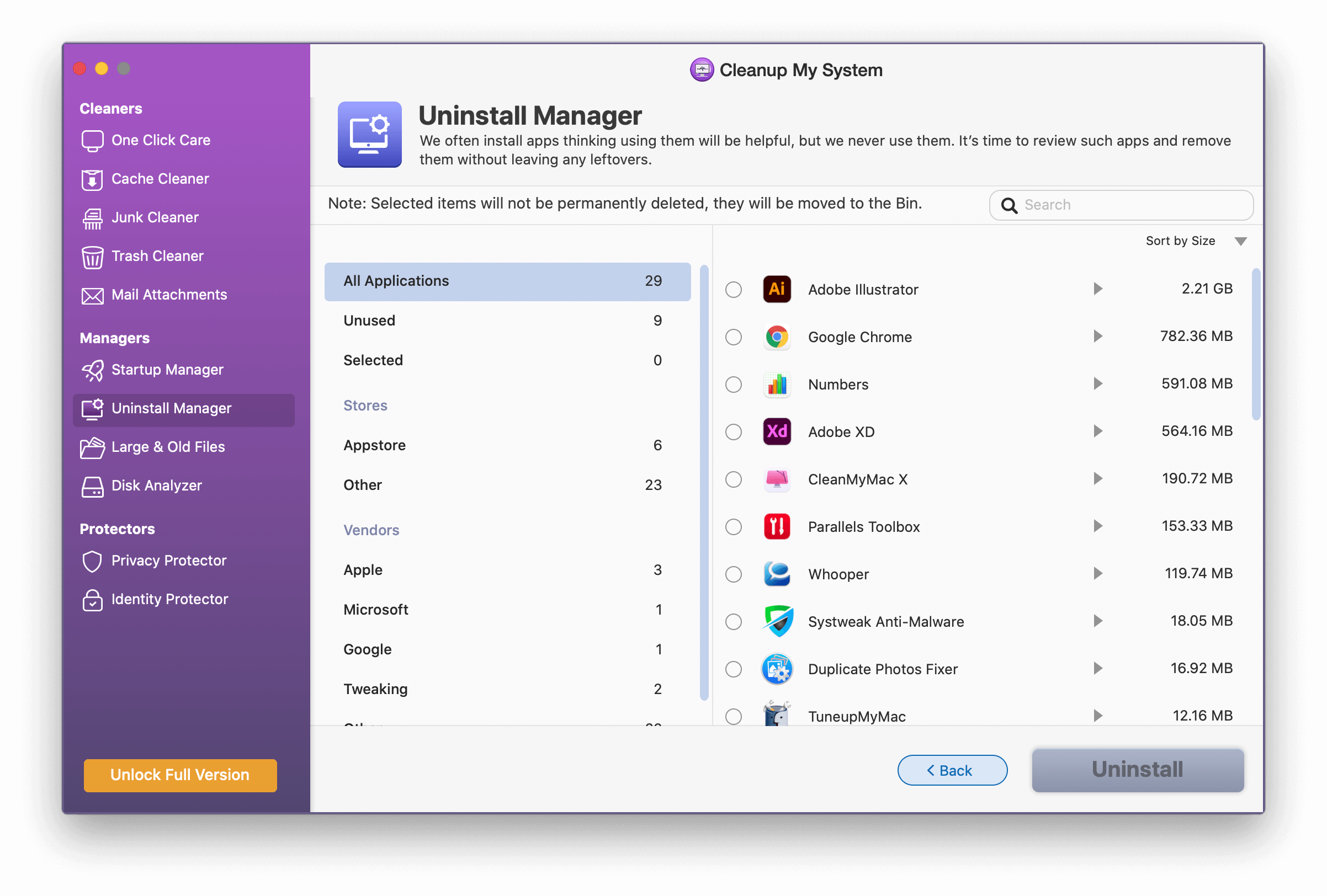
5. Potwierdź akcję, klikając przycisk Odinstaluj.
6. Spowoduje to całkowite usunięcie Google Chrome z komputera Mac.
Uruchom ponownie komputer Mac i ponownie zainstaluj Chrome, powinno teraz działać bez żadnych problemów.
Łatwy sposób na wyczyszczenie danych przeglądarki
Jak wspomniano wcześniej, zamiast wykonywać ręczne czynności, możesz wyczyścić dane przeglądarki za pomocą funkcji Oczyść mój system . Oto jak to zrobić.
1. Uruchom Oczyść mój system
2. Przejdź do modułu Ochrona prywatności i rozpocznij skanowanie.
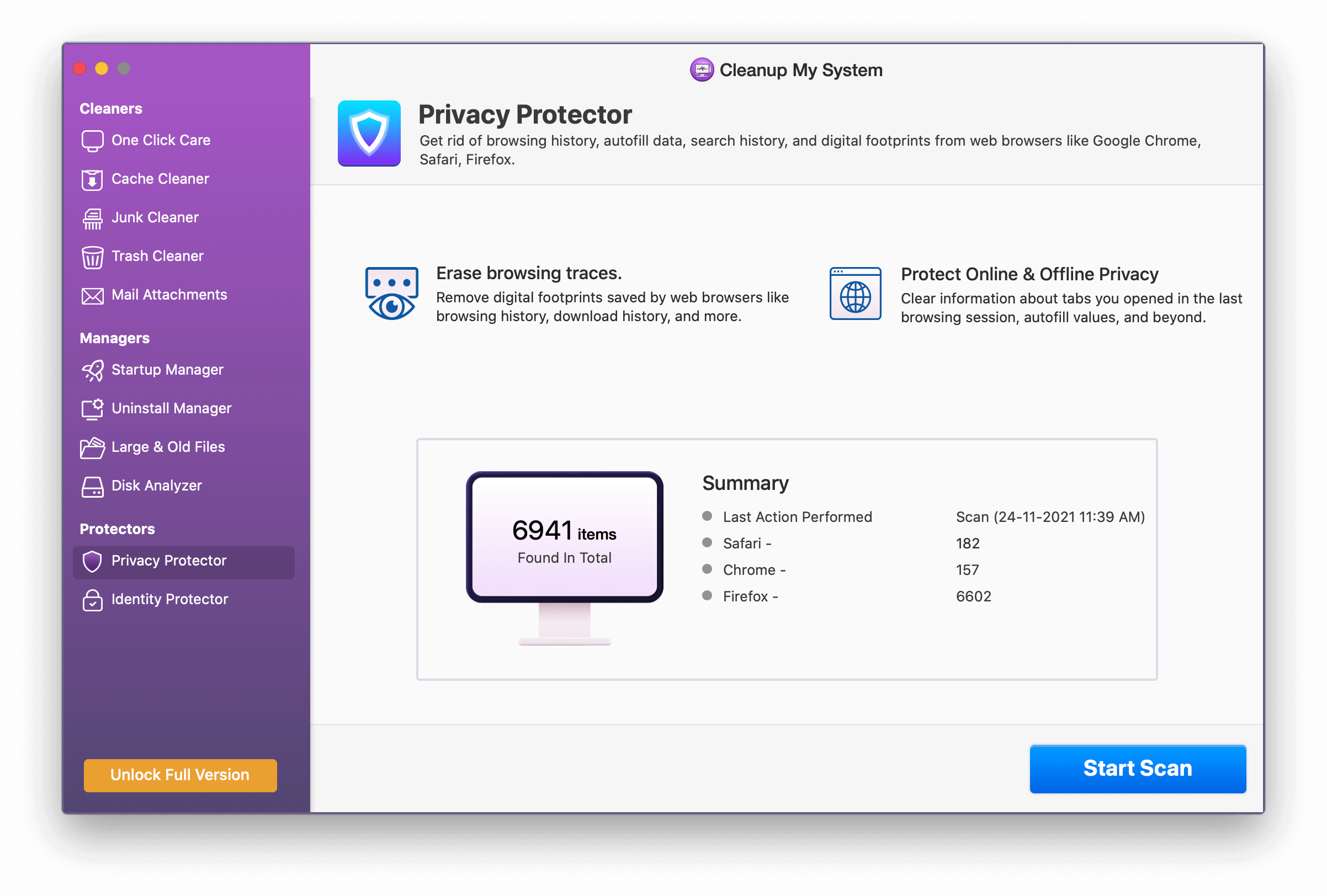
3. Kliknij przycisk Rozpocznij skanowanie, aby wyświetlić wszystkie ślady przeglądania i ślady cyfrowe.
4. Otrzymasz teraz listę wszystkich obszarów, które Cleanup My System może pomóc w czyszczeniu.
5. Przejrzyj wyniki skanowania i kliknij przycisk Wyczyść teraz.
6. Po zakończeniu zobaczysz status sukcesu.
Zakończyć:
Oto kilka możliwych rozwiązań, które pomogą naprawić Chrome, który ciągle się zawiesza na Macu. Możesz ich używać jeden po drugim, aby sprawdzić, czy działa. W większości przypadków pomija się prostą rzecz, taką jak ponowne uruchomienie przeglądarki. Dlatego wypróbuj wszystkie poprawki, nie zostawiaj żadnych, myśląc, że jest to oczywiste, są szanse, że przegapisz to.
Mamy nadzieję, że post był pomocny i udało Ci się naprawić problem z awariami Chrome na Macu. Podziel się swoją opinią w sekcji komentarzy.