Jak wyczyścić użycie procesora na komputerze Mac i naprawić wysoką aktywność procesora [2023]
Opublikowany: 2023-03-31Procesor jest sercem wszystkich różnych procesów działających na komputerze Mac. W związku z tym im większa liczba zadań i instrukcji uruchomionych jednocześnie na komputerze Mac, tym większe jest użycie procesora.
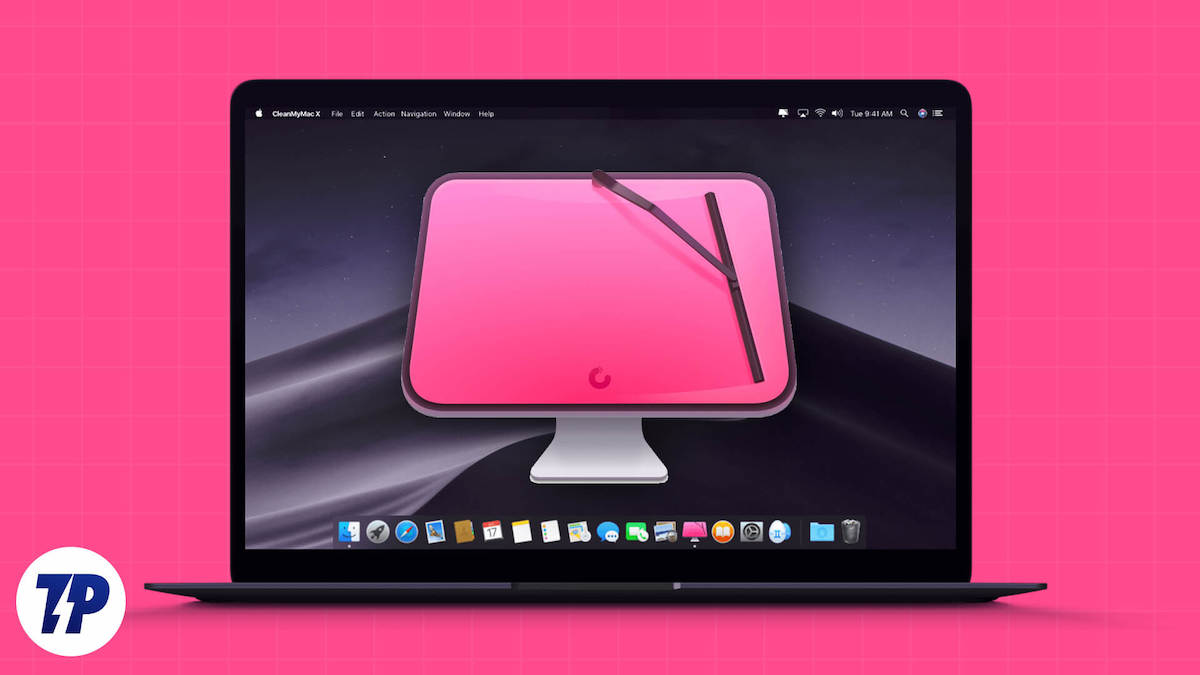
Chociaż komputery Mac są ogólnie dobrze zoptymalizowane i niełatwo się psują, pozostawienie ich działających z dużym obciążeniem procesora przez dłuższy czas często może prowadzić do wielu problemów. Przegrzanie, obniżona wydajność systemu, częste awarie aplikacji i zmniejszona żywotność baterii to niektóre problemy, które możesz napotkać, gdy procesor komputera Mac jest obciążony.
Ale co dokładnie obciąża procesor komputera Mac? I jak możesz naprawić wysokie użycie procesora na komputerach Mac? Pozwól nam wyjaśnić.
Spis treści
Co może obciążać procesor komputera Mac?
Procesor komputera Mac może być obciążony w różnych scenariuszach. Jednak często jest to spowodowane jedną lub kombinacją następujących przyczyn:
- Masz jednocześnie otwartych wiele nieużywanych aplikacji
- Jedna z Twoich aplikacji wymaga najwięcej mocy procesora
- W tle działa zbyt wiele procesów
- Na komputerze Mac skonfigurowano zbyt wiele programów startowych
- Od jakiegoś czasu nie uruchamiałeś ponownie komputera Mac
- Uszkodzone lub zainfekowane złośliwym oprogramowaniem pliki
- Rozszerzenia i karty przeglądarki
- W tle działa aktualizacja systemu
Jak sprawdzić użycie procesora na komputerze Mac za pomocą Monitora aktywności
macOS jest wyposażony we wbudowane narzędzie o nazwie Monitor aktywności , które pomaga identyfikować i rozwiązywać problematyczne aplikacje i procesy na komputerze Mac. Dzięki Monitorowi aktywności możesz łatwo dowiedzieć się, ile zasobów procesora, pamięci, mocy, dysku i sieci zużywa aplikacja lub proces.
Aby sprawdzić użycie procesora w Monitorze aktywności, uruchom Monitor aktywności . Otwórz Finder i przejdź do Applications > Utilities > Activity Monitor . Lub wywołaj Wyszukiwanie Spotlight za pomocą skrótu klawiaturowego Command + Spacja i wyszukaj Monitor aktywności .
Kliknij kartę Procesor w Monitorze aktywności. Tutaj zobaczysz zestawienie wykorzystania procesora przez różne aplikacje i procesy uruchomione na komputerze Mac, z ogólnym wykorzystaniem procesora wyświetlanym u dołu ekranu. Spójrz na wartość obok procesu, którego użycie procesora chcesz znaleźć w kolumnie %CPU .

Jak sprawdzić użycie procesora za pomocą terminala
Możesz także sprawdzić wykorzystanie procesora za pomocą kilku prostych poleceń terminala. Oto przewodnik krok po kroku, jak sprawdzić użycie procesora na komputerze Mac z terminalem.
- Otwórz Terminal za pomocą Spotlight lub Launchpad.
- Wklej i uruchom polecenie:
top -l 2 | grep -E "^CPU"top -l 2 | grep -E "^CPU" - Zobaczysz użycie procesora w procentach.
Minusem jest to, że możesz zobaczyć tylko wykorzystanie procesora, ale nie wiesz, który proces zużywa najwięcej zasobów procesora.
Jak wyczyścić użycie procesora na komputerze Mac?
Po zidentyfikowaniu, co powoduje, że procesor komputera Mac działa z pełną wydajnością, możesz odpowiednio wykonać następujące czynności, aby to naprawić i przywrócić do normalnego stanu:
- Zamknij niepotrzebne aplikacje i procesy uruchomione na komputerze Mac
- Sprawdź elementy startowe i wyłącz te, których nie potrzebujesz
- Odinstaluj nieużywane aplikacje
- Uruchom ponownie komputer Mac
- Dokończ instalowanie oczekujących aktualizacji systemu macOS
- Sprawdź, czy nie ma złośliwego oprogramowania, na przykład w postaci aplikacji lub dokumentów, i pozbądź się go
Jak wyczyścić użycie procesora na komputerze Mac za pomocą CleanMyMac
Wszystkie środki, o których wspomnieliśmy powyżej, mogą pomóc w wyczyszczeniu użycia procesora komputera Mac. Jednak mogą one być czasochłonne, jeśli są wykonywane ręcznie, a nowi użytkownicy komputerów Mac mogą nawet mieć problem z tym, od czego zacząć.
MacPaw ma na to rozwiązanie. Nazywa się CleanMyMac i zasadniczo jest to aplikacja, która oferuje kilka narzędzi pod jednym dachem, które upraszczają wykonywanie tych operacji na komputerze Mac, aby pomóc Ci wyczyścić użycie procesora i zoptymalizować ogólną wydajność.
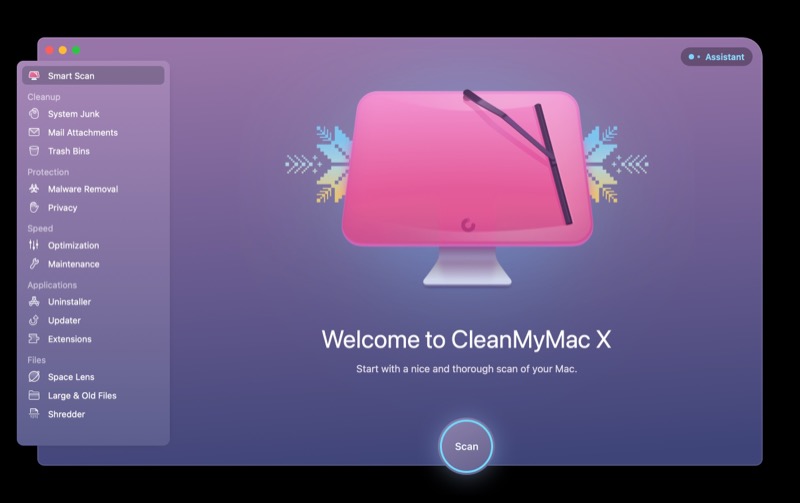
Chcesz ulepszyć swojego Maca jednym kliknięciem? CleanMyMac X sprawia, że jest to takie proste!
Pulpit nawigacyjny CleanMyMac X zawiera funkcję Inteligentnego skanowania, która sprawdza komputer Mac pod kątem złośliwego oprogramowania, niepotrzebnych niepotrzebnych plików i ulepszeń wydajności. Gdy tylko klikniesz „Uruchom”, CleanMyMac X zacznie działać. Może cię zaskoczyć, jak bardzo to pomaga!
Pobierz bezpłatną edycję 2023
Więcej sposobów na naprawienie dużego obciążenia procesora na komputerze Mac
Chociaż wykonanie powyższych zadań powinno wyczyścić użycie procesora na komputerze Mac i poprawić jego ogólną wydajność, jeśli problem będzie się powtarzał, oto kilka sposobów, w jakie możesz spróbować to naprawić:
Zamknij aplikację, zużywając więcej mocy procesora
Nic dziwnego, że niektóre aplikacje zużywają dużo mocy procesora, być może ze względu na oferowane przez nie funkcje lub dlatego, że nie zostały zaktualizowane lub zoptymalizowane do działania w nowszej wersji systemu macOS. Niezależnie od przypadku ważne jest jednak, aby zidentyfikować takie aplikacje.

Uruchom Monitor aktywności i przejdź do zakładki CPU. Jeśli istnieje aplikacja, która zużywa zbyt dużo procesora, wybierz ją, naciśnij przycisk Zatrzymaj u góry i naciśnij Zakończ . Jeśli to nie spowoduje zamknięcia aplikacji, wykonaj te same czynności i tym razem wybierz Fore Quit po wyświetleniu monitu o zakończenie procesu.
Sprawdź sprzęt swojego Maca
Aby sprawdzić użycie procesora przez sprzęt komputera Mac, należy uruchomić Diagnostykę Apple.
Na komputerze Mac z procesorem Intel wykonaj następujące czynności:
- Uruchom komputer Mac.
- Natychmiast naciśnij i przytrzymaj klawisz D na klawiaturze.
- Zwolnij klawisz, gdy pojawi się pasek postępu.
- Postępuj zgodnie z instrukcjami.
Na komputerze Mac firmy Apple Silicon wykonaj następujące czynności:
- Uruchom komputer Mac i nadal trzymaj przycisk zasilania.
- Zwolnij zasilanie, gdy pojawi się ekran opcji uruchamiania.
- Naciśnij Cmd + D
- Postępuj zgodnie z instrukcjami.
Diagnostyka Apple zidentyfikuje wszelkie oczywiste problemy ze sprzętem. Jeśli problem nie ustąpi w trybie odzyskiwania, może to oznaczać problem sprzętowy i powinien zostać zdiagnozowany komputer Mac przez sklep Apple Store lub usługodawcę.
Wyczyść pamięć podręczną i pliki tymczasowe
Czyszczenie pamięci podręcznych i plików tymczasowych może być skutecznym sposobem na zmniejszenie wykorzystania procesora na komputerze Mac. CleanMyMac X to prosty sposób na zrobienie tego: otwórz CleanMyMac X, wybierz moduł Konserwacja, kliknij „Wyczyść pamięć podręczną DNS” i naciśnij przycisk „Uruchom”. Możesz także zabijać procesy, które zużywają dużo procesora, podświetlając proces w Menedżerze zadań i klikając przycisk „Zakończ proces”.
Poza tym możesz użyć programu Mac Cleaner, aby zmniejszyć zużycie procesora i poprawić wydajność komputera Mac. Ten program może usuwać wirusy, oprogramowanie reklamowe, złośliwe oprogramowanie, śmieci systemowe, pamięci podręczne, dzienniki, stare pliki i inne niechciane dane, aby zwolnić miejsce na komputerze Mac. Poza tym może monitorować stan komputera Mac, taki jak procesor, użycie dysku twardego, bateria i pamięć.
Korzystaj z aplikacji do zarządzania procesami
Narzędzia do zarządzania procesami mogą być niezwykle pomocne w zarządzaniu wykorzystaniem procesora na komputerach Mac. Zapewniają łatwy sposób monitorowania i śledzenia procesów uruchomionych na komputerze Mac, wyświetlając w czasie rzeczywistym wykresy i wartości procentowe dla każdego procesu.
Dzięki menu iStat użytkownicy mogą dostosować narzędzie do swoich potrzeb i szybko rzucić okiem na pasek menu, aby sprawdzić wydajność komputera Mac.
App Tamer może nawet ograniczyć obciążenie procesora określonej aplikacji, tak aby nie zajmowała ona więcej zasobów komputera niż to konieczne.
Ponadto użytkownicy mogą otworzyć Menedżera zadań Chrome, aby zobaczyć użycie pamięci i procesora dla każdej karty i rozszerzenia. Ułatwia to identyfikację procesów, które zużywają zbyt dużo procesora, a użytkownik może wymusić zamknięcie aplikacji, jeśli przestanie odpowiadać.
Uruchom ponownie Maca
Czasami proste ponowne uruchomienie może rozwiązać wiele problemów, które możesz napotkać na komputerze Mac. Zamyka wszystkie otwarte aplikacje lub procesy uruchomione w systemie, aby usunąć je z pamięci i uruchamia się ponownie do nowego stanu.
Aby ponownie uruchomić komputer Mac, kliknij menu Apple i wybierz Uruchom ponownie . Gdy zostaniesz poproszony o potwierdzenie akcji, naciśnij przycisk Uruchom ponownie , a system zostanie ponownie uruchomiony.
Zaktualizuj macOS
Chociaż aktualizacje systemu macOS są ogólnie stabilne, zdarzają się sytuacje, w których może tak nie być. Na przykład, jeśli od jakiegoś czasu nie aktualizowałeś systemu i ostatnio zacząłeś mieć problemy, aktualizacja do nowszej wersji systemu macOS — jeśli taka jest dostępna — powinna pomóc to naprawić.
Aby zaktualizować komputer Mac, otwórz Ustawienia systemowe i przejdź do Ogólne > Aktualizacja oprogramowania . Kliknij przycisk Sprawdź aktualizacje , aby wyszukać nowe aktualizacje. Jeśli jest dostępny, naciśnij przycisk Zainstaluj teraz , aby zainstalować go na komputerze Mac.
Kontroluj użycie procesora komputera Mac
Śledzenie wydajności procesora jest niezbędne do utrzymania zdrowego i wydajnego komputera Mac. Możliwe jest zwiększenie szybkości komputera poprzez wyłączenie procesów zużywających duże ilości zasobów.
CleanMyMac to przydatne narzędzie do czyszczenia i dostrajania komputera Mac. Ma schludny i intuicyjny interfejs i zawiera wszystkie niezbędne narzędzia, które pomagają rozwiązać problemy, takie jak nadużywanie procesora, nadmierne użycie pamięci RAM i niska wydajność, by wymienić tylko kilka.
Wykonując czynności opisane w tym artykule, możesz mieć pewność, że Twój Mac pozostanie szybki i wydajny.
