Jak sklonować mniejszy dysk twardy na większy dysk SSD? – 4 niesamowite narzędzia
Opublikowany: 2022-02-13Kiedy zdecydujesz się sklonować mniejszy HDD na większy SSD , możesz otrzymać wiele pytań, takich jak „Dlaczego musimy sklonować HDD na SSD?”, „Jak sklonować mniejszy HDD na większy SSD?”, „Które narzędzie jest najlepsze do klonowania dysku?”, „Czy nastąpiła utrata danych podczas klonowania dysku?” wysadzi twój umysł. Oto rozwiązanie wszystkich Twoich pytań.
W tym artykule znajdziesz niesamowite sposoby klonowania mniejszego dysku twardego na większy dysk SSD. Znajdziesz zarówno darmowe, jak i premium narzędzia do klonowania dysku. Wśród nich EaseUS Partition Master i EaseUS Todo Backup odgrywają doskonałą rolę w wykonaniu zadania bez utraty danych. Po prostu wypróbuj wszystkie metody i znajdź najlepszą, aby sklonować mniejszy dysk twardy na większy dysk SSD bez utraty danych.
Spis treści
Dlaczego musimy sklonować mniejszy dysk twardy na większy dysk SSD?
SSD to dysk SSD, który zapewnia wysoką wydajność, niskie zużycie energii i wiele więcej zalet w porównaniu z HDD. Ale SSD jest nieco bardziej opłacalny niż HDD. Możesz zrobić duplikat obecnego dysku twardego, gdy chcesz go wymienić na nowy. Możesz utworzyć zduplikowany dysk, kopiując dane z jednego do drugiego lub klonując całe dane naraz.
Dzięki opcji klonowania lub kopiowania dysku można uzyskać dokładne dane używanego dysku twardego. W ten sposób możesz łatwo wymienić oryginalny dysk twardy na sklonowany dysk SSD. Jeśli chcesz zastąpić dysk twardy większym dyskiem SSD ze wszystkimi aplikacjami, plikami i systemem operacyjnym, możesz sklonować dysk na inny dysk ze wszystkimi danymi, aplikacjami, plikami, systemem operacyjnym i innymi.
Aby przenieść zawartość jednego dysku na inny dysk za pomocą operacji kopiowania i wklejania. Zużywa cały Twój cenny czas. Jeśli chcesz zaoszczędzić czas, najlepszym wyborem będzie klonowanie lub kopiowanie dysku za pomocą najlepszych aplikacji innych firm. Czytaj dalej, aby znaleźć najlepszy sposób na sklonowanie mniejszego dysku twardego na większy dysk SSD.
- Powiązane: Jak zaktualizować system Windows 11 do nowego dysku twardego lub dysku SSD
- Windows 11: wszystkie szczegóły, które musisz znać
Jak sklonować mniejszy dysk twardy na większy dysk SSD
Samouczek wideo – Jak sklonować mniejszy dysk twardy na większy dysk SSD za pomocą narzędzi do partycjonowania dysku.
Dla wygody czytelnika udostępniliśmy ten artykuł w formie samouczka wideo. Jeśli bardziej interesuje Cię czytanie, obejrzyj go po zakończeniu czytania.
1. Sklonuj HDD na SSD za pomocą EaseUS Tools
EaseUS Partition Master to przyjazne dla użytkownika oprogramowanie zarówno dla początkujących, jak i profesjonalistów. Możesz go efektywnie używać bez wiedzy technicznej na temat tworzenia kopii zapasowych i operacji klonowania. Oferuje również inne niesamowite operacje, takie jak partycja dysku, migracja systemu operacyjnego, odzyskiwanie partycji, konwersja MBR na GPT i odwrotnie. Zobaczmy, jak sklonować HDD na SSD:
Mistrz partycji EaseUS
Aby sklonować mniejszy dysk twardy na większy dysk SSD, najpierw musisz podłączyć dysk SSD do laptopa lub komputera. Następnie wykonaj poniższe czynności:

W tym samouczku znajdziesz najlepsze rozwiązanie, jak sklonować dysk twardy na dysk SSD za pomocą mastera partycji EaseUS.
Całkowity czas: 5 minut
Krok 1: Wybierz opcję klonowania
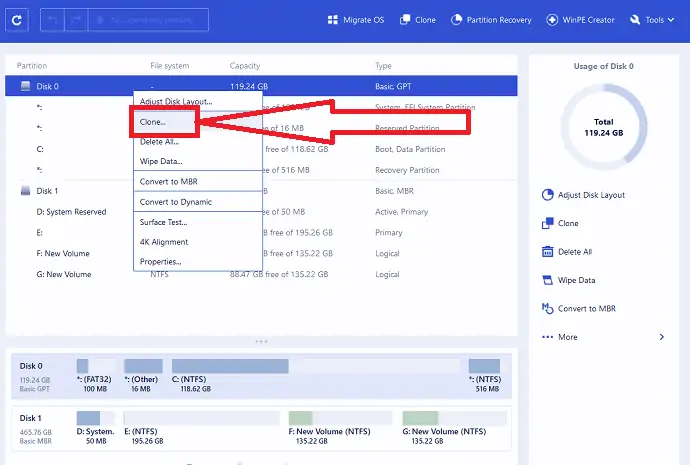
Pobierz i zainstaluj EaseUS Partition Master z jego oficjalnej strony. Uruchom aplikację, na ekranie pojawią się informacje o dysku. Wybierz dysk źródłowy. Kliknij go prawym przyciskiem myszy i wybierz opcję kopiowania/klonowania. Możesz również znaleźć opcje klonowania w górnej i prawej części panelu.
Krok 2: Wybierz dysk docelowy
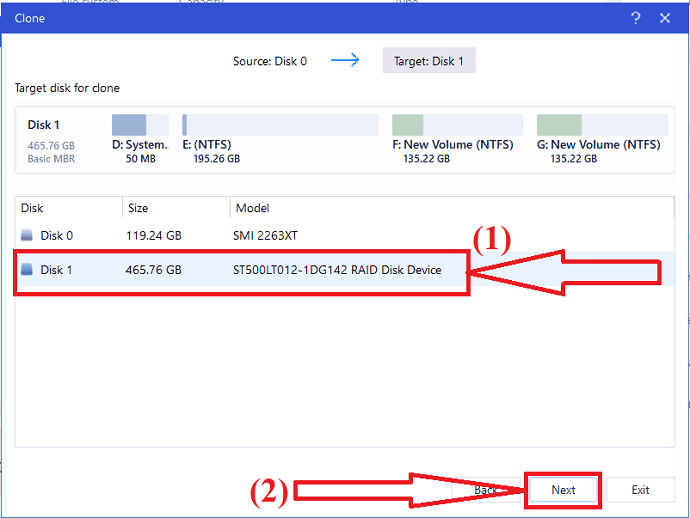
Na ekranie pojawi się okno klonowania. Wybierz dysk docelowy i kliknij Dalej.
Krok 3: Kliknij Kontynuuj
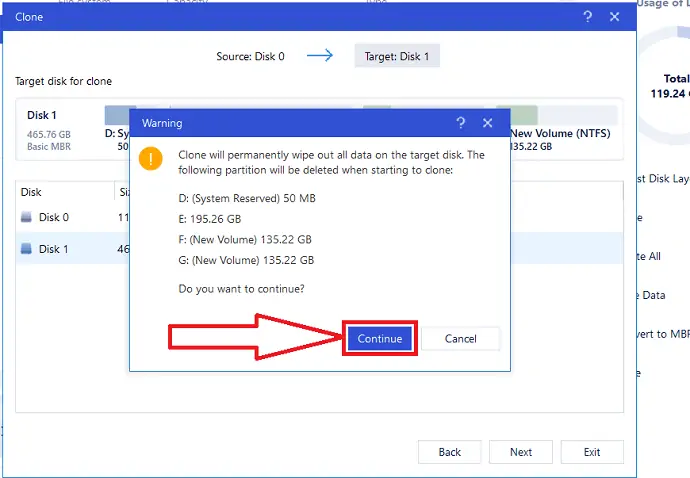
Na ekranie pojawi się komunikat ostrzegawczy. Ostrzega, że usuwa wszystkie dane z dysku docelowego. Kliknij „Kontynuuj”.
Krok 4: Docelowy układ dysku

Kliknij strzałkę w dół obok „układu dysku docelowego po sklonowaniu”. Znajdziesz różne opcje, takie jak „Automatycznie dopasuj dysk”, „Klonuj jako źródło” i „Edytuj układ dysku”. wybierz ten, który chcesz dostosować układ dysku. Na koniec kliknij Kontynuuj, aby kontynuować proces klonowania.
Szacowany koszt: 39.59 USD
Dostarczać:
- Mistrz partycji EaseUS
- Internet
Narzędzia:
- Mistrz partycji EaseUS
Materiały: Oprogramowanie
Po zakończeniu procesu klonowania. Kliknij „Wykonaj operację” i kliknij Zastosuj, aby zakończyć proces klonowania.
Kopia zapasowa EaseUS Todo
Krok 1: Pobierz i zainstaluj Todo Backup z jego oficjalnej strony za pomocą dowolnej przeglądarki internetowej. Uruchom aplikację. Kliknij Narzędzia i wybierz opcję „Klonuj”, aby sklonować cały dysk. Jeśli chcesz sklonować tylko system operacyjny, wybierz opcję klonowania systemu.
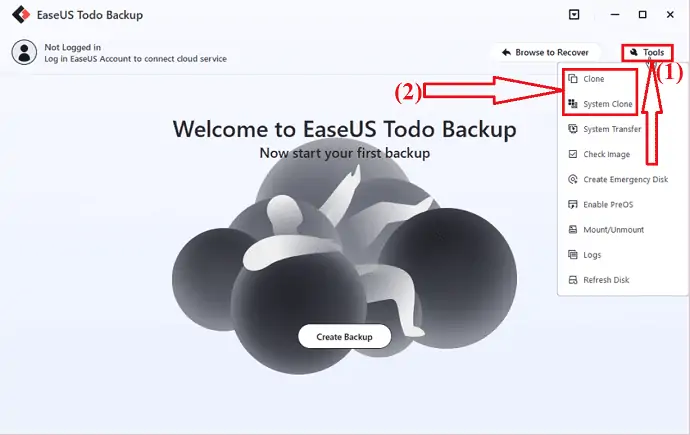
Krok 2: Wybierz dysk źródłowy, który chcesz sklonować, i kliknij Dalej.
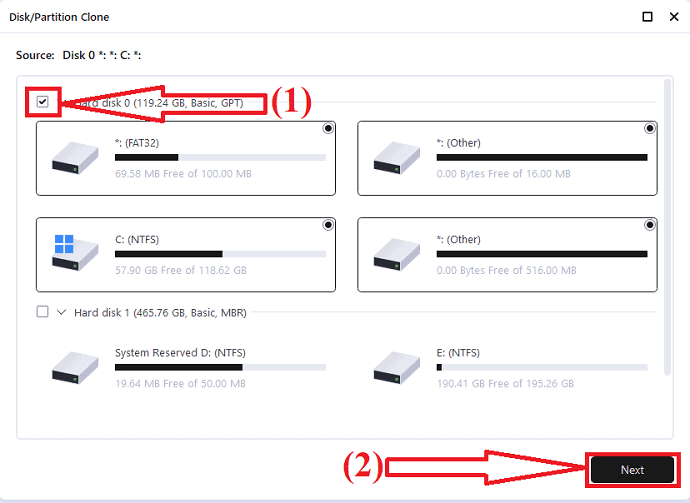
Krok 3: Teraz wybierz dysk docelowy i kliknij Dalej. Ostrzega, że usunie wszystkie dane z dysku docelowego. Upewnij się więc, że wykonałeś kopię zapasową wszystkich ważnych danych na dysku docelowym. Kliknij Kontynuuj, aby zaakceptować ostrzeżenie i przejść do następnego kroku.
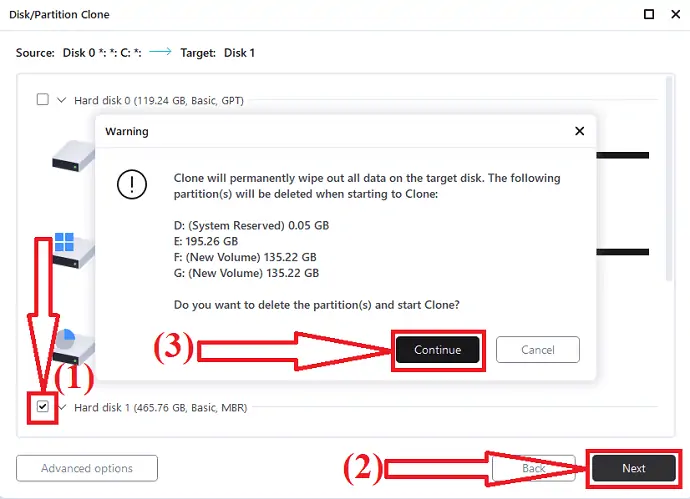
To wszystko… Rozpocznie się klonowanie. Zajmuje trochę czasu w zależności od rozmiaru dysku źródłowego.
Kopiowanie dysku EaseUS
Pobierz i zainstaluj aplikację EaseUS Disk Copy z jej oficjalnej strony. Po zakończeniu instalacji uruchom aplikację. Stuknij w „Tryb dysku”, wybierz dysk źródłowy, który chcesz sklonować, i kliknij Dalej.
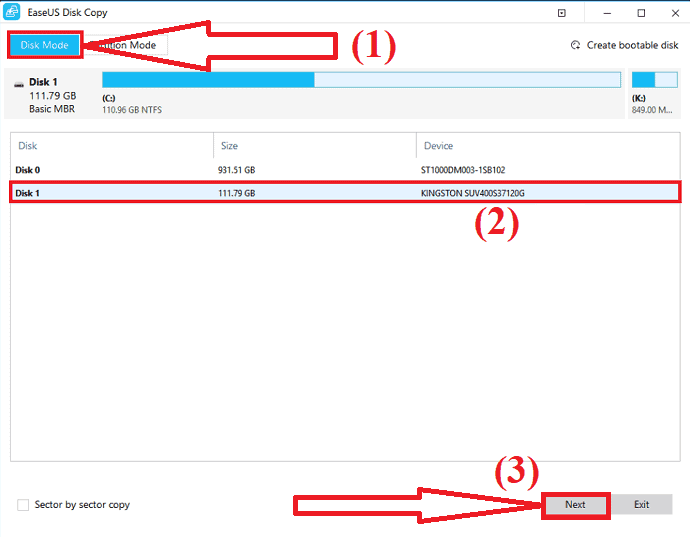
Teraz wybierz dysk docelowy i kliknij Dalej. ostrzega, że wszystkie dane na dysku docelowym zostaną usunięte podczas procesu. Kliknij „OK”, aby potwierdzić i kontynuować proces.
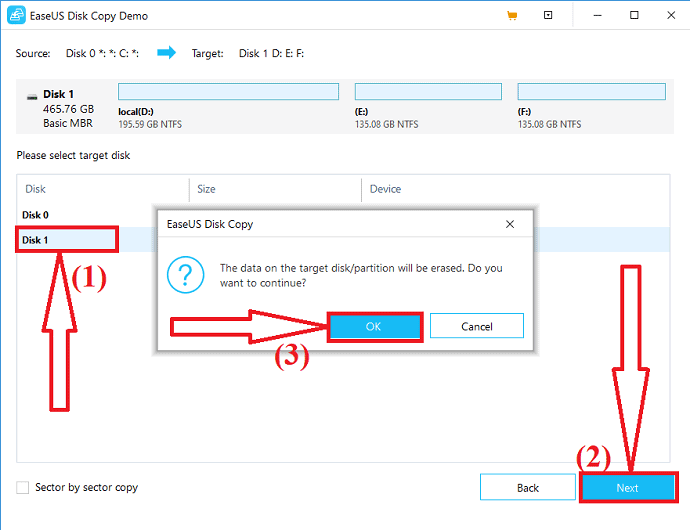
Jeśli dyskiem docelowym jest dysk SSD, włącz opcję „Sprawdź opcję, jeśli celem jest dysk SSD”. Wybierz układ dysku spośród opcji „Autodopasuj dysk”, „Kopiuj jako źródło” i „Edytuj układ dysku”. I kliknij Kontynuuj.
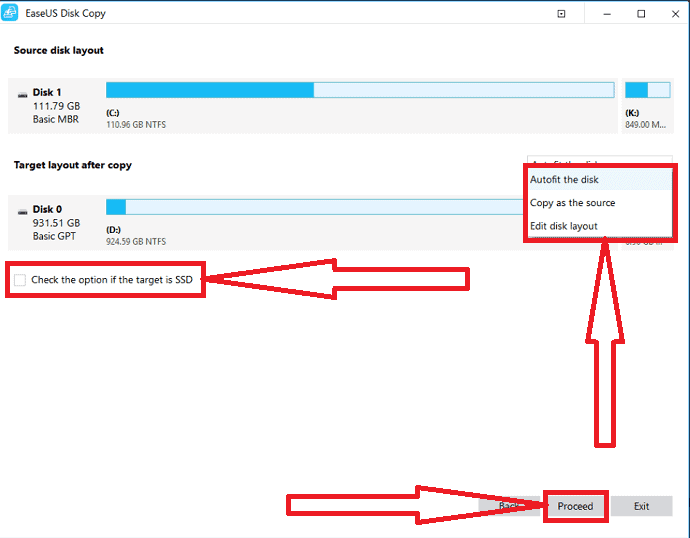
Klonowanie dysku na podstawie rozmiaru danych na dysku zajmuje trochę czasu. Po zakończeniu procesu możesz wymienić dysk i wykorzystać przesłane dane na nowym dysku. Jeśli sklonowany dysk jest dyskiem systemowym, pamiętaj, aby zmienić kolejność rozruchu i ustawić komputer tak, aby uruchamiał się z nowego dysku SSD w trybie BIOS.
2. Sklonuj dysk twardy na dysk SSD za pomocą narzędzi AOMEI
AOMEI Partition Assistant to kolejne narzędzie do klonowania dysku bez żadnych strat. Jest dostępny bezpłatnie. Oferuje również kilka niesamowitych operacji, takich jak partycja dysku, konwersja z MBR na GPT i odwrotnie, Disk Backup i wiele innych. Możesz także sklonować dysk za pomocą narzędzia AOMEI Backupper.
Asystent partycji AOMEI
Krok 1: Pobierz i zainstaluj AOMEI Partition Assistant z jego oficjalnej strony. Po zakończeniu instalacji otwórz aplikację. Kliknij opcję „Wszystkie narzędzia” po lewej stronie i wybierz z listy opcję „Kreator klonowania dysku” .
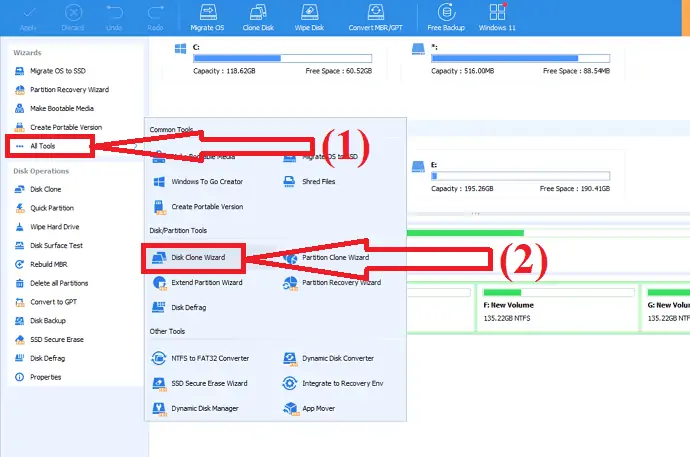
Krok 2: Na ekranie pojawi się okno „Kreator klonowania dysku”. Na ekranie znajdziesz dwie metody klonowania dysku.
- Klonuj dysk szybko: umożliwia klonowanie tylko miejsca na inny dysk i dostosowywanie rozmiaru partycji.
- Klon sektor po sektorze: umożliwia klonowanie wszystkich sektorów na inny dysk, w tym wolnego miejsca.
Wybierz odpowiednią opcję. Tutaj wybieram „Szybko sklonuj dysk”. I kliknij Dalej.
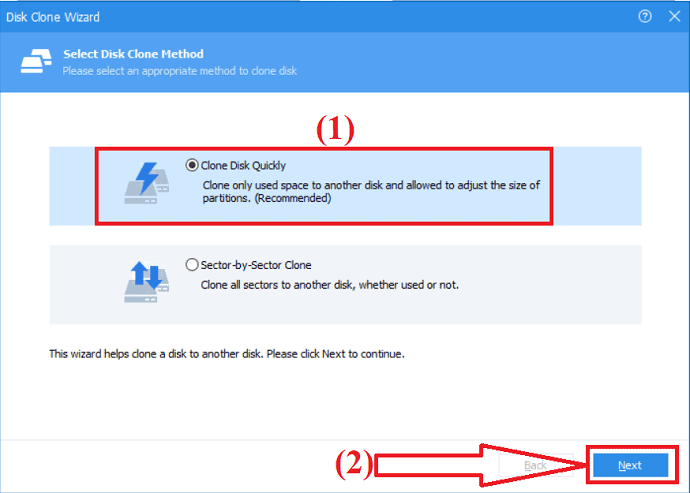
Krok 3: Wybierz dysk źródłowy, który chcesz sklonować i kliknij Dalej.
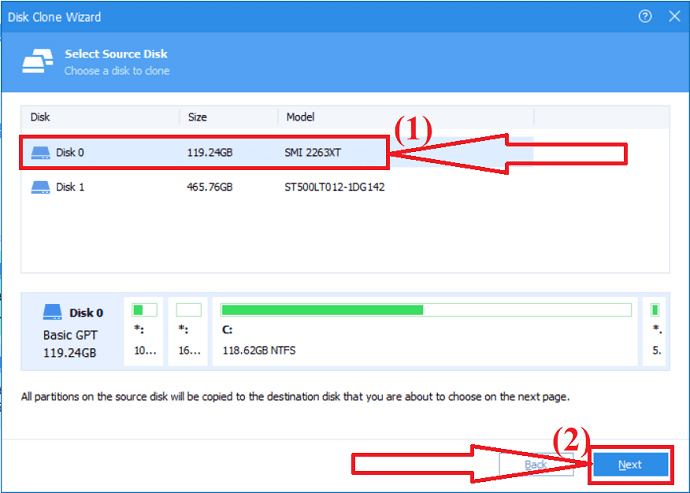
Krok 4: Teraz wybierz dysk docelowy i kliknij „DALEJ”. Na ekranie pojawi się komunikat ostrzegawczy. Ostrzega, że wszystkie dane zostaną usunięte po zapisaniu operacji na dysku fizycznym. Kliknij „TAK”, aby kontynuować proces.
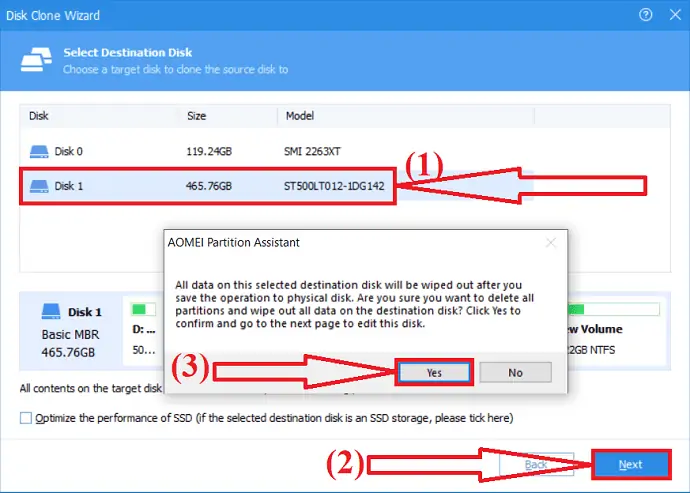
Krok 5: W oknie edycji dysku znajdziesz trzy opcje klonowania dysku, takie jak „klonuj bez zmiany rozmiaru partycji”, „Dopasuj partycję do całego dysku” i „Edytuj opcje na tym dysku”. Wybierz ten, który chcesz i kliknij „DALEJ”.

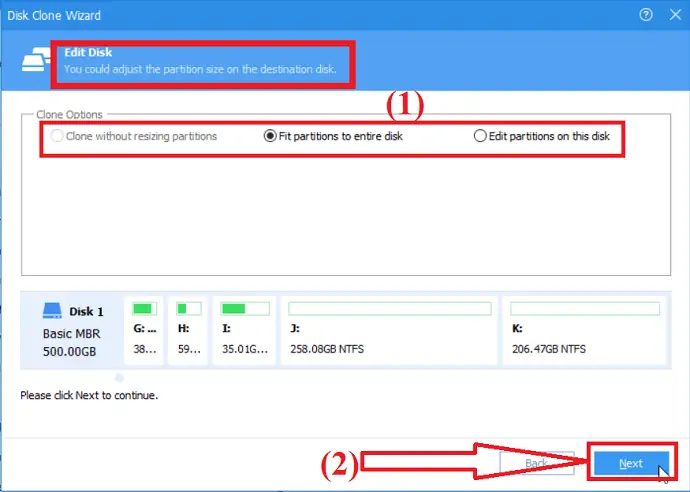
Operacja zostanie dodana do stanu oczekiwania. Aby zatwierdzić oczekujące operacje. Wybierz opcję zastosowania w lewym górnym rogu i kliknij „kontynuuj”. Otóż to…
Kopia zapasowa AOMEI
Pobierz i zainstaluj AOMEI Backupper z jego oficjalnej strony lub kliknij link. Otwórz aplikację AOMEI Backupper. Wybierz opcję klonowania z lewego panelu bocznego i kliknij opcję Klonowanie dysku.
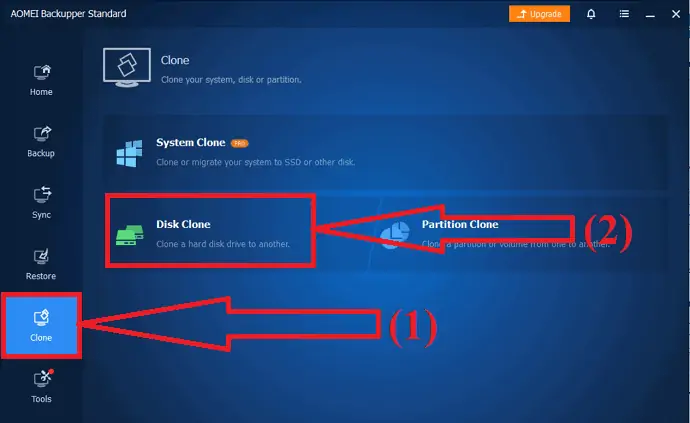
Wybierz dysk źródłowy, który chcesz sklonować i kliknij „DALEJ”. Ponownie wybierz dysk docelowy i kliknij Dalej. Pojawi się wybrany dysk źródłowy i docelowy. Włącz opcję „Wyrównanie SSD” i edytuj opcję partycji, aby edytować sklonowaną partycję. Na koniec kliknij przycisk Rozpocznij klonowanie w prawym dolnym rogu. Otóż to…
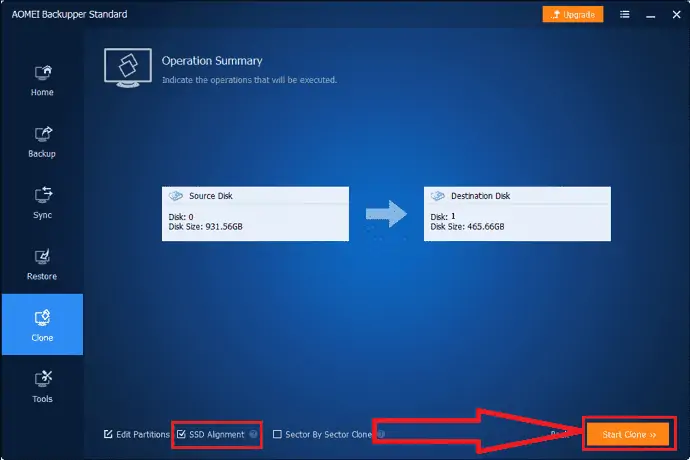
3. Sklonuj dysk twardy na dysk SSD za pomocą narzędzi MiniTool
MiniTool Partition Wizard to najlepsze darmowe narzędzie do kopiowania dysku. Ale jeśli chcesz zająć się dyskiem systemowym, musisz uzyskać wersję pro lub zaawansowaną. Wraz z kreatorem partycji MiniTools ShadoMaker pomaga również sklonować dysk na SSD. Zobaczmy jak:
Kreator partycji MiniTool
Pobierz i zainstaluj MiniTool Partition Wizard z jego oficjalnej strony. uruchom aplikację. Wybierz dysk, który chcesz sklonować. Kliknij prawym przyciskiem myszy i wybierz opcję kopiowania z menu lub kliknij opcję kopiowania dysku z panelu po prawej stronie.
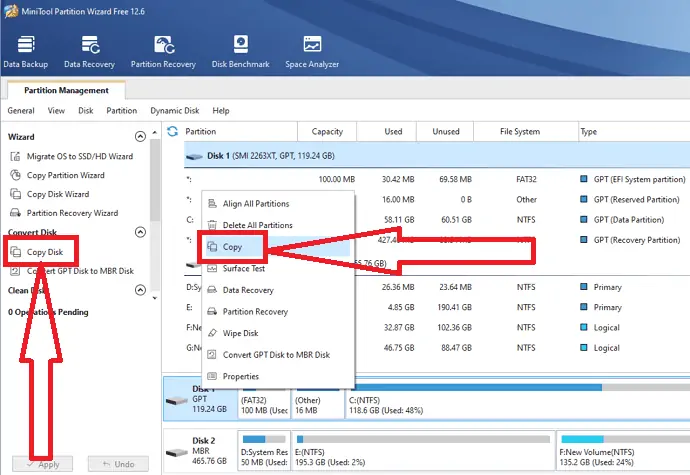
Teraz wybierz dysk docelowy, do którego chcesz skopiować zawartość źródłową, i kliknij Dalej. Na ekranie pojawi się komunikat ostrzegawczy. Ostrzega, że zniszczy wszystkie dane na dysku docelowym. Kliknij Tak, aby kontynuować proces.
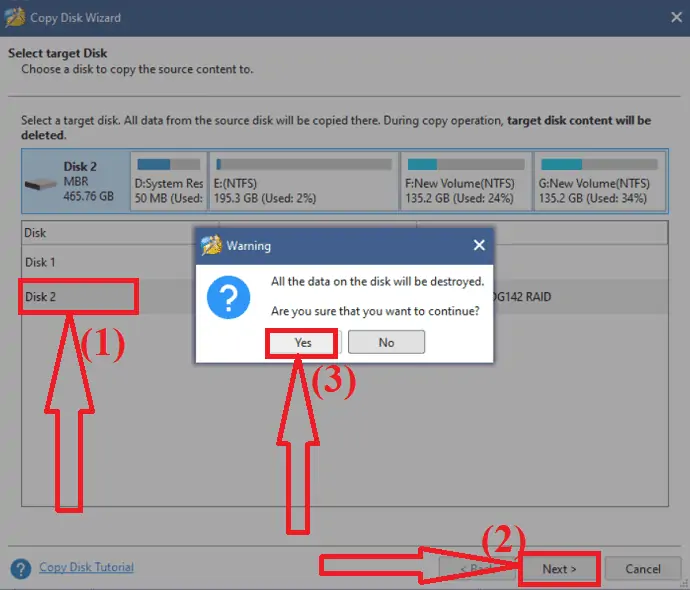
W tym kroku znajdziesz różne opcje partycji, takie jak Dopasuj partycję do całego dysku i skopiuj partycję bez zmiany rozmiaru. Wybierz ten, który chcesz. Zaznacz opcję „Wyrównaj partycję do 1 MB”, aby poprawić wydajność zaawansowanego sformatowanego dysku i dysku SSD. Włącz opcję „Użyj tabeli partycji GUID dla dysku docelowego”, aby sklonować dysk systemowy na dysk GPT. Na koniec kliknij „Dalej”.
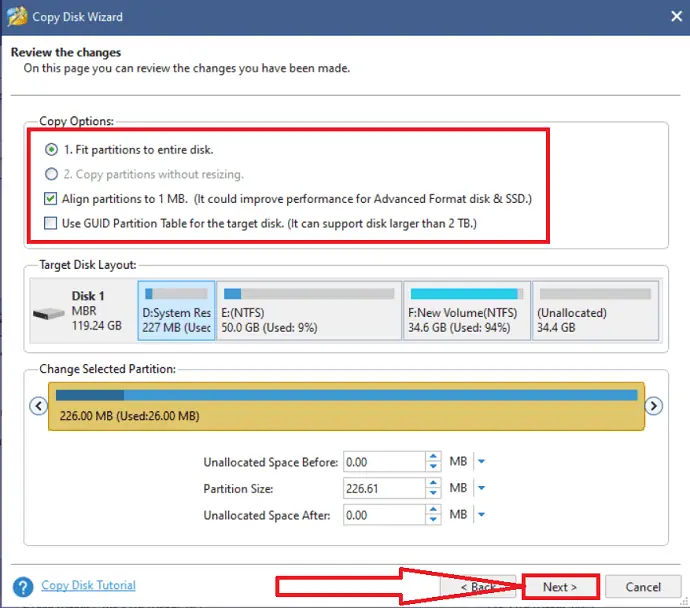
Zmień ustawienia systemu BIOS w urządzeniu, aby uruchomić urządzenie z dysku docelowego. Przed kontynuowaniem upewnij się, że dysk docelowy jest skonfigurowany jako domyślny dysk rozruchowy. W przeciwnym razie zignoruj ostrzeżenie.
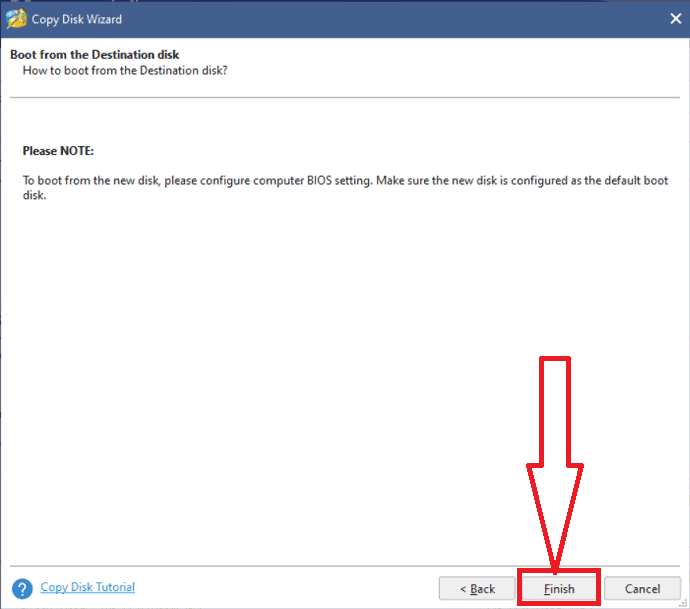
Sprawdź wszystkie partycje na dysku docelowym. Na koniec kliknij opcję „Zastosuj” w lewym dolnym rogu, aby wykonać wszystkie zmiany. Otóż to…
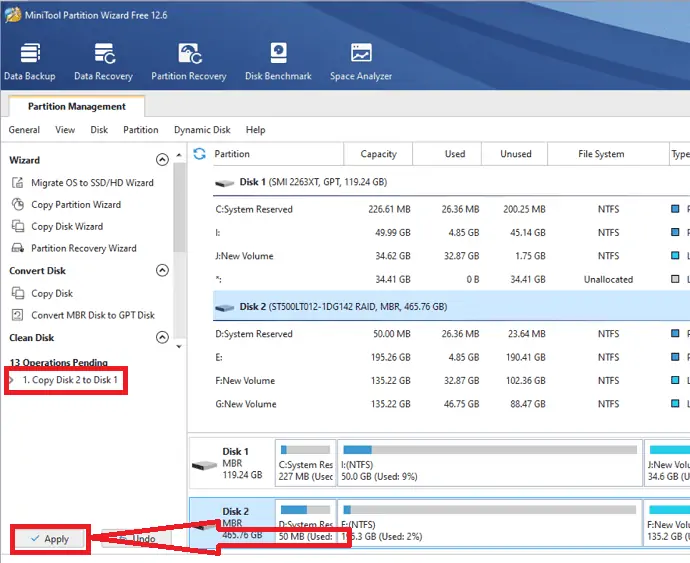
MiniTool do tworzenia cieni
Pobierz i zainstaluj MiniTool Shadow Maker z jego oficjalnej strony. Otwórz aplikację MiniTool Shadow Master. Przejdź do Narzędzia i kliknij opcję „Klonuj dysk”.
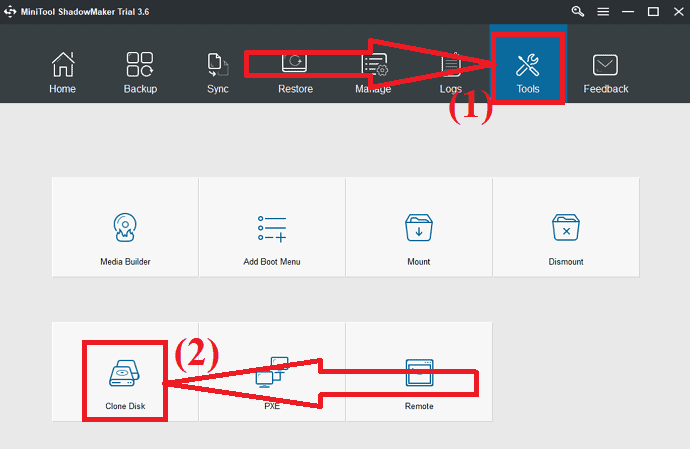
Wybierz dysk źródłowy, który chcesz sklonować, oraz dysk docelowy, na którym chcesz zapisać sklonowane dane. Teraz kliknij OK.
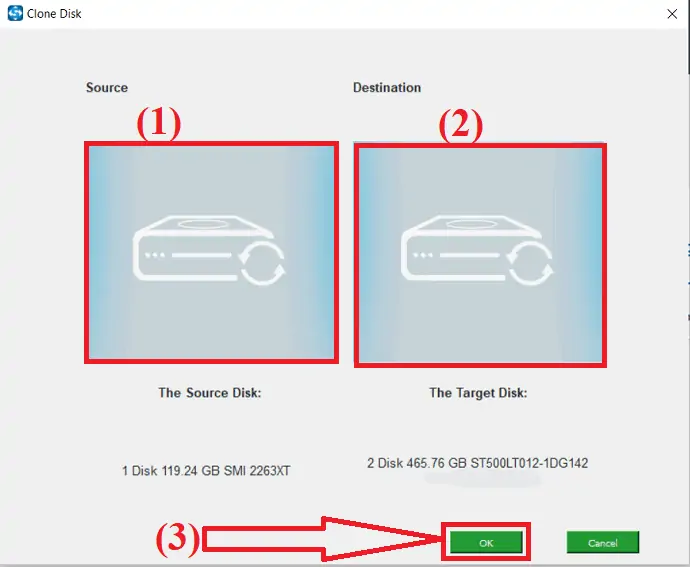
Poczekaj chwilę, aby zakończyć proces klonowania. Po pomyślnym zakończeniu procesu na ekranie pojawi się wyskakujące okienko z komunikatem, czy chcesz teraz wyłączyć komputer, czy nie. Możesz wyłączyć później.
Jeśli zdecydujesz się wyłączyć teraz, upewnij się, że urządzenie jest podłączone tylko do jednego dysku przed pierwszym uruchomieniem komputera po sklonowaniu. Jeśli podłączysz więcej niż jeden dysk w czasie rozruchu, dowolny z tych dysków może zostać uznany za offline przez system operacyjny Windows. Lepiej więc podłączyć tylko jeden dysk, z którego chcesz w danym momencie korzystać.
4. Sklonuj dysk twardy na dysk SSD za pomocą programu Macrorit Partition Expert
Macrorit Partition Expert to kolejne niesamowite narzędzie, które pomaga sklonować dysk bez utraty danych i uszkodzenia plików. Oto pełny proces klonowania dysku twardego na dysk SSD za pomocą narzędzia Macrorit Partition Master.
Pobierz i zainstaluj Macrorit Partition Expert z jego oficjalnej strony. Uruchom aplikację. Będziesz miał wszystkie informacje o dysku na ekranie.
Wybierz dysk źródłowy i kliknij opcję Klonuj dysk po lewej stronie. Na ekranie pojawi się nowe okno. Wybierz dysk docelowy i kliknij Dalej.
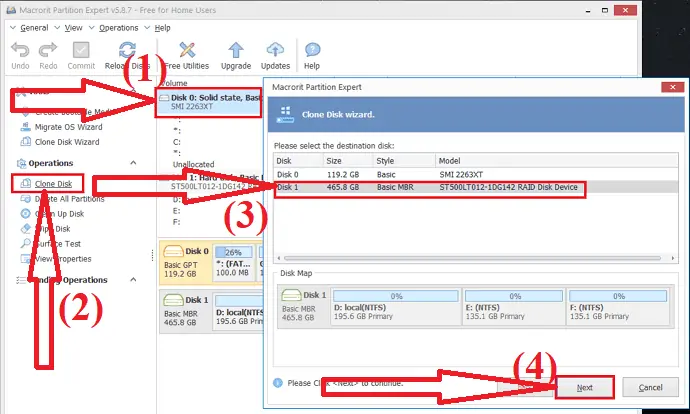
Na ekranie pojawi się komunikat ostrzegawczy. Włącz opcję „Usuń wszystkie partycje na dysku docelowym” i kliknij „Dalej”. Upewnij się, że wykonałeś kopię zapasową wszystkich ważnych danych z dysku docelowego przed przystąpieniem do klonowania dysku.
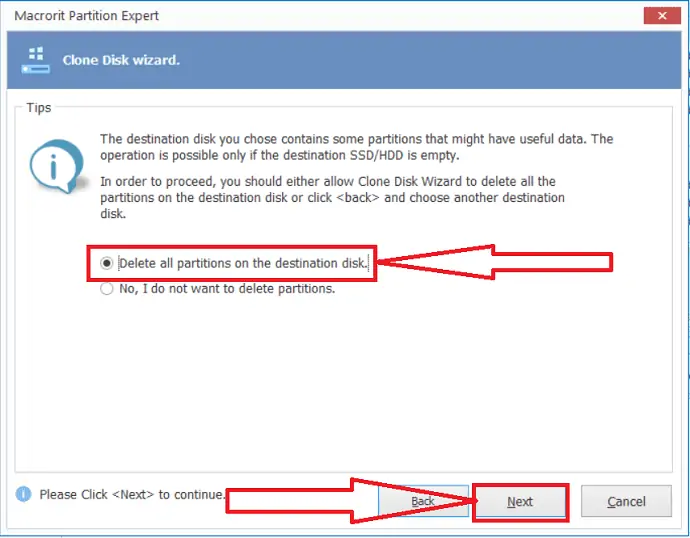
Na ekranie pojawi się kreator klonowania dysku. dostosuj dysk do określonego rozmiaru i lokalizacji według własnego uznania. I kliknij „Dalej”.
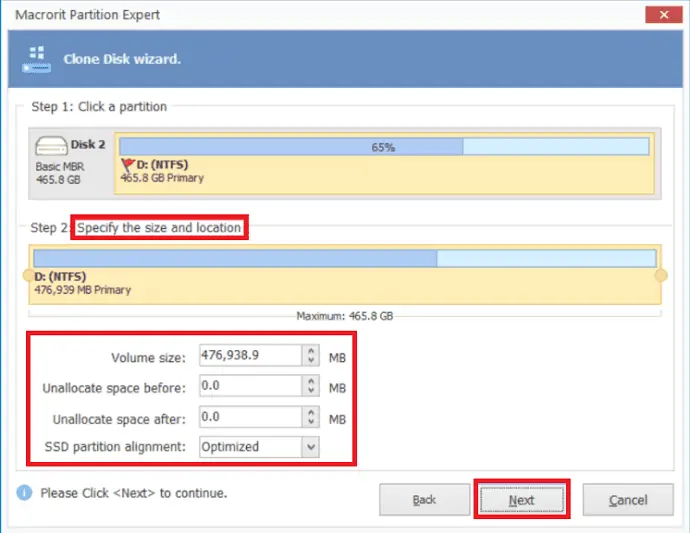
Na koniec kliknij opcję Zakończ i zatwierdź, aby zakończyć proces klonowania.
Jak przenieść system operacyjny na nowy dysk twardy
Przeniesienie systemu operacyjnego na nowy dysk twardy jest łatwym zadaniem, niezależnie od tego, czy jest to dysk twardy, czy SSD. Najpierw musisz podłączyć nowy dysk SSD, na którym chcesz zapisać system operacyjny. Zobaczmy, jak podłączyć nowy dysk twardy i przenieść do niego system operacyjny.
Podłącz lub zainstaluj nowy dysk SSD do komputera
Jeśli korzystasz z komputera, masz tyle samo sposobów, aby podłączyć drugi dysk SSD do komputera.
- Możesz zainstalować dysk SSD wraz ze starym dyskiem twardym w tym samym urządzeniu.
- Podłącz dysk SSD za pomocą kabla SATA-do-USB do urządzenia.
- Do połączenia użyj zewnętrznej obudowy dysku twardego.
Jeśli używasz laptopa, sprawdź gniazdo SSD lub wolisz użyć dwóch ostatnich sposobów z powyższej listy.
Przenieś system operacyjny na nowy dysk twardy
Krok 1: Pobierz i zainstaluj EaseUS Partition Master z jego oficjalnej strony lub po prostu kliknij link. Uruchom aplikację EaseUS Partition Master. Kliknij opcję „Migraj system operacyjny” u góry.
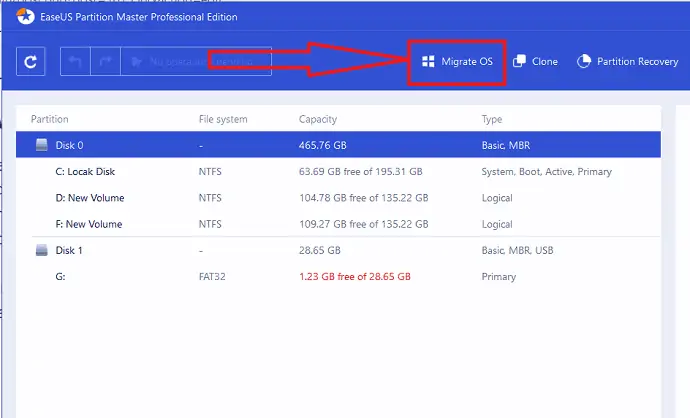
Krok 2: Na ekranie pojawi się okno migracji systemu operacyjnego. Wybierz docelowy dysk SSD lub HDD i kliknij „Dalej”.
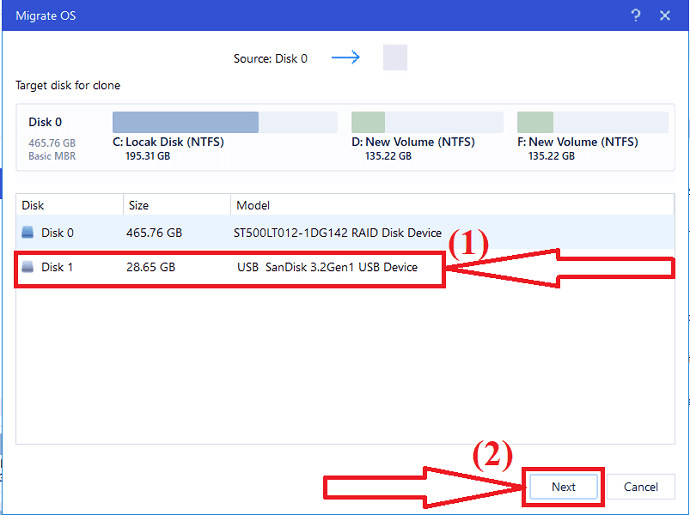
Krok 3: Na ekranie zostanie wyświetlony komunikat ostrzegawczy. Sprawdź to raz i kliknij „Kontynuuj”, aby przejść do następnego kroku. Dane i partycje na dysku docelowym zostaną usunięte. Upewnij się, że wcześniej wykonałeś kopię zapasową wszystkich ważnych danych.
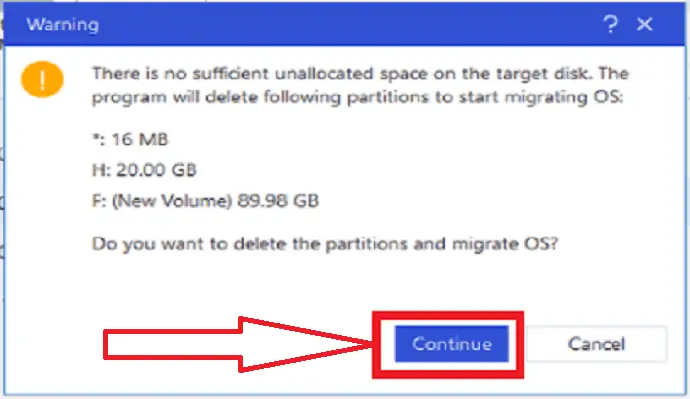
Krok 4: Sprawdź układ docelowego dysku. Możesz także zmienić opcje układu dysku według własnego uznania i kliknąć „Kontynuuj”, aby rozpocząć proces migracji.
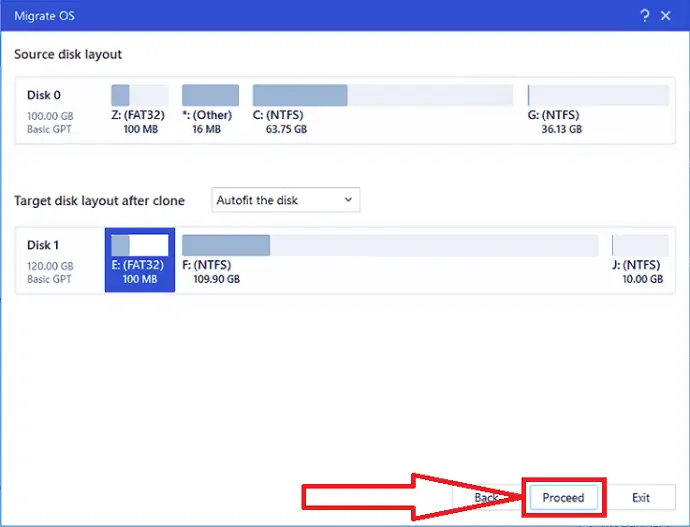
Po zakończeniu przenoszenia systemu Windows 11 na nowy dysk możesz przejść do następnej sekcji, aby ustawić nowy dysk jako dysk rozruchowy.
Uwaga: Operacja przeniesienia systemu operacyjnego na dysk SSD spowoduje usunięcie i usunięcie istniejących partycji i danych na dysku docelowym, gdy na dysku docelowym nie ma wystarczającej ilości nieprzydzielonego miejsca. Jeśli zapisałeś tam swoje ważne dane, wcześniej wykonaj kopię zapasową na zewnętrznym dysku twardym.
Słowa końcowe:
W tym artykule znajdziesz kompletny przewodnik o tym, jak przenieść system operacyjny na nowy dysk i sklonować cały dysk twardy na większy dysk SSD. Istnieje kilka niesamowitych narzędzi do wykonania tego procesu. Wśród nich w artykule wymieniono kilka niesamowitych narzędzi. W tym przypadku kilka z nich to narzędzia premium, a kilka jest dostępnych bezpłatnie. Zawsze sugeruję skorzystanie z narzędzi EaseUS, które pomogą Ci wykonać zadanie bez utraty danych i uszkodzenia plików.
Oferta: Nasi czytelnicy otrzymują specjalną 30% zniżkę na wszystkie narzędzia EaseUS. Odwiedź naszą stronę z kuponami rabatowymi EaseUS, aby uzyskać kod promocyjny.
Mam nadzieję, że ten samouczek pomógł ci dowiedzieć się, jak sklonować mniejszy dysk twardy na większy dysk SSD? Jeśli chcesz coś powiedzieć, daj nam znać w sekcjach komentarzy. Jeśli podoba Ci się ten artykuł, udostępnij go i śledź WhatVwant na Facebooku, Twitterze i YouTube, aby uzyskać więcej wskazówek technicznych.
Jak sklonować mniejszy dysk twardy na większy dysk SSD? – FAQ
Czy mogę sklonować mniejszy dysk twardy na większy dysk SSD?
TAk. Klonowanie mniejszego dysku twardego na większy dysk SSD jest bardzo łatwym zadaniem.
Czy można przenieść system operacyjny na nowy dysk twardy?
TAk. możliwe jest przeniesienie systemu operacyjnego na nowy dysk za pomocą niesamowitego narzędzia znanego jako EaseUS Partition Master.
Jakie jest najlepsze narzędzie do klonowania mniejszego dysku twardego na większy dysk SSD?
Always EaseUS Partition Master i EaseUS Backupper to niesamowite narzędzia do klonowania mniejszych dysków twardych do SDD.
Jak wymienić dysk bez utraty danych?
Za pomocą narzędzi do tworzenia kopii zapasowych możesz wymienić dysk bez utraty danych. Najlepszym narzędziem do tworzenia kopii zapasowych jest EaseUS Todo Backup.
Jak długo trwa sklonowanie dysku?
Zależy to zawsze od danych i szybkości źródła i przeznaczenia dysków.
