Jak współpracować przy Pages, Numbers i Keynote
Opublikowany: 2022-02-01Chociaż pakiet Microsoft Office to podstawowy pakiet aplikacji biurowych dla większości osób i zespołów do współpracy, jeśli jesteś użytkownikiem Apple, prawdopodobnie używasz pakietu biurowego iWork do wszystkich potrzeb związanych z przetwarzaniem tekstu, arkuszami kalkulacyjnymi i prezentacjami. W takim przypadku dobrym pomysłem jest nauczenie się współpracy nad tymi aplikacjami w celu przeprowadzenia burzy mózgów z zespołem lub znajomymi.

Aby pomóc Ci w tym samym, oto przewodnik z instrukcjami współpracy nad Apple Pages, Numbers i Keynotes na Macu, iPhonie lub iPadzie.
Spis treści
Warunki wstępne
Wszystkie aplikacje pakietu biurowego iWork, w tym Pages, Numbers i Keynote, są fabrycznie zainstalowane na iPhonie, iPadzie i komputerze Mac. Aby móc współpracować nad dowolną z tych aplikacji, upewnij się, że Twój iPhone i iPad działają odpowiednio co najmniej w systemie iOS 14 i iPadOS 14, a Twój Mac jest w systemie macOS Big Sur lub nowszym. Ponadto przejdź do App Store, aby upewnić się, że te aplikacje są aktualizowane do najnowszej wersji.
Podobnie, jeśli chcesz współpracować przy użyciu Apple Pages, Numbers lub Keynote online, potrzebujesz przeglądarki Safari 9.1.3 lub nowszej albo najnowszej przeglądarki Google Chrome na komputerze Mac. W systemie Windows potrzebujesz najnowszej wersji Chrome lub Edge.
Zaproś innych do współpracy nad plikiem
Aby współpracować nad dokumentem, arkuszem kalkulacyjnym lub prezentacją z innymi osobami, musisz najpierw wysłać jego łącze do uczestników. W zależności od tego, czy korzystasz z iPhone'a/iPada czy Maca, wykonaj czynności opisane w poniższych sekcjach, aby to zrobić.
Jak zaprosić innych do współpracy z komputera Mac
Na komputerze Mac możesz zapraszać inne osoby do współpracy nad plikami Apple Pages, Numbers lub Keynote, jak pokazano w poniższych krokach:
- Zaloguj się do swojego konta iCloud na komputerze Mac.
- Przejdź do Preferencji systemowych i kliknij Apple ID .
- Stuknij przycisk Opcje obok iCloud Drive i zaznacz pola wyboru obok Keynote , Pages i Numbers . Hit Gotowe .
- Otwórz Pages, Numbers lub Keynote i dokument, który chcesz udostępnić.
- Kliknij przycisk Współpracuj na pasku narzędzi.
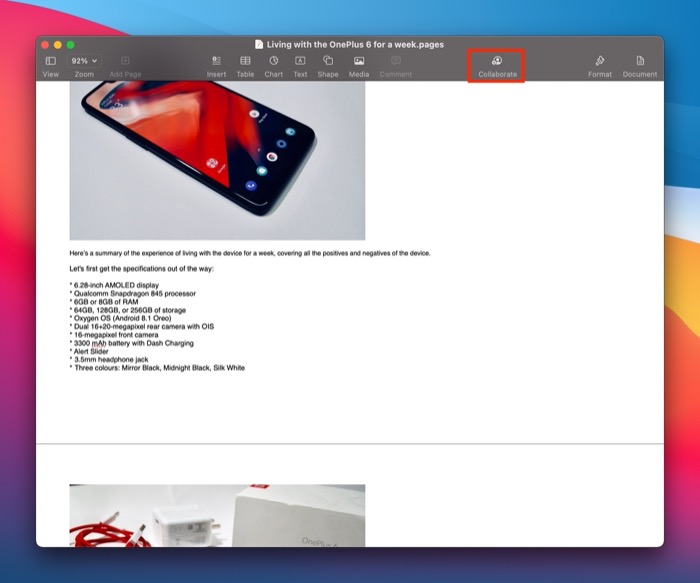
- W monicie Udostępnij plik kliknij menu rozwijane obok opcji Kto może uzyskiwać dostęp i wybierz między zaproszonymi osobami a Dowolnymi osobami, które mają łącze , aby ustawić prawa dostępu do pliku.
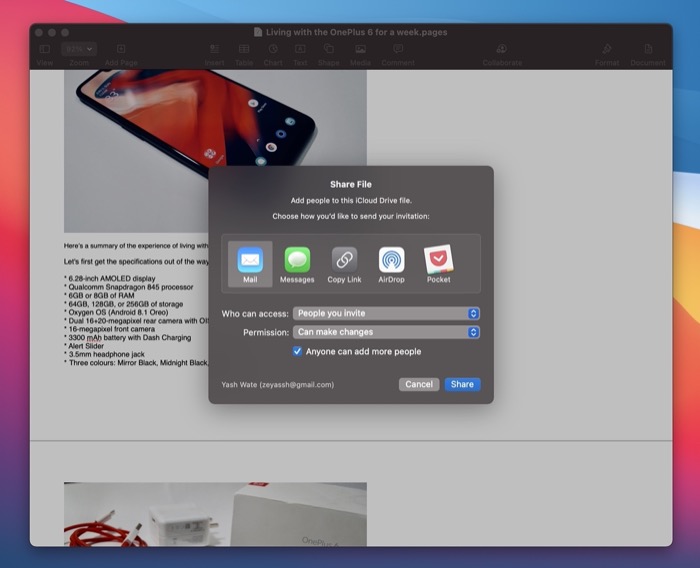
- Dotknij przycisku rozwijanego obok Uprawnień i wybierz opcję Może wprowadzać zmiany lub Tylko wyświetlać, aby kontrolować, co uczestnicy mogą robić z plikiem.
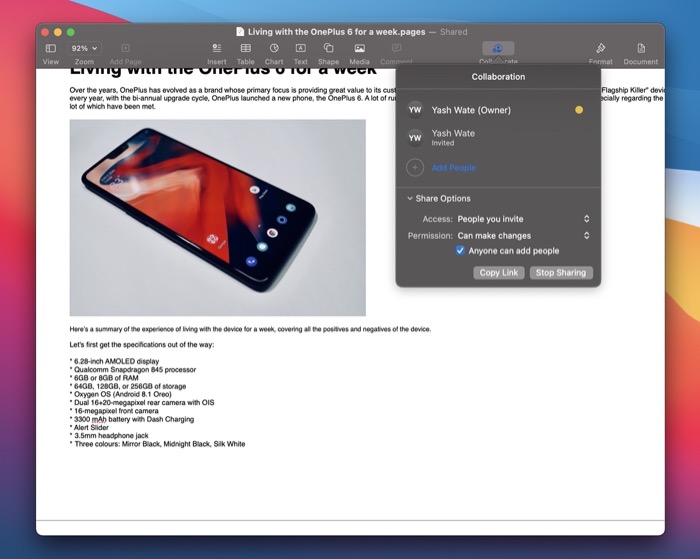
- Jeśli chcesz uniemożliwić obecnym uczestnikom zapraszanie większej liczby osób do współpracy nad plikiem, odznacz opcję Każdy może dodać więcej osób .
- W zależności od preferencji kliknij odpowiednią aplikację i naciśnij Udostępnij .
- Następnie dodaj uczestnika na następnym ekranie i naciśnij Wyślij / Udostępnij , aby wysłać łącze.
Po udostępnieniu pliku Pages, Numbers lub Keynote odbiorcy muszą zaakceptować prośbę o dołączenie, zanim będą mogli uzyskać do niego dostęp lub zmodyfikować go na podstawie uprawnień dostępu. Gdy uczestnik dołącza, u góry dokumentu pojawia się ikona Współpracuj ze znacznikiem wyboru.
Idąc dalej, jeśli chcesz dodać więcej uczestników, kliknij ikonę Współpracuj i dotknij Dodaj osoby . Następnie ustaw uprawnienia i wybierz aplikację, aby udostępnić łącze do pliku. Na koniec wybierz kontakt i udostępnij łącze.
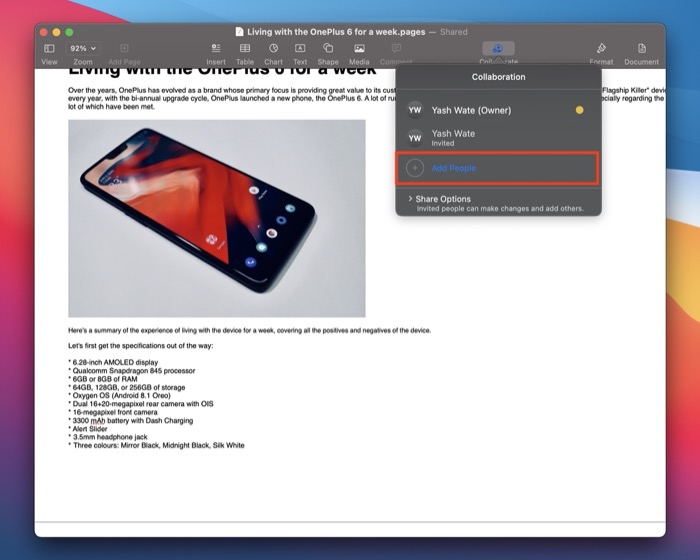
Jak zaprosić innych do współpracy z iPhone'a lub iPada
Jeśli korzystasz z iPhone'a lub iPada, możesz zaprosić uczestników do współpracy nad Twoim plikiem Apple Pages, Numbers lub Keynote, wykonując następujące czynności:
- Otwórz Ustawienia i dotknij swojego imienia u góry.
- Wybierz iCloud i włącz przełączniki Pages , Numbers i Keynote .
- Otwórz aplikację Pages, Numbers lub Keynote na iPhonie lub iPadzie.
- Otwórz plik, nad którym chcesz współpracować.
- Kliknij EDYTUJ i stuknij ikonę Współpracuj .
- W monicie Udostępnij plik dotknij Opcje udostępniania , aby rozwinąć opcje udostępniania pliku.
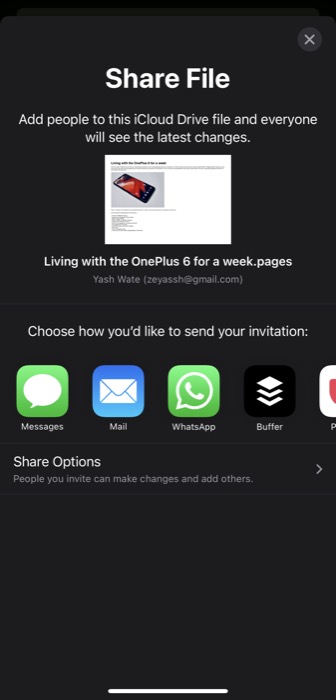
- Wybierz opcję Tylko osoby, które zaprosiłeś, i Każdy, kto ma link do KTO MOŻE UZYSKAĆ DOSTĘP , aby ustawić prawa dostępu do Twojego pliku.
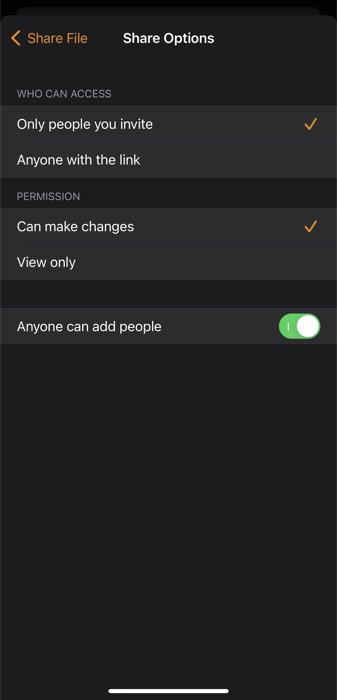
- Podobnie w przypadku PERMISSION wybierz opcję Może wprowadzać zmiany i Tylko wyświetlanie , zgodnie z wymaganiami.
- Wyłącz opcję Każdy może dodawać osoby , aby uniemożliwić istniejącym uczestnikom dodawanie kolejnych osób do współpracy.
- Stuknij przycisk Udostępnij plik w lewym górnym rogu, aby powrócić do monitu Udostępnij plik .
- Wybierz aplikację, aby udostępnić łącze do pliku.
- Na następnym ekranie wybierz kontakt, któremu chcesz udostępnić plik i naciśnij Wyślij / Udostępnij , aby go wysłać.
Aby dodać więcej uczestników do pliku, kliknij ikonę Współpracuj i kliknij Dodaj osoby . Wybierz aplikację do udostępnienia łącza i ustaw Opcje udostępniania na następnym ekranie. Na koniec wybierz kontakt, który chcesz dodać jako współpracownika do pliku, i wyślij łącze.
Jak zaprosić innych do współpracy z iCloud
Jeśli korzystasz z komputera z systemem Windows lub Linux, możesz użyć przeglądarki internetowej, aby wysłać łącze z zaproszeniem do pliku przez iCloud. Oto kroki, aby to zrobić:

- Odwiedź iCloud w Chrome lub Edge na komputerze z systemem Windows. Jeśli korzystasz z Maca, możesz korzystać z Safari.
- Zaloguj się na swoje konto iCloud.
- Stuknij aplikację iWork (Pages, Numbers lub Keynote) i otwórz plik, który chcesz udostępnić.
- Kliknij przycisk Współpracuj na pasku narzędzi.
- Ustaw ograniczenia i uprawnienia dostępu do pliku.
- Wybierz aplikację, do której chcesz udostępnić łącze do pliku, i kliknij Udostępnij .
- Wybierz odbiorcę i naciśnij Wyślij / Udostępnij , aby wysłać łącze do pliku.
Korzystając z linku do współpracy, uczestnicy mogą dołączyć do pliku Pages, Numbers lub Keynote na dowolnym urządzeniu i od razu rozpocząć pracę.
Zmień opcje udostępniania
W dowolnym momencie, jeśli zechcesz zmienić ustawienia opcji udostępniania w przyszłości, możesz to zrobić na komputerze Mac lub iPhonie / iPadzie, jak pokazano w poniższych sekcjach.
Jak zmienić opcje udostępniania na Macu?
- Kliknij ikonę Współpracuj i wybierz Opcje udostępniania .
- Kliknij przyciski rozwijane obok Dostęp i Pozwolenie , aby zmienić ich ustawienia.
Jak zmienić opcje udostępniania na iPhonie lub iPadzie?
- Stuknij przycisk Współpracuj .
- Wybierz Opcje udostępniania na ekranie współpracy i zmień opcje KTO MA DOSTĘP , ZEZWOLENIE i DODAWANIE OSÓB zgodnie z preferencjami na następnym ekranie.
Usuń współpracownika z pliku
Jeśli nie chcesz już, aby uczestnik współpracował już nad Twoim plikiem Apple Pages, Numbers lub Keynote, możesz go usunąć, wykonując czynności wymienione w poniższych sekcjach.
Jak usunąć współpracę na komputerze Mac
- Kliknij ikonę Współpracuj na pasku narzędzi.
- Kliknij ikonę z trzema kropkami obok osoby, którą chcesz usunąć, wybierz Usuń dostęp i kliknij Kontynuuj .
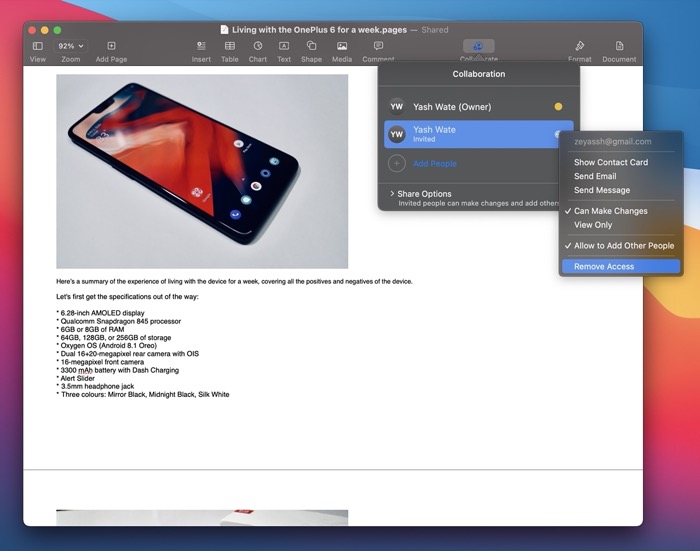
Jak usunąć współpracę na iPhonie lub iPadzie?
- Otwórz na iPhonie lub iPadzie aplikację zawierającą dokument, nad którym współpracujesz z innymi osobami.
- Kliknij ikonę Współpracuj u góry.
- Na ekranie Współpraca kliknij uczestnika, którego chcesz usunąć ze współpracy w czasie rzeczywistym.
- Naciśnij Usuń dostęp na następnym ekranie, aby usunąć użytkownika z pliku.
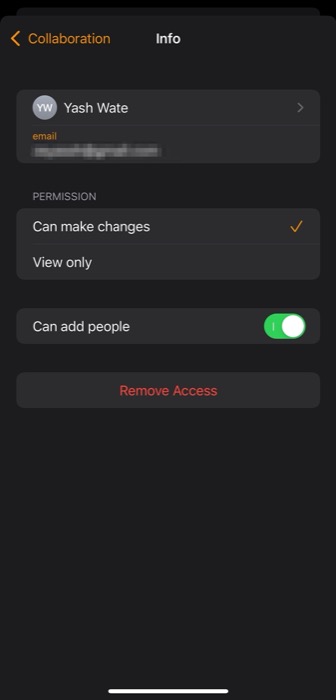
Przestań udostępniać plik stron, numerów lub opisu indeksowego
Jeśli zakończyłeś współpracę nad plikiem Apple Pages, Numbers lub Keynote lub nie chcesz już, aby inni współtwórcy go modyfikowali, najlepiej przestań udostępniać go innym osobom.
W zależności od urządzenia, z którego korzystasz, wykonaj czynności opisane w poniższych sekcjach, aby to zrobić.
Jak przestać udostępniać strony, liczby lub plik Keynote na komputerze Mac?
- Otwórz aplikację i plik, którego chcesz przestać udostępniać na komputerze Mac.
- Stuknij ikonę Współpracuj na pasku narzędzi.
- Kliknij Opcje udostępniania , aby rozwinąć jego opcje.
- Naciśnij przycisk Zatrzymaj udostępnianie i naciśnij OK .
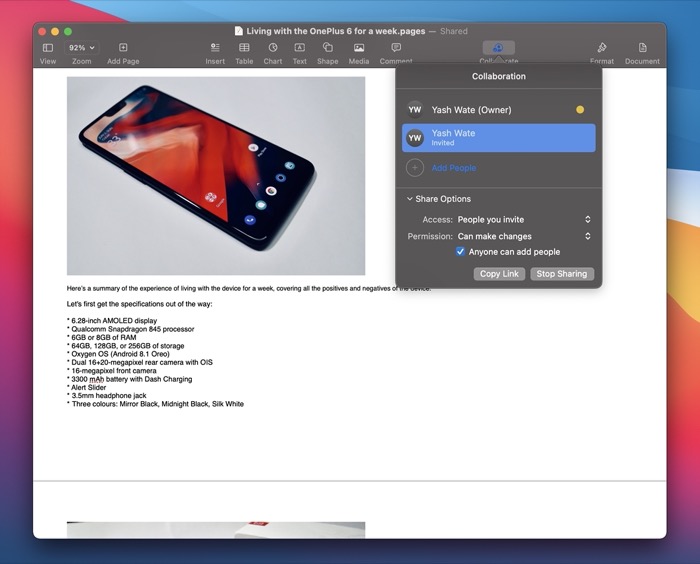
Jak przestać udostępniać strony, liczby lub plik Keynote na iPhonie lub iPadzie?
- Otwórz aplikację z plikiem, którego chcesz przestać udostępniać na iPhonie lub iPadzie.
- Stuknij ikonę Współpracuj .
- Na ekranie współpracy dotknij przycisku Zatrzymaj udostępnianie i naciśnij OK , aby potwierdzić.
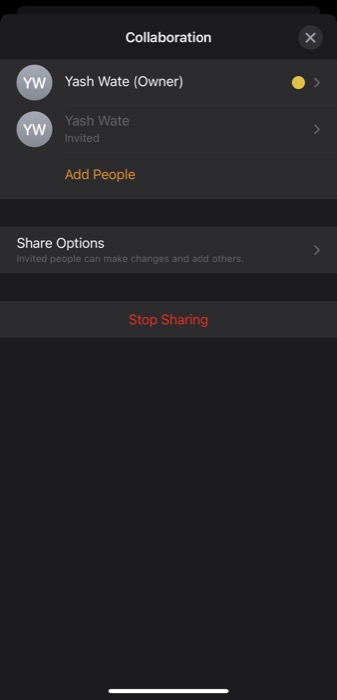
Ustaw hasło do pliku, aby zapobiec nieautoryzowanemu dostępowi
Jeśli pracujesz nad plikiem Apple Pages, Numbers lub Keynote zawierającym poufne informacje/dane, możesz zabezpieczyć go hasłem, aby zapobiec nieautoryzowanemu dostępowi. Wykonanie tego będzie wymagało od Ciebie, a także od uczestników współpracujących nad plikiem, wprowadzenia hasła do pliku, aby uzyskać do niego dostęp i wprowadzić zmiany.
Poniżej znajdują się instrukcje, jak to zrobić na komputerach Mac i iPhone/iPad.
Jak ustawić hasło do pliku na komputerze Mac?
- Otwórz aplikację i plik (który chcesz zabezpieczyć hasłem) na komputerze Mac.
- Kliknij Plik i wybierz Ustaw hasło .
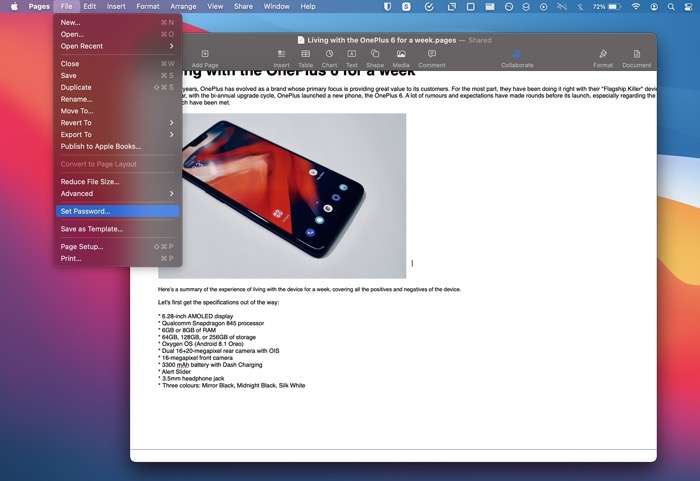
- Utwórz hasło w następującym wierszu i naciśnij Ustaw hasło .
Jak ustawić hasło do pliku na iPhonie lub iPadzie?
- Otwórz aplikację i plik (który chcesz zabezpieczyć hasłem) na iPhonie lub iPadzie.
- Kliknij przycisk Więcej na górze i dotknij Ustaw hasło .
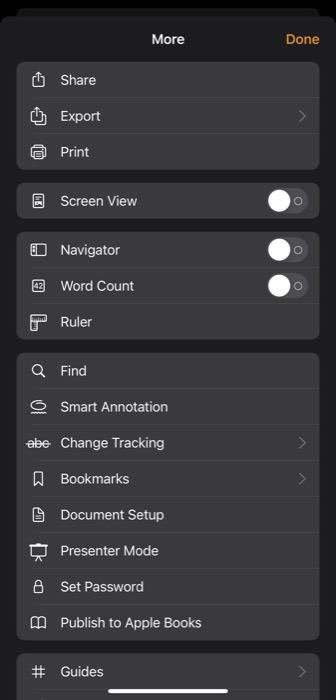
- Utwórz hasło do pliku na następnym ekranie i naciśnij Gotowe .
- Jeśli chcesz używać FaceID/TouchID, włącz tę opcję po ustawieniu hasła do pliku.
Zobacz, którzy uczestnicy pracują nad plikiem
Aby dowiedzieć się, którzy uczestnicy dołączyli do pliku i współpracują, wykonaj poniższe czynności. Te kroki są wspólne dla komputerów Mac, iPhone i iPad.
- Otwórz plik i kliknij ikonę Współpracuj .
- Jeśli obok nazwy uczestnika znajduje się kropka, oznacza to, że w tym momencie edytuje plik. Kliknij kropkę obok ich nazwy, a pojawi się wskaźnik (w tym samym kolorze co kropka), podkreślający ich pozycję w dokumencie.
Uproszczona współpraca iWork dzięki iCloud
iCloud ułatwia współpracę ze współpracownikami, członkami zespołu i przyjaciółmi nad plikami Apple Pages, Numbers i Keynote bezpośrednio na Macu, iPhonie lub iPadzie. Jeśli uważnie postępowałeś zgodnie z tym przewodnikiem, powinieneś być w stanie udostępniać innym łącza do plików iWork i współpracować z nimi w czasie rzeczywistym nad tymi plikami.
Co więcej, udostępniony dokument możesz edytować nawet w trybie online. Zmiany wprowadzane w dokumencie w trybie offline są zachowywane przez co najmniej 30 dni i automatycznie przesyłane do iCloud po powrocie do trybu online. Należy jednak pamiętać, że niektóre funkcje aplikacji Pages, Numbers i Keynote nie są dostępne we współpracy, więc nie będzie można ich używać podczas współpracy nad plikiem z innymi uczestnikami.
Często zadawane pytania dotyczące współpracy w Apple Pages, Numbers lub Keynote
2. Jak współpracujesz nad plikiem Numbers?
Aby współpracować nad plikiem Numbers, musisz najpierw włączyć współpracę nad plikiem, a następnie udostępnić jego łącze innym uczestnikom. Gdy uczestnicy dołączą do współpracy, możesz współpracować z nimi w czasie rzeczywistym. Kroki, które należy wykonać, aby wykonać te operacje, omówiliśmy wcześniej w przewodniku.
3. Jak współpracować przy Keynote na iPadzie?
Współpraca na iPadzie i iPhonie obejmuje te same kroki. W tym celu najpierw włącz współpracę nad prezentacją Keynote, klikając ikonę Współpracuj, ustawiając jej uprawnienia dostępu i edycji oraz udostępniając łącze innym uczestnikom. Gdy dołączą do prezentacji, możesz z nimi współpracować nad tą samą prezentacją. Wykonaj czynności opisane w powyższym przewodniku, aby dowiedzieć się, jak to zrobić.
