com.google.process.gapps został zatrzymany – najlepsza poprawka
Opublikowany: 2016-07-01
Więc zajmujesz się swoim biznesem, używasz fajnej aplikacji na Androida i nagle wszystko się zatrzymuje. Otrzymałeś ten przerażający komunikat o błędzie: „com.google.process.gapps został zatrzymany”. Co teraz?
Przejdźmy przez kilka sposobów rozwiązania tego nieprzyjemnego komunikatu o błędzie.
Poprawka 1: Wyczyść pamięć podręczną aplikacji
Czy zauważyłeś błąd „com.google.process.gapps został zatrzymany” za każdym razem, gdy używasz jednej konkretnej aplikacji? Jeśli tak, możesz rozwiązać problem, czyszcząc pamięć podręczną tej aplikacji.
Oto jak na Marshmallow (i niżej, będziemy mieć instrukcje, jak to zrobić na KitKat):
- Przejdź do „Ustawienia” na swoim urządzeniu z Androidem i dotknij go.
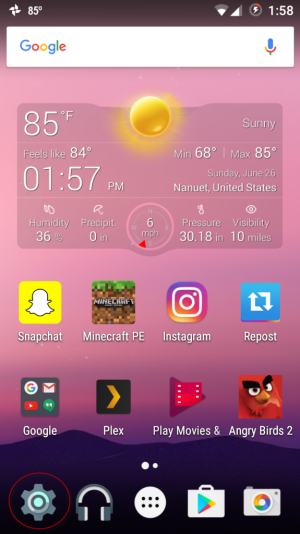
- Przewiń w dół do „Aplikacje” i dotknij go.
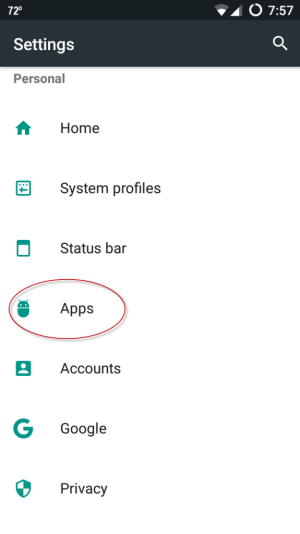
- Teraz znajdź aplikację, która powoduje problem, i dotknij jej.
- Na następnym ekranie dotknij "Pamięć".
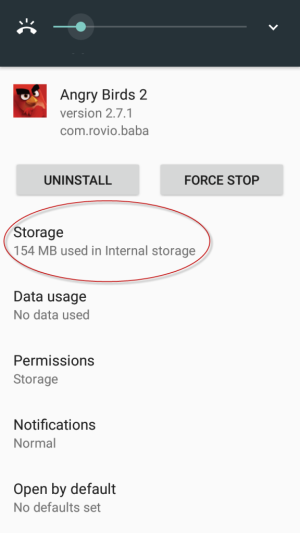
- W sekcji „Pamięć” zobaczysz dwa przyciski: „Wyczyść dane” i „Wyczyść pamięć podręczną”. Stuknij „Wyczyść pamięć podręczną”.
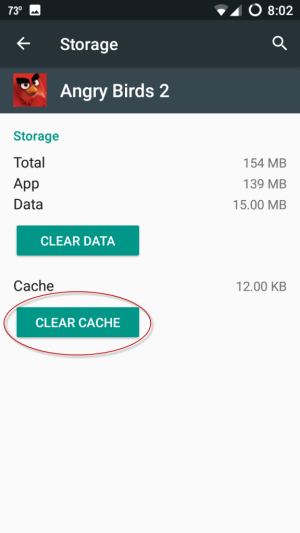
Zrób to w ten sposób, jeśli używasz KitKat.
- Przejdź do „Ustawienia” na swoim urządzeniu z Androidem. (Uwaga: na wypadek, gdybyś się zastanawiał: „Co ta pisarka robi ze swoim telefonem przez cały dzień?”, większość z tych aplikacji należy do mojej córki!)
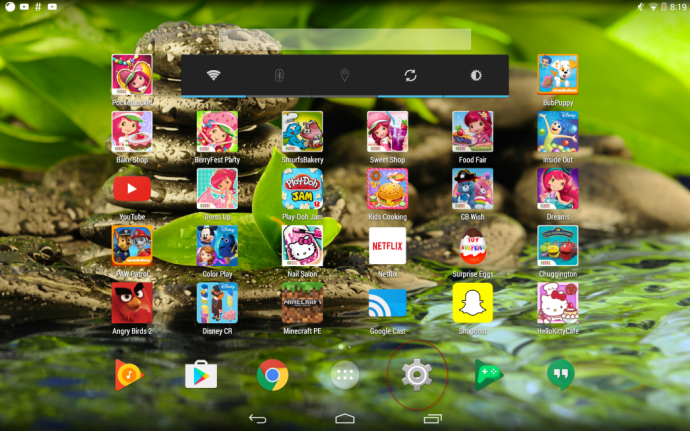
- Przewiń w dół do „Aplikacje” i dotknij go.
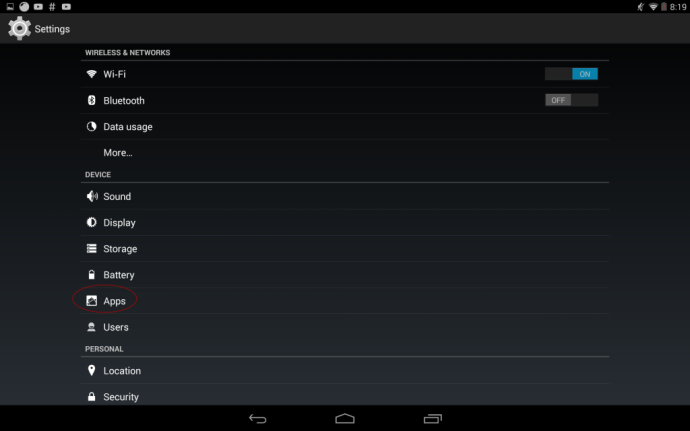
- Wybierz aplikację, która wyświetla komunikat o błędzie.
- Na następnym i ostatnim ekranie dotknij przycisku "Wyczyść pamięć podręczną".
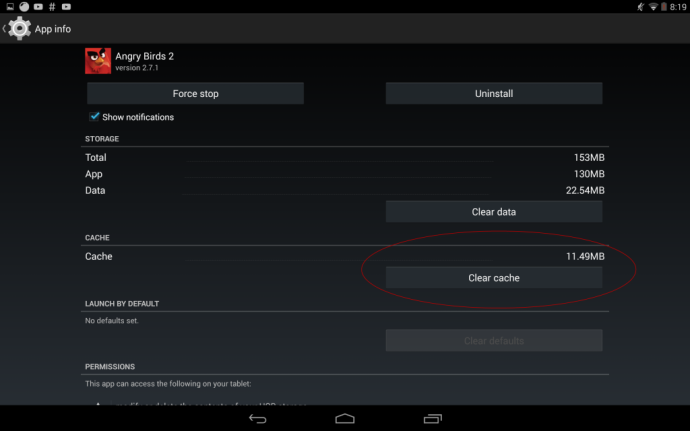
Nie stukaj w „Wyczyść dane”, chyba że jest to ostatnia deska ratunku podczas próby przywrócenia aplikacji do normalnego działania. Wyczyszczenie danych aplikacji usuwa wszystkie informacje o użytkowniku i wszystkie pliki powiązane z tą aplikacją.
Poprawka 2: Wyczyść pamięć podręczną każdej aplikacji
Jeśli nie masz pewności, która aplikacja powoduje, że otrzymujesz komunikat o błędzie „com.google.process.gapps został zatrzymany” (może wydaje się, że dzieje się to losowo), możesz spróbować wyczyścić pamięć podręczną wszystkich zainstalowanych aplikacji na w tym samym czasie. Wykonaj następujące kroki na Marshmallow (ponownie, poniżej znajdują się również instrukcje dotyczące KitKat):
- Przejdź do „Ustawienia” na swoim urządzeniu z Androidem.
- Przewiń w dół do „Pamięć i USB” i dotknij go.
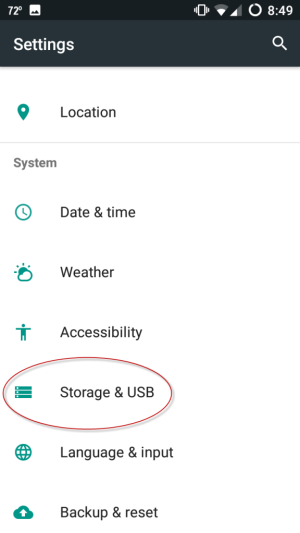
- Następnie dotknij "Pamięć wewnętrzna" i przewiń w dół do "Dane w pamięci podręcznej".
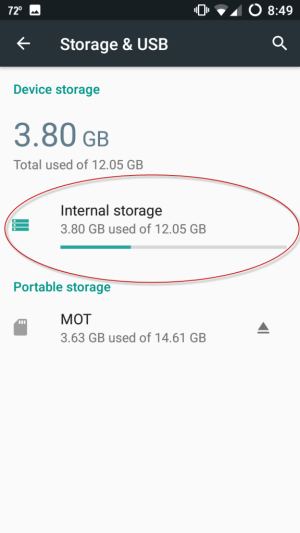
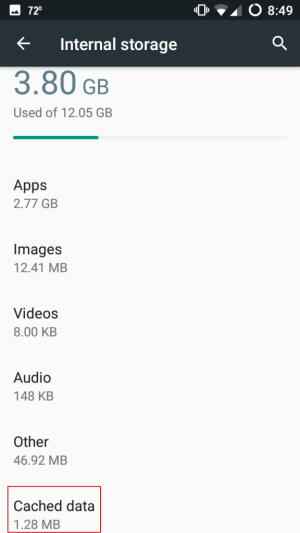
- Dotknij "Dane w pamięci podręcznej". Na ekranie urządzenia pojawi się okno z pytaniem: „Wyczyścić dane z pamięci podręcznej? Spowoduje to wyczyszczenie danych z pamięci podręcznej dla wszystkich aplikacji”.
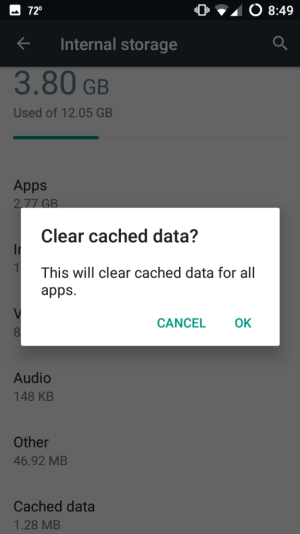
- Dotknij "OK".
Alternatywnie wypróbuj to w ten sposób dla KitKat:
- Przejdź do „Ustawienia” na swoim urządzeniu z Androidem.
- Następnie przejdź do „Pamięć” i dotknij go.
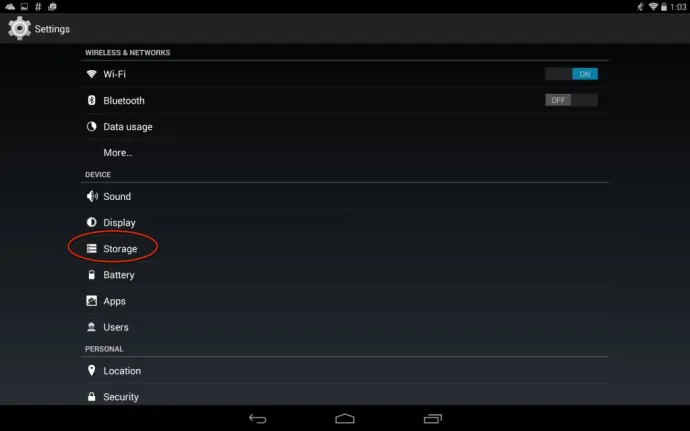
- Stuknij w miejscu, w którym jest napisane „Dane w pamięci podręcznej”. Pojawi się pole tekstowe z napisem „Wyczyścić dane z pamięci podręcznej? Spowoduje to wyczyszczenie danych z pamięci podręcznej dla wszystkich aplikacji”.
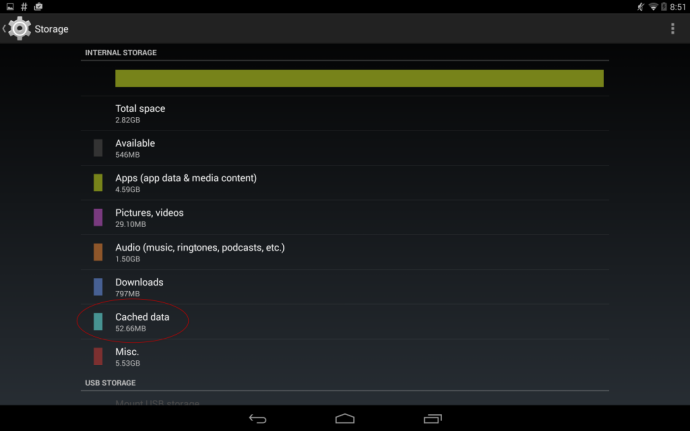
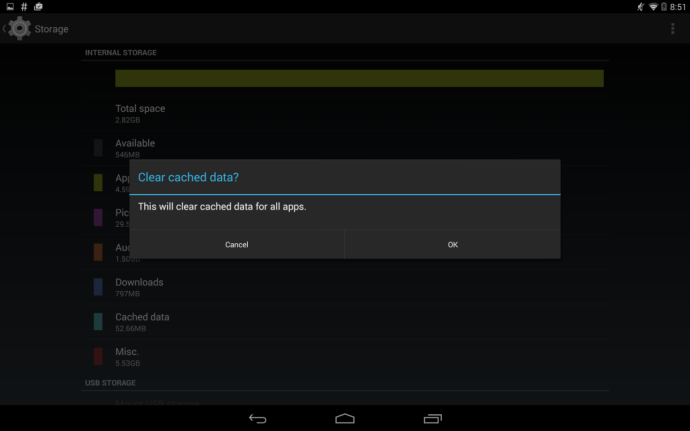
- Dotknij "OK".
Teraz wszystkie dane z pamięci podręcznej w każdej aplikacji zainstalowanej na urządzeniu z Androidem zostały wyczyszczone.

Poprawka 3: Zresetuj preferencje aplikacji
Głównym problemem może być to, że niewspółpracująca aplikacja ma problemy z połączeniem się z serwerem; albo nie jest zsynchronizowany, albo aplikacja mogła przekroczyć limit czasu. Możesz rozwiązać ten problem, resetując preferencje aplikacji.
Aby zresetować preferencje aplikacji, wykonaj następujące czynności. Kroki są takie same w KitKat i Marshmallow:
- Przejdź do „Ustawienia” na swoim urządzeniu z Androidem.
- Przewiń w dół do „Aplikacje” i dotknij go.
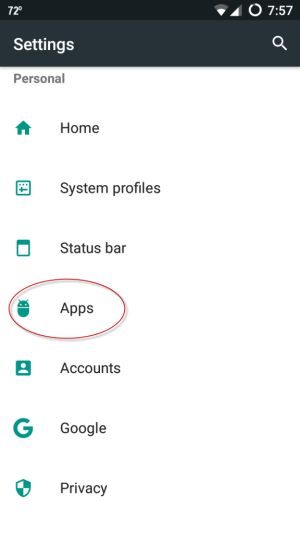
- Następnie w prawym górnym rogu urządzenia z Androidem dotknij trzech pionowych kropek.
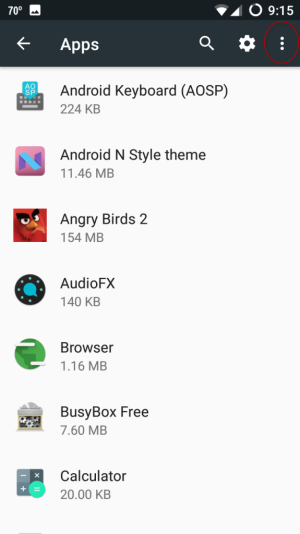
- Stuknij w „Zresetuj preferencje aplikacji”. Spowoduje to wyświetlenie pola tekstowego „Zresetować preferencje aplikacji?” Otrzymasz również listę preferencji, które zostaną zresetowane dla wszystkich Twoich aplikacji. Nie stracisz żadnych danych aplikacji.
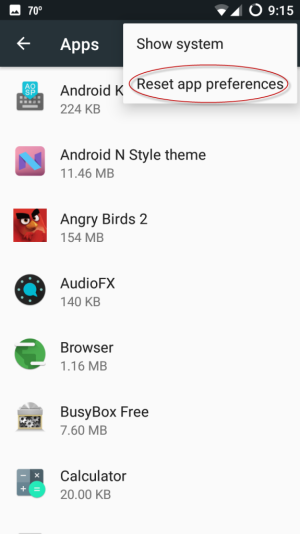
- Stuknij w "Resetuj aplikacje".
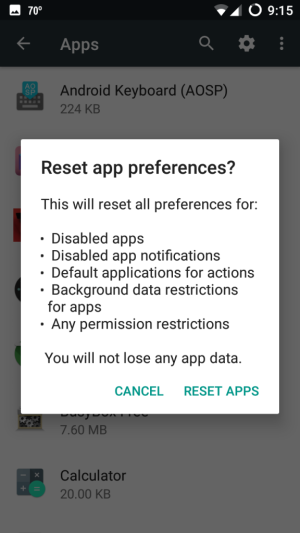
Spowoduje to zresetowanie wszystkich preferencji aplikacji na urządzeniu z Androidem.
Poprawka 4: Zresetuj Menedżera pobierania
Problem może być spowodowany przez Menedżera pobierania. Aby to naprawić, musisz wyłączyć i ponownie włączyć proces. Po raz kolejny proces jest inny w przypadku Marshmallow i KitKat. Aby to zrobić w Marshmallow:
- Przejdź do „Ustawienia” na swoim urządzeniu z Androidem.
- Przewiń w dół do „Aplikacje” i dotknij go.
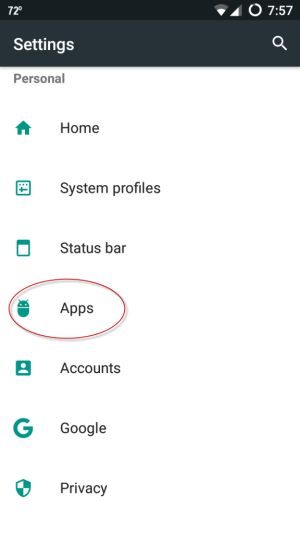
- Wybierz „Pobrane” na liście aplikacji.
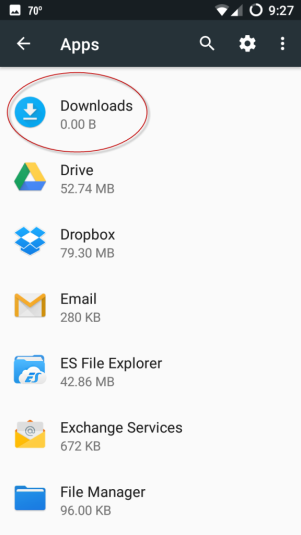
- Stuknij przycisk "Wyłącz". Zobaczysz komunikat: „Jeśli wyłączysz tę aplikację, inne aplikacje mogą nie działać zgodnie z przeznaczeniem”. Dotknij "Wyłącz aplikację".
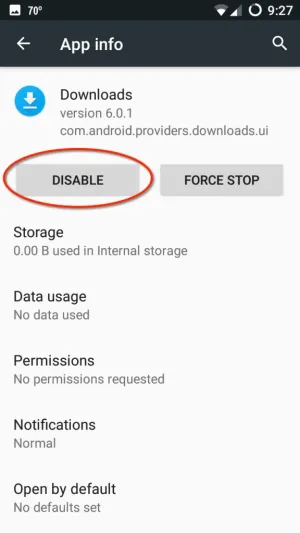 .
. 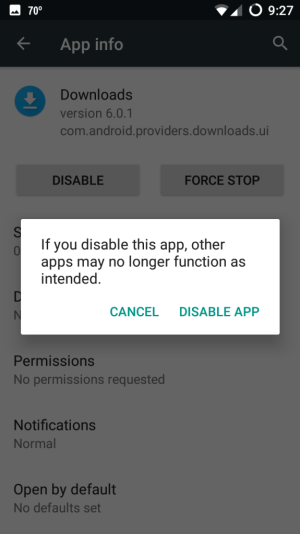
- Następnie dotknij przycisku "Włącz", aby ponownie włączyć Menedżera pobierania.
- Uruchom ponownie urządzenie z Androidem, aby zobaczyć, że komunikat o błędzie został rozwiązany.
Jeśli używasz KitKat, zrób to, aby wyłączyć, a następnie ponownie włączyć Menedżera pobierania:
- Przejdź do „Ustawienia” na swoim urządzeniu z Androidem.
- Przewiń w dół do „Aplikacje” i dotknij go.
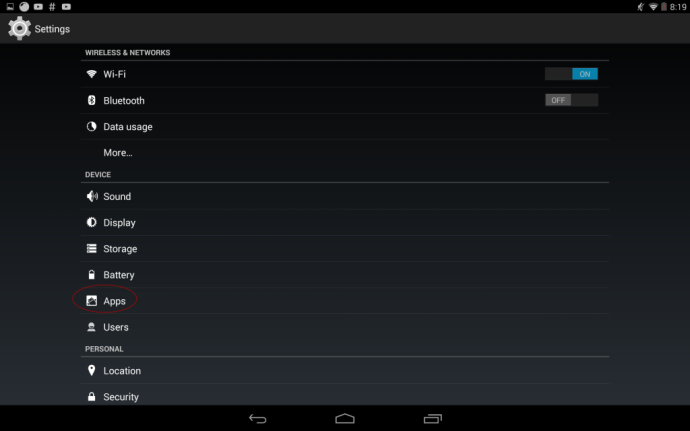
- Przesuń w prawo do „Wszystko”.
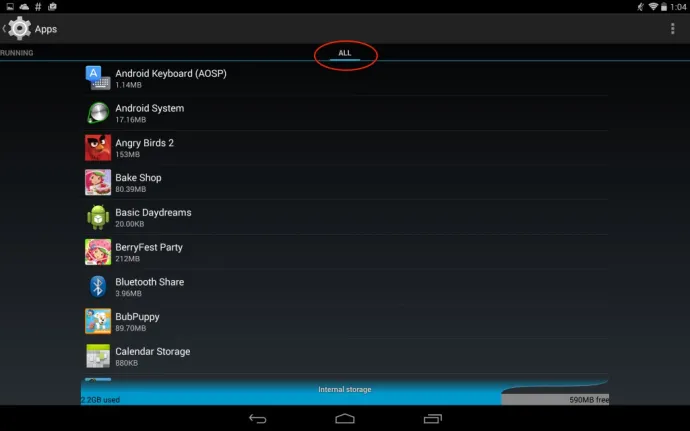
- Znajdź „Menedżer pobierania” i dotknij go.
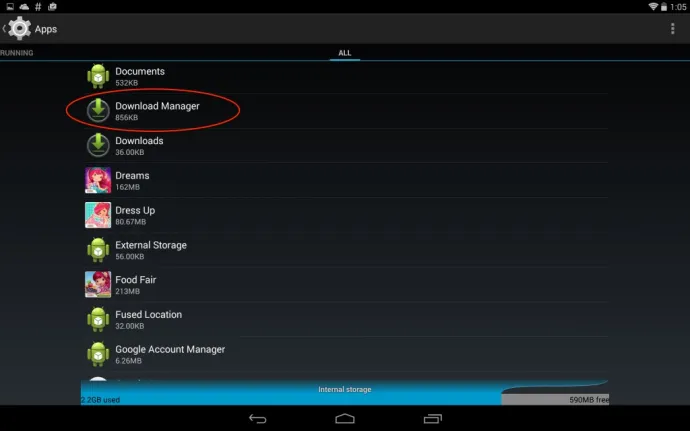
- Stuknij przycisk "Wyłącz". Następnie powie: „Wyłączyć wbudowaną aplikację? Jeśli wyłączysz wbudowaną aplikację, inne aplikacje mogą działać nieprawidłowo”. Stuknij przycisk "Wyłącz".
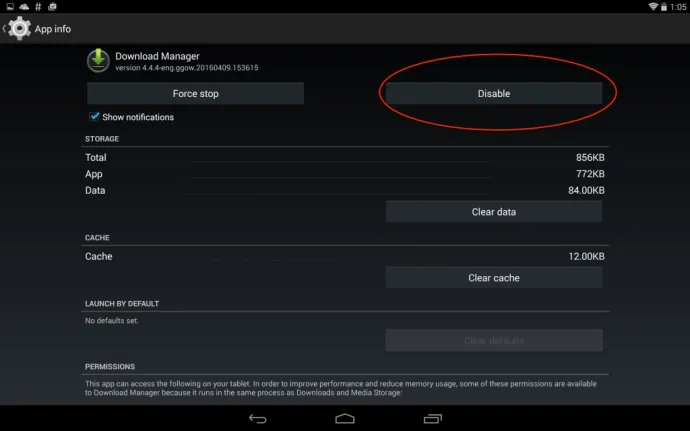
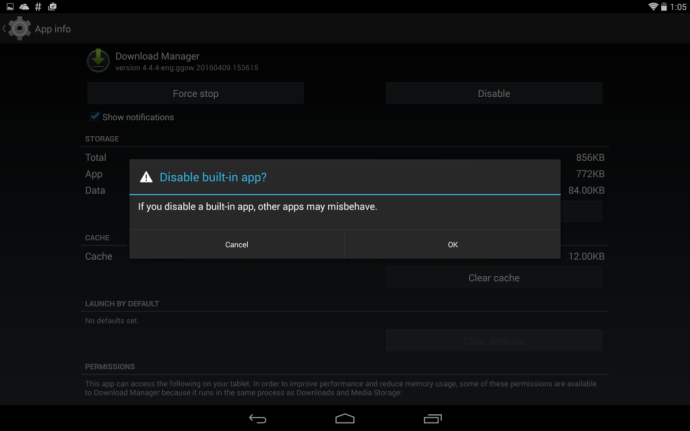
- Teraz dotknij przycisku "Włącz", aby ponownie włączyć Menedżera pobierania.
- Uruchom ponownie urządzenie z Androidem, aby zobaczyć, że komunikat o błędzie został rozwiązany.
Omówiliśmy wszystkie sposoby naprawienia błędu „com.google.process.gapps został zatrzymany”. Mamy nadzieję, że jedna z naszych poprawek zadziała dla Ciebie!
