4 sposoby łączenia zdjęć na telefonie z Androidem
Opublikowany: 2024-04-02Jeśli chcesz dokonać porównań między rzeczami, udostępnić zrzuty ekranu, aby pomóc komuś rozwiązać problem z urządzeniem lub zgrupować zawartość wielu zdjęć w jedno, warto połączyć obrazy na swoim urządzeniu.
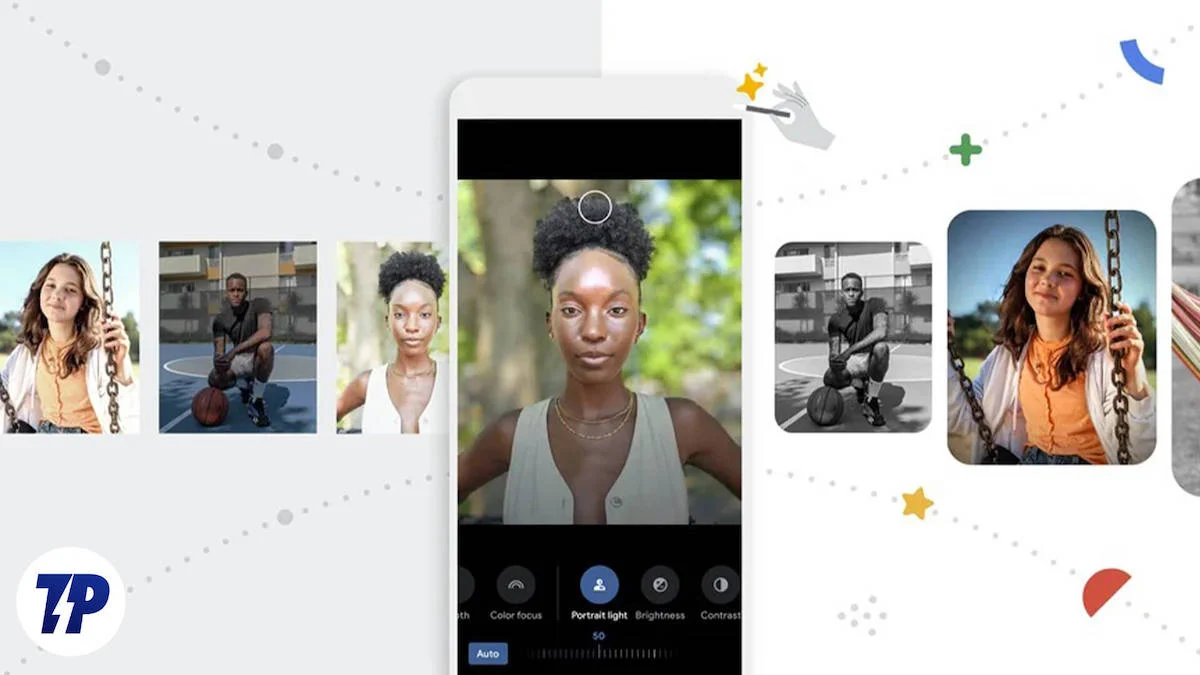
Jednak w przeciwieństwie do iPhone'a, który ma aplikację Skróty, która ułatwia łączenie wielu obrazów w jeden, na Androidzie nie ma podobnego rozwiązania. W związku z tym należy zastosować inne metody.
Czytaj dalej, ponieważ dzielimy się najlepszymi sposobami łączenia zdjęć na telefonie z Androidem.
Spis treści
Połącz zdjęcia na Androidzie za pomocą Zdjęć Google
Na wielu telefonach z Androidem jest fabrycznie zainstalowana aplikacja Zdjęcia Google. Oprócz kilku narzędzi do edycji zdjęć i funkcji AI, Zdjęcia Google zawierają także kilka narzędzi.
Collage to jedno z takich narzędzi, którego użyjemy do łączenia wielu obrazów. Oto jak:
- Otwórz Zdjęcia Google na telefonie z Androidem.
- Przejdź do zakładki Biblioteka .
- Stuknij w Narzędzia u góry ekranu.

- Wybierz opcję Kolaż w obszarze Utwórz nowy .

- Wybierz wszystkie obrazy, które chcesz dodać do kolażu. Możesz wybrać maksymalnie sześć zdjęć jednocześnie.
- Naciśnij Utwórz , aby połączyć wybrane obrazy w kolaż.
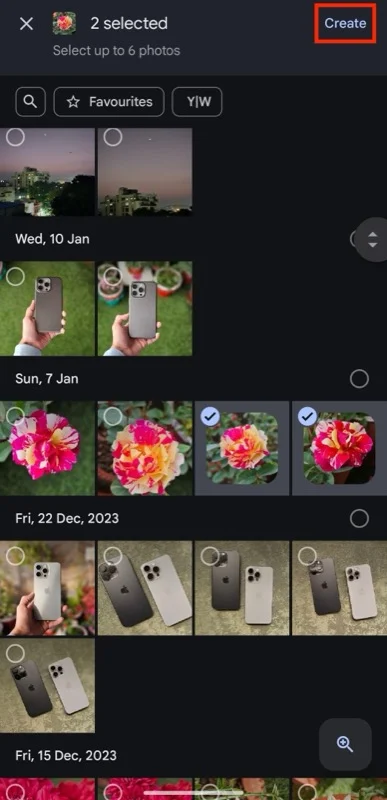
- W zależności od liczby wybranych zdjęć Zdjęcia Google dodadzą je odpowiednio w układzie. Możesz wypróbować inne układy, dotykając ich u dołu ekranu. Google rezerwuje niektóre układy dla subskrybentów Google One.

- Następnie możesz dostosować zdjęcia w kolażu. Przesuń jednym palcem w górę lub w dół obrazu, aby go przesunąć, obróć w prawo lub w lewo dwoma palcami, aby obrócić w prawo lub w lewo, lub zsuń lub pomniejsz dwoma palcami, aby powiększyć lub pomniejszyć obraz.
- Jeśli chcesz zmienić kolejność wyświetlania, dotknij obrazu i przytrzymaj go, aby go wybrać, przeciągnij go do obszaru, w którym chcesz go umieścić, i puść, aby go tam upuścić.
- Na koniec naciśnij Zapisz , aby zapisać obraz w swojej bibliotece.
Połącz zdjęcia na Androidzie za pomocą Galerii Samsung
Podobnie jak aplikacja Zdjęcia Google, aplikacja Galeria firmy Samsung, która jest preinstalowana na telefonach Samsung, również ma wbudowane narzędzie do kolażu, dzięki któremu łączenie zdjęć jest niezwykle proste. Jeśli jesteś użytkownikiem Samsunga i nie chcesz pobierać nowych aplikacji, to narzędzie może wykonać to zadanie w większości przypadków.
- Otwórz Galerię Samsung na swoim telefonie Samsung.
- Kliknij menu z trzema kropkami w prawym górnym rogu i wybierz opcję Utwórz .

- Wybierz opcję Kolaż i na następnym ekranie wybierz obrazy, które chcesz połączyć.

- Gdy już to zrobisz, naciśnij przycisk Kolaż na dole, a aplikacja utworzy kolaż wybranych zdjęć.
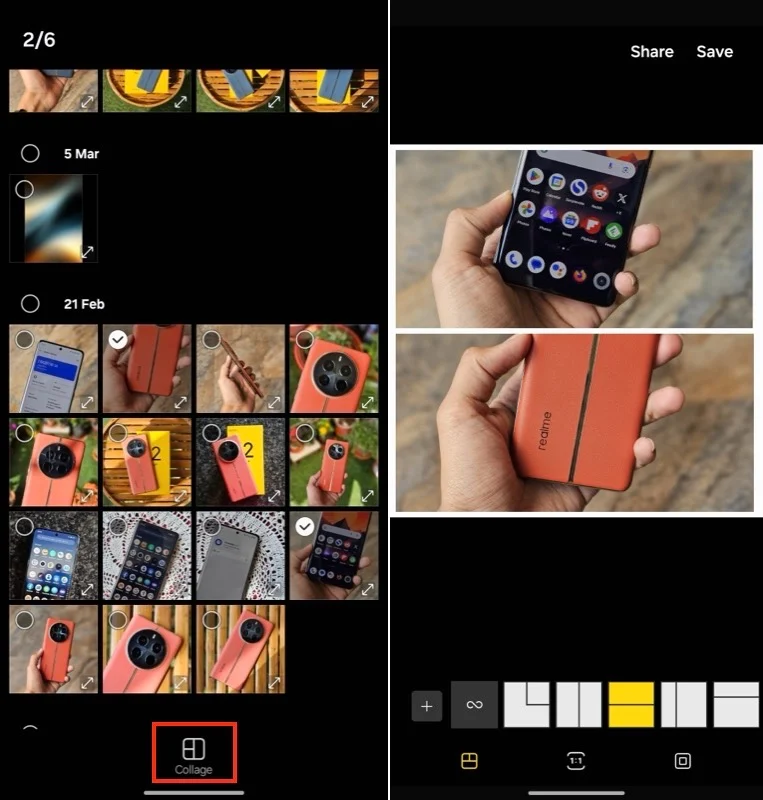
- Jeśli chcesz zmienić układ kolażu, dotknij jednej z opcji układu poniżej.
- Podobnie możesz zmienić współczynnik proporcji. Naciśnij przycisk 1:1 i wybierz preferowany współczynnik proporcji.
- Aplikacja Galeria domyślnie automatycznie dodaje obramowanie do kolażu. Ale możesz go zmodyfikować, jeśli chcesz. Po prostu dotknij ikony okna (obok ikony 1:1 ), a stąd możesz zmienić grubość, promień i kolor obramowania zgodnie z własnymi preferencjami.
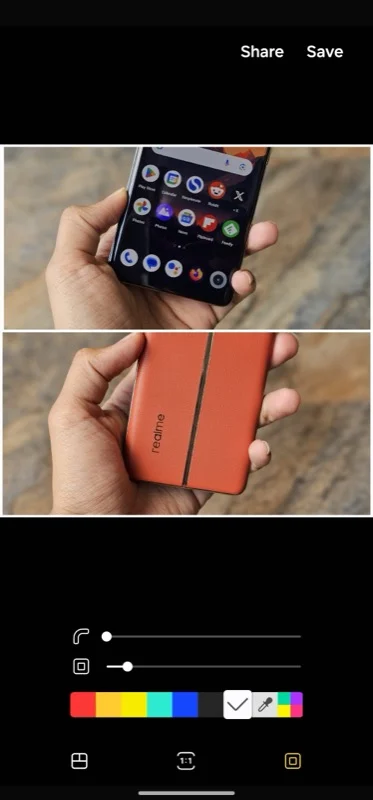
- Na koniec możesz także dostosować obraz w kolażu, aby wyostrzyć najważniejsze elementy zdjęć. Po prostu zsuń lub rozsuń dwa palce, aby powiększyć lub pomniejszyć zdjęcie, albo przesuń w górę lub w dół obrazu, aby przesunąć go w górę lub w dół kolażu.
- Gdy wszystko będzie gotowe, naciśnij przycisk Zapisz w prawym górnym rogu, aby zapisać zdjęcie.
Łącz zdjęcia na telefonie z Androidem za pomocą programu Adobe Photoshop Express
Zdjęcia Google sprawdzają się w przypadkach, gdy chcesz umieścić zdjęcia obok siebie. Jednak nie jest to idealne rozwiązanie; dodaje nieusuwalną ramkę wokół obrazów i zapewnia niewielką kontrolę nad kolażem. Podobnie wbudowany w aplikację Gallery firmy Samsung kreator kolaży również może nie być najlepszą opcją ze względu na jego ograniczone funkcje.

Z drugiej strony program Adobe Photoshop Express oferuje więcej opcji układu, obsługuje wiele współczynników proporcji i oferuje możliwość dostosowywania obramowań; nie wspominając, że jest to pełnoprawna aplikacja do edycji zdjęć, więc możesz także edytować zdjęcia. Korzystanie z niego jest bezpłatne, ale możesz wykupić subskrypcję premium, aby odblokować wszystkie jego funkcje.
Pobierz Adobe Photoshop Express
Po pobraniu wykonaj poniższe kroki, aby połączyć wiele obrazów w systemie Android za pomocą aplikacji Adobe Photoshop Express:
- Otwórz aplikację Adobe Photoshop Express na swoim telefonie.
- Zaloguj się na swoje konto Adobe. Jeśli chcesz, możesz kontynuować bez logowania.
- Przyznaj programowi Photoshop Express dostęp do swojej biblioteki zdjęć.
- Naciśnij przycisk z ikoną kolażu w prawym dolnym rogu aplikacji.
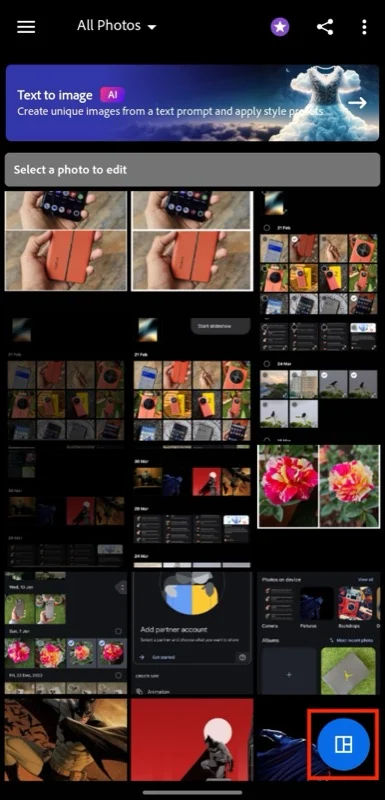
- Wybierz wszystkie zdjęcia, które chcesz połączyć, i naciśnij przycisk strzałki, aby wygenerować kolaż z wybranych zdjęć.
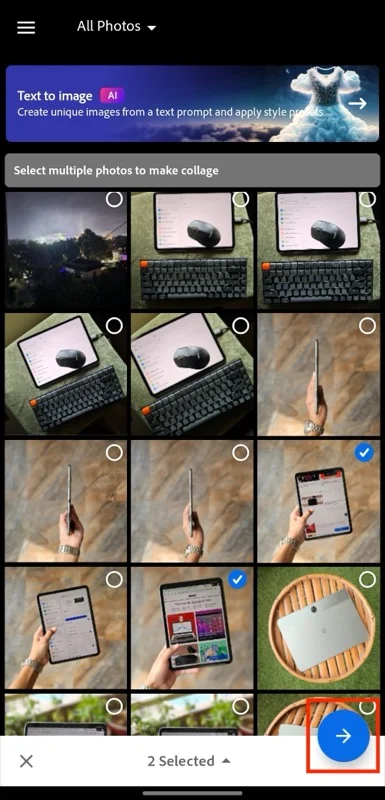
- Jeśli nie podoba Ci się bieżący układ lub chcesz poznać dostępne opcje, dotknij opcji układu u dołu ekranu, aby ją zastosować.

- Podobnie możesz zmienić proporcje kolażu. Po prostu wybierz Proporcje i wybierz odpowiedni współczynnik proporcji.
- Photoshop Express umożliwia także modyfikowanie obramowań kolażu. Stuknij w Obramowania , a następnie wybierz obramowanie (zewnętrzne lub wewnętrzne), które chcesz dostosować. Użyj suwaka, aby dostosować szerokość obramowania. Aby zmienić kolor obramowania, przejdź do zakładki Kolor i wybierz kolor. Możesz także zmodyfikować promień obramowania zgodnie ze swoimi preferencjami.
- Jeśli chcesz edytować zdjęcia w kolażu, dotknij zakładki Edytuj . Stąd możesz dodawać nowe zdjęcia do kolażu, usuwać je z kolażu zdjęć, zastępować istniejące lub po prostu regularnie edytować i dostosowywać zdjęcia.
- Na koniec możesz także dostosować zdjęcie w kolażu. Zsuń lub rozsuń dwoma palcami, aby powiększyć lub pomniejszyć obraz, obróć dwa palce w prawo lub w lewo, aby obrócić zdjęcie w prawo lub w lewo, lub przesuń jednym palcem w górę lub w dół po zdjęciu, aby przesunąć je w górę lub w dół .
- Gdy będziesz zadowolony z wyniku, kliknij ikonę pobierania u góry, aby zapisać obraz w swojej bibliotece.
Połącz zdjęcia na Androidzie za pomocą narzędzia do łączenia i edytora obrazów
Jeśli często łączysz obrazy i potrzebujesz narzędzia, które pozwoli Ci to zrobić bardziej profesjonalnie — a jednocześnie zapewni jeszcze większą kontrolę niż Adobe Photoshop Express — potrzebujesz dedykowanego narzędzia do łączenia obrazów.
Chociaż w Sklepie Play można znaleźć kilka takich aplikacji, zalecamy aplikację Image Combiner & Editor. To bezpłatna aplikacja (z możliwością zakupu w aplikacji), która zawiera prawie wszystkie funkcje potrzebne do łączenia zdjęć na telefonie z Androidem. Ponadto umożliwia nawet łączenie obrazów i usuwanie tła z obrazów.
Pobierz narzędzie do łączenia i edytora obrazów
Po zainstalowaniu aplikacji na urządzeniu możesz używać jej do łączenia obrazów:
- Otwórz aplikację Łącznik i edytor obrazów na swoim urządzeniu z Androidem.
- Wybierz opcję Połącz , jeśli chcesz tylko połączyć zdjęcia. Alternatywnie wybierz opcję Kolaż , aby uzyskać więcej opcji układu.
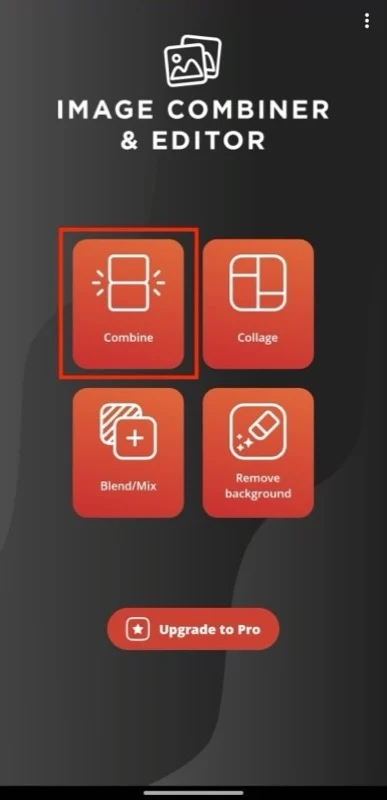
- Naciśnij Dodaj zdjęcie , wybierz Importuj obraz i wybierz obrazy, które chcesz połączyć. Naciśnij Dodaj , aby zaimportować je do aplikacji.

- Jeśli chcesz zmienić kolejność, w jakiej łączy je aplikacja Image Combiner & Editor, użyj przycisku zmiany kolejności po lewej stronie każdego obrazu, aby przenieść je w górę lub w dół. Możesz także użyć przycisku AZ w prawym górnym rogu, aby posortować je alfabetycznie.
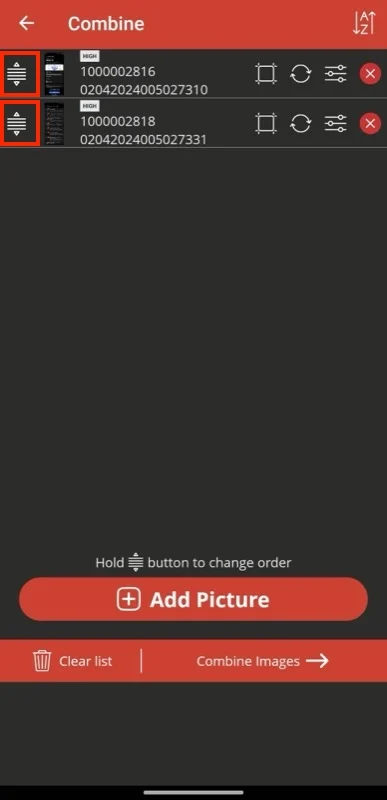
- Naciśnij Połącz obrazy , a narzędzie do łączenia i edytowania obrazów połączy je w jeden obraz.

- Jeśli chcesz zmienić orientację, zaznacz odpowiednie pole wyboru obok Pionowo lub Poziomo .
- Jeśli dodane obrazy mają różne rozmiary, wybierz opcję Typ dopasowania , aby skompensować różnicę w rozmiarze.
- Aby dodać ramkę między obrazami, kliknij ikonę Grubość linii (druga ikona od prawej, w prawym górnym rogu). W tym miejscu możesz ustawić rozmiar i kolor obramowania. Naciśnij OK , aby zapisać zmiany.
- Jeśli chcesz przyciąć końcowy wynik, naciśnij przycisk Przytnij obraz (prawy prawy róg w prawym górnym rogu). Następnie wybierz preferowany współczynnik proporcji z dostępnych poniżej opcji lub ręcznie dostosuj obszar, który chcesz wyciąć. Kliknij OK, aby zapisać.

- Na koniec naciśnij przycisk Zapisz , aby zapisać obraz.
Skutecznie łącz zdjęcia na Androidzie, wybierając odpowiednią metodę
Umiejętność łączenia zdjęć na urządzeniu z Androidem może się przydać w różnych sytuacjach. Chociaż wszystkie metody wymienione powyżej mogą pomóc Ci to zrobić za darmo przy niewielkim wysiłku, musisz wybrać odpowiednią metodę w oparciu o swoje wymagania, aby uzyskać najlepsze wyniki.
