4 proste sposoby łączenia zdjęć na komputerze Mac
Opublikowany: 2022-08-04Jeśli Twoja praca obejmuje pracę ze zdjęciami, czasami może być konieczne połączenie zdjęć, na przykład utworzenie kolażu, umieszczenie dwóch obrazów obok siebie w celu porównania lub z innego powodu.

Na Macu istnieje wiele sposobów łączenia zdjęć, z których każdy ma swoje zalety. Śledź dalej, gdy przeprowadzimy Cię przez różne metody łączenia zdjęć na Macu.
Spis treści
4 sposoby łączenia obrazów na komputerze Mac
Istnieje wiele sposobów łączenia obrazów w systemie macOS. Ale w tym artykule wymieniamy cztery popularne i łatwe metody.
- Korzystanie z podglądu
- Korzystanie ze skrótów
- Korzystanie z ImageMagick
- Korzystanie z aplikacji opartych na GUI
Teraz przejrzyjmy każdy z nich jeden po drugim.
Metoda 1: Użyj podglądu, aby połączyć zdjęcia na komputerze Mac
Podgląd to domyślna przeglądarka obrazów i plików PDF na Macu. Jest wstępnie zainstalowany w systemie macOS i oferuje wszystkie niezbędne funkcje, których będziesz potrzebować do podstawowej manipulacji obrazami i plikami PDF
To jednak nie wszystko. Podgląd umożliwia także łączenie zdjęć. Jedną z zalet tej metody jest to, że masz kontrolę nad ostatecznym zszytym obrazem, ponieważ możesz ustawić obrazy w dowolny sposób.
Oto jak łączyć zdjęcia na Macu za pomocą Podglądu:
- Otwórz Finder.
- Przejdź do folderu zawierającego obrazy, które chcesz połączyć.
- Kliknij prawym przyciskiem myszy lub kliknij z wciśniętym klawiszem Control pierwsze zdjęcie i wybierz opcję Uzyskaj informacje . Zanotuj jego szerokość.
- Ponownie kliknij prawym przyciskiem myszy drugie zdjęcie, wybierz Pobierz informacje i zanotuj jego szerokość. Zrób to dla wszystkich obrazów, które chcesz połączyć.
- Kliknij prawym przyciskiem myszy pierwsze zdjęcie i wybierz Powiel. Kliknij dwukrotnie duplikat pliku, aby otworzyć go w podglądzie. (To dlatego, że łącząc obrazy, nie chcemy stracić oryginalnego obrazu).
- Kliknij Edytuj i wybierz Zaznacz wszystko , aby zaznaczyć cały obraz. Lub naciśnij skrót klawiaturowy Command + A.
- Przejdź do Edytuj i wybierz Wytnij , aby wyciąć zaznaczenie (tj. Twoje zdjęcie). Lub użyj skrótu klawiaturowego Command + X. Podgląd wyświetli monit, że ta akcja przekonwertuje obraz do pliku PNG (jeśli jeszcze nie jest). Naciśnij Konwertuj , aby kontynuować.
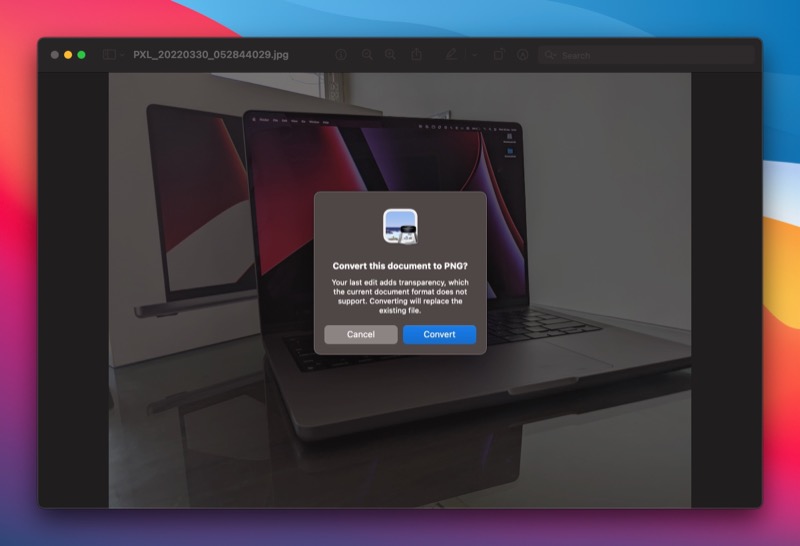
- Kliknij Narzędzia > Dostosuj rozmiar . W tym miejscu usuń zaznaczenie pola opcji Skaluj proporcjonalnie .
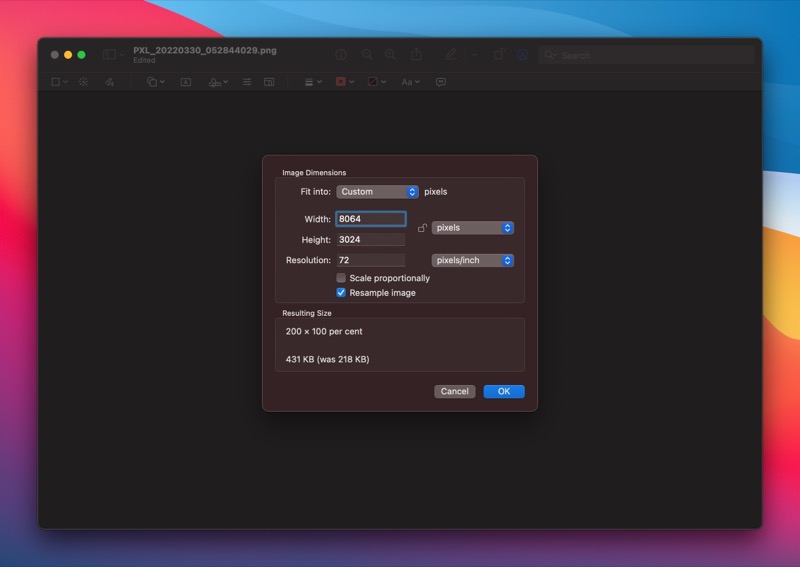
- Wprowadź sumę szerokości wszystkich obrazów, które chcesz połączyć w polu Szerokość i naciśnij OK .
- Przejdź do Edycja > Wklej lub użyj skrótu Command + V , aby wkleić pierwsze zdjęcie, tj. obraz wycięty w kroku 7.
- Ponownie otwórz drugi obraz w podglądzie i skopiuj go. A następnie wróć do pierwszego obrazu w podglądzie i naciśnij Command + V , aby go wkleić. Powtarzaj to, aż dodasz wszystkie obrazy, które chcesz połączyć w jeden obraz.
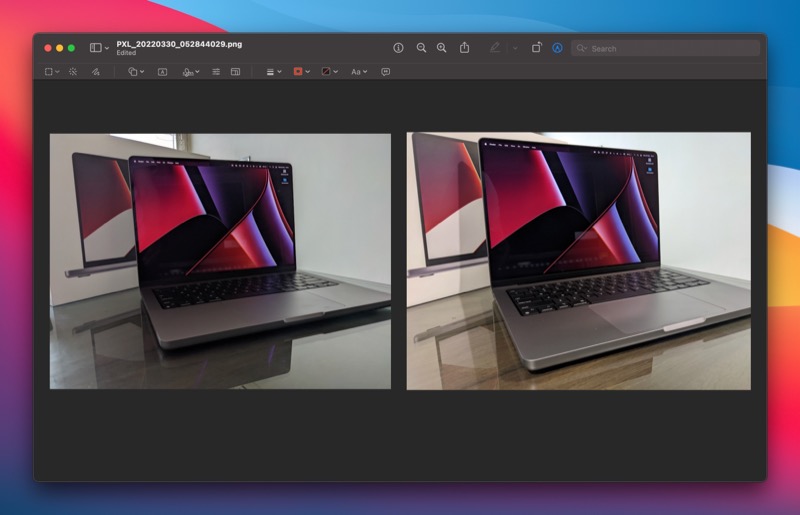
- Po zakończeniu kliknij Plik> Zapisz lub naciśnij skrót klawiaturowy Command + S , aby zapisać plik.
Po zapisaniu możesz użyć obrazu tak, jak jest, tj. W formacie PNG, lub przekonwertować go na JPG. W tym drugim przypadku, gdy obraz jest otwarty w podglądzie, kliknij Plik > Eksportuj . Tutaj kliknij przycisk rozwijany Format , wybierz żądane wyjście (w tym przypadku JPG) i naciśnij Zapisz.
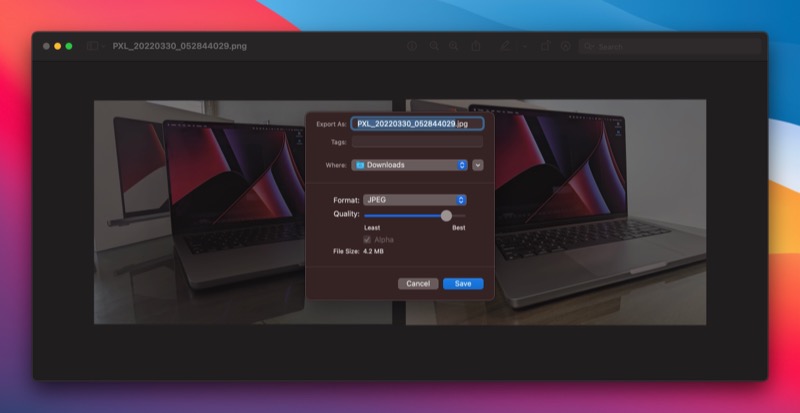
Metoda 2: Połącz obrazy na komputerze Mac za pomocą skrótów
Skróty to narzędzie do automatyzacji dla iPhone'a, iPada i Maca. W swojej galerii posiada różne makra (nazywane skrótami), które pozwalają szybko i sprawnie wykonywać różne operacje. Dodatkowo, jeśli jest coś, co chcesz osiągnąć, do czego nie ma skrótu, masz możliwość utworzenia niestandardowego, łącząc różne działania.
Korzystając z tego ostatniego, użytkownik skrótu w Internecie stworzył skrót do łączenia obrazów. I tego właśnie użyjemy w tej metodzie. Pobierz skrót z poniższego linku i dodaj go do swojej galerii skrótów.

Pobierz: skrót do łączenia obrazów
Następnie musimy zmodyfikować ten skrót, aby działał na Macu. W tym celu otwórz aplikację Skróty i wyszukaj skrót Połącz obrazy. Kliknij go dwukrotnie i naciśnij przyciski Szczegóły skrótu w prawym okienku. Tutaj zaznacz pola wyboru Użyj jako szybkiej akcji i Findera.
Po zakończeniu możesz teraz łączyć zdjęcia na komputerze Mac za pomocą tego skrótu, jak pokazano w poniższych krokach:
- Otwórz Finder i przejdź do lokalizacji zawierającej zdjęcia, które chcesz zszyć.
- Wybierz obrazy, kliknij prawym przyciskiem myszy zaznaczenie i wybierz z menu Szybkie akcje > Połącz obrazy .
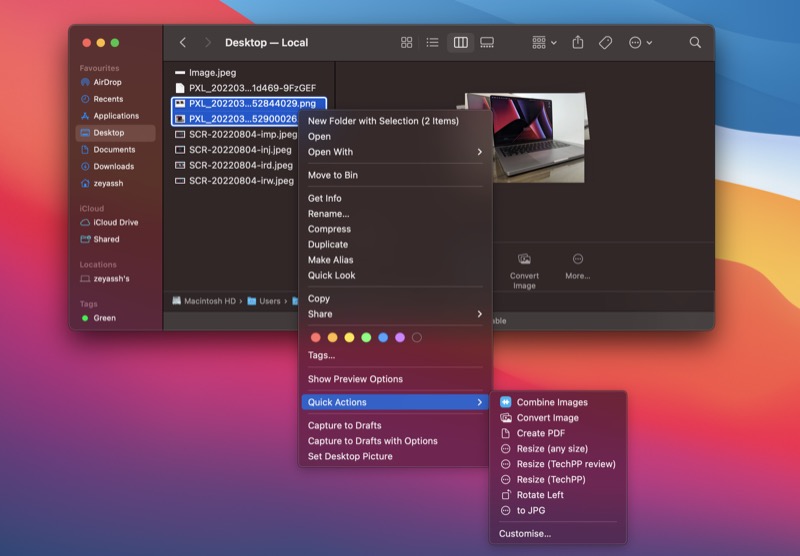
- Po uruchomieniu skrótu Połącz obrazy zostaniesz poproszony o wybranie kolejności, w jakiej chcesz zszyć obrazy. Wybierz odpowiednią opcję i naciśnij Gotowe .
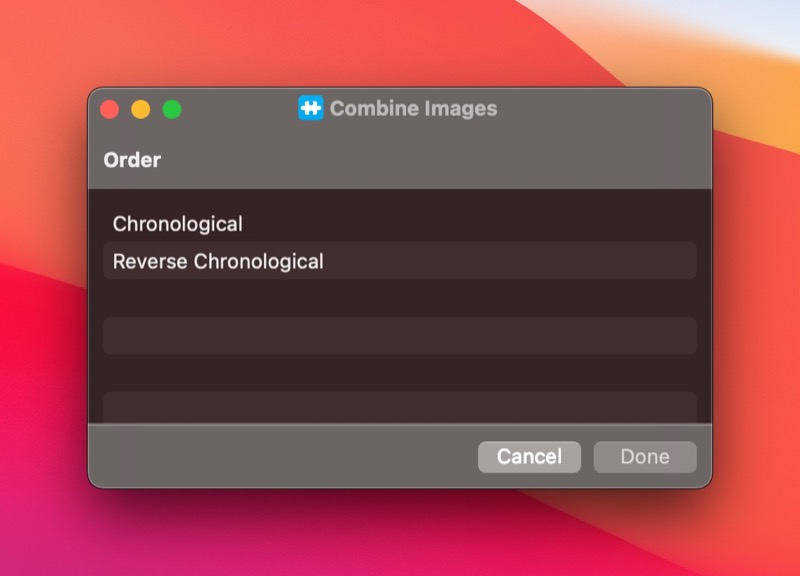
- Po wyświetleniu monitu o odstępy między obrazami wprowadź liczbę i kliknij Gotowe.
- Wybierz styl, w jakim chcesz połączyć obrazy i naciśnij Gotowe. Dostępne opcje obejmują poziomo, pionowo i siatkę.
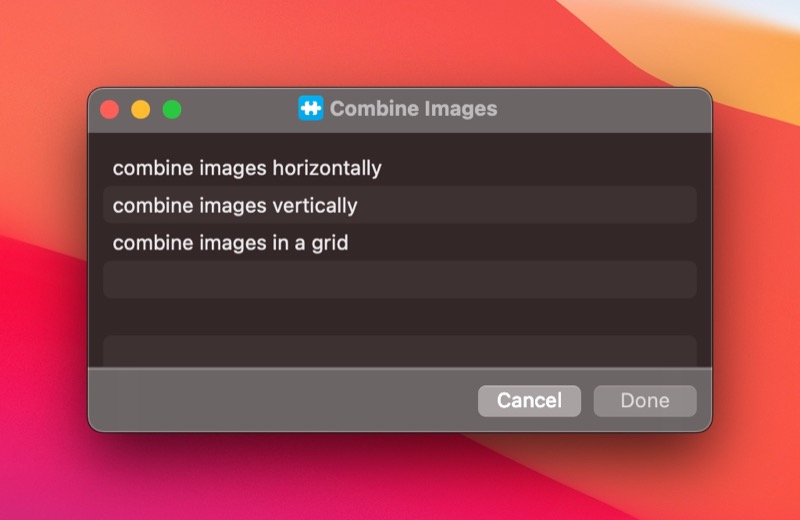
- Po zszyciu obrazu zobaczysz jego podgląd w oknie. Kliknij przycisk Otwórz z podglądem w tym oknie.
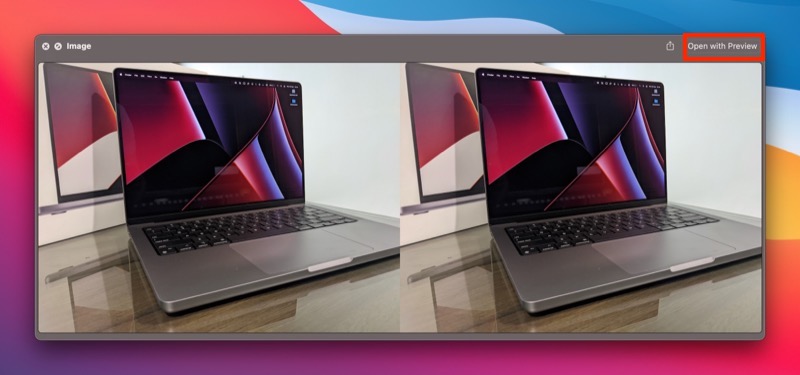
- Kliknij Plik> Zapisz lub naciśnij skrót Command + S , aby wyświetlić opcje zapisywania plików.
- Nadaj plikowi nazwę, wybierz odpowiednie opcje i naciśnij Zapisz , aby zapisać plik.
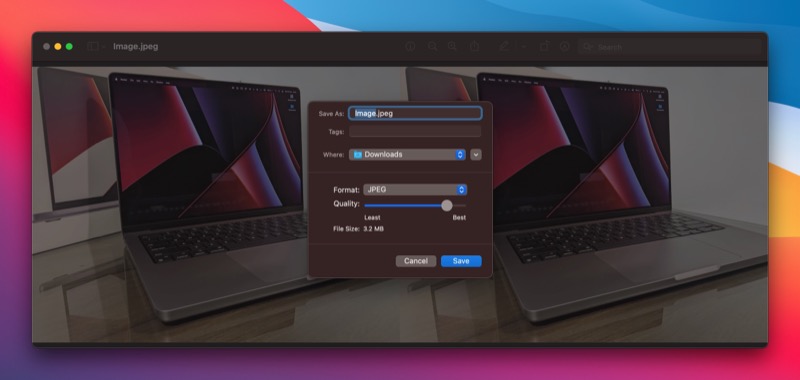
Metoda 3: Użyj ImageMagick do łączenia zdjęć
ImageMagick to darmowe narzędzie CLI do manipulowania obrazami na Macu z poziomu terminala. Wymaga użycia kilku prostych poleceń i można go używać nie tylko do łączenia obrazów.
Chociaż ImageMagick oferuje wygodę w porównaniu z metodą ręczną, nie zapewnia tak dużej elastyczności podczas dostosowywania obrazów, jak metoda ręczna.
Aby połączyć zdjęcia na Macu za pomocą ImageMagick, musisz go najpierw zainstalować. Otwórz aplikację Terminal i uruchom następujące polecenie, aby to zrobić:
brew install imagemagick
Po zainstalowaniu ImageMagick, oto jak z niego korzystać:
- Umieść wszystkie pliki graficzne, które chcesz połączyć, w jednym folderze na pulpicie. Nazwijmy ten folder Obrazy .
- Otwórz terminal.
- Przejdź do folderu Obrazy, uruchamiając:
cd Desktop
cd Images
Po wejściu do folderu uruchom ls, aby sprawdzić, czy obrazy, które chcesz połączyć, są obecne. - Teraz, w zależności od tego, jak chcesz połączyć obrazy, użyj opcji +append (aby połączyć obrazy w poziomie) lub -append (aby połączyć obrazy w pionie). Postępuj zgodnie z poniższą składnią dla swojego polecenia:
convert +append image1.jpg image2.jpg final_image.jpg
Tutaj zastąp image1.jpg i image2.jpg nazwami plików, które chcesz połączyć, a final_image.jpg nazwą, którą chcesz nadać ostatecznemu obrazowi.
ImageMagick połączy teraz obrazy, które przekazałeś w powyższym poleceniu i zwróci połączony obraz w bieżącym katalogu roboczym.
Metoda 4: Połącz obrazy na komputerze Mac za pomocą aplikacji opartych na GUI
Jeśli nie czujesz się komfortowo podczas korzystania z terminala lub chcesz prostszego sposobu łączenia obrazów na komputerze Mac, możesz korzystać z aplikacji opartych na graficznym interfejsie użytkownika innych firm. Takie aplikacje są łatwe w użyciu, a ponieważ są przeznaczone do konkretnej operacji, otrzymujesz wiele przydatnych opcji, takich jak różne szablony układów, które ułatwiają łączenie obrazów i dają większą kontrolę nad ostatecznym obrazem.
Oto niektóre z najlepszych aplikacji innych firm do łączenia zdjęć na komputerze Mac:
- Unia
- Miksgram
- Photo Collage Maker
- Tunakan
Łączenie obrazów w poziomie lub w pionie na komputerze Mac Uproszczone
Wiele operacji na plikach PDF i manipulacjach obrazami wydaje się trudnym zadaniem na Macu, dopóki nie poznasz prawdziwego potencjału podglądu. Łączenie obrazów to jedno z wielu takich zadań, które Preview znacznie upraszcza na Macu.
Oczywiście nie można zaprzeczyć, że narzędzia takie jak Photoshop czy GIMP oferują większą elastyczność i kontrolę nad manipulacją obrazem. Ale te zalety mają swoją cenę: wymagają subskrypcji i doświadczenia z narzędziem. Natomiast podgląd i inne metody są łatwe i skutecznie wykonują swoją pracę.
