Jak wstawiać i usuwać komentarze w Dokumentach Google?
Opublikowany: 2023-02-11Chcesz wstawiać i usuwać komentarze w Dokumentach Google? W tym artykule wyjaśnimy, jak łatwo usunąć komentarze z Dokumentów Google. Ponadto podamy kilka porad dotyczących kontrolowania komentarzy w dokumencie Google. Te sugestie pomogą Ci zachować czystość i porządek w Dokumentach Google oraz ułatwią usuwanie niechcianych komentarzy. w takim razie ruszajmy!
Dokumenty Google to doskonałe narzędzie do pracy zespołowej, ale mogą również służyć jako wylęgarnia komentarzy, których możesz nie chcieć. Chociaż komentarze mogą być świetnym sposobem śledzenia tego, nad czym pracują inne osoby, ich usunięcie może być trudne, jeśli zdecydujesz, że nie chcesz, aby były już dostępne.
Spis treści
Jak wstawiać komentarze w Dokumentach Google na komputerze
Przed usunięciem komentarzy w Dokumentach Google zapoznaj się z krok po kroku procedurą dodawania komentarzy w Dokumentach Google.
- Otwórz Dokumenty Google ze swojego konta Gmail w dowolnej przeglądarce i możesz zidentyfikować wszystkie dokumenty przechowywane w Dokumentach Google.
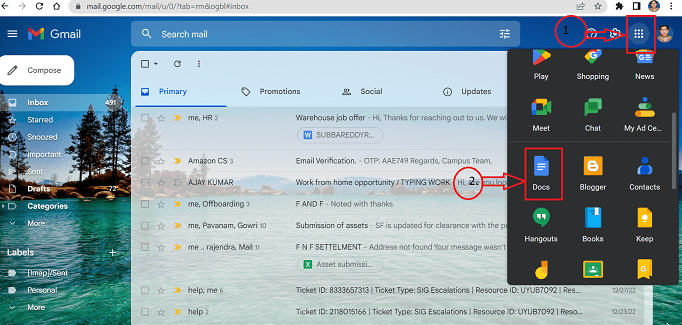
- Kliknij przycisk Dodaj komentarz reprezentowany przez „kwadratowy przycisk” na pasku narzędzi dokumentu wymaganych Dokumentów Google.
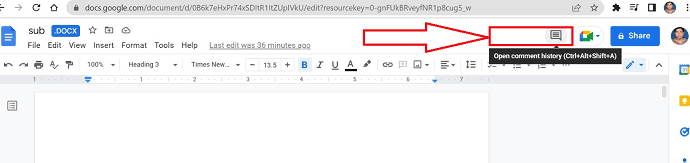
- Pojawi się nowe okno Pop-up, w którym należy kliknąć symbol „+”, aby dodać komentarz do dokumentu.
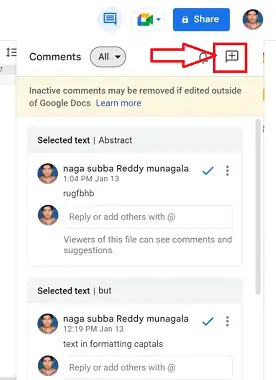
- Wpisz wymagany komentarz w polu tekstowym wyskakującego okienka i kliknij przycisk „Komentarz”.
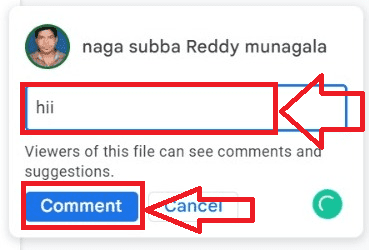
Wykonując powyższe kroki, możesz z powodzeniem wstawić komentarze do wymaganego dokumentu Google Docs.
- POWIĄZANE – Jak wstawiać i usuwać komentarze w Dokumentach Google?
- Jak usunąć historię wersji w Dokumentach i Arkuszach Google
Jak usunąć komentarze w Dokumentach Google w wersji na komputer
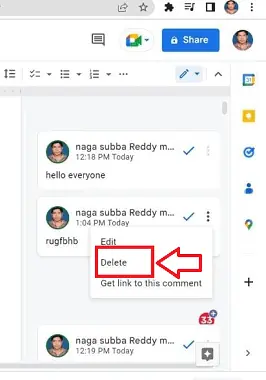
W tym poście pokażemy krok po kroku procedurę usuwania komentarzy w Dokumentach Google
Całkowity czas: 5 minut
KROK 1: Uruchom Dokumenty Google
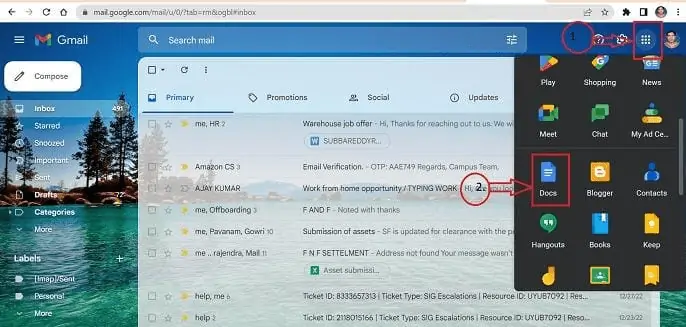
Do zalogowania się na konto Gmail można użyć dowolnej przeglądarki na komputerze. Po kliknięciu przycisku wszystkich aplikacji w prawym górnym rogu zostanie otwarta lista. Wybierz aplikację Dokumenty Google z listy opcji.
KROK 2: Znajdź dokument
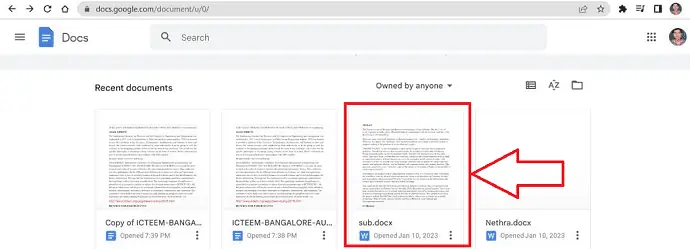
Na liście dokumentów przechowywanych w Dokumentach Google znajdź dokument, w którym należy usunąć komentarze.
KROK 3: Znajdź komentarze w dokumencie
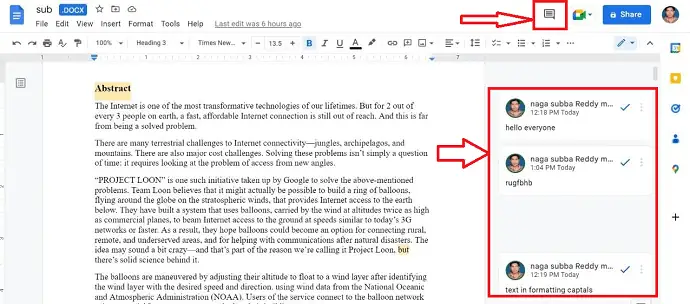
Kliknij ikonę Komentarz na pasku narzędzi wybranego dokumentu w Dokumentach Google reprezentowaną przez „kwadratowy przycisk” i wyświetli się zestaw komentarzy z dokumentów.
KROK 4: Wybierz komentarz
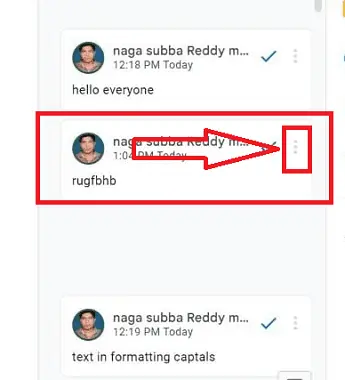
Spośród zapisanych komentarzy w dokumencie zidentyfikuj komentarz do usunięcia i kliknij opcję „Więcej” reprezentowaną przez ikonę trzech pionowych kropek w prawym dolnym rogu komentarza
KROK 5: Usuń komentarz
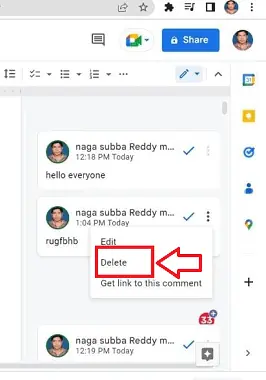
Pojawi się wyskakujące okienko z wieloma opcjami, kliknij opcję „Usuń”, aby Twój komentarz został pomyślnie usunięty.
Dostarczać:
- Dokument
- Komputer
- Dokumenty Google
Narzędzia:
- Dokumenty Google
Materiały: Oprogramowanie
- POWIĄZANE – 2 sposoby na usunięcie strony w Dokumentach Google
- Jak wstawiać i usuwać podział strony w Dokumentach Google
Jak wstawiać komentarze w Dokumentach Google na urządzeniach mobilnych
Przejdźmy krok po kroku przez procedurę wstawiania komentarzy w Dokumentach Google w wersji mobilnej
- Uruchom aplikację Dokumenty Google pobraną ze sklepu z aplikacjami na urządzeniu z systemem iOS lub Android.
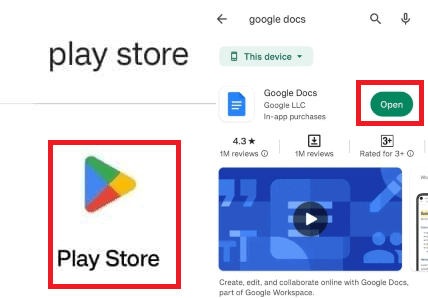
- Wybierz dokument Google Docs spośród wielu zapisanych dokumentów, w których należy dodać komentarze.
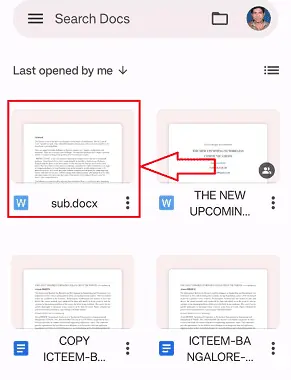
- Długo stukając w potrzebny tekst w dokumencie, możesz wybrać tekst, który chcesz wyróżnić. Zestaw opcji zostanie wyświetlony w krótkim menu podręcznym.
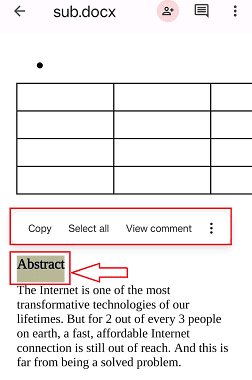
- Kliknij ikonę „Więcej” reprezentowaną przez 3 pionowe kropki i otworzy się nowe wyskakujące okno skrótu, wybierz opcję „Dodaj komentarz”.
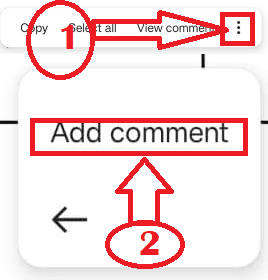
- Stuknij ikonę Enter reprezentowaną przez symbol „Odwrócony trójkąt boczny” w lewym dolnym rogu po zakończeniu wpisywania komentarza. Twój tekst został właśnie podświetlony na żółto.

- To tyle wykonując powyższe kroki możemy z powodzeniem wstawiać komentarze w wersji mobilnej.
- POWIĄZANE – Jak usunąć arkusz kalkulacyjny w Arkuszach Google
- Przydatne narzędzia Google i inne zasoby ułatwiające naukę
Jak usunąć komentarze w Dokumentach Google w wersji mobilnej?
Przejdźmy teraz przez proces usuwania komentarzy w Dokumentach Google w wersji mobilnej

- KROK 1: Użyj urządzenia z systemem iOS lub Android, aby uruchomić aplikację Dokumenty Google pobraną ze sklepu z aplikacjami.
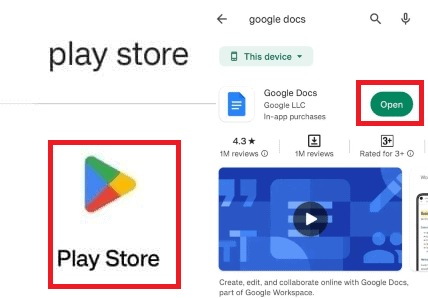
- KROK 2: Wybierz dokument z Dokumentów Google spośród wielu zapisanych dokumentów, z których należy usunąć komentarze.
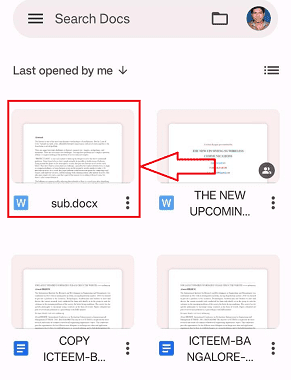
- KROK 3: Kliknij symbol „Komentarz” reprezentowany przez kwadratowy przycisk w prawym górnym rogu dokumentu w Dokumentach Google.
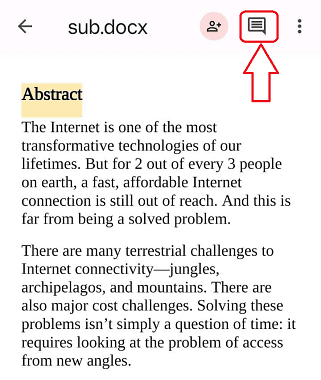
- KROK 4: Wyświetli się nowe okno z zapisanymi komentarzami. Wybierz komentarz, który ma zostać usunięty i dotknij go.
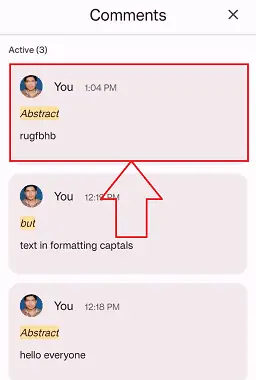
- KROK 5: Kliknij ikonę Więcej reprezentowaną przez „3 pionowe kropki”. Pojawi się wyskakujące okienko z wieloma opcjami. Wybierz opcję „Usuń”.
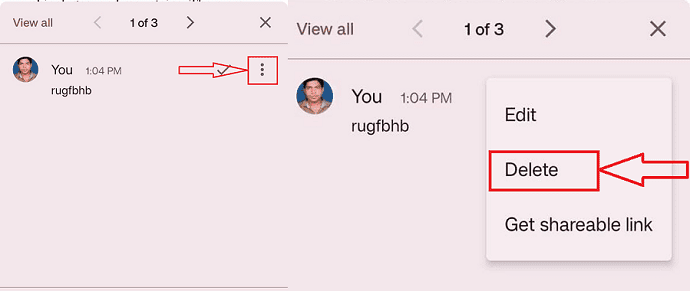
Otóż to! wykonując powyższe kroki, możesz z powodzeniem usunąć komentarze w dokumencie z Dokumentów Google.
- POWIĄZANE – Jak wstawić znak wodny w dokumencie Google
- Jak wysyłać duże pliki przez Gmaila za pomocą Dysku Google
Jak wstawiać komentarze w Dokumentach Google na iPhonie
- Uruchom aplikację Dokumenty Google na swoim iPhonie. Jeśli Dokumenty Google nie są zainstalowane na Twoim urządzeniu, przejdź do Appstore na swoim iPhonie i pobierz aplikację.
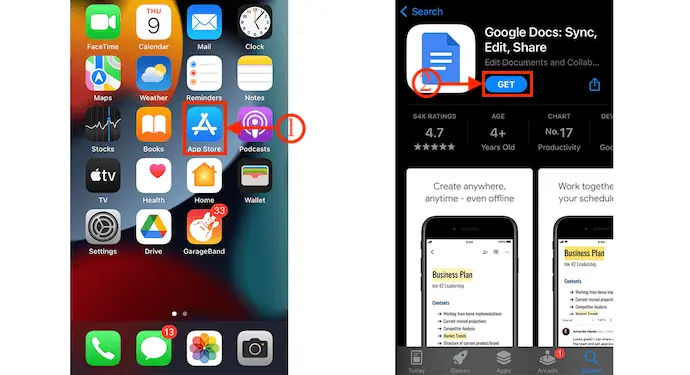
- Zaloguj się do Dokumentów Google przy użyciu danych logowania do konta Google. Następnie znajdziesz wszystkie dostępne dokumenty. Stuknij w dokument, w którym chcesz wstawić komentarze. Stuknij ikonę „Pióro” dostępną w prawym dolnym rogu, aby przejść do trybu edycji.
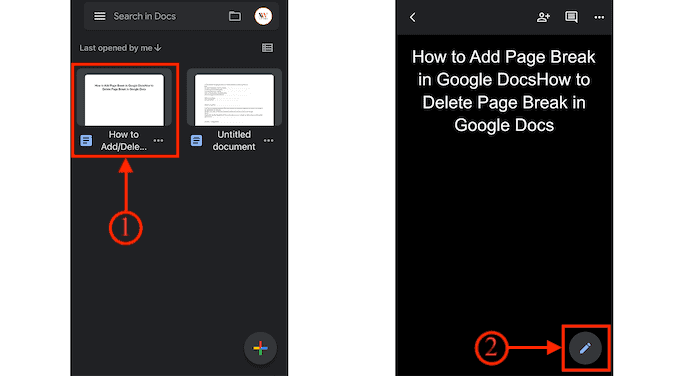
- Znajdziesz interfejs edycji, jak pokazano na zrzucie ekranu. Komentarze można dodawać na dwa sposoby.
- i) Stuknij w słowo, do którego chcesz dodać komentarz. Następnie pojawią się niektóre opcje. Wybierz opcję „Dodaj komentarz” z tej listy.
- ii) Dotknij słowa, aby przesunąć kursor, a następnie dotknij ikony „Plus” dostępnej w górnym menu. Pojawi się lista opcji. Z tych opcji wybierz opcję „Komentarz” .
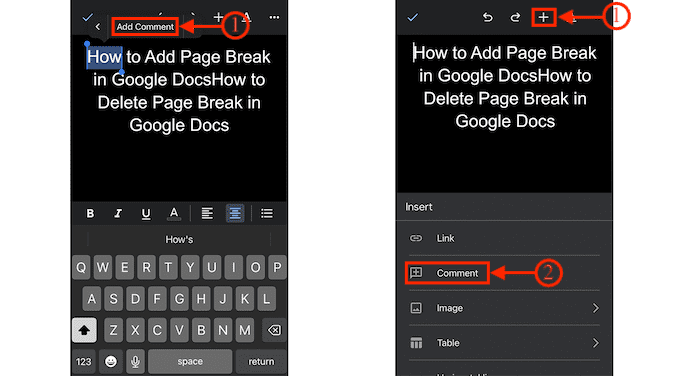
- Następnie pojawi się klawiatura z miejscem na wpisanie komentarza. Wpisz swój komentarz i dotknij ikony „Wyślij” , aby wstawić komentarz. Po pomyślnym wstawieniu komentarza słowo zostanie podświetlone, jak pokazano na zrzucie ekranu.
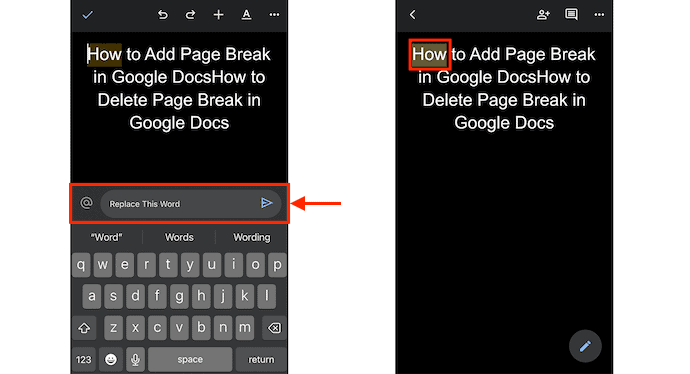
- POWIĄZANE - 6 najlepszych aplikacji do nauki do pisania zajęć
- Czy mogę słuchać strony internetowej? Pomogą Ci w tym aplikacje Czytaj na głos
Jak usunąć komentarze w Dokumentach Google na iPhonie
- Uruchom aplikację Dokumenty Google i otwórz dokument, z którego chcesz usunąć komentarz. Stuknij ikonę „Wiadomość” dostępną w górnym menu.
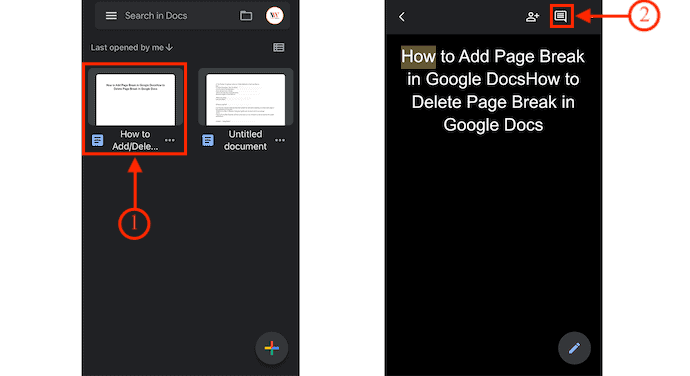
- Następnie wyświetla wszystkie komentarze do tego dokumentu. Stuknij komentarz, aby go podświetlić i ponownie stuknij w „Trzy kropki” , aby otworzyć listę opcji. Wybierz opcję „Usuń” z tej listy.
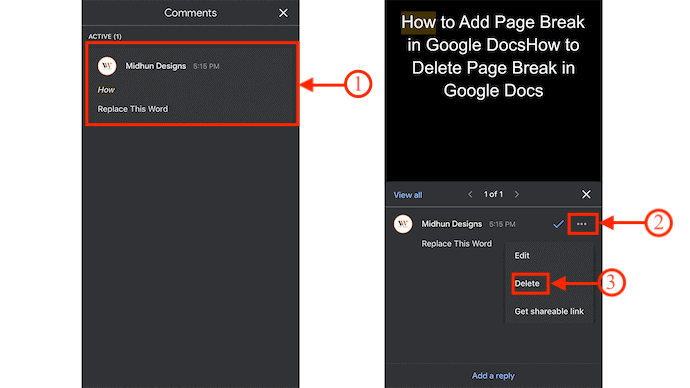
- Następnie pojawi się powiadomienie i prośba o potwierdzenie. Stuknij w „Tak” , a komentarz zostanie usunięty z dokumentu w Dokumentach Google.
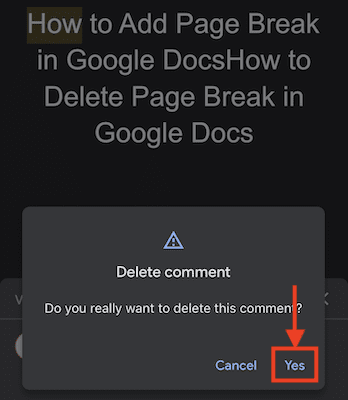
Wniosek
Mamy szczerą nadzieję, że z przyjemnością przeczytałeś nasz wpis na blogu dotyczący usuwania komentarzy z Dokumentów Google. Chociaż czasami przeszkadzają, komentarze mogą być świetną metodą uzyskiwania informacji zwrotnych od zespołu lub klientów. Procedury, które należy wykonać, aby usunąć komentarze z Dokumentu Google, opisano w tym poście. Mamy szczerą nadzieję, że ten post był pomocny i niecierpliwie czekamy na Twoją opinię w sekcji komentarzy.
Mam nadzieję, że ten samouczek pomógł ci usunąć komentarze w Dokumentach Google . Jeśli chcesz coś powiedzieć, daj nam znać za pośrednictwem sekcji komentarzy. Jeśli podoba Ci się ten artykuł, udostępnij go i śledź WhatVwant na Facebooku, Twitterze i YouTube, aby uzyskać więcej wskazówek technicznych.
- Powiązane: Czy mogę słuchać strony internetowej? Pomogą Ci w tym aplikacje Czytaj na głos
- Cyfrowe pisanie – jak i dlaczego należy się go uczyć?
- 5 najlepszych darmowych programów lub aplikacji do pisania
Jak wstawiać i usuwać komentarze w Dokumentach Google — najczęściej zadawane pytania
Czy komentarze w Dokumentach Google kiedykolwiek znikają?
Chociaż uwaga zniknie, nadal możesz ją znaleźć w historii komentarzy. Klikając ikonę komentarza obok przycisku udostępniania w prawym górnym rogu, możesz uzyskać dostęp do historii komentarzy. Okno historii komentarzy wyświetla zarówno otwarte, jak i zamknięte komentarze. Kliknij opcję Otwórz ponownie, aby w razie potrzeby ponownie uruchomić wątek komentarzy.
Gdzie jest historia komentarzy Dokumentów Google?
Aby wyświetlić wszystkie komentarze i konwersacje wprowadzone w dokumencie lub prezentacji, kliknij przycisk Komentarze u góry dokumentu Google. Po prostu kliknij przycisk „Komentarze” u góry dokumentu, aby otworzyć listę wszystkich komentarzy, zamiast przewijać dokument w poszukiwaniu jednego.
Czy wyłączenie komentarzy powoduje ich usunięcie?
Wszelkie komentarze, które są obecnie w Twoim poście, zostaną ukryte, gdy wyłączysz komentowanie. Poprzednie komentarze zostaną przywrócone, a użytkownicy będą mogli ponownie komentować, jeśli ponownie włączysz funkcję komentowania dla posta.
Jakie są opcje usuwania komentarzy
Możesz usunąć lub usunąć komentarze z dokumentu programu Word na jeden z dwóch sposobów:
Kliknij uwagę prawym przyciskiem myszy i wybierz opcję Usuń komentarz, aby usunąć ją z dokumentu.
Przejdź do karty Recenzja, kliknij strzałkę w dół obok opcji Usuń, a następnie wybierz opcję Usuń wszystkie komentarze w dokumencie, aby usunąć wszystkie komentarze z dokumentu.
