3 sposoby kompresji pliku wideo na komputerze Mac
Opublikowany: 2022-10-29Film w wysokiej rozdzielczości przemawia do wszystkich ze względu na zawarte w nim szczegóły. Jednak w miarę jak smartfony nadal uzyskują wsparcie dla nagrywania wideo w wysokiej rozdzielczości, przechowywanie i udostępnianie dużych plików wideo staje się coraz większym problemem wśród wielu użytkowników.
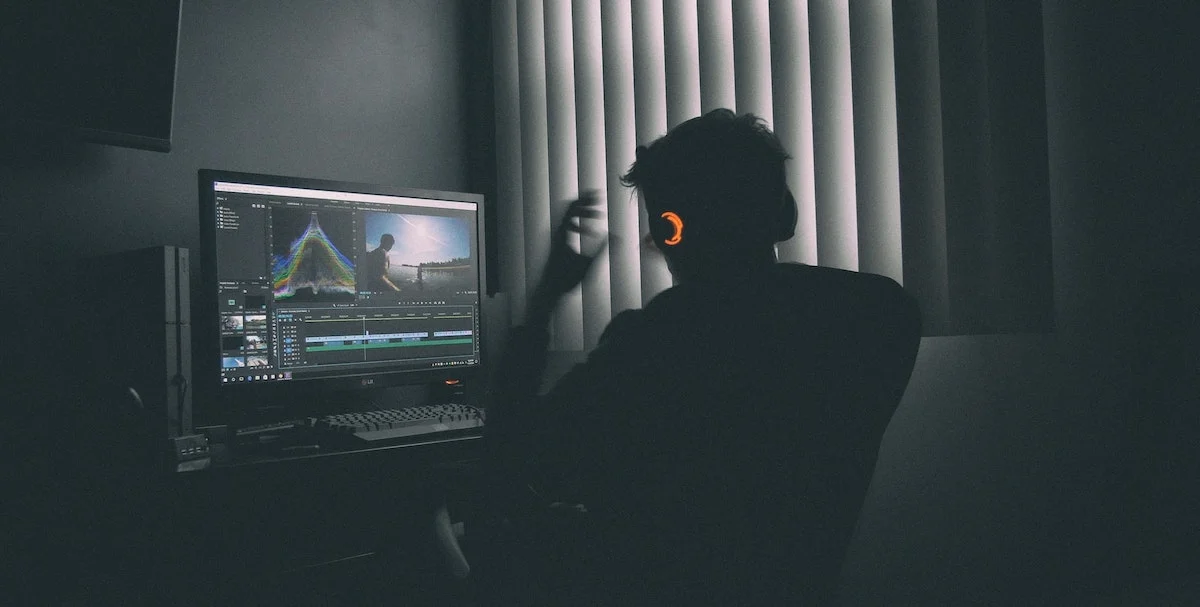
Jeśli często zmagasz się z tym samym problemem na komputerze Mac, najlepszym rozwiązaniem tego problemu jest kompresja. Kompresując plik wideo, możesz znacznie zmniejszyć jego rozmiar, co z kolei upraszcza przechowywanie lub udostępnianie go na komputerze Mac.
Oto wszystkie sposoby kompresji pliku wideo na komputerze Mac.
Spis treści
Metoda 1: Skompresuj plik wideo na komputerze Mac za pomocą QuickTime
QuickTime to odtwarzacz multimedialny dostarczany w pakiecie z systemem macOS. Obsługuje różne formaty plików audio i wideo, dzięki czemu można go używać do odtwarzania szerokiej gamy multimediów na komputerze Mac.
Ponadto QuickTime Player pełni również funkcję edytora i umożliwia wykonanie kilku różnych operacji na plikach wideo, takich jak kompresja.
Wykonaj poniższe czynności, aby skompresować plik wideo na komputerze Mac za pomocą odtwarzacza QuickTime:
- Otwórz QuickTime na komputerze Mac.
- Przejdź do folderu zawierającego wideo, które chcesz skompresować, wybierz wideo i naciśnij Otwórz .
- Kliknij Plik na pasku menu, wybierz Eksportuj jako i wybierz preferowaną wyjściową rozdzielczość wideo z dostępnych opcji.
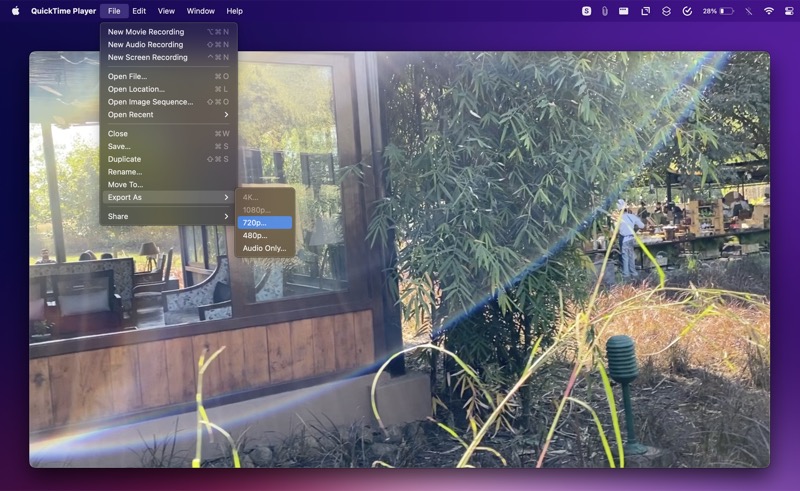
- W oknie eksportu nadaj nazwę temu plikowi, wybierz folder, do którego chcesz go wyeksportować, i naciśnij Zapisz .
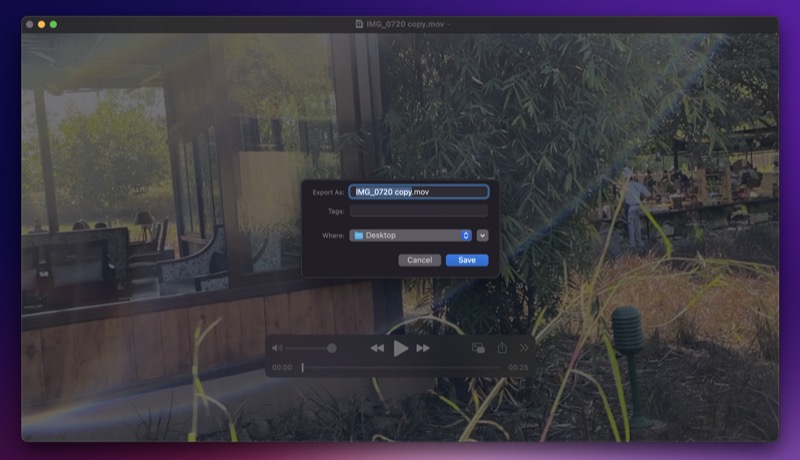
Usiądź wygodnie i pozwól QuickTime Playerowi wyeksportować plik wideo. Czas eksportu będzie zależał od preferowanej rozdzielczości wyjściowej. Po zakończeniu eksportu otrzymasz skompresowany plik w formacie .MOV.
Metoda 2: Kompresuj wideo na komputerze Mac za pomocą iMovie
iMovie to jeden z najpopularniejszych edytorów wideo dla komputerów Mac. Za jego pomocą możesz między innymi przycinać filmy, dodawać efekty, stosować filtry i kompresować filmy.
W szczególności kompresowanie filmów jest lepsze dzięki iMovie niż QuickTime Player, ponieważ zapewnia większą kontrolę nad kompresją. W iMovie nie tylko możesz wybrać rozdzielczość, ale możesz także wybrać jakość kompresji i szybkość kompresji.
Kolejną zaletą korzystania z iMovie jest to, że pokazuje on, jaki rozmiar pliku wideo będzie oparty na ustawieniach kompresji wybranych podczas kompresji.
Oto jak używać iMovie do skompresowania pliku wideo na komputerze Mac:
- Otwórz iMovie.
- Kliknij Plik na pasku menu i wybierz Importuj multimedia .
- Korzystając z Findera, wybierz plik wideo, który chcesz skompresować, i kliknij Importuj zaznaczone .
- Kliknij właśnie zaimportowane wideo, aby je wybrać.
- Przejdź do Plik na pasku menu i wybierz Udostępnij > Plik .
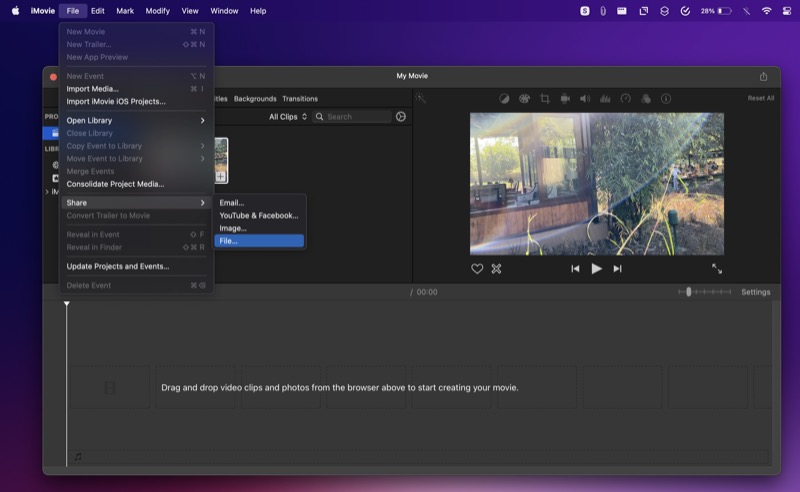
- W oknie udostępniania kliknij przycisk rozwijany obok właściwości i wybierz żądaną opcję w oparciu o swoje preferencje. Aby skompresować pliki z lepszą kontrolą, zalecamy zmianę wartości tych właściwości: Resolution , Quality i Compress .
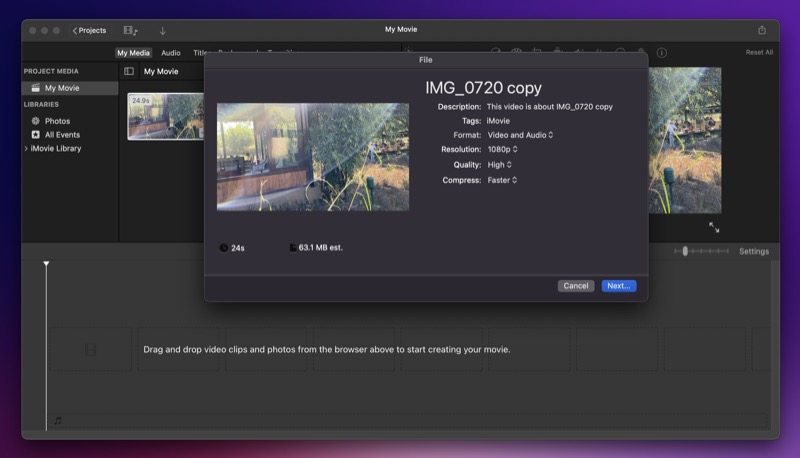
- Po ustawieniu wartości kompresji zgodnie z własnymi preferencjami iMovie pokaże ostateczny rozmiar pliku klipu oraz czas potrzebny na skompresowanie klipu. Jeśli jesteś zadowolony, naciśnij Dalej .
- W monicie zapisywania nadaj nazwę temu plikowi, wybierz lokalizację wyjściową i naciśnij przycisk Zapisz , aby rozpocząć kompresję.
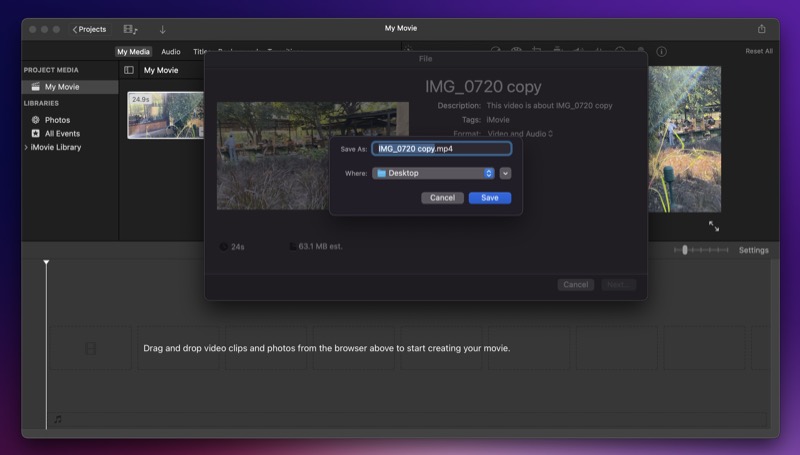
iMovie skompresuje plik wideo na podstawie wybranych preferencji i wyeksportuje go jako plik .MP4. W porównaniu do pliku MOV QuickTime Player powraca, plik MP4 jest bardziej wszechstronny, ponieważ działa z wieloma platformami i odtwarzaczami multimedialnymi, a nie tylko urządzeniami Apple.

Metoda 3: Skompresuj plik wideo na komputerze Mac za pomocą aplikacji innych firm
Jak już zauważyłeś, QuickTime Player to najprostszy sposób na kompresję pliku wideo na komputerze Mac, jeśli chcesz tylko zmniejszyć rozmiar klipu wideo. Z drugiej strony, jeśli chcesz mieć nieco większą kontrolę nad kompresją, iMovie jest bardziej odpowiednią opcją, ponieważ pozwala wybrać jakość i szybkość kompresji wynikowego klipu.
Jednak żaden z tych dwóch programów nie oferuje tak dużej kontroli i opcji kontrolowania atrybutów kompresji, jak niektóre narzędzia do edycji / kompresji wideo innych firm. Na przykład w kilku popularnych edytorach wideo innych firm na komputery Mac możesz wybrać liczbę klatek na sekundę, koder szybkości transmisji bitów, wymiary i rozdzielczość kompresji, co zapewnia większą kontrolę nad jakością i rozmiarem skompresowanego klipu wideo.
Dodatkowo, jeśli nie chcesz sam angażować się w proces kompresji, istnieją kompresory wideo online, które mogą wykonać to zadanie za Ciebie bez Twojej interwencji.
Wśród najpopularniejszych programów innych firm do kompresji plików wideo na Macu znajdują się trzy popularne nazwy: HandBrake, VLC i Clideo.
1. Hamulec ręczny
HandBrake to najpopularniejszy transkoder wideo typu open source dla komputerów Mac. Obsługuje szeroką gamę kodeków, dzięki czemu możesz przekonwertować prawie każdy plik wideo za jego pomocą.
Niektóre z kluczowych funkcji HandBrake obejmują wbudowane ustawienia urządzenia, możliwość wyboru szybkości klatek i kodera, filtry wideo i przetwarzanie wsadowe.
Pobierz hamulec ręczny
2. OHP
VLC to kolejny popularny darmowy odtwarzacz multimedialny o otwartym kodzie źródłowym dla komputerów Mac. Jednak niewiele osób wie, że może również pomóc w kompresji plików wideo.
Podobnie jak HandBrake, VLC oferuje również kontrolę nad różnymi aspektami kompresji, takimi jak kodek wideo, przepływność, rozdzielczość i kodek.
Pobierz VLC
3. Klideo
Clideo to internetowy kompresor wideo, co oznacza, że nie musisz instalować żadnej aplikacji na komputerze Mac, aby z niej korzystać. Jest łatwy w użyciu i pomaga zmniejszyć rozmiar pliku wideo na komputerze Mac za pomocą kilku prostych kliknięć.
Aby skompresować wideo za pomocą Clideo, wystarczy przesłać wideo, które chcesz skompresować (<500 MB), a Clideo zajmie się resztą. Po zakończeniu kompresji możesz pobrać wideo na komputer Mac.
Pobierz Clideo
Inne kompresory wideo, których można użyć do kompresji wideo na komputerze Mac:
Oprócz metod i narzędzi wymienionych powyżej, oto dwa popularne kompresory wideo, które możesz sprawdzić, jeśli potrzebujesz zaawansowanych kontroli i chcesz mieć większą kontrolę nad kompresją:
- Przestawiać
- VideoProc
Wydajne udostępnianie i przechowywanie filmów na komputerze Mac
Kompresowanie wideo to najprostszy sposób na zmniejszenie rozmiaru pliku i ułatwienie ich udostępniania i przechowywania na komputerze Mac. Film o mniejszym rozmiarze zajmuje mniej miejsca na komputerze i zużywa mniej przepustowości podczas przesyłania online; nie wspominając o tym, że łatwiej jest również dołączyć do wiadomości e-mail lub aplikacji do przesyłania wiadomości.
Wymienione powyżej to niektóre z najlepszych metod kompresji wideo na komputerze Mac. Tak więc, w zależności od tego, jak chcesz skompresować plik i przyczyny kompresji, możesz wybrać odpowiednią metodę, aby wykonać zadanie.
Często zadawane pytania dotyczące kompresji pliku wideo na komputerze Mac
Jak zmniejszyć rozmiar MB wideo na komputerze Mac?
Na komputerze Mac istnieje kilka sposobów zmniejszenia rozmiaru wideo w MB, z których większość wiąże się z pewnym poziomem kompresji. Jeśli jednak nie chcesz iść na ścieżkę kompresji, skutecznym sposobem zmniejszenia rozmiaru wideo jest przycięcie go na początku i na końcu, jeśli napotkasz w tych częściach bity ciszy.
Alternatywnie, jeśli nie masz nic przeciwko kompresji wideo, możesz użyć dowolnej z powyższych metod, aby zmniejszyć rozmiar pliku.
Jak sprawdzić rozmiar wideo na komputerze Mac?
Mac pokazuje rozmiar wideo zaraz po kliknięciu klipu wideo. W tym celu otwórz Finder i przejdź do folderu zawierającego folder, którego rozmiar chcesz sprawdzić. Kliknij plik wideo, aby go wybrać, a Finder wyświetli jego rozmiar w oknie podglądu po prawej stronie.
Alternatywnie, jeśli chcesz dowiedzieć się więcej szczegółów na temat pliku wideo, możesz sprawdzić MediaInfo. Jest to płatne narzędzie, które pokazuje wszystkie parametry pliku audio lub wideo, od formatu, kodeka i szybkości transmisji po tryb kompresji, częstotliwość próbkowania, przestrzeń kolorów i inne.
