Dublowanie/przesyłanie Androida: jak podłączyć Androida do telewizora
Opublikowany: 2020-06-01Jeśli nie posiadasz inteligentnego telewizora, ale oglądasz dużo treści na różnych platformach, jednym ze sposobów na maksymalne wykorzystanie możliwości jest podłączenie urządzenia z systemem Android do telewizora i wyświetlanie treści na większym ekranie. W tym samym duchu, ponieważ większość z nas ogólnie rejestruje obrazy na smartfonie, to samo podejście pomaga również ożywić stare wspomnienia i przeżyć je w pełni na większym ekranie. Nie wspominając już o możliwości podłączenia telefonu do telewizora wraz z kontrolerem i wykorzystania większej przestrzeni ekranu do grania w gry, co jest kolejnym przypadkiem użycia. Aby pomóc Ci w tym procesie, oto przewodnik dotyczący podłączania telefonu z Androidem do telewizora .

Spis treści
Dublowanie Androida a przesyłanie
Zanim przejdziemy do podłączania Androida do telewizora, najpierw rozróżnijmy dwa najbardziej mylące terminy, jeśli chodzi o połączenia smartfon-TV: Mirror i Cast.
Kiedy myślisz o połączeniu telefonu z telewizorem, możesz to zrobić na dwa sposoby. Jednym ze sposobów jest skopiowanie całego ekranu telefonu z Androidem do telewizora, co, jeśli użyjesz dosłownego znaczenia słowa „ lustro ”, oznacza, że cały ekran Twojego Androida jest udostępniany tak, jak jest na telewizorze. W rezultacie wszelkie czynności, które wykonujesz na urządzeniu, odzwierciedlają się również w czasie rzeczywistym na ekranie telewizora. Z drugiej strony, inny sposób — obsada — polega na ograniczeniu możliwości urządzenia do udostępniania na telewizorze tego, co jest na ekranie. Zamiast tego oferuje możliwość wyboru określonych aplikacji / treści, które chcesz udostępnić na telewizorze, zamiast odzwierciedlać cały wyświetlacz. Dzięki temu masz większą kontrolę nad tym, co udostępniasz w telewizorze.
Jak podłączyć Androida do telewizora?
I. Przewodowy sposób podłączenia urządzenia z systemem Android do telewizora
Jednym z najprostszych sposobów podłączenia urządzenia z systemem Android do telewizora i rozpoczęcia korzystania z kopii ekranu jest użycie kabli i przejściówek. Ogólnie rzecz biorąc, preferowanym interfejsem do udostępniania audio/wideo bez znacznej utraty jakości jest interfejs HDMI (High Definition Multimedia Interface). Ponieważ jednak urządzenia z Androidem są wyposażone w port micro-USB lub Type-C, musisz użyć adaptera, aby przekształcić dane do formatu obsługiwanego przez HDMI i czytelnego na telewizorze.
Adapter USB do HDMI
Jeśli Twój telewizor nie jest dość stary i pochodzi z ostatniej dekady, prawdopodobnie jest wyposażony w port HDMI — interfejs do przesyłania wysokiej jakości nieskompresowanego dźwięku / obrazu. W takim przypadku podłączenie go do urządzenia z Androidem jest dość proste. W tym celu wystarczy przejściówka USB na HDMI — w zależności od portu USB w urządzeniu może to być micro-USB lub Type-C. Co najważniejsze, upewnij się, że Twoje urządzenie z Androidem obsługuje HDMI i znajdź kompatybilny adapter do tego samego.
Możesz uzyskać HDMI w dwóch typach: MHL i SlimPort . Aby szybko podsumować, MHL (Mobile High-Definition High Link) i SlimPort to dwie technologie, które pomagają urządzeniu w udostępnianiu ekranu, wyodrębniając dane przez USB i prezentując je w kompatybilnym formacie przez HDMI. Chociaż oba mają na celu oferowanie tego samego rozwiązania, różnią się pod pewnymi względami, takimi jak obsługiwane formaty, wymagania dotyczące zasilania i wszechstronność.

Ponadto adaptery MHL można dalej podzielić na dwa typy: aktywne i pasywne. Aktywne adaptery MHL to takie, które do działania wymagają dodatkowego źródła zasilania, podczas gdy ich odpowiedniki, pasywne adaptery MHL, wykorzystują moc oferowaną przez telewizor i działają tylko z telewizorami, które są przystosowane do MHL. Zasadniczo oznacza to, że jeśli masz aktywny adapter MHL, będziesz musiał podłączyć zewnętrzne źródło zasilania do adaptera, aby działał. Jeśli jednak telewizor jest domyślnie zgodny z MHL, możesz użyć pasywnego adaptera, a telewizor będzie zasilał adapter.

Tak więc, w zależności od formatów obsługiwanych przez system Android i rodzaju portu dostępnego w telewizorze, możesz odpowiednio znaleźć odpowiedni adapter. Następnie musisz podłączyć końcówkę USB adaptera do Androida, a końcówkę HDMI do telewizora. A potem po prostu włącz telewizor i ustaw wejście na HDMI.
Typ C do HDMI MicroUSB do HDMI
II. Bezprzewodowy sposób na połączenie Androida z telewizorem
Metoda przewodowa, która choć wydaje się dość prosta, ma kilka wad. Największą z nich jest czas poświęcony na znalezienie odpowiedniego adaptera do urządzenia z Androidem. Zwłaszcza teraz — przy stale rosnącej liczbie urządzeń z Androidem na rynku — co sprawia, że znalezienie kompatybilnego adaptera dla systemu Android w celu nawiązania przewodowego połączenia z telewizorem jest żmudnym procesem. A zatem potrzeba rozwiązań bezprzewodowych.

Aby połączyć Androida z telewizorem bezprzewodowo, zasadniczo masz dwie opcje: Chromecast i Miracast. Podczas gdy Chromecast jest urządzeniem i rozwiązaniem obecnej generacji dla potrzeb przesyłania strumieniowego multimediów, Miracast jest bardziej protokołem i jest dostępny w telewizorach od dłuższego czasu. Co więcej, w przeciwieństwie do Chromecasta, jest on wbudowany w większość telewizorów. Możesz myśleć o Miracast jako o alternatywie dla HDMI, ponieważ oba te urządzenia wykonują tę samą funkcjonalność — odzwierciedlają ekran podłączonego urządzenia (w tym przypadku Androida) na telewizorze.
Powiązane: Jak używać telefonu lub tabletu z Androidem jako drugiego monitora w systemie Windows
1. Google Chromecast
Jeśli posiadasz Google Chromecast i używasz go do strumieniowego przesyłania multimediów na telewizorze, z przyjemnością dowiesz się, że to samo może być również używane do przesyłania ekranu Androida na telewizor bez konieczności wydawania ani grosza. Dodaj do tego zalety korzystania z Chromecasta w porównaniu z tradycyjnym kluczem sprzętowym lub kablem, co oznacza, że dzięki Chromecastowi możesz wybrać aplikacje, które chcesz przesyłać na telewizor, jednocześnie mając jednocześnie możliwość korzystania z urządzenia. Natomiast w przypadku kabla/klucza sprzętowego cały ekran urządzenia jest dublowany na telewizorze i nie można jednocześnie wykonywać wielu zadań ani korzystać z innych aplikacji na telefonie.

Aby przesyłać ekran Androida za pomocą Chromecasta, najpierw podłącz Chromecasta do telewizora za pomocą dostarczonego kabla HDMI i zasilacza (przez USB lub gniazdko ścienne). Następnie pobierz aplikację Google Home na Androida i postępuj zgodnie z instrukcjami wyświetlanymi na ekranie, aby nawiązać połączenie między urządzeniem a telewizorem. Na koniec otwórz aplikację, którą chcesz przesyłać do telewizora na swoim Androidzie, i naciśnij przycisk Cast.
Kup Chromecasta 3 w BestBuy
Kup Chromecasta 3 na Flipkart
2. Amazon Fire TV Stick
Podobnie jak Google Chromecast, inne urządzenie typu plug-and-play o nazwie Fire TV Stick zapewnia również opcję przesyłania ekranu Androida na telewizor. Jeśli więc używasz Fire TV Stick, aby uzyskać dostęp do wszystkich różnych usług przesyłania strumieniowego multimediów, takich jak YouTube, Netflix, Prime Video, Hulu itp. Na swoim telewizorze, możesz również użyć go do udostępniania treści ze swojego Urządzenie z Androidem na większym ekranie.

W tym celu podłącz Fire TV Stick do portu HDMI w telewizorze i podłącz zasilacz do Stick. Teraz włącz opcję Screen Mirroring w ustawieniach Sticka, a na urządzeniu z Androidem naciśnij przycisk Cast i wyszukaj urządzenie. Po znalezieniu połącz oba urządzenia i możesz przesyłać treści z systemu Android na telewizor.
Kup Fire TV Stick na Amazon US
Kup Fire TV Stick na Amazon India
3. AllCast
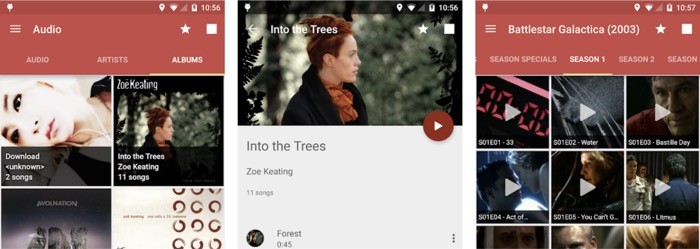
Jeśli Twoim celem podłączenia Androida do telewizora jest odtwarzanie utworów lub przeglądanie zdjęć i filmów, a nie chcesz wydawać pieniędzy na zakup Chromecasta lub Fire TV Stick, aplikacja AllCast jest najlepszym rozwiązaniem. Aplikacja umożliwia bezproblemowe udostępnianie zdjęć, filmów i plików audio z Androida na telewizorze. Co więcej, oprócz przesyłania treści na zwykły telewizor, obsługuje również przesyłanie strumieniowe na wiele urządzeń, takich jak Xbox, Roku, Chromecast, Fire TV Stick i inne.
Pobierz AllCast
4. Lokalne obsady
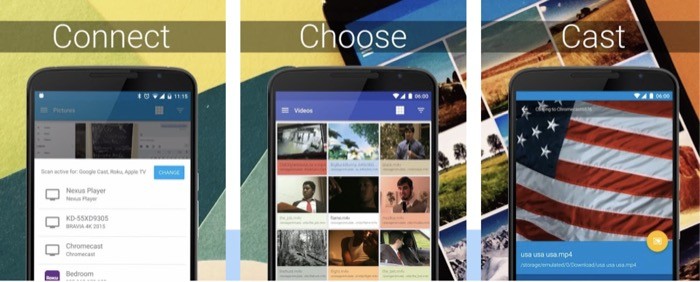
LocalCasts to kolejna aplikacja na Androida, która pomaga przesyłać treści z urządzenia, takie jak zdjęcia, filmy lub pliki audio, na telewizor. Podobnie jak AllCast, może również przesyłać na inne urządzenia, takie jak Roku, Xbox, Chromecast, Fire TV Stick i inne urządzenia DLNA. Aplikacja obsługuje różne formaty plików i oferuje dostęp do większej liczby funkcji przy zakupie w aplikacji, takich jak wyszukiwanie i podgląd wideo.
Pobierz LocalCast
Korzystając z jednej z dwóch wymienionych powyżej metod, możesz łatwo podłączyć telefon z Androidem do telewizora i przesyłać/odbijać jego zawartość na większym ekranie, aby uzyskać przyjemniejsze wrażenia. Niezależnie od tego, czy chodzi o przeglądanie zdjęć/filmów, oglądanie treści poza YouTube (lub innej platformy), granie, a nawet używanie urządzenia z Androidem jako odtwarzacza strumieniowego multimediów — przypadki użycia są nieograniczone.
