7 najlepszych sposobów na konwersję MBR na GPT dla Windows 11
Opublikowany: 2022-02-13Chcesz przekonwertować MBR na GPT dla Windows 11 ? Czy potrzebujesz najlepszego narzędzia do konwersji MBR na GPT? Przestań się martwić i zacznij czytać ten samouczek. W tym samouczku znajdziesz najlepsze i łatwe sposoby konwersji MBR na dysk GPT w celu lepszego wykorzystania dysku w systemie Windows 11.
Spis treści
Co to są MBR i GPT?
MBR i GPT to dwa różne dyski, które składają się z przechowywania i partycjonowania informacji. Informacje te obejmują miejsca rozpoczęcia i edycji partycji na dysku fizycznym, dzięki czemu system operacyjny wie, które sektory należą do każdej partycji i która partycja jest rozruchowa. Musisz więc wybrać dowolny z typów dysków.
MBR to skrót od Master Boot Record. Rekordy MBR obsługują maksymalnie 2 TB pojemności dysku. Obsługuje tylko 4 partycje. Jeśli chcesz więcej partycji, musisz utworzyć partycję podstawową jako partycję rozszerzalną i utworzyć w niej podpartycję. GPT oznacza tabelę partycji GUID. Nie cierpi z powodu ograniczeń partycji, takich jak MBR. Obsługuje prawie 128 partycji, nie trzeba ich konwertować na partycje rozszerzalne. Nie ma ograniczeń dyskowych, takich jak MBR. Tryb rozruchu GPT to UEFI, podczas gdy tryb rozruchu MBR to BIOS.
Jakie są minimalne wymagania systemowe dla Windows 11?
Minimalne wymagania systemowe potrzebne do zainstalowania systemu Windows 11 na komputerze to
| Edytor | 1 gigaherc (GHz) lub szybszy z 2 lub więcej rdzeniami na zgodnym procesorze 64-bitowym lub chipie |
| Pamięć | 4 GB pamięci RAM |
| Przechowywanie | 64-bitowy lub duży |
| Oprogramowanie systemowe | UEFI, bezpieczny kabel rozruchowy |
| TPM | Moduł zaufanej platformy |
| Karta graficzna | Grafika zgodna z DirectX 12 / WDDM 2.X |
| Wyświetlacz | >9″ z rozdzielczością HDR |
| połączenie internetowe | Konto Microsoft i łączność z Internetem są wymagane do konfiguracji systemu Windows 11 home |
Niektóre funkcje wymagają specjalnego oprogramowania, zobacz szczegółowe wymagania systemowe.
Najważniejszym wymaganiem jest to, że dysk systemu operacyjnego powinien być GPI (tabela partycji GUID). Musisz więc przekonwertować dysk MBR na GPT przed aktualizacją systemu Windows 10 do systemu Windows 11. Jeśli nie zmieniłeś dysku systemu operacyjnego na GPT, musisz zmierzyć się z niektórymi problemami podczas aktualizacji urządzenia do systemu Windows 11. Dlatego lepiej jest przekonwertować dysk MBR na GPT przed aktualizacją systemu operacyjnego Windows, aby rozwiązać wszystkie te problemy.
Jak przekonwertować MBR na GPT dla Windows 11?
Film instruktażowy:
Dla wygody czytelnika udostępniliśmy ten artykuł w formie samouczka wideo. Jeśli bardziej interesuje Cię czytanie, obejrzyj go po zakończeniu czytania.
1. Konwertuj MBR na GPT za pomocą modułu głównego EaseUS Partition
Główna partycja EaseUS to jedno z najlepszych i łatwych narzędzi do konwersji MBR na GPT bez utraty i uszkodzenia danych. Jest to najlepsze niezawodne narzędzie do konwersji dysków, które umożliwia konwersję dysku z MBR na GPT bezpośrednio za pomocą zaledwie kilku kliknięć. Przewyższa zarówno Zarządzanie dyskami, jak i DiskPart w następujących aspektach:
- Zachowaj wszystkie partycje: EaseUS Partition Master nie usuwa żadnych partycji w celu konwersji dysku.
- Bez utraty danych: EaseUS Partition Master bezpiecznie przechowuje wszystkie dane na dysku podczas konwersji z MBR na GPT i odwrotnie.

W tej sekcji zobaczysz, jak przekonwertować dysk MBR na GPT za pomocą wzorca partycji EaseUS.
Całkowity czas: 5 minut
Krok 1: Zainstaluj i otwórz master partycji EaseUS
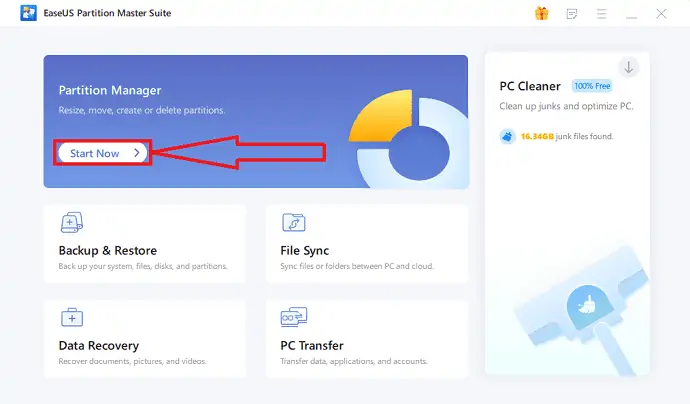
Pobierz i zainstaluj EaseUS Partition Master na swoim urządzeniu z systemem Windows z jego oficjalnej strony. Kliknij opcję „Rozpocznij teraz” w Menedżerze partycji. Przekierujesz się do nowego interfejsu.
Krok 2: Wybór opcji Konwertuj na GPT
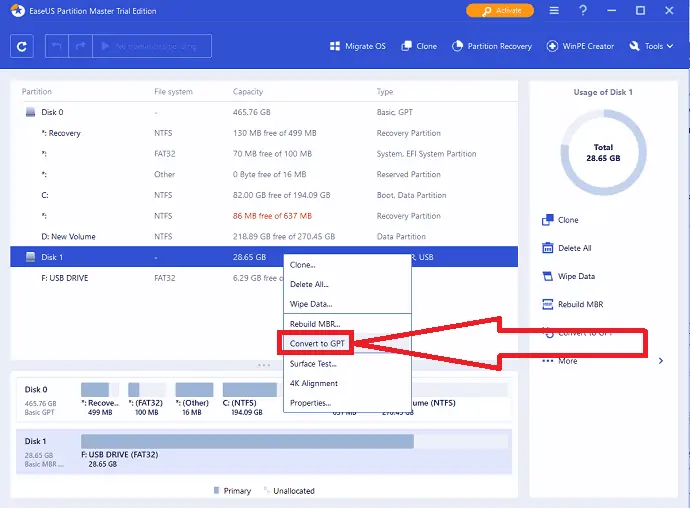
Kliknij prawym przyciskiem myszy pliki MBR, które chcesz przekonwertować, i wybierz opcję „Konwertuj na GPT” z menu rozwijanego.
Krok 3: Wprowadź zmiany

Kliknij przycisk „Wykonaj 1 operację” u góry. Na ekranie pojawi się monit. Na koniec kliknij opcję Zastosuj.
Szacowany koszt: 55,96 USD
Dostarczać:
- Mistrz partycji EaseUS
Narzędzia:
- Mistrz partycji EaseUS
Materiały: Mistrz partycji EaseUS
Włącz tryb UEFI po konwersji dysku rozruchowego systemu na GPT
Po zakończeniu konwersji MBR na GPT włącz tryb rozruchu UEFI na swoim urządzeniu, aby system operacyjny mógł być rozruchowy. Te kroki są opcjonalne. Zobaczmy, jak włączyć tryb rozruchu UEFI.
- Uruchom ponownie komputer i naciśnij F2, F8, F12, Del, aby wejść do menu rozruchu BIOS.
- Znajdź menu opcji rozruchu i włącz tryb UEFI.
- Zmień stan Uruchom CSM na Włączone. Jeśli CSM jest wyłączone, możesz przejść do kroku 4.
- Ustaw opcję Boot Device Control na tylko UEFI.
- Najpierw ustaw Boot fromstorage Devices na sterownik UEFI.
- Ustaw opcję rozruchu USB UEFI OS na górze listy priorytetów rozruchu.
- Zapisz zmiany i wyjdź z BIOS-u, uruchom ponownie komputer z dysku GPT.
Poczekaj jakiś czas. Twoje urządzenie automatycznie uruchomi się ponownie z dysku GPT.
Uwaga: Metoda 2 i metoda 3 służą do zmiany dysku danych na GPT. Jeśli chodzi o dysk, możesz napotkać błąd błędu rozruchu systemu operacyjnego. Druga i trzecia metoda wymagają datowania wszystkich partycji na dysku. Jeśli masz na dysku jakieś przydatne pliki, musisz je zarchiwizować przed ich usunięciem. Aby zapewnić szybkie i szybkie tworzenie kopii zapasowych, EaseUS Todo Backup to szybkie i skuteczne narzędzie do tworzenia kopii zapasowych oprogramowania i danych bez żadnych strat.
- Przeczytaj także: Recenzja odzyskiwania danych EaseUS: testy, zalety i wady
- Jak odzyskać usuniętą partycję za pomocą bezpłatnego, cofniętego narzędzia w systemie Windows 11?
Oferta: Nasi czytelnicy otrzymują specjalną 30% zniżkę na wszystkie produkty EaseUS. Odwiedź naszą stronę z kuponami rabatowymi EaseUS, aby uzyskać kod promocyjny.
2. Jak przekonwertować MBR na GPT za pomocą zarządzania dyskami?
Musisz usunąć wszystkie partycje na dysku, aby zmienić MBR na GPT za pomocą Zarządzania dyskami. W przeciwnym razie opcja „konwertuj na dysk GPT” zostanie wyłączona. Znajdziesz go po usunięciu wszystkich istniejących partycji. Zobaczmy, jak przekonwertować MBR na GPT za pomocą zarządzania dyskami.
Krok 1: Przejdź do paska wyszukiwania, wpisz Ten komputer lub Mój komputer i wybierz opcję Zarządzaj.
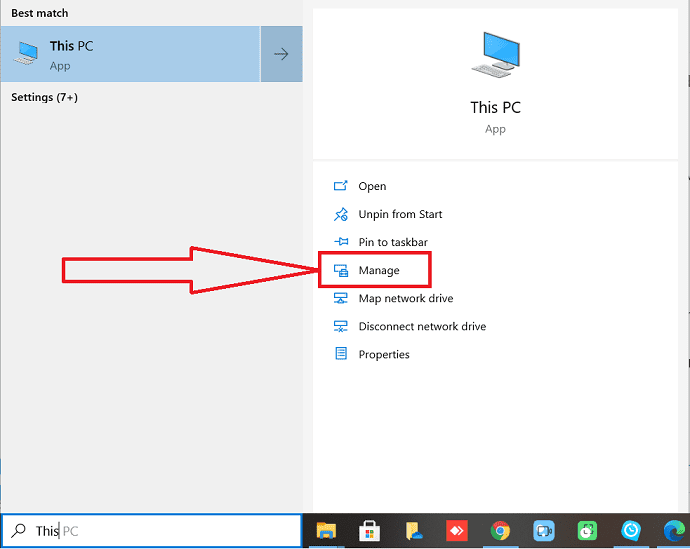
Krok 2: Na ekranie pojawi się okno zarządzania komputerem. Z tego wybierz opcję „Zarządzanie dyskami” z okna po lewej stronie. Kliknij prawym przyciskiem myszy każdą partycję dysku i wybierz opcję "Usuń wolumin" z menu rozwijanego.
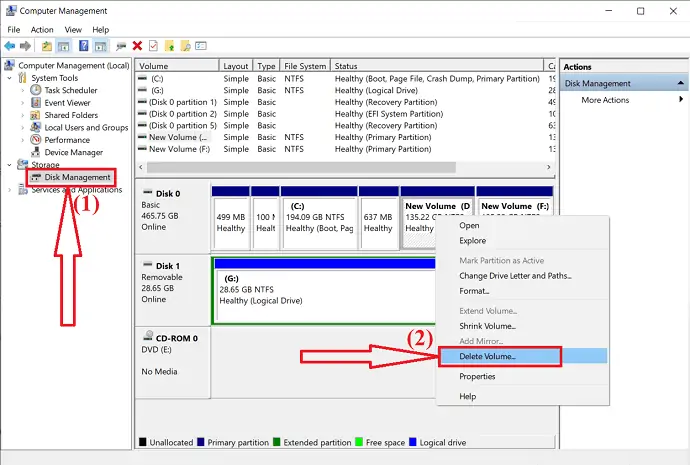
Krok 3: Na ekranie pojawi się ostrzeżenie z komunikatem „Usuń ten wolumin, usunie wszystkie znajdujące się na nim dane. Przed usunięciem wykonaj kopię zapasową wszystkich danych, które chcesz zachować. Czy chcesz kontynuować?". Kliknij „Tak”, aby potwierdzić usunięcie. Powtórz drugi krok, aby usunąć wszystkie partycje na dysku.

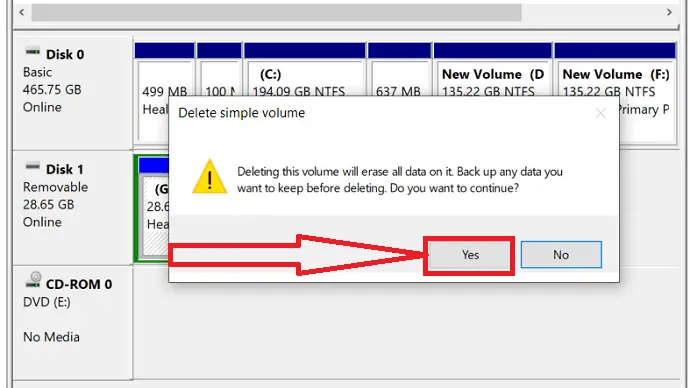
Krok 4: Po zakończeniu usuwania wszystkich partycji na dysku cały dysk będzie nieprzydzielony. Teraz kliknij prawym przyciskiem myszy dysk MBR i wybierz opcję „Konwertuj na dysk GPT”.
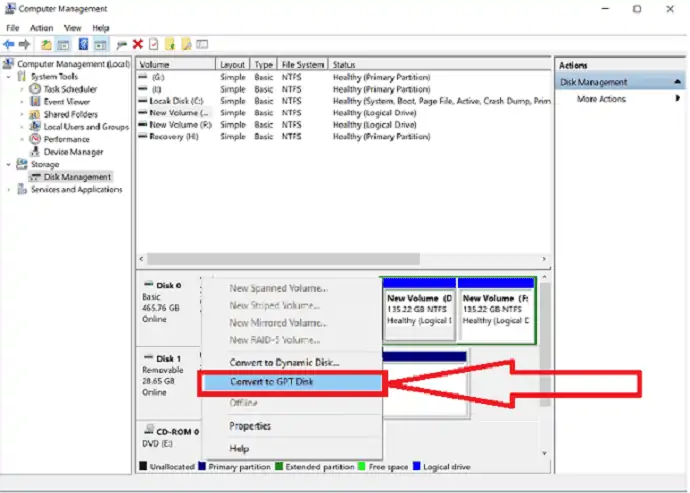
To wszystko... proces konwersji zakończony. Teraz możesz użyć nowego dysku, aby utworzyć tyle partycji, ile chcesz.
3. Konwertuj MBR na GPT za pomocą DiskPart
Ponieważ konwersja MBR na GPT przy użyciu DiskPart wymaga oczyszczenia całego dysku, pamiętaj, aby najpierw wykonać kopię zapasową danych na dysku. A następnie wykonaj poniższe czynności, aby przekonwertować dysk MBR na GPT:
Krok 1: Przejdź do paska wyszukiwania. Wpisz Cmd w pasku wyszukiwania i wybierz opcję Uruchom jako administrator.
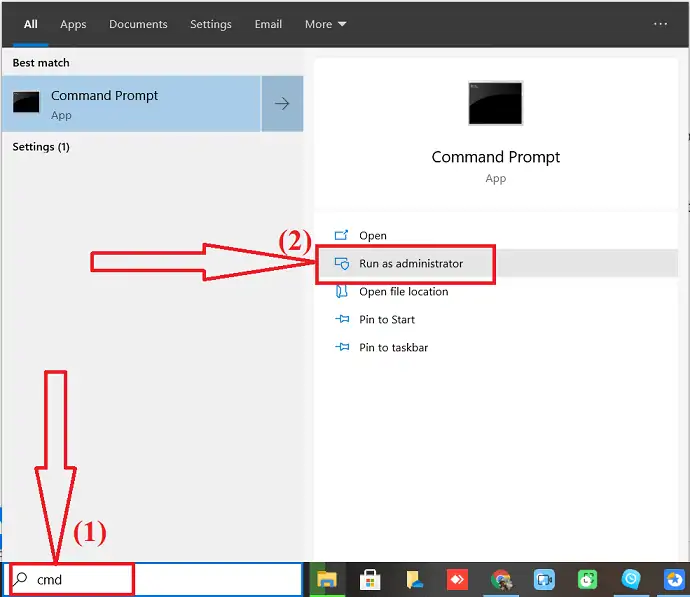
Krok 2: Wpisz diskpart i naciśnij Enter na klawiaturze.
- Teraz wpisz polecenie „list disk” liczba dysków zostanie wyświetlona na ekranie.
- Wybierz dysk MBR i wpisz „wybierz dysk 1 (gdzie 1 to numer dysku)” i naciśnij enter.
- Ponownie wpisz „Wyczyść” i naciśnij Enter, wyczyść wszystkie partycje na dysku.
- Na koniec wpisz polecenie „Konwertuj gpt” w monicie i naciśnij Enter.
Diskpart usunie wszystkie partycje na dysku i przekonwertuje dysk na GPT podczas procesu.
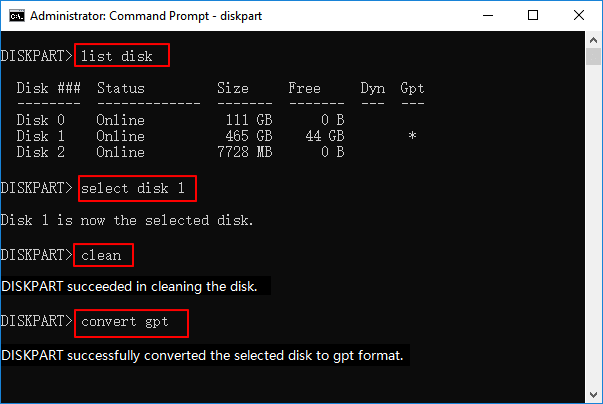
Krok 3: Po zakończeniu procesu konwersji wpisz Exit w wierszu polecenia. Otóż to…
Teraz możesz bez problemu tworzyć nowe partycje na dysku GPT, instalować nowy system operacyjny, system UEFI i wiele innych.
Jeśli zapomnisz wykonać kopię zapasową plików i chcesz cofnąć polecenie clean, oprogramowanie do odzyskiwania partycji EaseUS jest najlepszym narzędziem do odzyskiwania plików partycji bez utraty danych.
- Przeczytaj także: 30% (specjalne) WYŁ – Kod kuponu rabatowego EaseUS
- Jak odzyskać usunięte pliki z systemu Windows, Mac, iPhone, USB itp.?
4. Jak przekonwertować MBR na GPT bez systemu operacyjnego za pomocą EaseUS Partition Master?
Chcesz przekonwertować MBR na GPT bez żadnego systemu operacyjnego lub podczas instalacji systemu Windows 11. Ale jest to nieco skomplikowane w porównaniu z powyższymi metodami. Masz dwa różne sposoby:
- Uruchom system z nośnika instalacyjnego Windows, a następnie zastosuj polecenie CMD , aby przekonwertować dysk. Jednak dla dużych generacji jest to bardziej skomplikowane.
- Drugim sposobem jest uruchomienie komputera z dysku startowego USB utworzonego przez EaseUS Partition Master. To proste i najlepsze rozwiązanie dla biggenerów.
W tym celu musisz zainstalować partycję EaseUS na innym urządzeniu i utworzyć dysk startowy na dysku USB, uruchomić komputer z dysku i przekonwertować MBR na GPT bez systemu operacyjnego. Wystarczy wykonać poniższe kroki, aby uzyskać szczegółowy proces.
Krok 1: Przygotuj dysk USB, dysk flash lub dysk CD jako dysk rozruchowy. Podłącz dysk USB, dysk flash lub dysk CD do rozruchowego komputera. Uruchom EaseUS Partition Master, kliknij opcję „WinPE Creator” w prawym górnym rogu.
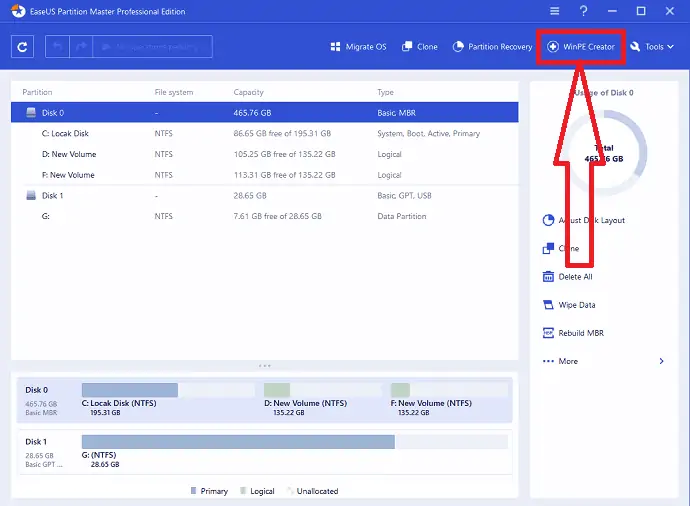
Krok 2: Na ekranie pojawi się monit. Wybierz USB lub CD zgodnie z urządzeniem, które podłączasz do komputera i kliknij Kontynuuj.
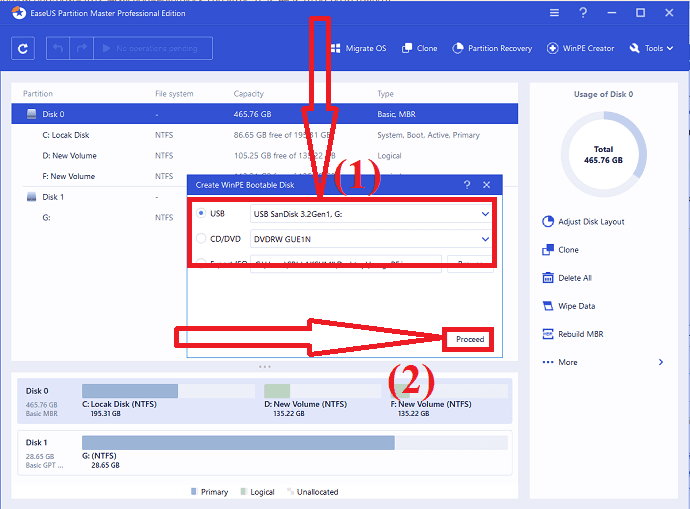
Krok 3: Podłącz dysk startowy WinPE do komputera. Uruchom ponownie urządzenie i naciśnij jednocześnie klawisze F2 i Del. Przekierujesz do trybu BIOS. Ustaw uruchamianie urządzenia z „Urządzenia wymiennego” lub „Napędu CD-ROM” poza dyskiem twardym. Teraz naciśnij F10, aby zapisać zmiany i wyjść z trybu BIOS.
Krok 4: Ponownie otwórz aplikację EaseUS Partition Master. Kliknij prawym przyciskiem myszy dysk MBR i kliknij opcję „Konwertuj na GPT” z menu rozwijanego. Następnie operacja zostanie dodana do stanu wykonania.
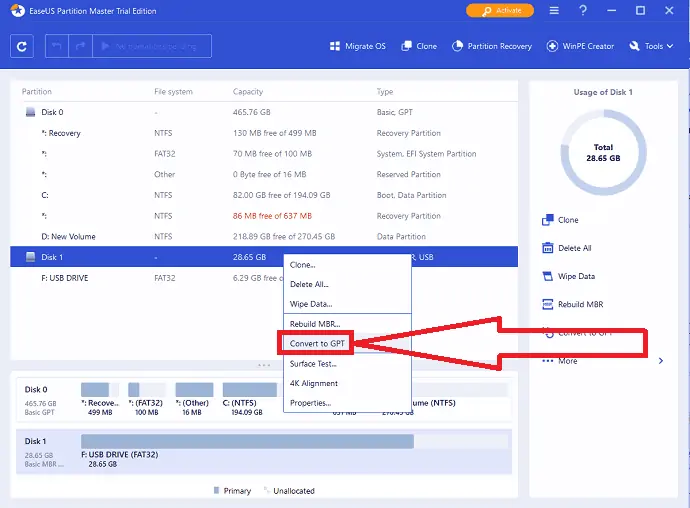
Krok 5: Kliknij opcję „Wykonaj operację” w lewym górnym rogu ekranu. Na ekranie pojawi się monit. Kliknij opcję „Zastosuj”. W ciągu kilku sekund rozpocznie się proces konwersji i ponowne uruchomienie urządzenia. Otóż to.
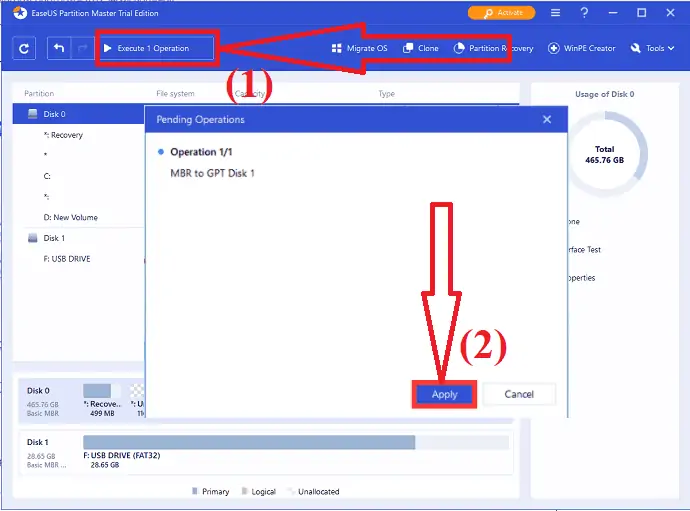
5. Konwertuj MBR na GPT za pomocą Asystenta partycji AOMEI
AOMEI Partition Assistant to inne najlepsze narzędzie do konwersji dysku MBR na GPR bez usuwania partycji. oferuje również kilka niesamowitych operacji, takich jak tworzenie partycji, klonowanie dysku, migracja systemu operacyjnego i wiele innych. Zobaczmy, jak przekonwertować MBR na GPT
Krok 1: Pobierz i zainstaluj AOMEI Partition Assistant z jego oficjalnej strony. Otwórz Asystenta partycji AOMEI. Wybierz dysk MBR, kliknij prawym przyciskiem myszy i wybierz opcję Konwertuj na GPT z menu rozwijanego.
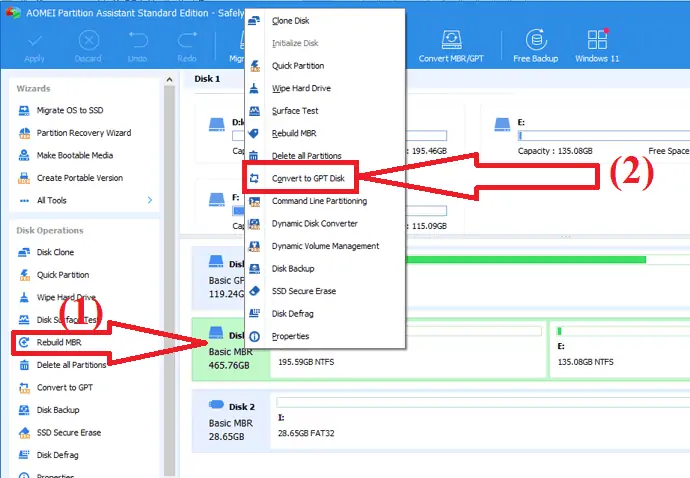
Teraz operacja jest dodawana do stanu oczekiwania. Kliknij opcję „Zastosuj”, aby wprowadzić zmiany. Po zakończeniu konwersji automatycznie uruchamia ponownie urządzenie. Otóż to…
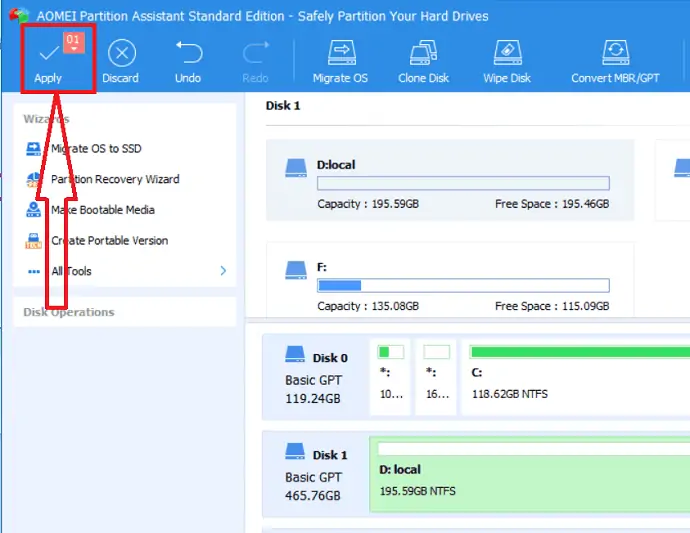
6. Konwertuj MBR na GPT za pomocą narzędzia Macrorit Partition Expert
Macrorit Partition Expert to niesamowite narzędzie do konwersji MBR na GPT bez żadnych kosztów. Oferuje bezpłatną wersję dla użytkowników domowych. Kosztuje 39,99 USD za edycję standardową i 49,95 USD za dożywotnią aktualizację. Edycja Home wystarczy, aby przekonwertować dysk MBR na GPT bez żadnej partycji i utraty danych. Zobaczmy, jak przekonwertować MBR na GPT za pomocą Macrorit Partition Expert.
Pobierz i zainstaluj aplikację Macrorit Partition Expert z jej oficjalnej strony. Po zakończeniu instalacji uruchom aplikację. Wybierz dysk MBR, który chcesz przekonwertować na GPT, kliknij go prawym przyciskiem myszy i wybierz z menu opcję Konwertuj dysk MBR na GPT.
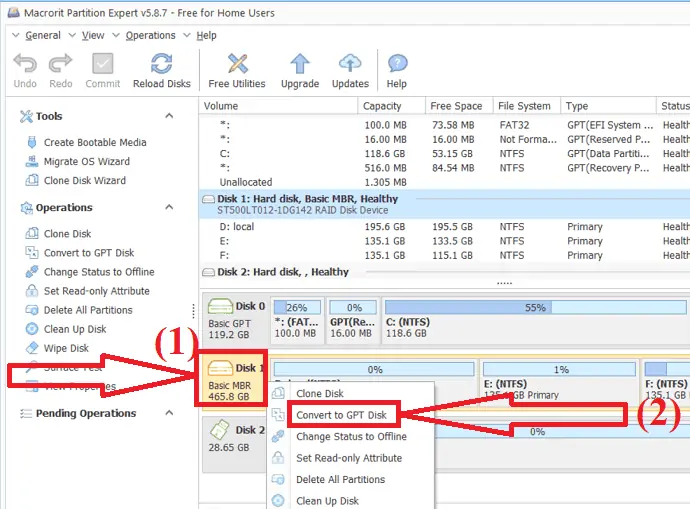
Teraz kliknij opcję zatwierdzenia w lewym górnym rogu, aby wykonać oczekującą operację. Upewnij się, że zamknąłeś wszystkie okna przed wykonaniem operacji.
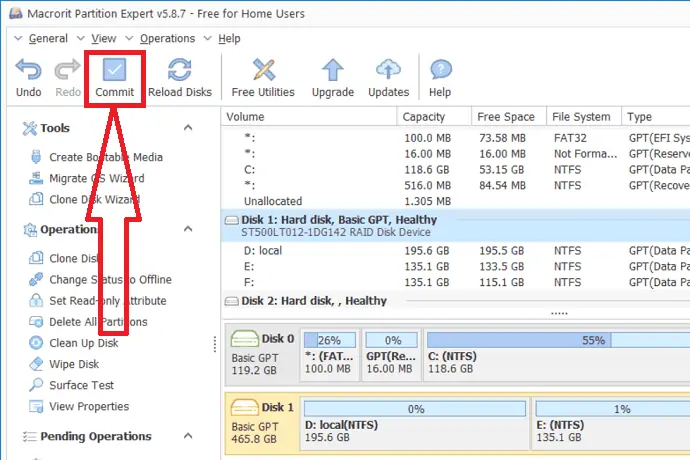
7. Konwertuj MBR na GPT za pomocą kreatora partycji MiniTool
MiniTool to kolejne niesamowite narzędzie do konwersji dysku MBR na GPT bez żadnych strat. Oferuje zarówno wersję darmową, jak i pro. Możesz także tworzyć partycje, kopiować dysk, migrować system operacyjny i wiele innych operacji. Wersja pro MiniTool Partition Wizard jest dostępna w trzech różnych planach, takich jak Pro-59 USD, Pro Ultimate-109 USD i Pro platinum-159 USD. po prostu postępuj zgodnie z instrukcjami, aby przekonwertować MBR na GPT za pomocą MiniTool
Pobierz i zainstaluj aplikację MiniTool Partition Wizard z jej oficjalnej strony. Uruchom aplikację Kreator partycji MiniTool. Wyświetla wszystkie informacje o partycjach dysku. Wybierz dysk MBR, który chcesz przekonwertować na GPT. Kliknij prawym przyciskiem myszy i wybierz opcję "Konwertuj dysk MBR na dysk GPT" z menu rozwijanego.
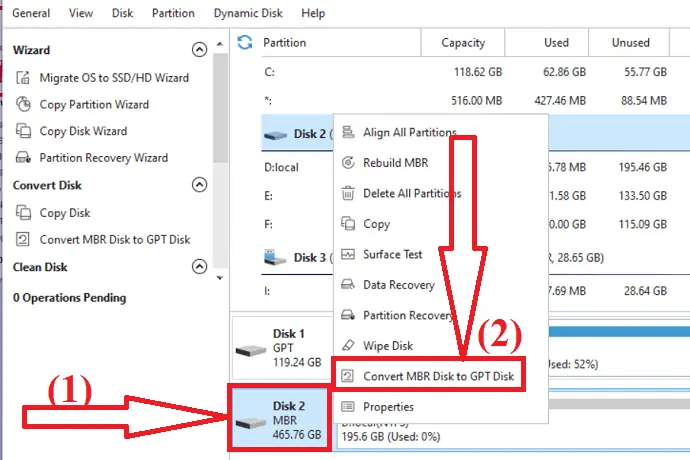
Operacja zostanie dodana do stanu oczekiwania. Teraz kliknij opcję „Zastosuj”, aby wykonać oczekującą operację. To wszystko… konwertuje dysk MBR i automatycznie uruchamia ponownie urządzenie. Zanim klikniesz opcję Zastosuj, zamknij wszystkie okna.
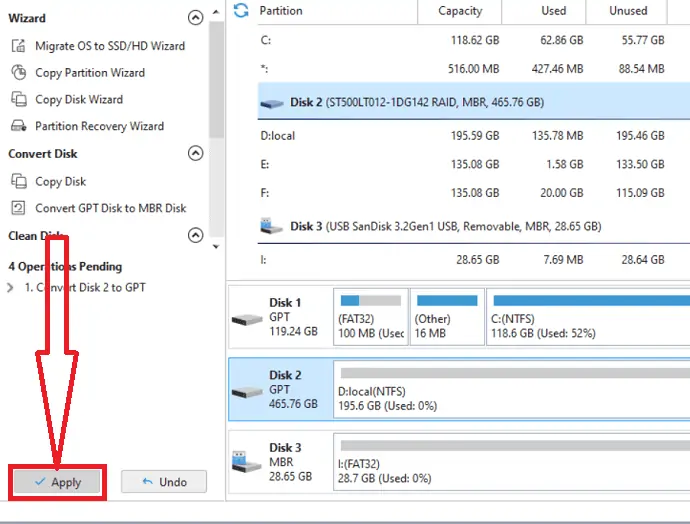
Końcowa myśl:
Spośród wszystkich metod podanych w powyższym artykule, metoda master partycji EaseUS jest szybkim i bezpiecznym rozwiązaniem do konwersji MBR na GPT, które zajmuje pierwsze miejsce na naszej liście. Nie usuwa partycji z dysku podczas procesu. Zmienia format dysku bez utraty danych i uszkodzenia plików za pomocą kilku kliknięć.
Mam nadzieję, że ten samouczek, Konwertuj MBR na GPT dla systemu Windows 11 , w inny sposób pomoże ci przekonwertować dysk MBR na GPT bez utraty danych i uszkodzenia plików. Jeśli chcesz coś powiedzieć, daj nam znać w sekcji komentarzy. Jeśli podoba Ci się ten samouczek, udostępnij go i śledź WhatVwant na Facebooku, Twitterze i YouTube, aby uzyskać więcej wskazówek technicznych.
Jak przekonwertować MBR na GPT dla Windows 11?
Czy GPT jest lepszy niż MBR?
TAk. GPT jest lepszy niż dysk MBR w oparciu o liczbę partycji, wysoką prędkość rozruchu, doskonałą ochronę i lepszą kompatybilność z systemem operacyjnym. GPT przewyższa MBR we wszystkich aspektach.
Jaki jest najlepszy sposób na konwersję MBR na GPT?
Najlepszym sposobem konwersji MBR na GPT jest użycie wzorca partycji EaseUS.
Jakie są zalety programu EaseUS Partition Master?
Brak utraty danych, brak utraty partycji i brak uszkodzenia plików to zalety programu EaseUS Partition Master.
Czy można przekonwertować MBR na GPT bez żadnego oprogramowania?
TAk. Możliwe jest przekonwertowanie MBR na GPT bez żadnego oprogramowania. Możesz przekonwertować dysk MBR na GPT za pomocą Zarządzanie dyskami lub Wiersz polecenia.
