Jak przekonwertować plik PDF na obraz na komputerze Mac [przewodnik]
Opublikowany: 2021-11-10PDF lub Portable Document Format to standardowy format pliku do prezentacji dokumentów w formie elektronicznej. Oprócz tego, że są używane głównie w dokumentach, czasami możesz również znaleźć pliki PDF używane z obrazami.

Ale jak się okazuje, udostępnianie dokumentów — tych z obrazami — lub plików graficznych w formacie PDF nie jest mądre, ponieważ rozmiar pliku PDF jest znacznie większy niż zwykły plik JPG lub PNG i wymaga dedykowanej przeglądarki PDF do przeglądania i edycji. Jeśli więc nie potrzebujesz specjalnie obrazu w formacie PDF, najlepiej jest przekonwertować go na jeden z popularnych formatów graficznych, takich jak JPG lub PNG.
W tym przewodniku zademonstrujemy różne metody konwersji plików PDF na JPG lub PNG na komputerze Mac.
Spis treści
Jak przekonwertować plik PDF na obraz na komputerze Mac
Jeśli korzystasz z komputera Mac, możesz konwertować pliki PDF na obrazy — zarówno JPG, jak i PNG — na kilka różnych sposobów, jak pokazano poniżej.
1. Konwertuj plik PDF na JPG lub PNG za pomocą podglądu
Podgląd macOS to bogate w funkcje narzędzie do edycji obrazów, które pozwala z łatwością wykonywać szereg operacji na obrazach i dokumentach. Możemy go również użyć do konwersji plików PDF na obrazy.
Wykonaj poniższe czynności, aby to zrobić:
- Kliknij prawym przyciskiem myszy dokument PDF, który chcesz przekonwertować na obraz, i wybierz Otwórz za pomocą > Podgląd .
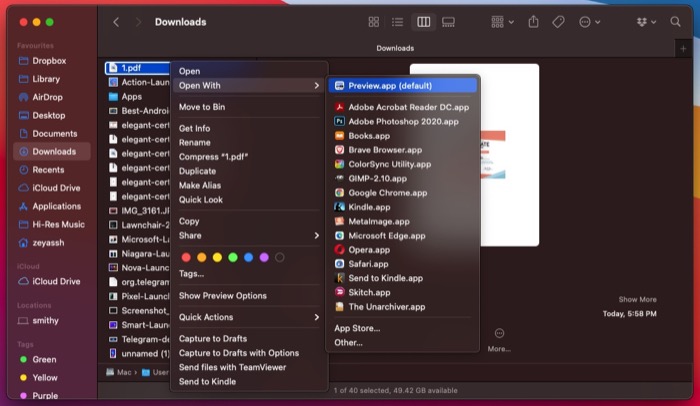
- Kliknij Plik na pasku menu i wybierz Eksportuj z opcji menu.
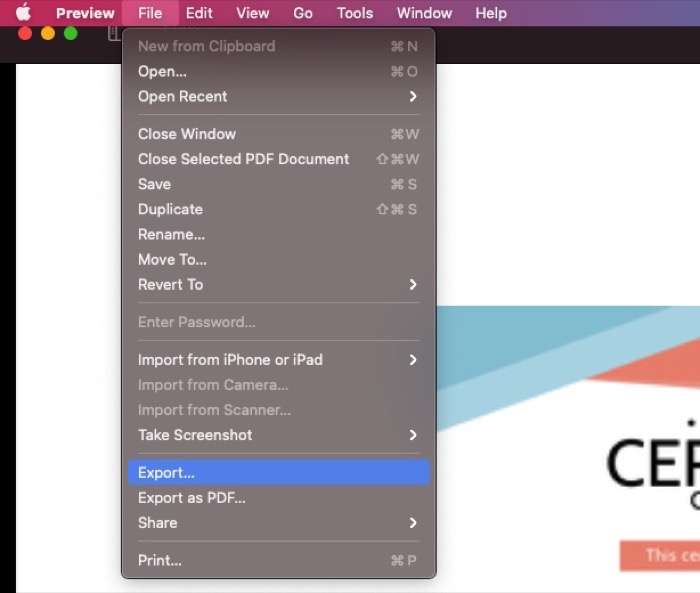
- W oknie Eksportuj kliknij przycisk rozwijany obok Format i wybierz JPEG lub PNG , w zależności od swoich preferencji. Przeciągnij suwak Jakość na Najlepsza lub Najmniejsza , aby dostosować jakość obrazu. Możesz także ustawić nazwę, wybrać folder docelowy i rozdzielczość obrazu w tym oknie, jeśli to konieczne.
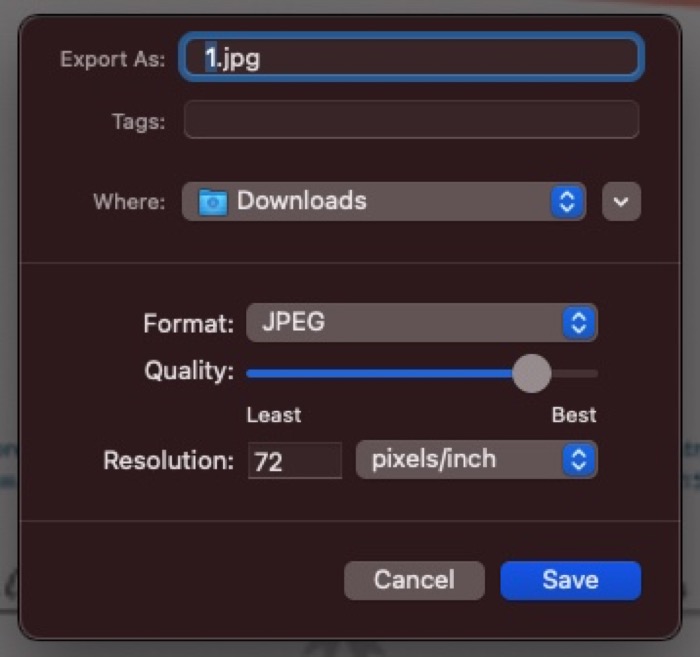
- Naciśnij Zapisz , aby przekonwertować i zapisać plik PDF w określonym formacie pliku obrazu.
2. Zautomatyzuj konwersję plików PDF na obraz za pomocą Automatora
Automator to potężna aplikacja dla komputerów Mac, która pozwala zautomatyzować proste i przyziemne zadania na komputerze Mac. Korzystając z niego, możesz zautomatyzować często wykonywane czynności, takie jak zmiana rozmiaru obrazu, konwersja obrazu, zmiana nazwy obrazu wsadowego itp.
Na potrzeby tego przewodnika użyjemy Automatora, aby zautomatyzować proces konwersji PDF. Może się to przydać, gdy musisz przekonwertować wiele plików PDF na obrazy jednocześnie lub jeśli musisz to robić bardzo często.
Aby zautomatyzować konwersję obrazów, stworzymy szybkie działanie Automatora. Aby rozpocząć, wykonaj poniższe czynności:
- Uruchom Automator na komputerze Mac. Otwórz wyszukiwanie Spotlight ( polecenie+spacja ) i wyszukaj automator lub otwórz Finder , przejdź do aplikacji i kliknij dwukrotnie Automator .
- Wybierz Szybkie działanie i kliknij Wybierz .
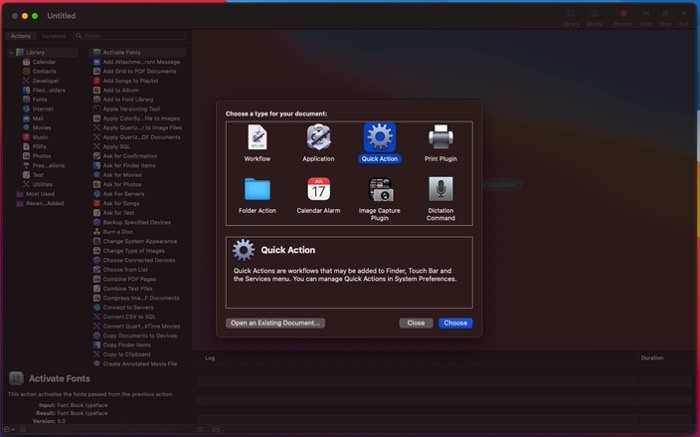
- Kliknij przycisk rozwijany obok Workflow odbiera bieżące i wybrane pliki PDF .
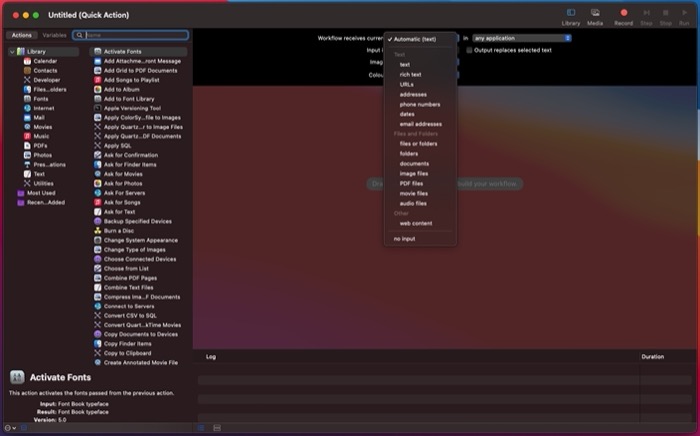
- Dotknij pola tekstowego obok opcji Zmienne i wyszukaj czynność Renderuj strony PDF jako obrazy .
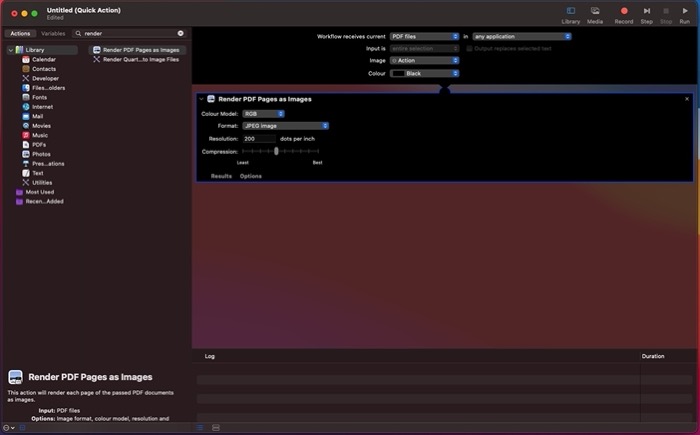
- Przeciągnij akcję do pustego okna po prawej stronie.
- Stuknij menu rozwijane obok Format i wybierz żądany format wyjściowy z listy rozwijanej.
- Przesuń suwak kompresji, aby dostosować kompresję pliku do swoich potrzeb, i podobnie ustaw rozdzielczość, jeśli jest to wymagane.
- Ponownie dotknij pola wyszukiwania i wyszukaj elementy w wyszukiwarce przenoszenia .
- Przeciągnij go poniżej bieżącej akcji w prawym oknie.
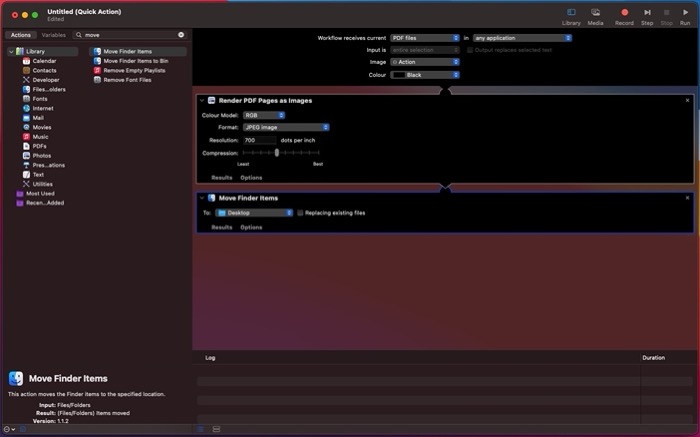
- Stuknij menu rozwijane obok Do i wybierz folder wyjściowy, w którym chcesz zapisać przekonwertowany obraz. Możesz zaznaczyć opcję Zastępowanie istniejących plików , aby uniknąć bałaganu w plikach.
- Kliknij Plik na pasku menu i wybierz Zapisz . Alternatywnie naciśnij skrót polecenia + S , aby wyświetlić menu zapisywania.
- Nadaj swojej akcji nazwę i naciśnij Zapisz , aby ją zapisać. Aby uzyskać informacje w przyszłości, wywołamy akcję PDF do JPG.
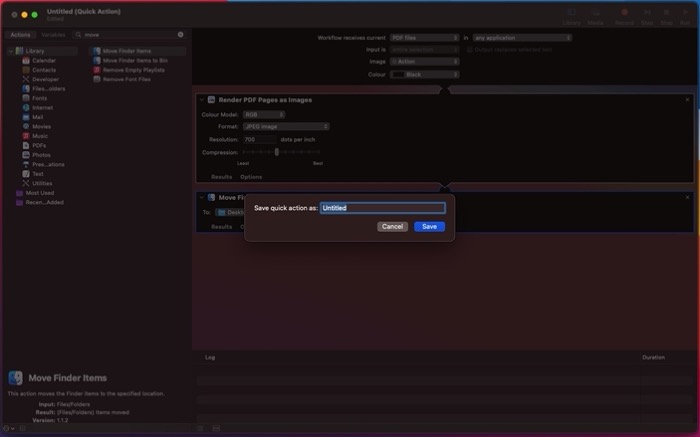
Teraz, aby przekonwertować plik PDF na JPG (lub dowolny inny format pliku obrazu), kliknij go prawym przyciskiem myszy i wybierz Szybkie akcje> PDF na JPG . Automator przekonwertuje plik obrazu i zapisze go w określonej lokalizacji pliku na komputerze Mac.

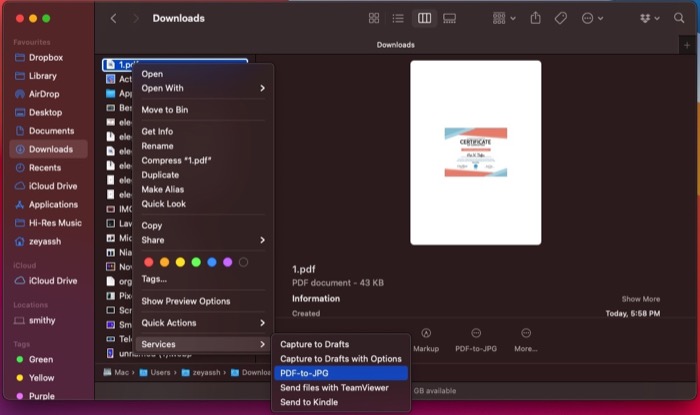
3. Konwertuj pliki PDF na JPG lub PNG za pomocą narzędzi do konwersji plików PDF innych firm
Narzędzia do konwersji multimediów pozwalają konwertować pliki z jednego formatu na inny za pomocą kilku kliknięć. Wiele z tych narzędzi jest dostępnych dla komputerów Mac i można ich używać do konwertowania plików PDF na JPG, PNG lub inne formaty obrazów. Jedną z zalet korzystania z tych narzędzi jest to, że oferują większą kontrolę nad konwersją plików w porównaniu z narzędziami natywnymi.
Oto niektóre z najlepszych narzędzi do konwersji multimediów dla komputerów Mac do konwersji plików PDF:
- PDFelement
- Przestawiać
- Konwerter PDF
4. Konwertuj PDF na JPG lub PNG online
Chociaż metody wymienione powyżej mogą pomóc w konwersji plików PDF na obrazy (plik JPEG lub plik PNG), jeśli czujesz się leniwy lub nie chcesz zajmować się ręcznym wykonywaniem operacji, możesz użyć narzędzi PDF online do konwersji Twoje dokumenty PDF.
Poniżej znajduje się lista najlepszych narzędzi do konwersji plików PDF na obrazy do konwersji plików PDF:
- Adobe Acrobat Online: konwertuje pliki PDF na pliki JPG, PNG i TIFF
- Smallpdf: konwertuje pliki PDF na pliki JPG
- PDFtoImage: konwertuje pliki PDF na pliki JPG i pliki PNG
- PDF Converter: konwertuje pliki PDF na pliki JPG i pliki PNG
- Online2PDF: konwertuje pliki PDF na pliki JPG i pliki PNG
Korzystanie z tych narzędzi do edycji jest dość proste. Wystarczy odwiedzić ich witrynę w oknie przeglądarki, przesłać plik PDF, który chcesz przekonwertować na obraz, i nacisnąć przycisk Konwertuj (lub odpowiednik). W zależności od rozmiaru pliku PDF narzędzie do konwersji online może zająć trochę czasu, aby przekonwertować plik PDF. Następnie możesz pobrać plik na komputer Mac. Pobrane pliki można znaleźć w folderze Pobrane .
5. Konwertuj pliki PDF na pliki obrazów za pomocą zrzutów ekranu
Zrzuty ekranu to sprytna funkcja systemowa, która umożliwia przechwytywanie zawartości wyświetlanej na ekranie, czy to z wideo, GIF-a, czy dowolnego innego pliku lub dokumentu.
Na komputerze Mac przechwycone zrzuty ekranu są zapisywane w formacie pliku PNG, a następnie można je przekonwertować na JPEG lub dowolny inny format pliku obrazu. Jak się okazuje, możemy skorzystać z tej funkcjonalności, aby przekonwertować (raczej przekształcić) nasz dokument PDF w plik obrazu.
Wykonaj poniższe czynności, aby to zrobić:
- Otwórz dokument PDF, który chcesz przekonwertować na obraz.
- Upewnij się, że zawartość PDF (lub obraz) jest dobrze wyśrodkowana na ekranie i powiększona do odpowiedniego rozmiaru.
- Naciśnij skrót klawiaturowy polecenie + shift + 4 , aby aktywować funkcję zrzutów ekranu komputera Mac.
- Użyj myszy/gładzika i przeciągnij krzyżyk, aby zaznaczyć obszar wokół obrazu w pliku PDF, aby go przechwycić.
- Stuknij w pływający zrzut ekranu w prawym dolnym rogu.
- Naciśnij skrót klawiaturowy polecenia + s, aby zapisać zrzut ekranu.
O ile nie zmieniłeś ustawień zrzutów ekranu na komputerze Mac, przechwycony zrzut ekranu zostanie zapisany w formacie PNG na pulpicie . Następnie możesz przejść do pulpitu i przekonwertować go na dowolny inny format pliku obrazu, jeśli potrzebujesz.
Łatwe konwertowanie plików PDF na obrazy na komputerze Mac
Wszystkie metody wymienione w tym przewodniku mogą pomóc w łatwej konwersji plików PDF na pliki w formacie JPG lub PNG. Naszym zdaniem metoda Preview dobrze sprawdza się w tej operacji i powinna wystarczyć na potrzeby większości użytkowników.
Z drugiej strony, jeśli chcesz mieć większą kontrolę nad danymi wyjściowymi przekonwertowanych plików PDF, narzędzia do konwersji PDF innych firm są do zrobienia, podczas gdy dla prostej użyteczności najlepiej sprawdzają się narzędzia do konwersji PDF online.
Wreszcie, jeśli chcesz zautomatyzować cały proces – lub jeśli chcesz go regularnie wykonywać – możesz użyć Automatora, aby utworzyć szybką akcję konwersji PDF.
