Jak przekonwertować plik PDF na obraz w systemie Windows [przewodnik]
Opublikowany: 2021-11-10PDF lub Portable Document Format to szeroko stosowany format plików do prezentacji dokumentów. Oprócz podstawowego zastosowania jako formatu dokumentu, PDF jest czasami używany również do obrazów.
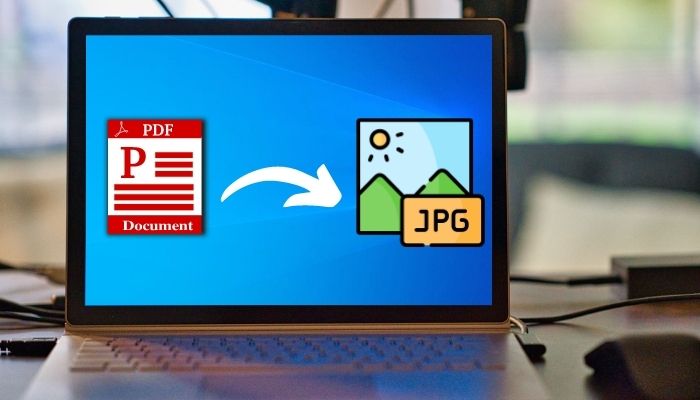
Jednak udostępnianie dokumentów — tych z obrazami — lub plików graficznych w formacie PDF nie jest mądre, ponieważ plik PDF ma znacznie większy rozmiar niż zwykły plik JPG lub PNG i wymaga przeglądarki lub edycji plików PDF.
Jeśli więc nie potrzebujesz specjalnie obrazu w formacie PDF, najlepiej jest przekonwertować go na jeden z popularnych formatów graficznych, takich jak JPG lub PNG.
W tym przewodniku zademonstrujemy różne sposoby konwertowania plików PDF na JPG lub PNG na komputerze z systemem Windows.
Spis treści
Jak przekonwertować plik PDF na format JPG lub PNG w systemie Windows?
Konwertowanie pliku PDF na plik JPEG lub plik PNG można wykonać na kilka różnych sposobów. Postępuj zgodnie z instrukcjami szczegółowo omawiającymi te metody poniżej.
1. Konwertuj pliki PDF na pliki graficzne online
Najłatwiejszym sposobem przekonwertowania pliku PDF na plik obrazu w systemie Windows jest użycie konwertera online. Chociaż istnieją różne internetowe narzędzia do konwersji plików PDF, to, które zademonstrujemy w tym przewodniku, to internetowe narzędzie Adobe PDF.
Nazywa się Adobe Acrobat online i nie tylko umożliwia konwersję dokumentów PDF na pliki JPEG (lub JPG), ale także umożliwia konwersję ich do innych popularnych formatów plików graficznych, takich jak PNG i TIFF.
Postępuj zgodnie z poniższymi instrukcjami, aby rozpocząć:
- Otwórz przeglądarkę internetową i przejdź do Adobe Acrobat online.
- Kliknij Zaloguj się w prawym górnym rogu i wprowadź swoje dane logowania Adobe. Jeśli go nie masz, możesz zarejestrować się lub kontynuować logowanie przy użyciu konta Google, Facebook lub Apple.
- Kliknij przycisk Wybierz plik w polu Konwertuj PDF na JPG i za pomocą eksploratora plików przejdź do pliku, który chcesz przekonwertować, wybierz go i kliknij Prześlij .
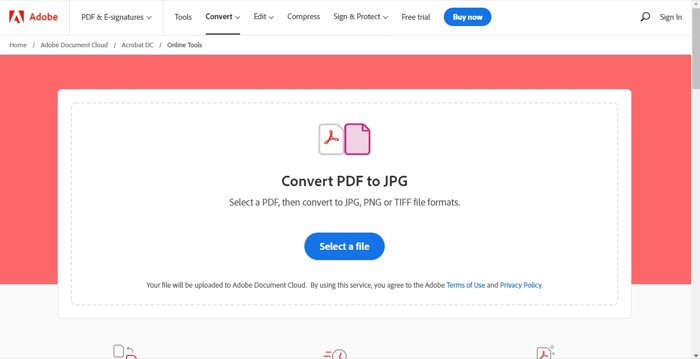
- Poczekaj na przesłanie pliku PDF, a następnie kliknij przycisk rozwijany poniżej Konwertuj na i wybierz żądany format obrazu wyjściowego. Możesz także kliknąć listę rozwijaną poniżej Jakość obrazu, aby ustawić jakość wyjściową.
- W zależności od wybranego formatu kliknij przycisk Konwertuj na X , gdzie X to format pliku obrazu wybrany w poprzednim kroku.
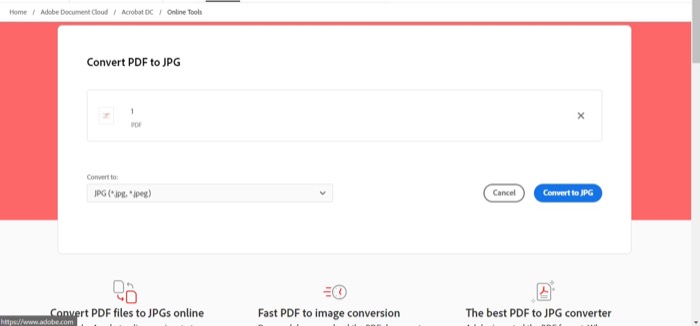
Teraz, w zależności od rozmiaru pliku PDF, Adobe Acrobat zajmie teraz trochę czasu, aby przekonwertować plik PDF. Po zakończeniu konwersji plik będzie gotowy do pobrania.
Aby go wyświetlić, kliknij przycisk Pobierz . Pobrany plik zostanie następnie zapisany w folderze Pobrane w formacie pliku ZIP, gdzie należy go rozpakować, aby uzyskać oryginalny plik JPG, PNG lub TIFF.
Aby to zrobić, otwórz folder pobierania na komputerze, kliknij plik prawym przyciskiem myszy i wybierz Otwórz za pomocą> Archiwizator WinRAR (lub dowolne inne narzędzie do ekstrakcji). Możesz też kliknąć plik prawym przyciskiem myszy i wybrać Wyodrębnij wszystko .
Chociaż Adobe Acrobat online dobrze konwertuje pliki PDF, jeśli chcesz sprawdzić inne konwertery online, możesz wypróbować następujące:
- Smallpdf: konwertuje pliki PDF na pliki JPG
- PDFtoImage: konwertuje pliki PDF na pliki JPG i pliki PNG
- PDF Converter: konwertuje pliki PDF na pliki JPG i pliki PNG
- Online2PDF: konwertuje pliki PDF na pliki JPG i pliki PNG
2. Konwertuj pliki PDF na pliki obrazów za pomocą edytorów PDF na komputery stacjonarne
Dedykowane oprogramowanie do konwersji plików PDF na komputery to kolejny wygodny sposób konwertowania plików PDF na obrazy. Jedną z zalet korzystania z nich jest to, że otrzymujesz kilka dodatkowych funkcji, które w innym przypadku nie są dostępne w internetowych konwerterach PDF.

W systemie Windows znajdziesz mnóstwo programów do edycji plików PDF — zarówno płatnych, jak i bezpłatnych. Jednak na potrzeby tego przewodnika zademonstrujemy kroki za pomocą darmowego konwertera PDF dostępnego w sklepie Microsoft Store.
Pobierz : Darmowy konwerter PDF
Po zainstalowaniu narzędzia wykonaj poniższe czynności, aby przekonwertować plik PDF na JPG lub PNG:
- Uruchom darmowy konwerter plików PDF .
- W zależności od formatu, na który chcesz przekonwertować plik PDF, wybierz spośród dostępnych narzędzi. Na potrzeby tego przewodnika użyjemy formatu PDF do JPEG.
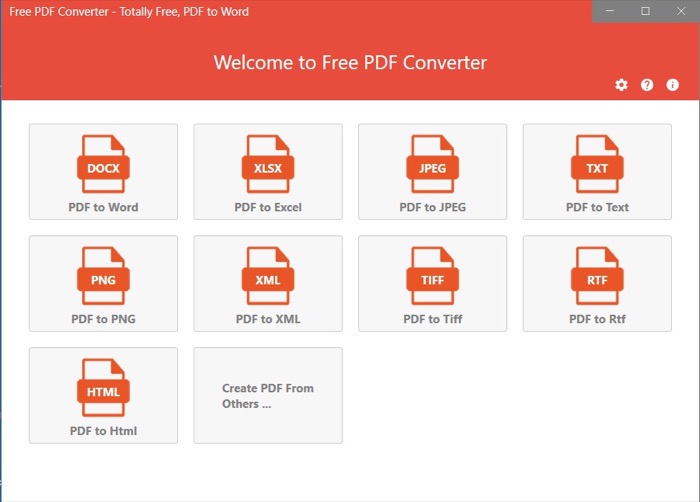
- Kliknij przycisk Dodaj pliki u góry i wybierz plik PDF, który chcesz przekonwertować.
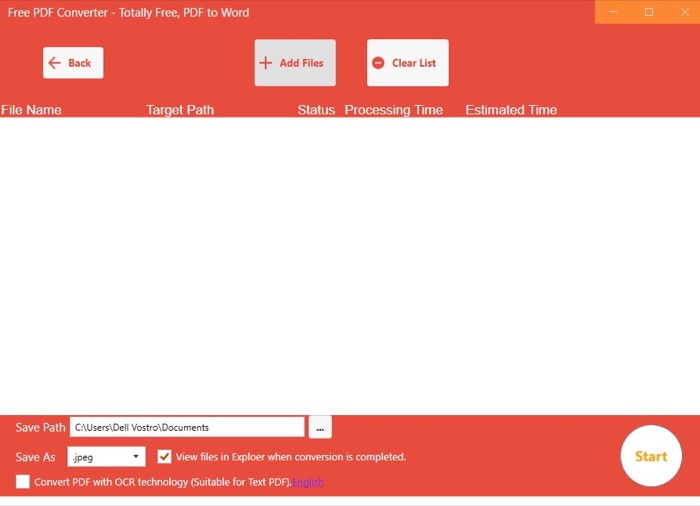
- Po wybraniu pliku kliknij przycisk obok opcji Zapisz ścieżkę i wybierz folder docelowy.
- Kliknij przycisk rozwijany obok opcji Zapisz jako i potwierdź, że wybrane dane wyjściowe są poprawne.
- Naciśnij przycisk Start , aby rozpocząć proces konwersji.
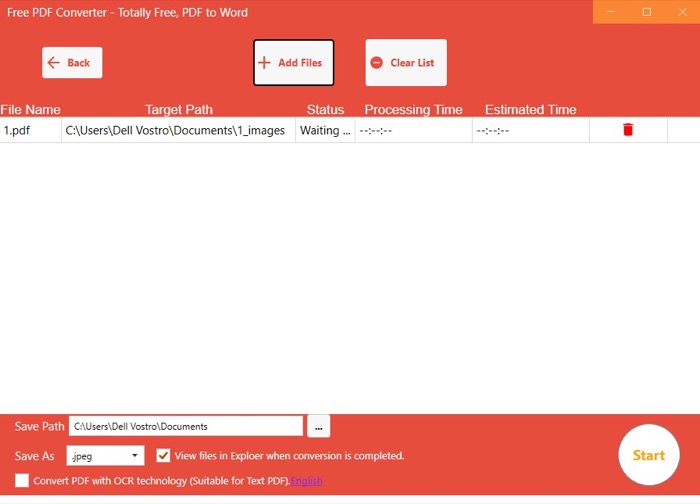
Po zakończeniu konwersji plik JPG lub PNG zostanie zapisany w określonym folderze na komputerze.
Podobnie jak Free PDF Converter, istnieje kilka innych konwerterów PDF dla systemu Windows, których można użyć do konwersji plików PDF na obrazy. Niektóre z tych narzędzi oferują nawet zaawansowane funkcje, w których można ustawić kompresję pliku lub jakość obrazu przed konwersją pliku PDF.
Poniżej znajdują się niektóre z najlepszych narzędzi do edycji plików PDF dla systemu Windows:
- Konwerter Icecream PDF: konwertuje pliki PDF na pliki JPG, PNG i TIFF
- EaseUS PDF Editor: konwertuje pliki PDF na pliki JPG, PNG i TIFF
- Adobe Acrobat DC: konwertuje pliki PDF na pliki JPG, PNG i TIFF
- PDFelement: konwertuje pliki PDF na pliki JPG, pliki PNG, pliki TIFF i pliki BMP
- PDFescape: konwertuje pliki PDF na pliki JPG i pliki PNG
3. Konwertuj pliki PDF na pliki obrazów za pomocą zrzutów ekranu
Zrzuty ekranu to sprytna funkcja systemowa, która umożliwia przechwytywanie zawartości wyświetlanej na ekranie, czy to z wideo, GIF-a, czy dowolnego innego pliku lub dokumentu.
W systemie Windows można zapisywać przechwycone zrzuty ekranu w formatach plików JPEG, PNG lub GIF. I to właśnie wykorzystamy do przekonwertowania (bardziej podobnego do przekształcenia) naszego dokumentu PDF w plik obrazu.
Oto kroki, które musisz wykonać:
- Otwórz dokument PDF, który chcesz przekonwertować na obraz.
- Upewnij się, że zawartość PDF (obraz) w pliku PDF jest dobrze wyśrodkowana na ekranie i powiększona do odpowiedniego rozmiaru.
- Naciśnij przycisk ekranu drukowania (PrtScr), aby wywołać narzędzie do wycinania . Możesz też kliknąć Start i stamtąd uruchomić narzędzie do wycinania.
- Kliknij prostokątny wycinek (lub dowolną inną opcję) i narysuj kontur wokół obrazu, który chcesz przechwycić, aby zrobić zrzut ekranu. Jeśli uruchomisz narzędzie do wycinania z menu Start , musisz najpierw kliknąć przycisk Nowy , aby uzyskać te opcje wycinania.
- Stuknij powiadomienie o narzędziu do wycinania w prawym dolnym rogu.
- Naciśnij skrót klawiaturowy Ctrl+s , aby wyświetlić menu zapisywania.
- Podaj nazwę zrzutu ekranu.
- Kliknij przycisk rozwijany obok Zapisz jako typ i wybierz format pliku wyjściowego dla zrzutu ekranu.
- Wybierz folder docelowy, aby zapisać przechwycony zrzut ekranu.
- Naciśnij przycisk Zapisz , aby go zapisać.
Powinieneś teraz pomyślnie przechwycić obraz w pliku PDF jako plik JPG lub PNG na komputerze, z oryginalnym plikiem PDF nadal nienaruszonym i niezmienionym.
Konwertowanie plików PDF na obrazy w systemie Windows uproszczony
Wszystkie wymienione powyżej metody oferują wygodny sposób konwersji plików PDF na formaty plików JPG lub PNG w systemie Windows. Naszym zdaniem narzędzia do konwersji plików PDF online sprawdzają się w tej operacji i powinny wystarczyć na potrzeby większości użytkowników.
Jeśli jednak chcesz mieć większą kontrolę nad danymi wyjściowymi przekonwertowanych plików PDF, najlepszym rozwiązaniem są narzędzia do konwersji plików PDF na komputery stacjonarne.
