Jak przekonwertować PDF do trybu tylko do odczytu Online / Offline za darmo?
Opublikowany: 2022-02-13Czy chcesz zabezpieczyć swój plik PDF przed edycją i drukowaniem przez innych? Czy chcesz wiedzieć, jak przekonwertować plik PDF do formatu tylko do odczytu ? Tylko do odczytu oznacza, że nikt nie ma prawa edytować zawartości pliku PDF. Teraz pytanie brzmi, jak przekonwertować plik PDF na plik PDF tylko do odczytu. Do tego mam niesamowite rozwiązania.
W tym kontekście wyjaśnię kilka metod konwersji pdf do formatu tylko do odczytu online i offline, które zabezpieczają twój plik PDF. Jeśli często pracujesz z plikami PDF, naszą sugestią jest skorzystanie z Adobe Acrobat DC i Wondershare PDFelement, te dwie są metodami premium, które oferują najlepsze rozwiązanie, w przeciwnym razie skorzystaj z bezpłatnych metod, które są również wyjaśnione w tym artykule. Przejrzyj metody, aby znaleźć pożądane rozwiązanie.
Spis treści
Dlaczego musisz przekonwertować edytowalny plik PDF na plik PDF tylko do odczytu?
W nowoczesnych technologiach redaktorzy wykorzystują tak wiele narzędzi do zmiany zawartości pdfu dla swoich poszukiwań. I zamierzają wydrukować plik PDF, kiedy tylko zechcą, bez pytania o zgodę właściciela pliku PDF. Ale nie mogą tego zrobić w wersji tylko do odczytu.
Plik PDF w formacie tylko do odczytu uniemożliwia czytelnikom edytowanie jego zawartości. Może chronić dokument przez właściciela, ustawiając hasło do pliku pdf. Właściciel zna tylko hasło, więc może edytować ten plik PDF, którego inni użytkownicy nie mogą tego zrobić. Jeśli użytkownik chce edytować ten plik PDF, musi poprosić właściciela pliku PDF o pozwolenie na uzyskanie hasła i edycję. Aby akcja edycji była znana właścicielowi pliku pdf.
Po prostu wersja pdf tylko do odczytu ma zabezpieczyć plik PDF przed nieautoryzowanym dostępem, takim jak edycja lub drukowanie przez czytelników.
Jak już wspomnieliśmy, wyraźnie wiemy, że PDF zapewnia najbardziej zaawansowaną obecnie funkcję podpisu elektronicznego. Podczas pracy z dokumentami elektronicznymi najważniejsze jest, aby każdy z nas zapewnił pewną ochronę i zablokował plik PDF przed nieautoryzowanym dostępem.
Upewnij się, że musisz rutynowo chronić, jeśli uważasz, że ważne jest dokumentowanie i przechowywanie poufnych informacji. Musisz upewnić się, że możesz zabezpieczyć hasłem swoje pliki PDF, aby uniemożliwić innym kopiowanie i edytowanie zawartości.
Właściciel pliku PDF musi je zredagować, aby usunąć najbardziej poufne informacje, a nawet znaleźć i usunąć ukryte dane. Dlatego ważne jest, aby plik PDF był tylko do odczytu, korzystając z funkcji ochrony hasłem w pliku PDF.
Wskazówka: Jeśli regularnie pracujesz z plikami PDF, sugerujemy skorzystanie z programu Adobe Acrobat DC, który udostępnia wszystkie funkcje edycji plików PDF. Jeśli chcesz tańszej alternatywy dla Adobe Acrobat DC, możemy zaproponować Wondershare PDFelement.
Zobaczmy, jakie są metody konwersji pdf na pdf tylko do odczytu.
- Przeczytaj także: Jak wykonać grupowe połączenie wideo WhatsApp na urządzeniach z systemem Android, iOS i komputerach stacjonarnych
- 2 sposoby usuwania wiadomości z Facebooka (na PC/Android)
9 darmowych metod konwersji plików PDF do formatu tylko do odczytu
Teraz zobaczymy, jakie są różne metody konwersji pdf na pdf tylko do odczytu. Omówmy te metody i kroki, które należy wykonać w tych metodach w tym artykule.
Film instruktażowy:
Dla wygody czytelnika udostępniliśmy ten artykuł w formie samouczka wideo. Jeśli jesteś zainteresowany czytaniem, pomiń go na razie i obejrzyj po zakończeniu czytania.
1. Jak przekonwertować plik PDF na plik PDF tylko do odczytu na Androidzie za pomocą WPS PDF?
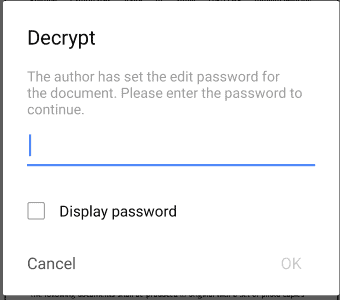
WPS PDF to aplikacja na Androida dostępna w sklepie Google Play dla wszystkich operacji PDF. Zobaczmy kroki związane z tworzeniem pliku PDF tylko do odczytu.
Całkowity czas: 8 minut
Krok 1: Zainstaluj WPS PDF
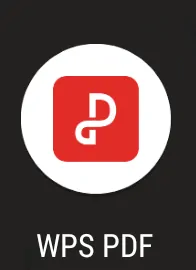
Najpierw musisz pobrać aplikację WPS PDF ze sklepu Google Play i zainstalować ją na swoim Androidzie. Twój plik PDF może być chroniony hasłem, które jest dostępne w tej aplikacji.
Ikona aplikacji WPS PDF jest pokazana na obrazku.
Krok 2: Wybierz dokument
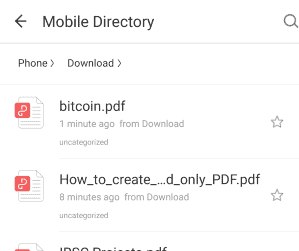
W aplikacji WPS PDF znajdziesz menu dokumentu na ekranie głównym. Przejdź do menu dokumentu, gdzie znajdziesz dokumenty pdf. Wybierz plik PDF, dla którego chcesz podać hasło do ochrony.
Krok 3: Przejdź do opcji Szyfrowanie plików
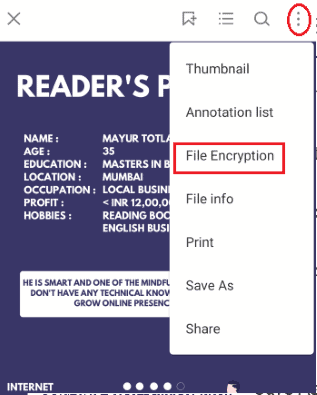
Teraz otwórz plik PDF, który wybrałeś w poprzednim kroku (Krok 2) . Przejdź do opcji narzędzi dla tego pliku PDF. Opcja narzędzi jest dostępna w lewym górnym rogu ekranu. Jest to oznaczone trzema pionowymi kropkami. Kliknij na to, a znajdziesz tam jedno wyskakujące okno z kilkoma opcjami, takimi jak miniatura, lista adnotacji itp. Kliknij opcję „ Szyfrowanie plików ”. Jest to pokazane na powyższym obrazku.
Krok 4: Ustaw hasło
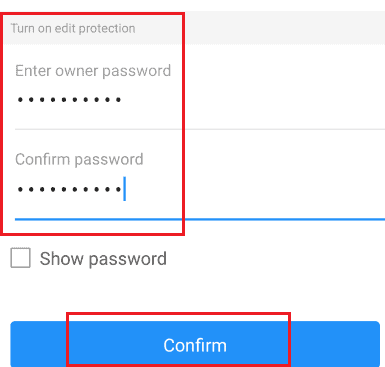
Po kliknięciu opcji szyfrowania plików zobaczysz opcję hasła dostępną dla trybów takich jak czytanie, edycja.
Musimy uniemożliwić użytkownikom edycję, więc przejdź do ochrony edycji. Ustaw hasło właściciela i potwierdź je, a następnie kliknij opcję potwierdzenia umieszczoną poniżej. Jest to pokazane na powyższym obrazku. Na tym etapie Twój plik PDF zostanie zaszyfrowany hasłem.
Kiedy chcesz go otworzyć, otwiera się jako plik PDF tylko do odczytu.
Jeśli próbujesz edytować ten plik PDF, zostaniesz poproszony o odszyfrowanie, jak pokazano na poniższym obrazku. 
Jeśli czytelnik chce edytować plik PDF, musi znać hasło. Więc czytelnik nie może edytować tego zaszyfrowanego pliku PDF. W ten sposób plik PDF tylko do odczytu może być chroniony przed edycją.
Jest to jedna z metod konwertowania pliku PDF na plik PDF tylko do odczytu za pomocą aplikacji WPS PDF. Zobaczmy inną metodę konwersji pdf jako tylko do odczytu.
2. Jak przekonwertować plik PDF na tylko do odczytu za pomocą PDFelement?
Wondershare PDFelement to jedna z najprostszych metod, która pomaga konwertować pliki PDF do formatu tylko do odczytu. Jest to potężny edytor PDF, który umożliwia edycję plików PDF, tworzenie plików PDF, konwertowanie plików PDF, dodawanie znaku wodnego, usuwanie znaku wodnego itp. Jeśli często pracujesz z plikami PDF, lepiej jest skorzystać z tej metody. Możesz przeczytać naszą recenzję Wondershare PDFelement, aby uzyskać pełne informacje.
PDFelement zapewnia dwie niesamowite metody konwersji plików PDF do formatu tylko do odczytu. Wykonaj poniższe kroki, aby poznać te dwie metody.
Korzystanie z opcji ochrony
KROK-1: Pobierz i zainstaluj Wondershare PDFelement
Najpierw pobierz i zainstaluj Wondershare PDFelement. Jeśli używasz starszej wersji, zaktualizuj do wcześniejszej wersji, aby uzyskać więcej korzyści.
KROK-2: Prześlij plik
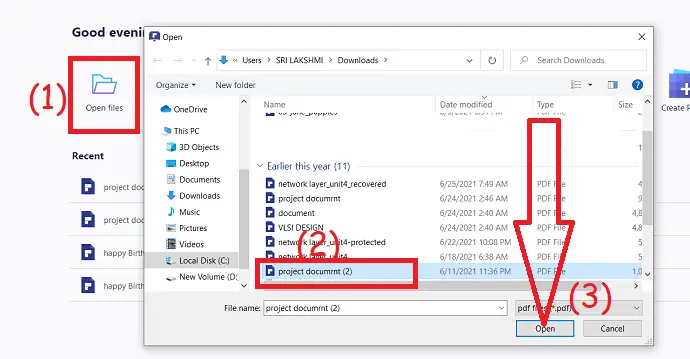
Otwórz element PDF i wybierz opcję „Otwórz plik” z głównego interfejsu. Automatycznie otwiera urządzenie lokalne, z którego wybierz żądany plik, który chcesz przekonwertować na tylko do odczytu.
KROK-3: Wybierz opcję Chroń, ograniczenia i hasło dostępu
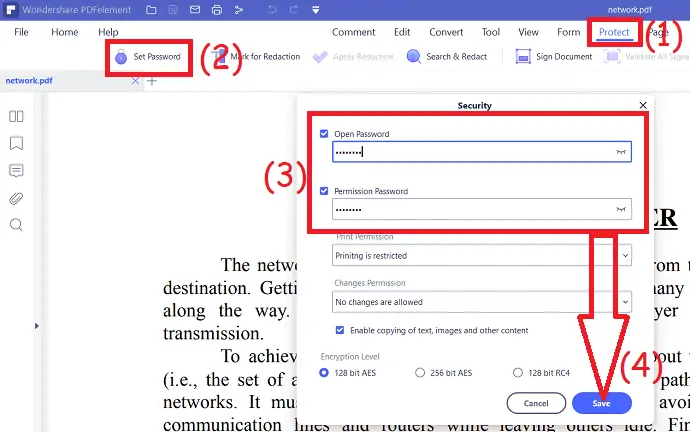
Po przesłaniu pliku wybierz opcję „ Chroń ” w górnej części okna i dotknij ikony kłódki w narzędziach do edycji. Na ekranie pojawi się nowe wyskakujące okienko.
Przejdź do sekcji uprawnień, włącz je i wybierz ograniczenia z listy rozwijanej opcji drukowania i zmiany opcji , które chcesz zastosować do pliku PDF, i ustaw hasło. Możesz również ustawić otwarte hasło, włączając je. Na koniec kliknij opcję „Zapisz” w prawym dolnym rogu. Możesz także wyłączyć kopiowanie tekstu, obrazów i innych treści z pliku PDF.
Po zakończeniu konwersji zapisz plik w pamięci lokalnej lub w chmurze. Aby wybrać miejsce docelowe, kliknij „plik” , wybierz opcję „zapisz jako” tam wybierz miejsce docelowe, w którym chcesz zapisać plik.
Korzystanie z opcji konwersji
Jeśli chcesz przekonwertować plik PDF do formatu tylko do odczytu, zamiast długiego procesu, lepiej przekonwertować zawartość na format obrazu. Wtedy nikt nie będzie mógł edytować Twoich treści, a także jest to prosty proces bez żadnych ograniczeń.
- Prześlij plik w PDFelement tak samo jak STEP-1 w powyższym procesie.
- Wybierz opcję „konwertuj” w górnej części okna. Następnie wybierz „Do obrazu” , aby przekonwertować zawartość do formatu obrazu.
- Na koniec kliknij „zapisz” , aby przekonwertować i zapisać plik w wybranej lokalizacji.
Oferta: Nasi czytelnicy otrzymują specjalne rabaty na wszystkie produkty Wondershare. Odwiedź naszą stronę z kuponami rabatowymi Wondershare, aby zapoznać się z najnowszymi ofertami.
3. Jak przekonwertować plik PDF do trybu tylko do odczytu online za pomocą pdf2go?
W tej metodzie nie pobieramy żadnej aplikacji. Po prostu korzystamy z witryny internetowej w celu przeprowadzenia procesu konwersji. Zobaczmy, jakie kroki należy wykonać, jak wspomniano poniżej.
KROK-1: Przejdź do strony pdf2go
Najpierw musisz podać adres URL lub nazwę witryny konwersji. Tutaj użyliśmy witryny pdf2go, więc wpisz tę nazwę witryny w pasku wyszukiwania przeglądarki internetowej. Po wpisaniu adresu otwiera się w nowej karcie.
KROK-2: Kliknij opcję Chroń PDF i prześlij plik PDF
Gdy witryna pdf2go jest otwarta, na ekranie głównym znajdziesz wiele opcji, takich jak scalanie PDF, podział PDF itp. Kliknij opcję „Chroń PDF” z dostępnego menu.
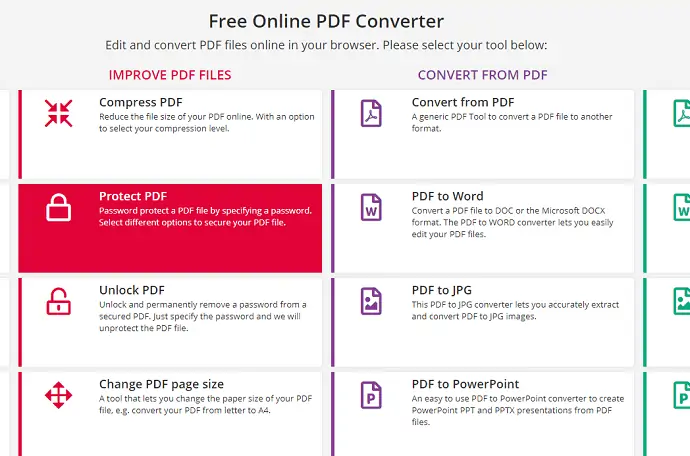
Przejdziesz do strony głównej ochrony PDF PDF2Go. Teraz musisz wybrać plik pdf z dowolnej metody adresu URL, skrzynki Dropbox lub dysku Google lub wybrać plik z folderów urządzenia.
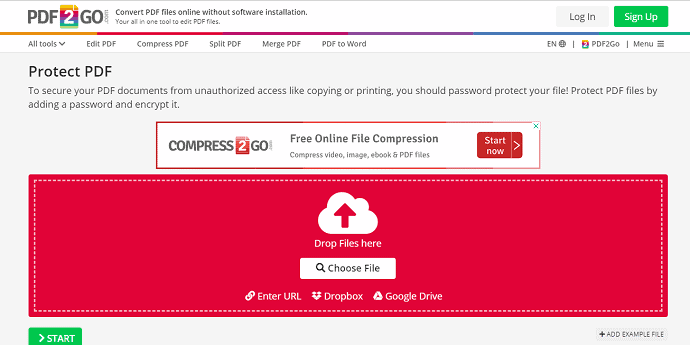
KROK-3: Ustaw hasło, aby ograniczyć uprawnienia
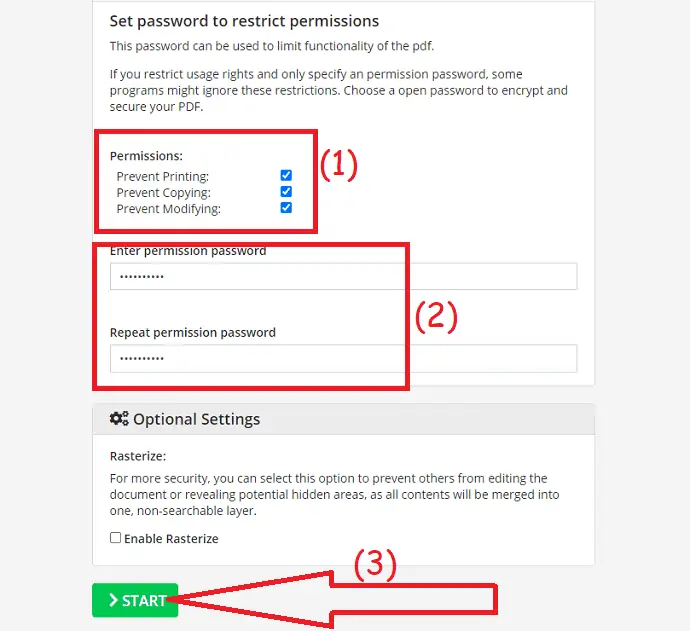
Przewiń w dół do sekcji ustawień. Możesz wybrać dowolną z opcji lub wszystkie opcje, które chcesz chronić hasłem. Wybieram wszystkie opcje, które oznaczają blokowanie kopiowania, blokowanie drukowania i blokowanie opcji edycji. Teraz ustaw hasło dostępu i wprowadź je ponownie w celu potwierdzenia. następnie kliknij przycisk „ Start” , który jest dostępny pod ekranem. Po kliknięciu opcji Start Twój dokument PDF jest zaszyfrowany hasłem. Inne osoby nie mogą modyfikować, edytować ani drukować tego pliku PDF z wyjątkiem właściciela.
KROK-4: Pobierz lub prześlij zaszyfrowany plik PDF
W ostatnim kroku otrzymasz ekran pokazany na poniższym obrazku.
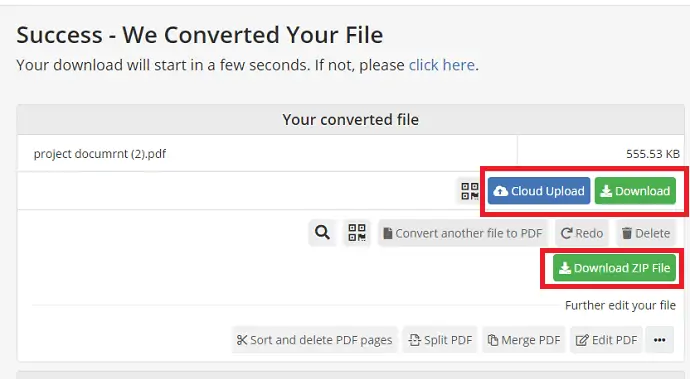
Teraz w ostatnim kroku możesz pobrać zaszyfrowany plik PDF na swoje urządzenie lub przesłać go do chmury.
- Przeczytaj także: Jak pobierać i zapisywać filmy z YouTube'a w galerii telefonu?
- Poznaj nowego Facebooka: czystszy wygląd z białym wyglądem, większy tekst, tryb ciemny, krótsze czasy ładowania, nowy, wciągający układ zdjęć, filmów i wiele więcej
4. Jak przekonwertować edytowalny plik PDF na plik PDF tylko do odczytu na Androidzie za pomocą aplikacji PDF Anti copy?
Aplikacja Pdf Anti copy to jedna z aplikacji do edycji plików PDF. Chroni plik PDF, zapewniając hasło do czytania, edytowania, modyfikowania, drukowania itp. Zobaczmy, jak przekonwertować plik pdf na plik PDF tylko do odczytu za pomocą tej aplikacji chroniącej przed kopiowaniem PDF.

KROK-1: Zainstaluj aplikację PDF Anti copy ze sklepu Google Play
Pierwszą rzeczą, którą musisz zrobić, to zainstalować aplikację PDF Anti Copy ze sklepu Google Play. Możesz go zainstalować swobodnie, nie płacąc żadnych pieniędzy.
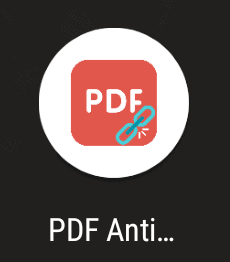
KROK-2: Otwórz aplikację i wybierz plik pdf
Teraz nadaj aplikacji wszystkie uprawnienia i otwórz ją. Na ekranie głównym zobaczysz opcję wybierz pdf. Kliknij opcję „Wybierz PDF” , aby wybrać plik PDF.
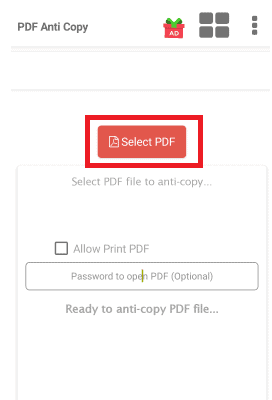
KROK-3: Kliknij na opcję wyboru
Wybierz plik PDF z magazynu, który chcesz przekonwertować na plik PDF tylko do odczytu, a następnie kliknij opcję Wybierz .
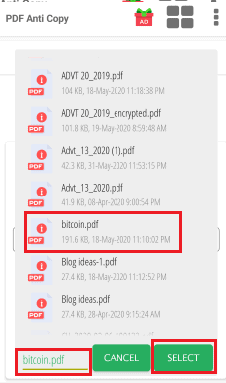
KROK-4: Kliknij opcję Anti-Copy PDF
Wybrany plik jest przesyłany do ochrony hasłem. Po przesłaniu pliku pdf na ekranie masz 3 opcje, jak pokazano na poniższym obrazku.
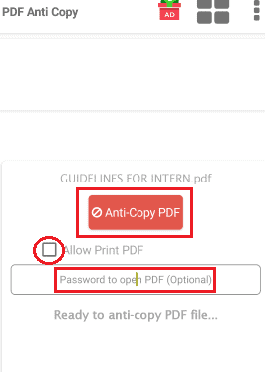
Jeśli chcesz zezwolić na drukowanie plików PDF i ograniczyć je tylko do modyfikowania, kliknij kursorem pole wyboru znajdujące się przed opcją Zezwalaj na drukowanie PDF. Jeśli chcesz ograniczyć pdf do otwierania, możesz również podać hasło do otwierania. Te dwa są opcjonalne pola w zależności od celu. Teraz kliknij opcję Anti-Copy PDF .
KROK-5: Przejdź do sekcji plików w aplikacji
W poprzednim kroku Twój plik PDF zostanie przekonwertowany na plik PDF tylko do odczytu. Przekonwertowane pliki PDF są przechowywane w sekcji plików. Aby wyświetlić, pliki PDF przejdź do sekcji Pliki i kliknij plik PDF, który chcesz przeczytać.
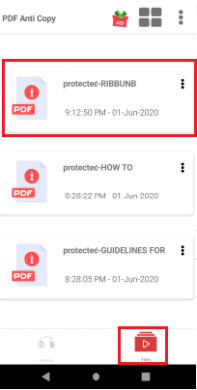
Po kliknięciu pliku PDF otworzy się on na ekranie. Możesz go przeczytać, ale nie możesz go edytować bez podania hasła.

W ten sposób plik PDF jest konwertowany na plik PDF tylko do odczytu za pomocą aplikacji Anti-Copy PDF.
5. Jak przekonwertować edytowalny plik PDF do formatu tylko do odczytu online za pomocą Sejdy?
W poprzedniej metodzie widzieliśmy witrynę internetową pdf2go do konwersji pdf na pdf tylko do odczytu. Istnieje inna strona internetowa do tej samej operacji. Zobaczmy, co to za strona internetowa i jak przekonwertować plik PDF na plik PDF tylko do odczytu.
Krok 1: Otwórz sejda.com
Najpierw otwórz przeglądarkę na swoim Androidzie. Wpisz sejda.com w pasku wyszukiwania. Teraz jesteś wpisany na stronę sejda.com.
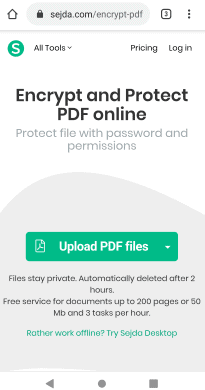
Krok 2: Kliknij opcję Prześlij pliki
Na ekranie głównym zobaczysz opcję Prześlij pliki PDF opcja. Kliknij tę opcję, aby przesłać plik PDF do ochrony.
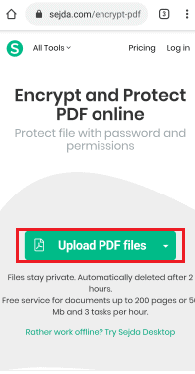
Krok 3: Wprowadź hasło do edycji i wybierz działania, na które chcesz zezwolić
Po przesłaniu pliku PDF jego nazwa pojawi się na ekranie. Teraz musisz ustawić hasło ograniczające działania na PDF. Nie chcemy ograniczać otwierania pdf. Więc nie podawaj hasła do tej sekcji. Wprowadź hasło w sekcji edycji. A tuż pod sekcją hasła masz kilka opcji, które powinien umożliwiać pdf. Zezwól na wymagane działania, jak chcesz.
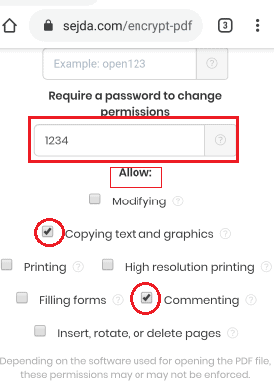
Krok 4: Kliknij opcję Szyfruj
Po podaniu hasła i zezwoleniu na wykonanie jakiejś akcji, powoli przewiń ekran w dół. U dołu ekranu zobaczysz opcję Szyfruj PDF. Kliknij tę opcję Szyfruj PDF .
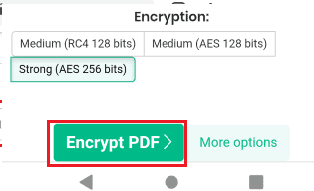
Krok 5: Kliknij opcję Pobierz
Teraz Twój zaszyfrowany plik PDF jest gotowy do pobrania. Kliknij opcję Pobierz. Kiedy otworzysz ten plik PDF, nie możesz go edytować bez podania hasła. W ten sposób możesz również chronić plik PDF przed czytelnikami.
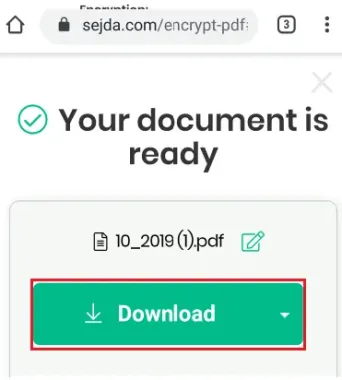
Oto kroki, które należy wykonać, aby przekonwertować pdf do formatu tylko do odczytu za pomocą strony sejda.com.
6. Jak przekonwertować plik PDF z możliwością wypełniania do formatu PDF tylko do odczytu online za darmo za pomocą SmallPDF?
Istnieje inna metoda tworzenia pliku PDF tylko do odczytu. Smallpdf przekonwertuje Twoje dokumenty na plik PDF tylko do odczytu online, który jest zbyt w 100% bezpłatny. Zobaczmy, jakie są kroki w tej metodzie.
Krok 1: Wyszukaj w przeglądarce Smallpdf chroń witrynę PDF
W przeglądarce internetowej wyszukaj witrynę Smallpdf Chroń PDF, wpisując nazwę lub klikając łącze. Następnie otworzy się wymagana strona internetowa, jak pokazano poniżej.
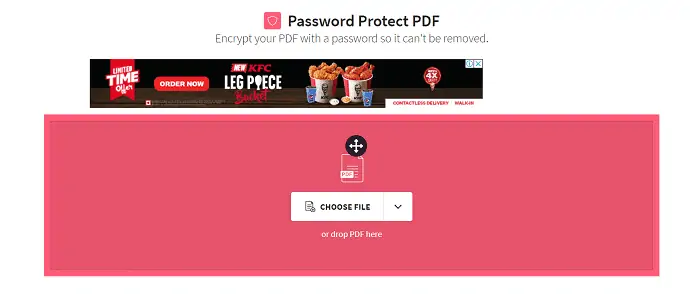
Krok 2: Prześlij plik do konwersji na plik PDF tylko do odczytu
Teraz kliknij opcję Wybierz plik .
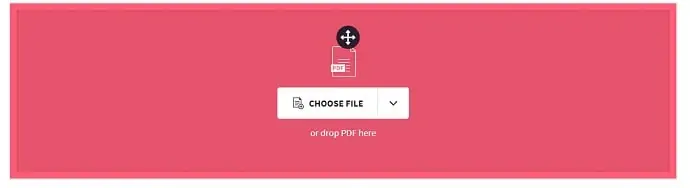
Następnie na ekranie zostanie wyświetlony sposób wyboru pliku z urządzenia do przekonwertowania na plik PDF tylko do odczytu, jak pokazano na poniższym rysunku.
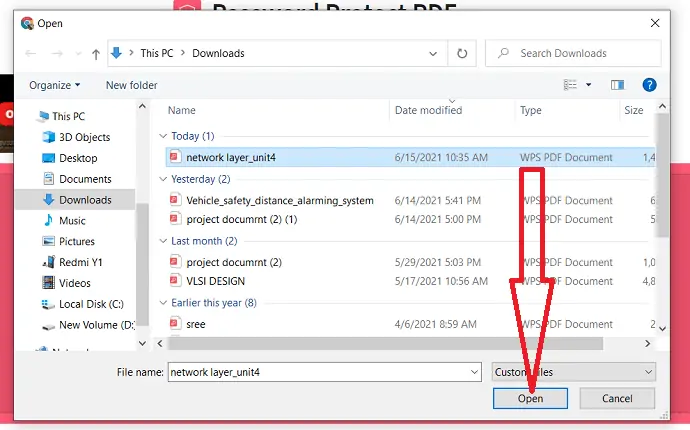
Wybierz plik PDF, który chcesz przekonwertować do formatu tylko do odczytu i kliknij opcję „Otwórz” .
Krok 3: Wprowadź hasło
Teraz wprowadź żądane hasło i powtórz je w następnym polu w celu potwierdzenia. Na koniec kliknij opcję „Zaszyfruj PDF” .
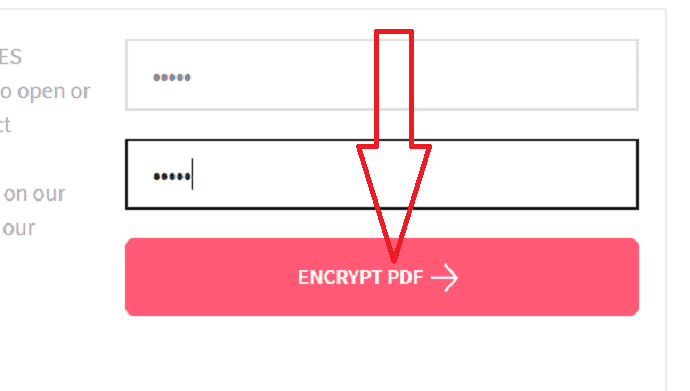
Krok 4: Pobierz lub udostępnij plik PDF tylko do odczytu
Teraz Twój plik PDF tylko do odczytu został pomyślnie utworzony i możesz go pobrać lub udostępnić według własnego uznania.
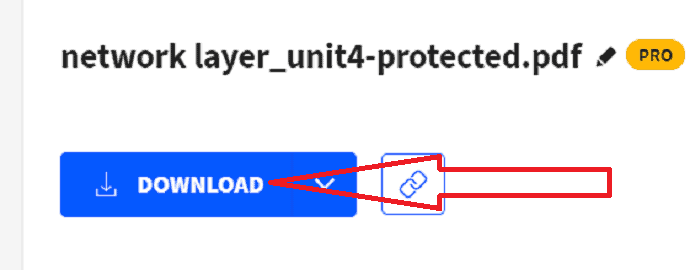
Teraz możesz otworzyć swój plik PDF i możesz go przeczytać. Ale jeśli spróbujesz to edytować, poprosi Cię o odszyfrowanie pliku PDF. Oznacza to, że jest to plik PDF tylko do odczytu. W ten sposób możemy stworzyć plik PDF tylko do odczytu.
7. Konwertuj plik PDF na chroniony plik PDF tylko do odczytu za pomocą funkcji Chroń PDF
- Otwórz dowolną przeglądarkę internetową na swoim komputerze i przejdź do witryny internetowej Chroń PDF. [Chroń PDF: Ochrona hasłem plików PDF]
- Kliknij przycisk „Przeglądaj” i przejdź do lokalizacji w folderze, w której zapisany jest plik PDF.
- Kliknij dwukrotnie plik PDF, aby ustawić go jako aktywny dokument w witrynie internetowej Chroń PDF.
- Wprowadź hasło w polu „Hasło do dodania” .
- Jest to hasło, które należy wprowadzić, jeśli chcesz wprowadzić zmiany w pliku PDF, gdy jest to wymagane.
- Za każdym razem, gdy ktoś spróbuje przeczytać plik PDF i spróbuje wprowadzić zmiany, zostanie poproszony o podanie hasła w celu otwarcia i wprowadzenia zmian. Ponieważ nie znają hasła, chyba że je udostępnisz
- ich dokument będzie plikiem PDF tylko do odczytu.
- Pozostaw wszystkie pola poniżej pola Hasło do dodania niezaznaczone, jeśli chcesz dodać jakiekolwiek ograniczenia, zaznacz je tylko.
- Kliknij przycisk „Chroń PDF” . Pojawi się wyskakujące okno dialogowe.
- Kliknij przycisk „Pobierz” w wyskakującym oknie dialogowym, a Twój plik PDF zostanie pobrany do określonej przez Ciebie lokalizacji.
- Przejdź do lokalizacji na komputerze i kliknij przycisk „Zapisz” , aby zapisać plik PDF tylko do odczytu. Jest to również plik PDF chroniony hasłem.
Poniżej znajdują się szczegółowe kroki, aby przekonwertować plik PDF na plik PDF tylko do odczytu na komputerze Mac:
8. Konwertuj PDF do formatu tylko do odczytu w systemie Windows za pomocą programu Adobe Acrobat
- Wybierz plik, który chcesz przekonwertować na tylko do odczytu. Kliknij prawym przyciskiem myszy, wybierz opcję Otwórz za pomocą i kliknij Adobe Acrobat DC.
- Wybrany plik zostanie wyświetlony na ekranie.
- Wybierz opcję „Chroń PDF” w prawym oknie.
- Stuknij w opcję „Chroń za pomocą hasła” .
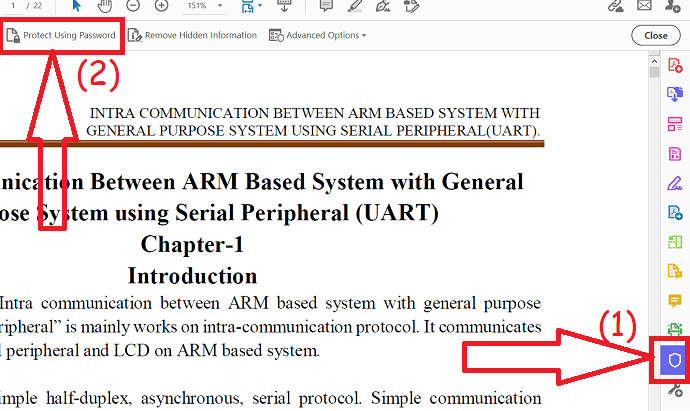
- Na ekranie pojawi się monit. Wybierz typ ograniczenia. Wprowadź hasło i wprowadź je ponownie w celu potwierdzenia.
- Jeśli chcesz silniej chronić plik PDF, kliknij „Opcje zaawansowane” w lewym dolnym rogu. Znajdziesz dwie opcje. wybierz ten, który chcesz.
- Na koniec kliknij opcję „Zastosuj” .
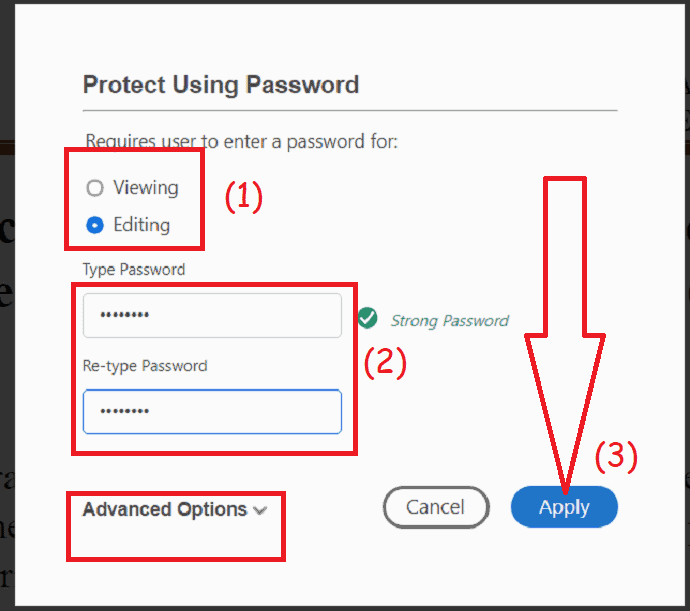
9. Konwertuj plik PDF na plik PDF tylko do odczytu na komputerze Mac za pomocą programu Adobe Acrobat
- Najpierw otwórz plik PDF, którego chcesz użyć Adobe Acrobat.
- Wybierz zakładkę „Plik” w lewym górnym rogu.
- Wybierz opcję „Właściwości” z opcji.
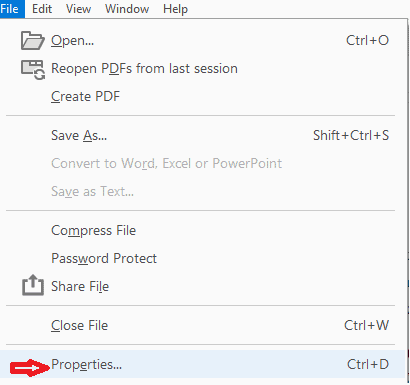
- Teraz kliknij zakładkę „Bezpieczeństwo” w oknie Właściwości dokumentu.
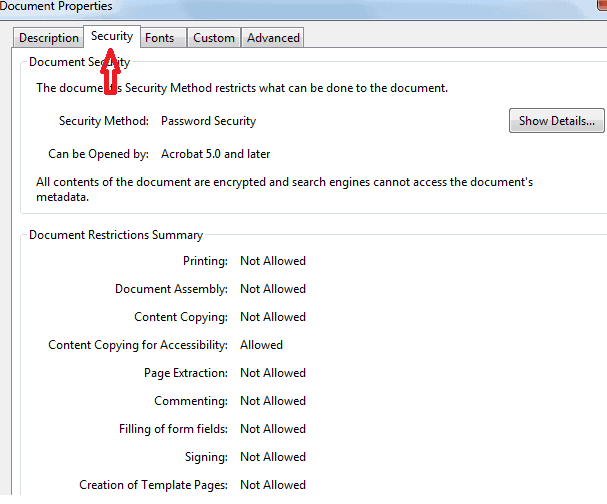
- Domyślnie plik PDF nie ma żadnych ustawień zabezpieczeń. Metoda zabezpieczeń wyraźnie pokazuje brak zabezpieczeń.
- Teraz wybierz ustawienie „Zabezpieczenie hasła” z rozwijanego menu obok metody zabezpieczeń.
- Wyskakujące okienko ustawień zabezpieczeń hasła zostanie otwarte przed tobą.
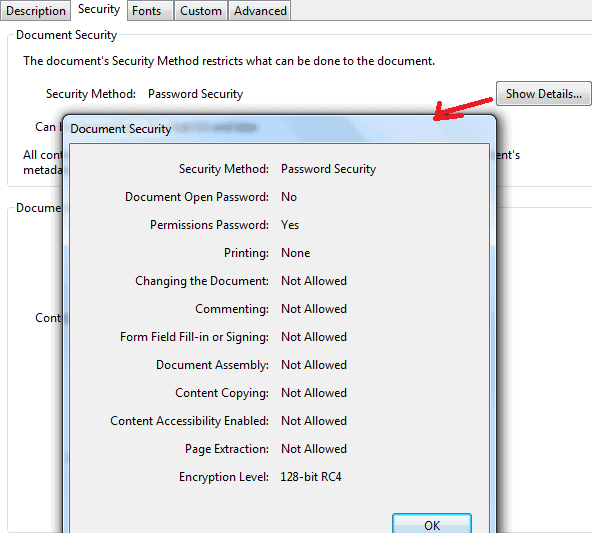
- Zaznacz pole wyboru „Ogranicz edycję i drukowanie dokumentu” .
- Wprowadź hasło, którego chcesz użyć do ochrony pliku PDF.
- Wybierz uprawnienia, które chcesz wydrukować i zmienić, kliknij przycisk OK .
- Musisz ponownie wprowadzić hasło, zanim wyskakujące okienko się zamknie.
- Zapisz plik i zamknij go.
To wszystko, co zrobiłeś z plikiem PDF w wersji tylko do odczytu.
Teraz Twój plik PDF jest tylko do odczytu i chroniony hasłem oraz chroniony przed drukowaniem (jeśli ta opcja została przez Ciebie wybrana).
10. Konwertuj pliki PDF na chronione pliki PDF tylko do odczytu na komputerze Mac za pomocą PDF Converter Elite
- Najpierw pobierz oprogramowanie PDF Converter Elite [Pobierz PDF Converter Elite tutaj].
- Zainstaluj i uruchom program
- Następnie kliknij „Opcje tworzenia PDF” z menu Plik na górze.
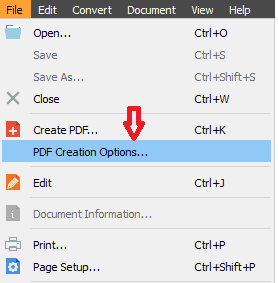
- Ustaw żądane hasło, które będzie używane do blokowania pliku PDF na karcie Zabezpieczenia w oknie Opcje tworzenia PDF.
- Możesz wybrać opcje ustawienia hasła, aby zablokować plik PDF przed nieautoryzowanymi osobami.
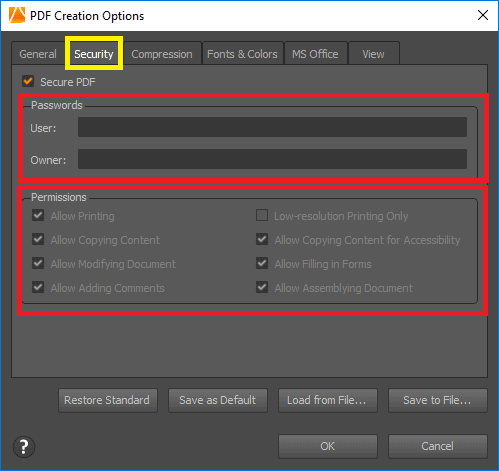
- Jedno hasło można ustawić jako hasło właściciela, czyli dla Ciebie, a drugie dla użytkowników, którzy będą mieli dostęp do Twojego zablokowanego pliku PDF.
- Sprawdź sekcję Uprawnienia na tej samej karcie, tutaj możesz zezwolić lub nie zezwolić na uprawnienia do używania dokumentu.
- (Na przykład, jeśli chcesz zezwolić użytkownikom na kopiowanie treści lub modyfikowanie dokumentu, ale nie chcesz zezwalać na dodawanie komentarzy, możesz odpowiednio wybrać ograniczenia).
- Gdy skończysz ze wszystkimi ustawieniami, po prostu kliknij przycisk OK.
- Jeśli chcesz również zapisać te ustawienia do wykorzystania w przyszłości, możesz kliknąć przycisk Zapisz jako domyślny.
- Jeśli chcesz zmienić zdanie na temat ustawień uprawnień, zawsze możesz kliknąć przycisk Przywróć standard.
Wniosek:
Oto różne bezpłatne metody konwersji pliku PDF tylko do odczytu. Po raz kolejny sugerujemy użycie Adobe Acrobat DC lub Wondershare PDFelement w celu uzyskania pełnych funkcji edycji PDF.
- Możesz chcieć: 5 darmowych metod dodawania podpisu do pliku PDF online w 2020 roku
- Jak dodać znak wodny do pliku PDF, aby uzyskać bezpłatne metody online i offline?
W tym samouczku wyjaśniłem metody konwersji plików PDF do formatu PDF tylko do odczytu . Mam nadzieję, że rozumiesz procedurę. Jeśli podoba Ci się ten artykuł, udostępnij go i śledź WhatVwant na Facebooku, Twitterze i YouTube, aby uzyskać więcej wskazówek.
Konwertuj PDF do formatu tylko do odczytu – FAQ
Czy mogę przekonwertować edytowalny plik PDF na plik PDF tylko do odczytu za pomocą programu Adobe Acrobat?
Tak, możesz przekonwertować edytowalny plik PDF do formatu tylko do odczytu za pomocą programu Adobe Acrobat.
Czy pdf tylko do odczytu może być drukowany?
To zależy od uprawnień dostępu do plików PDF. Jeśli właściciel ustawi ograniczenia dotyczące drukowania tego pliku PDF, nie możesz go wydrukować, ale możesz go skopiować i wkleić jako inny plik, a następnie możesz go wydrukować.
Jeśli plik PDF nie jest ograniczony do drukowania, możesz wydrukować ten plik PDF tylko do odczytu.
Jaka jest potrzeba przekonwertowania edytowalnego pliku PDF na plik PDF tylko do odczytu?
Edytowalny plik PDF jest modyfikowany przez liczbę razy przez czytelników, aby większość treści mogła zostać zmieniona. Plik PDF w formacie tylko do odczytu umożliwi czytelnikom jego odczytanie i skopiowanie. Ale uniemożliwia czytelnikom edytowanie i modyfikowanie jego treści. Aby oryginalna treść była bezpieczna dzięki liczbie użytkowników, którzy z niej korzystają. Jest to potrzeba przekonwertowania edytowalnego pliku PDF na plik PDF tylko do odczytu.
Co oznacza szyfrowanie podczas konwersji edytowalnego pliku PDF na plik PDF tylko do odczytu?
Szyfrowanie oznacza podanie kodu PIN/hasła do pliku PDF, aby uzyskać do niego dostęp. Niektóre pliki PDF można zaszyfrować również do odczytu, ale niektóre pliki PDF można zaszyfrować tylko do modyfikowania dostępu. Szyfrowanie oznacza ograniczenie dostępu do określonych czynności dla pliku pdf.
