Jak konwertować obrazy WebP do JPG na komputerze Mac?
Opublikowany: 2022-08-13WebP to stosunkowo nowy format plików graficznych od Google, zaprojektowany, aby strony internetowe ładowały się szybciej i zużywały mniej przepustowości. Stopniowo staje się obsługiwany przez coraz więcej systemów operacyjnych i programów, a dziś można zauważyć różne strony internetowe obsługujące obrazy w formatach WebP.

Jeśli korzystasz z komputera Mac, możesz użyć podglądu, aby bez problemu otworzyć obrazy WebP. Istnieją jednak przypadki, w których obrazy WebP mogą powodować problemy. W takich czasach konwersja obrazów WebP do bardziej tradycyjnego formatu pliku obrazu, takiego jak JPEG, przed użyciem ich w innym miejscu, jest mądrym krokiem.
Postępuj zgodnie z listą różnych sposobów konwertowania obrazów WebP na JPG na komputerze Mac.
Spis treści
Metoda 1: Konwertuj WebP na JPG za pomocą podglądu
Podgląd to wbudowana przeglądarka obrazów i plików PDF w systemie macOS. Obsługuje różne formaty obrazów i oferuje narzędzia do różnych operacji manipulacji obrazami, w tym konwersję WebP do JPEG.
Wykonaj poniższe czynności, aby przekonwertować WebP na JPG na komputerze Mac za pomocą podglądu:
- Otwórz Finder i przejdź do folderu zawierającego obrazy WebP, które chcesz przekonwertować na JPEG.
- Kliknij dwukrotnie obraz, aby go otworzyć.
- Kliknij Plik na pasku menu i wybierz Eksportuj.
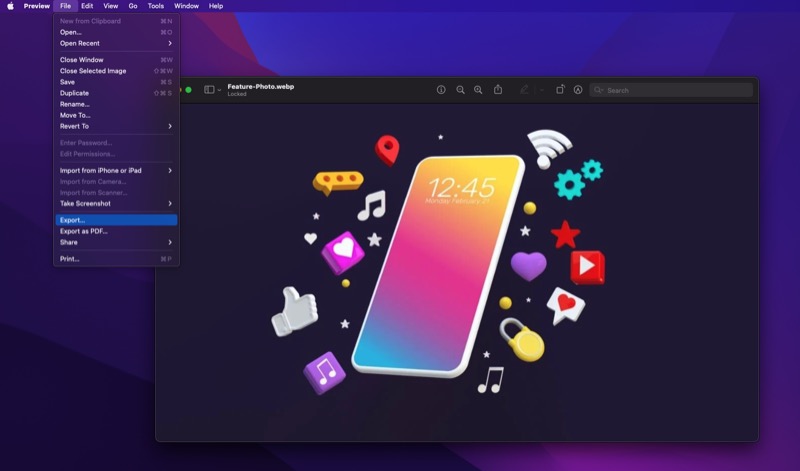
- W oknie dialogowym eksportu kliknij przycisk rozwijany obok Format i wybierz z listy JPEG . Jeśli chcesz przekonwertować obraz do innego formatu, takiego jak PNG, wybierz go z menu.
- Przesuń suwak Jakość maksymalnie w prawo, aby uzyskać najlepszą jakość.
- Dodaj nazwę w polu Eksportuj jako i wybierz lokalizację zapisu za pomocą przycisku rozwijanego Gdzie .
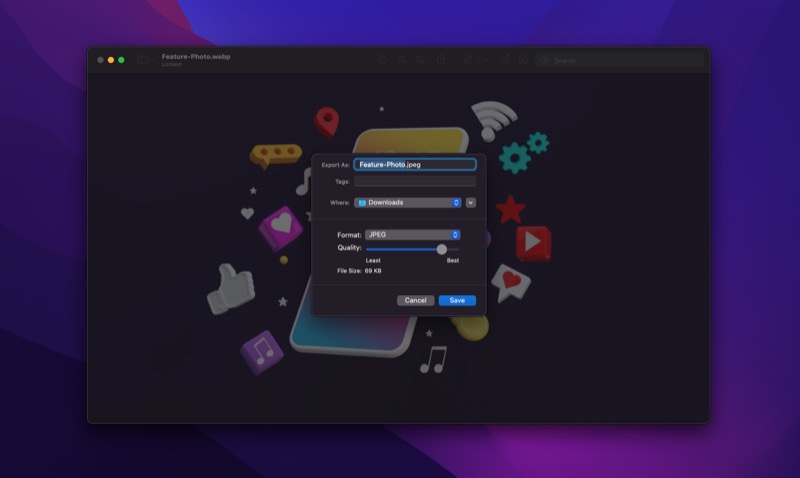
- Naciśnij Zapisz , aby zapisać plik obrazu.
Po zapisaniu jako plik JPEG (lub plik PNG) możesz teraz otworzyć obraz w dowolnym programie lub udostępnić go bez martwienia się o problemy ze zgodnością.
Metoda 2: Konwersja wsadowa obrazów WebP do JPG
Podgląd doskonale nadaje się do konwersji obrazu WebP na JPEG, ale wkrótce stanie się żmudnym zadaniem z podglądem, jeśli chcesz przekonwertować więcej niż jeden obraz WebP naraz. W tym miejscu do gry wchodzą narzędzia takie jak Automator.
Automator to program do automatyzacji w systemie macOS, który umożliwia automatyzację codziennych i powtarzalnych zadań na komputerze Mac. Na przykład, korzystając z Automatora, możesz między innymi tworzyć przepływy pracy, aby zautomatyzować konwersję plików PDF, zbiorczo zmieniać nazwy obrazów lub zbiorczo zmieniać ich rozmiar.
Konwersja WebP do JPEG to kolejna przydatna aplikacja Automatora. Oto kroki, aby utworzyć w tym celu przepływ pracy Automatora:
- Otwórz Automator .
- W oknie wyboru typu dokumentu wybierz opcję Szybka czynność i naciśnij Wybierz . Wybieramy Szybkie działanie, ponieważ umożliwi nam to uruchomienie przepływu pracy z Findera.
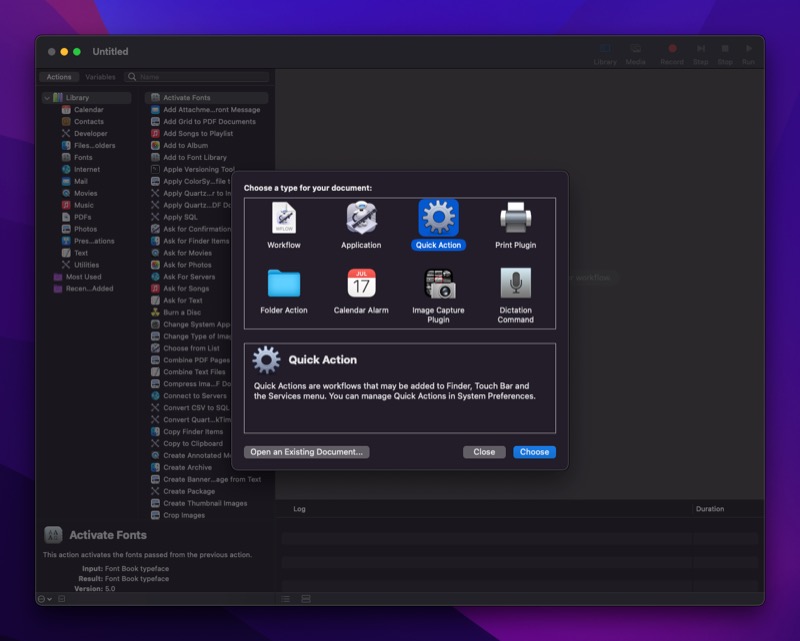
- Kliknij menu rozwijane obok Workflow odbiera bieżące i wybierz pliki graficzne z menu. Podobnie z menu rozwijanego wybierz Finder.app .
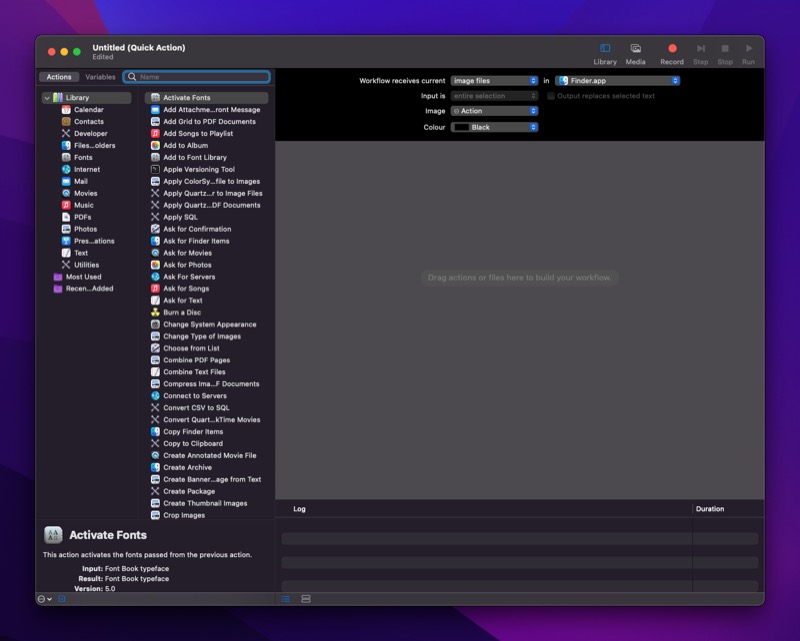
- Kliknij pole Nazwa w lewym panelu i wpisz Zmień typ obrazów . Kliknij i przeciągnij do obszaru przepływu pracy po prawej stronie. Jeśli pojawi się monit o potwierdzenie działania, naciśnij Dodaj .
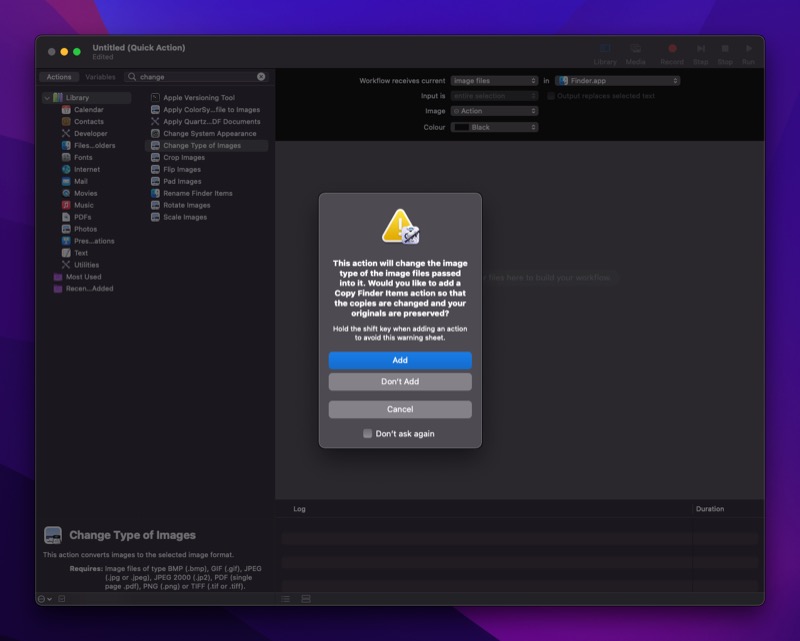
- Naciśnij przycisk x w akcji Kopiuj elementy z wyszukiwarki.
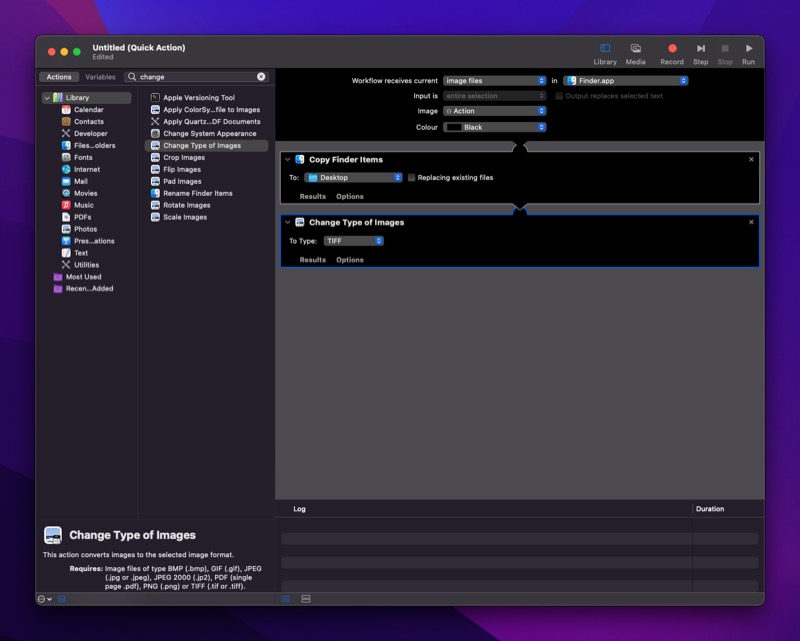
- W polu Zmień typ obrazów kliknij listę rozwijaną Do typu i wybierz JPEG . Aby wsadowo przekonwertować obrazy WebP na PNG, wybierz PNG .
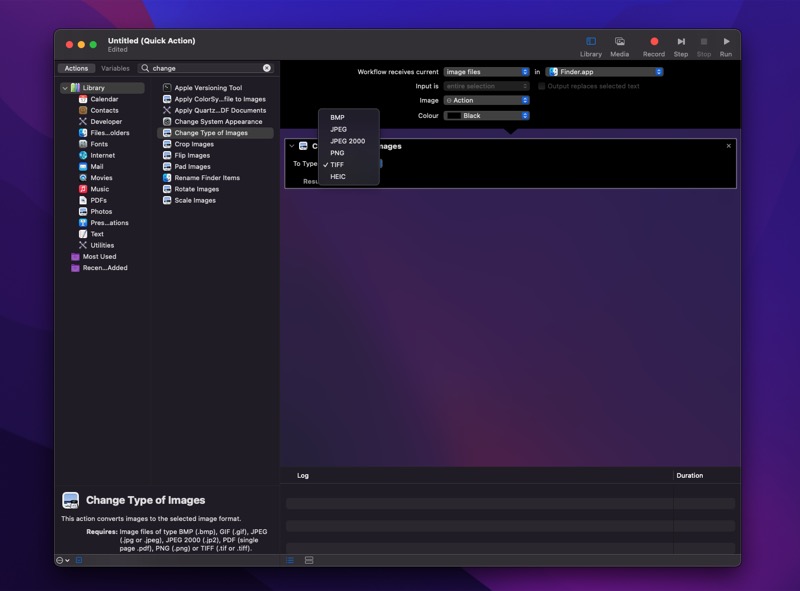
- Naciśnij skrót klawiaturowy Command + S lub przejdź do Plik> Zapisz . Nadaj nazwę temu szybkiemu przepływowi pracy i naciśnij Zapisz . Na przyszłość nazwijmy ten przepływ pracy Konwertuj na JPG .
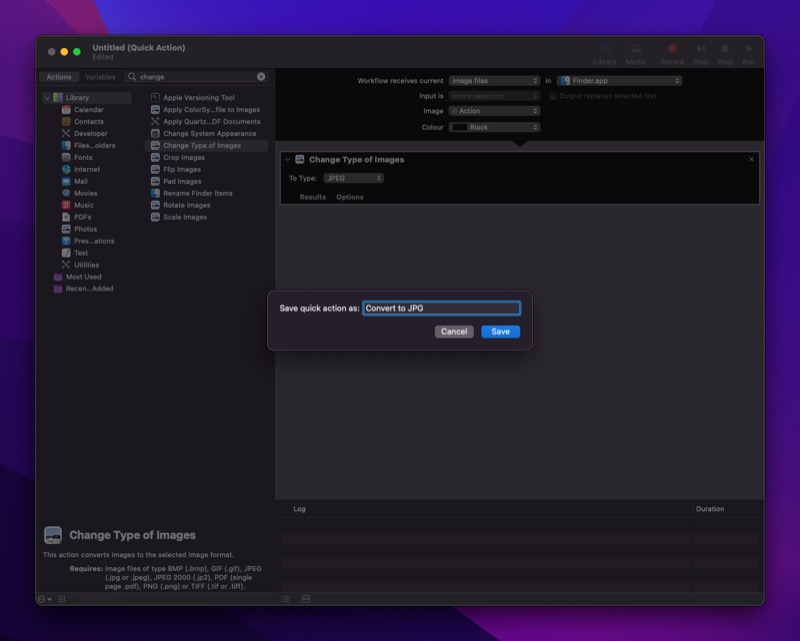
Teraz, po utworzeniu przepływu pracy, wykonaj następujące kroki, aby użyć go do zbiorczej konwersji obrazów do formatu JPG:

- Za pomocą Findera przejdź do folderu zawierającego obrazy WebP, które chcesz przekonwertować na JPEG.
- Wybierz wszystkie obrazy, które chcesz przekonwertować, kliknij prawym przyciskiem myszy zaznaczenie i wybierz Szybkie akcje > Konwertuj na JPG . Jeśli nadałeś swojej szybkiej akcji inną nazwę, wybierz ją z menu Szybkiej akcji.
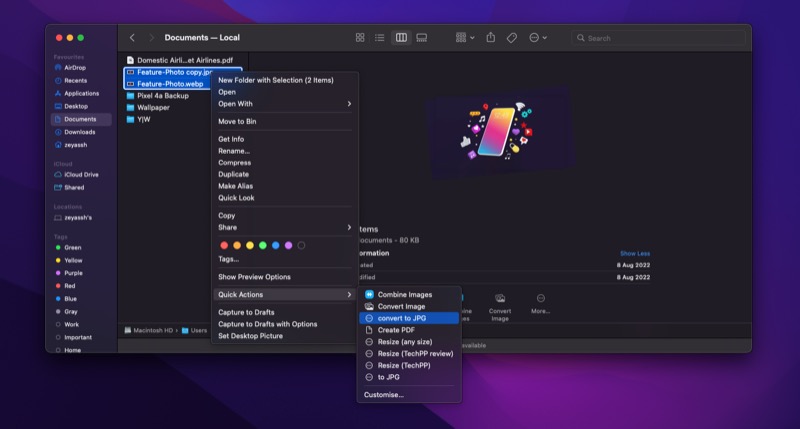
Automator przekonwertuje teraz wszystkie Twoje obrazy WebP do plików JPG.
Metoda 3: Użyj WebP Converter, aby przekonwertować obrazy WebP na JPG
Jeśli chcesz łatwiej konwertować obrazy WebP do JPG, WebP Converter to świetne narzędzie. Jest bezpłatny, łatwy w użyciu i umożliwia konwertowanie obrazów WebP zarówno do formatu JPG, jak i PNG. Pobierz go z poniższego linku i wykonaj następujące kroki, aby przekonwertować obrazy WebP na JPEG na komputerze Mac.
Pobierz: Konwerter WebP
- Otwórz konwerter WebP .
- Kliknij Dodaj pliki .
- Wybierz obrazy WebP do konwersji i naciśnij Otwórz .
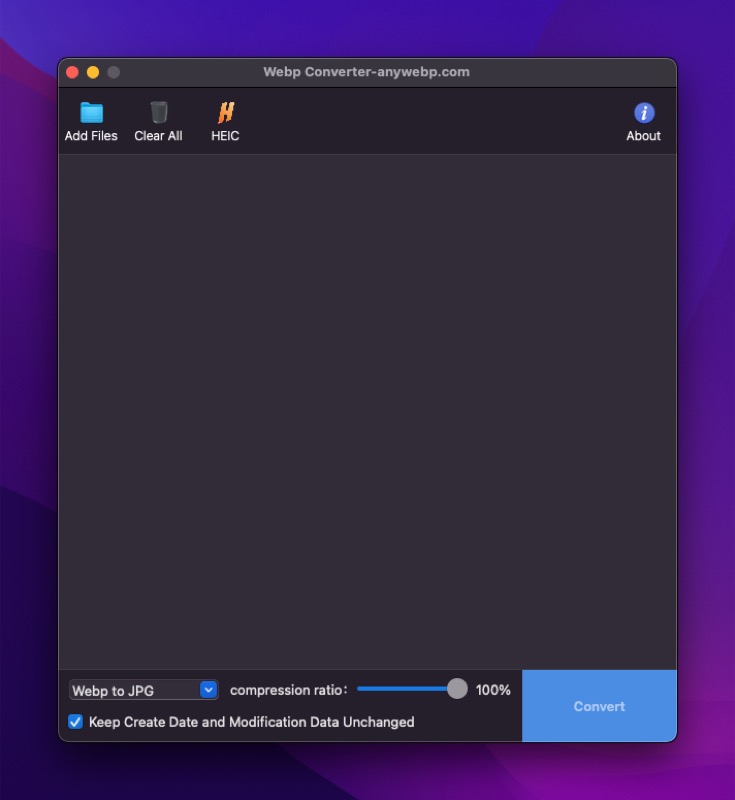
- Kliknij pierwszą listę rozwijaną na dole, aby wybrać format, na który chcesz przekonwertować wybrane obrazy.
- Przesuń suwak współczynnika kompresji, aby dostosować jakość wyjściowego pliku obrazu.
- Naciśnij Konwertuj , aby przekonwertować obrazy WebP do JPG lub wybranego formatu. Jeśli pojawi się monit o wybranie lokalizacji zapisu, wybierz jedną i naciśnij OK .
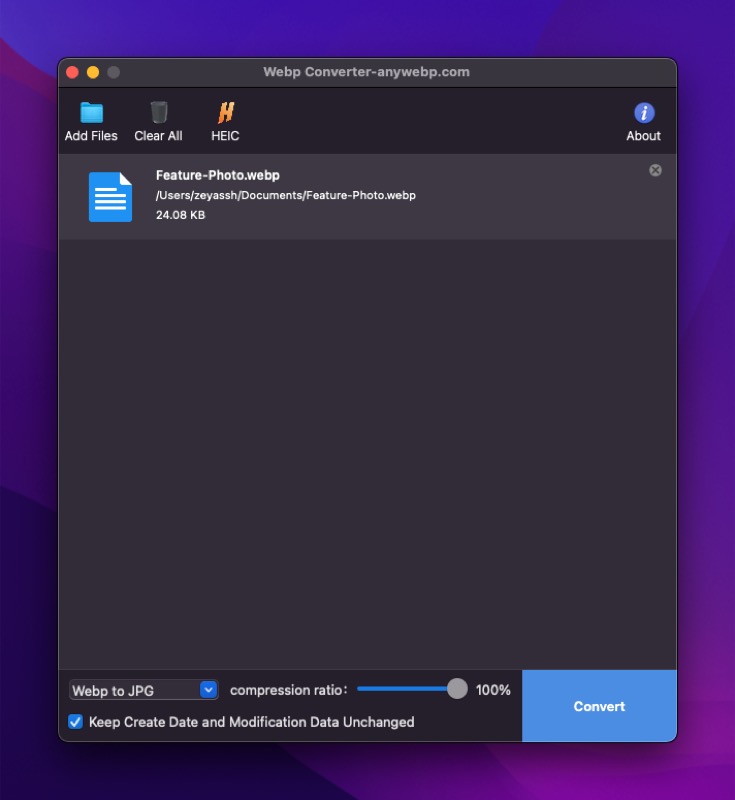
Konwersja obrazów WebP do formatu JPG jest prostsza niż myślisz
Konwersja obrazów WebP na JPG na Macu jest dość łatwa. W zależności od tego, jak chcesz to zrobić, możesz wybrać preferowaną metodę spośród wymienionych powyżej, aby przekonwertować obrazy na JPG.
Oczywiście istnieją różnice w działaniu tych metod, dlatego możesz zauważyć różnicę w rozmiarze plików obrazów konwertowanych za pomocą tych metod. Jest to prawdopodobnie spowodowane czynnikami takimi jak kompresja i metadane zawarte w pliku. Ale ogólnie rzecz biorąc, metody te znacznie upraszczają cały proces i eliminują potrzebę korzystania z płatnych lub pełnoprawnych programów do edycji obrazów.
Często zadawane pytania dotyczące konwertowania obrazów WebP do formatu JPG
Jak powstrzymać Chrome przed zapisywaniem obrazów w WebP?
Niestety Chrome nie oferuje przełącznika, który można wyłączyć, aby uniemożliwić zapisywanie obrazów w WebP. Możesz jednak użyć rozszerzenia Chrome, Sam obraz jako typ, które daje menu kontekstowe do wyboru formatu, w którym chcesz zapisać plik.
Pobierz i zainstaluj Zapisz obraz jako Typ w Chrome. Następnie, gdy chcesz zapisać obraz, kliknij go prawym przyciskiem myszy i wybierz Zapisz obraz jako JPG/PNG/WebP > Zapisz jako JPG .
Jak przekonwertować pliki .webp na .png?
Podobnie jak w przypadku konwertowania plików .webp na .jpg, możesz również przekonwertować obraz .webp na .png na kilka różnych sposobów. Zapoznaj się z powyższym przewodnikiem, aby dowiedzieć się, jak to zrobić na komputerze Mac.
