7 sposobów na konwersję Worda na PDF za pomocą hiperłączy
Opublikowany: 2022-02-13Chcesz przekonwertować słowo do formatu PDF za pomocą hiperłączy . Możesz użyć wielu metod konwersji dokumentu Word na pliki PDF. Ale wiele metod nie zachowuje hiperłączy. Po konwersji słowa do formatu PDF zobaczysz hiperłącze, ale nie możesz go kliknąć.
Spotkałem się z tą sytuacją, gdy przekonwertowałem mój eBook z dokumentu Word do pliku PDF za pomocą elementu Wondershare PDF, który jest oprogramowaniem do edycji plików PDF premium. Jest to tania i najlepsza alternatywa dla czytnika Adobe Acrobat DC. Nawet jeśli użyłem oprogramowania premium do konwersji mojego dokumentu Word do pliku PDF, nie zachowało ono hiperłączy. Próbowałem również innego oprogramowania do edycji plików PDF premium, Able2Extract, bez powodzenia.
Ale w końcu odkryłem dwie bezpłatne metody konwersji słowa do formatu PDF za pomocą hiperłączy. Adobe Acrobat DC przekonwertuje dokument do formatu PDF za pomocą hiperłączy. Jeśli nie chcesz wydawać pieniędzy, przeczytaj ten artykuł.
Spis treści
Jak przekonwertować słowo na PDF za pomocą hiperłączy?
Zwykle możesz przekonwertować dokument Word na PDF z samego MS Word. Otwórz dokument Word w MS Word. Przejdź do Drukuj -> Wybierz opcję Microsoft Drukuj do PDF w polu Nazwa drukarki -> Wybierz OK . Konwertuje twój dokument Word do formatu PDF. Ale nie zachowa hiperłączy do dokumentów Word w pliku PDF.
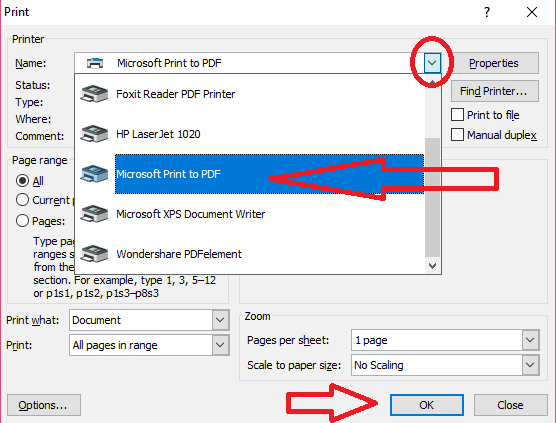
Zobaczysz hiperłącza, ale nie można ich kliknąć. Zobaczmy teraz, jak przekonwertować dokument Word do formatu PDF za pomocą klikalnych hiperłączy.
1. Korzystanie z Wondershare PDFelement
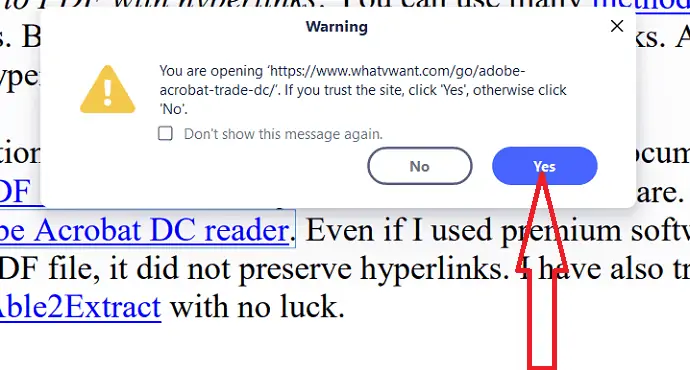
W tej sekcji znajdziesz proces konwersji Worda na PDF za pomocą hiperłączy za pomocą Wondershare PDFelement. Wondershare PDFelement to najlepsze narzędzie do konwersji na pliki PDF i odwrotnie. Pomaga także edytować pliki PDF, chronić pliki hasłami i wiele więcej. Jest to jedna z najtańszych alternatyw
Całkowity czas: 3 minuty
Krok 1: Prześlij dokument tekstowy
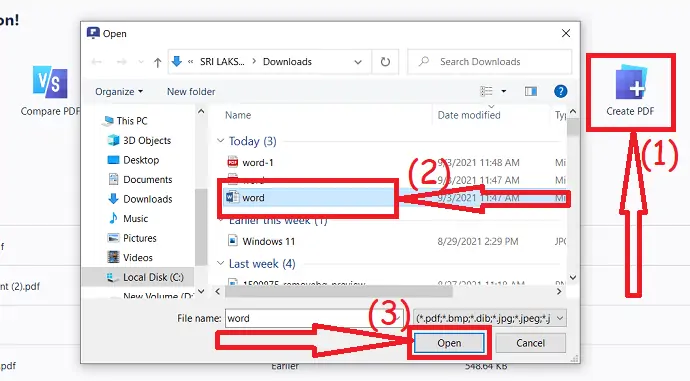
Kup lub Pobierz i zainstaluj Wondershare PDFelement z jego oficjalnej strony. Uruchom aplikację Wondershare PDFelement. kliknij opcję „utwórz PDF”. Na ekranie pojawi się otwarte okno. wybierz dokument, który chcesz przekonwertować do formatu PDF i kliknij „Otwórz”.
Krok 2: Zapisz dokument PDF
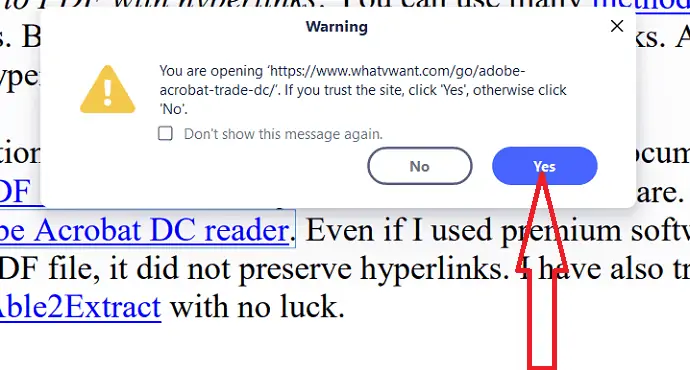
Zajmuje trochę czasu w zależności od rozmiaru dokumentu. Po zakończeniu procesu konwersji na ekranie zostanie wyświetlony plik PDF. kliknij na linki, aby sprawdzić, czy działają, czy to. Wyświetla monit ostrzegawczy, gdy klikniesz łącze po raz pierwszy. Kliknij „Tak”, jeśli ufasz witrynie, w przeciwnym razie kliknij „Nie”. To wszystko… Na koniec naciśnij Ctrl+S na klawiaturze, aby zapisać dokument PDF.
Dostarczać:
- Wondershare PDFelement
Narzędzia:
- Wondershare PDFelement
Oferta: Nasi czytelnicy otrzymują specjalne rabaty na wszystkie produkty Wondershare. Odwiedź naszą stronę z kuponami rabatowymi Wondershare, aby zapoznać się z najnowszymi ofertami.
2. Korzystanie z Adobe Acrobat DC
Poniżej znajdują się kroki, aby przekonwertować Word do PDF z hiperłączami za pomocą programu Adobe Acrobat DC.
- Pobierz i zainstaluj wersję premium Adobe Acrobat DC z jej oficjalnej strony.
- Otwórz dokument Word za pomocą MS Word.
- Na górze znajdziesz „Acrobart”. Stuknij w nią i kliknij opcję „Utwórz PDF”.
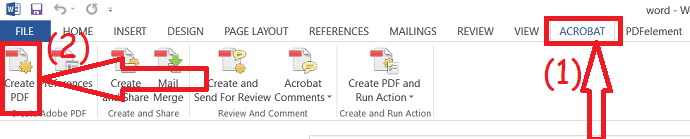
3. Korzystanie z opcji MS Word Inne formaty
Film instruktażowy
Dla wygody czytelnika udostępniliśmy ten artykuł w formie samouczka wideo. Jeśli chcesz czytać, możesz pominąć wideo i zacząć czytać.
Powszechną i łatwą metodą konwersji dokumentu Microsoft Word na PDF z hiperłączami jest użycie wbudowanej opcji dostępnej w Microsoft Word jako opcji „Zapisz jako PDF”. Ta wtyczka jest dostępna w Microsoft Office 2010 i nowszych wersjach.
Otwórz dokument za pomocą MS Word.
Przejdź do Plik -> Zapisz jako -> wybierz folder wyjściowy .
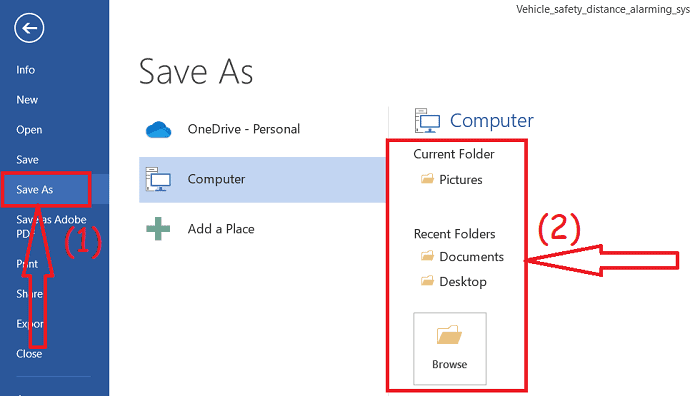
Kliknij symbol rozwijany w Zapisz jako typ . Wybierz PDF(.pdf) -> wybierz Zapisz .

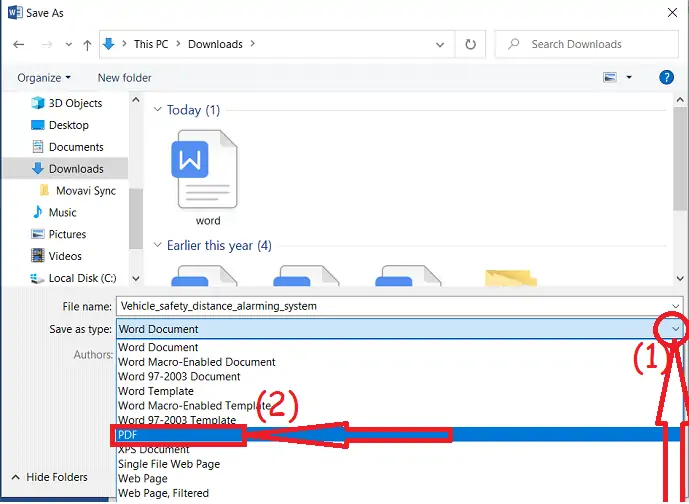
Zapisze twój dokument Word jako plik PDF, zachowując hiperłącza.
- Powiązane: Niesamowita sztuczka, aby zapisać stronę internetową w formacie PDF z dowolnej przeglądarki
- 2 sposoby na usunięcie hasła z PDF
4. Korzystanie z czytnika Foxit
- Pobierz Foxit PhantomPDF, który jest darmowym czytnikiem plików PDF z niektórymi funkcjami edycji plików PDF. Podczas instalacji upewnij się, że wybrałeś wtyczki Word i Excel.
- Otwórz dokument Word za pomocą MS Word.
- Wybierz kartę Foxit PhantomPDF u góry. Upewnij się, że zaznaczona jest opcja Zachowaj właściwości dokumentu . Kliknij Utwórz PDF .
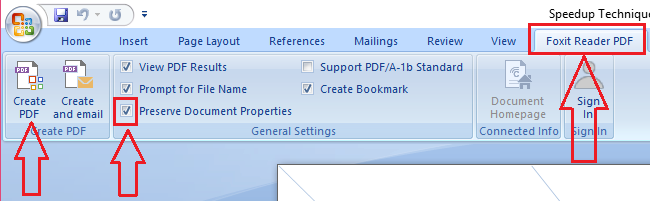
Utworzy plik PDF z działającymi linkami.
- Możesz także polubić: 8 najlepszych programów do edycji plików PDF dla komputerów Mac i Windows
- Recenzja elementu Wondershare PDF: najlepsza alternatywa dla Adobe Reader
- Recenzja edytora PDF Able2Extract
5. Ręczne tworzenie hiperłączy w PDF za pomocą Adobe Acrobat DC
- Adobe Acrobat DC pomoże Ci w tworzeniu hiperłączy bezpośrednio w formacie PDF bez użycia programu Word. Jest to również jedno z najlepszych narzędzi do użycia.
- Najpierw otwórz plik PDF za pomocą programu Adobe Acrobat Reader.
- Kliknij opcję Plik w lewym górnym menu głównym.
- Wybierz plik PDF, w którym chcesz utworzyć hiperłącza
- Kliknij opcję „Edytuj PDF” z menu po prawej stronie.
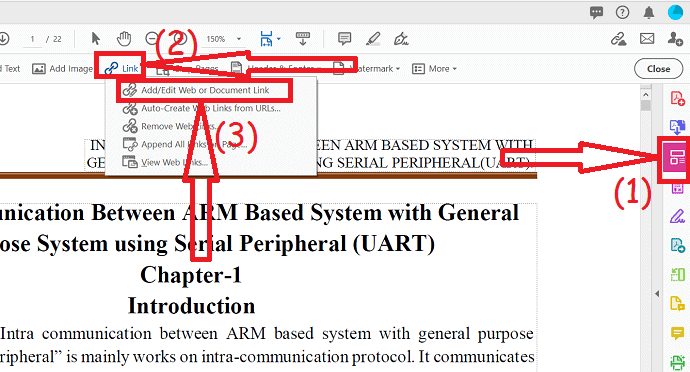
- Na górze znajdziesz opcję „Link”. kliknij na niego, znajdziesz kilka opcji. kliknij opcję Dodaj/edytuj łącze internetowe lub łącze do dokumentu.
- Teraz możesz zaznaczyć tekst, który chcesz przekonwertować na hiperłącze.
- Otworzy się nowe okno dialogowe.
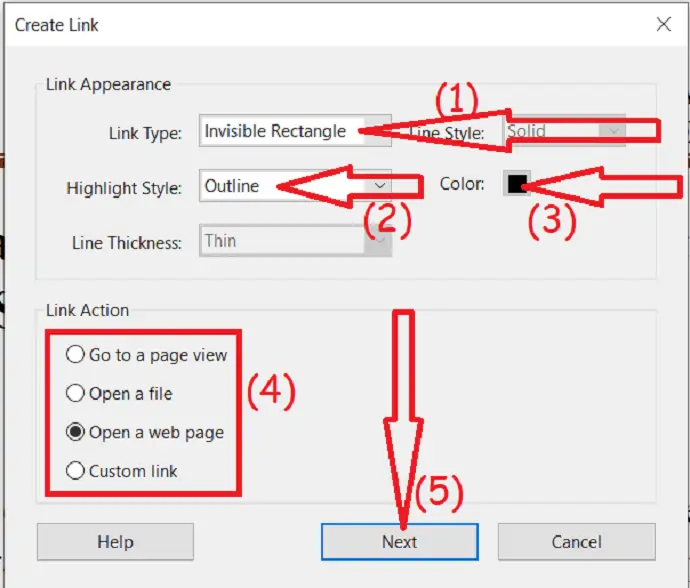
- Możesz wybrać różne ustawienia z tego okna dialogowego, jak chcesz.
- Pamiętaj, aby wybrać typ łącza jako „ Niewidoczny prostokąt ” podczas dodawania hiperłącza i nie musisz widzieć nikomu kształtu prostokąta.
- Wybierz opcję Akcja łącza jako „ Otwórz stronę internetową ” z dostępnych opcji. Inne opcje to Przejdź do widoku strony, Otwórz plik i Niestandardowy link.
- Kliknij przycisk Dalej w oknie dialogowym.
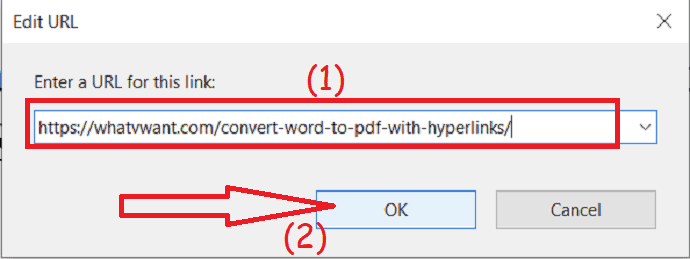
- Ponownie otworzy się nowe okno dialogowe, tutaj możesz wprowadzić adres URL w polu tekstowym „Wprowadź adres URL tego łącza” i kliknąć przycisk OK.
- Teraz Twój tekst zostanie przekonwertowany jako hiperłącze.
- Jest to czasochłonny proces, ponieważ musisz powtórzyć ten proces dla każdego tekstu, który chcesz przekonwertować na hiperłącze.
6. Automatyczne wykrywanie adresów URL w formacie PDF i konwertowanie ich na łącza za pomocą programu Acrobat Reader
- Adobe Acrobat DC to naprawdę przydatne oprogramowanie. Może bardzo pomóc w automatycznym wykrywaniu i tworzeniu łączy w pliku PDF. Ten proces jest bardzo prosty.
- Otwórz plik PDF w programie Acrobat Reader.
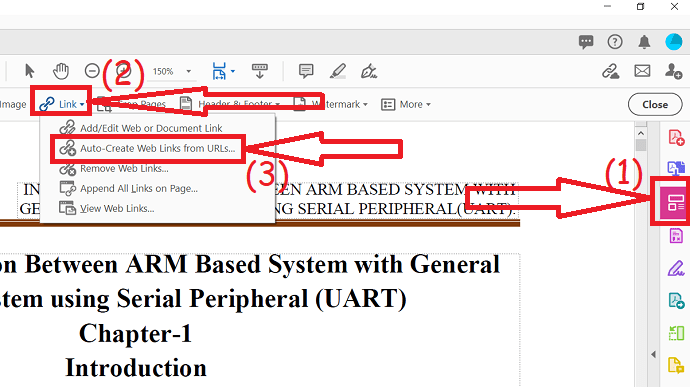
- Kliknij opcję „Edytuj PDF” z menu po prawej stronie.
- Stuknij opcję Link i wybierz "Automatycznie twórz linki internetowe z adresów URL".
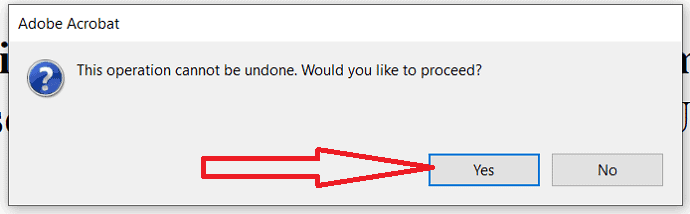
- W oknie dialogowym zostanie wyświetlony komunikat ostrzegawczy „Tej operacji nie można cofnąć. Czy chcesz kontynuować?
- Możesz kontynuować, klikając przycisk Tak.
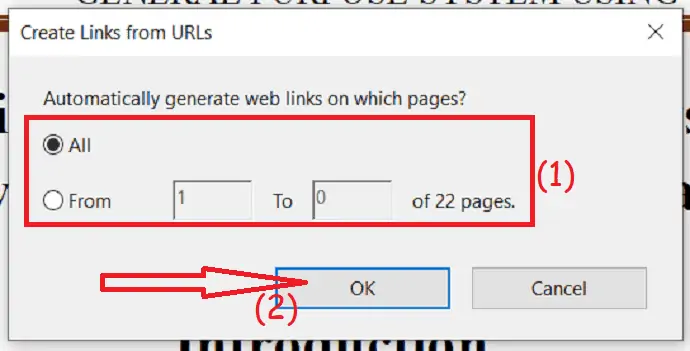
- Otworzy się jeszcze jedno okno dialogowe, w którym możesz wybrać zakres stron.
- Możesz wybrać Wszystkie lub zakres stron, w których chcesz wykryć adresy URL i przekonwertować je na hiperłącza.
- Kliknij przycisk OK.
- To już zrobione. Teraz Adobe Acrobat wykryje i przekonwertuje wszystkie adresy URL na łącza w pliku PDF. Upewnij się, że wszystko jest zgodne z Twoimi wymaganiami, ręcznie sprawdzając linki.
7. Użyj WPS – najlepszej darmowej alternatywy dla MS Office na Macu
Cóż, WPS to darmowa alternatywa dla pakietu Office na Macu. Ponieważ jest całkowicie darmowy i przeprowadza pewną optymalizację w stosunku do pakietu Office, jest nawet znacznie lepszy niż konkurencja.
Możesz przekonwertować program Word na PDF z hiperłączami na komputerze Mac, używając WPS dla komputerów Mac, wykonując następujące czynności:
- Pobierz WPS dla komputerów Mac tutaj i otwórz za jego pomocą plik Word.
- Przejdź do Plik i kliknij Eksportuj do PDF.
- W opcjach eksportu zaznacz pole Hiperłącze i kliknij przycisk OK.
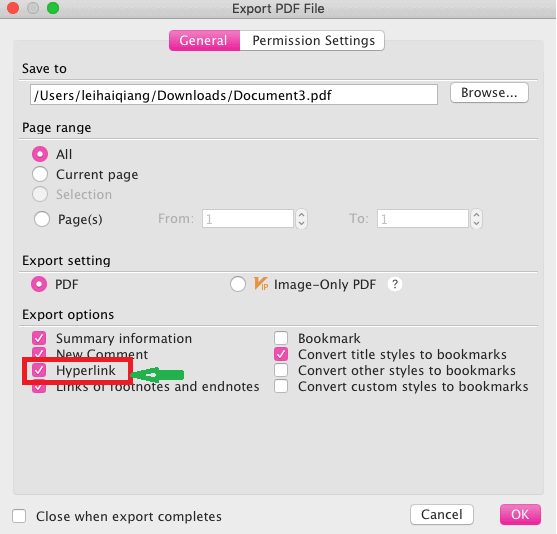
- Możesz poczekać, aż zakończy proces zapisywania, i kliknij przycisk & Otwórz plik w nowym oknie.
- Po najechaniu myszą na każdy hiperłącze zobaczysz ikonę dłoni. Oznacza to, że wszystkie z nich można kliknąć.
Wniosek
Myślę, że pierwsza metoda daje szybkie rozwiązanie instalowania żadnego innego oprogramowania. Jeśli pierwsza metoda się nie powiedzie, możesz użyć drugiej metody. Jeśli potrzebujesz pełnych funkcji edycji PDF, lepiej skorzystać z Adobe Acrobat DC Pro. Ale przychodzi z miesięcznymi planami subskrypcji. Dlatego polecam Ci element Wondershare PDF. Pochodzi z dożywotnią licencją. Może nie być kompletny z programem Adobe Reader, ale jest to najlepsza alternatywa dla programu Adobe Reader.
Jeśli podoba Ci się ten artykuł o Konwertowaniu programu Word do formatu PDF za pomocą hiperłączy , udostępnij go znajomym. Śledź whatvwant na Facebooku, Twitterze i YouTube.
Jak przekonwertować słowo na PDF za pomocą hiperłączy – FAQ
Czy można przekonwertować słowo na PDF za pomocą hiperłączy?
TAk. Możliwe jest przekonwertowanie Worda na PDF za pomocą hiperłącza.
Jak przekonwertować słowo do formatu PDF za pomocą hiperłączy w programie Adobe Acrobat DC?
Otwórz dokument Word za pomocą MS Word. Wybierz Acrobat i kliknij „Utwórz PDF”.
Jakie jest najlepsze narzędzie do konwersji Worda na PDF za pomocą hiperłączy?
Adobe Acrobat to najlepsze narzędzie. Ale jest droższy. Jeśli chcesz najlepszego i taniego narzędzia, wybierz Wondershare PDFelement. Darmowa wersja umożliwia również łatwe tworzenie plików PDF.
czy mogę stworzyć Word do PDF bez żadnego innego oprogramowania?
Tak, możesz tworzyć pliki PDF za pomocą samego MS Word. Wystarczy kliknąć Plik>Zapisz jako>Folder wyjściowy> wybierz typ pliku wyjściowego jako PDF>Zapisz.
