Naprawiono – Windows 10 nie mógł ponownie połączyć się ze wszystkimi dyskami sieciowymi
Opublikowany: 2021-01-15Czy podczas próby uzyskania dostępu do danych w sieci biurowej natknąłeś się kiedyś na „Nie można ponownie podłączyć wszystkich dysków sieciowych”? Jeśli tak, ten blog może być pomocny. Ale najpierw spróbujmy zrozumieć, czym jest dysk sieciowy.
Co to jest dysk sieciowy? Dysk sieciowy lub dysk zmapowany to urządzenie pamięci masowej obecne w sieci lokalnej znajdującej się w domu lub firmie. Może znajdować się na serwerze NAS (pamięć sieciowa) lub serwerze. Pojawia się głównie z dyskami zainstalowanymi lokalnie. Jednak w przypadku dysków sieciowych użytkownicy mogą otrzymać uprawnienia do edycji, kopiowania, usuwania, a nawet przesyłania danych. Dlaczego system Windows 10 nie może ponownie połączyć wszystkich dysków sieciowych podczas rozruchu? Możliwe, że zmapowane dyski mogły zostać odłączone lub uległy awarii. Innym problemem może być to, że system Windows próbuje mapować dyski, zanim sieć będzie dostępna. Jeśli problem będzie się powtarzał, oto kilka środków, które możesz podjąć, aby go rozwiązać. |
Sposoby naprawy systemu Windows nie mogą ponownie połączyć wszystkich dysków sieciowych –
1. Korzystanie z zasad edytora grup
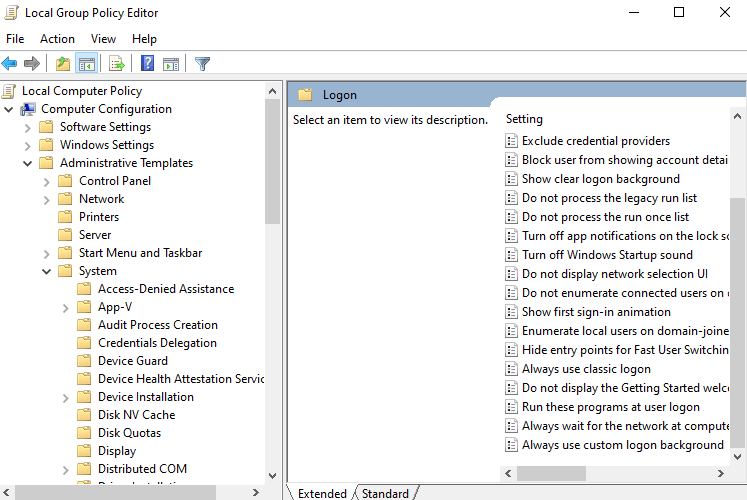
W przypadku, gdy system Windows 10 nie może ponownie połączyć wszystkich dysków sieciowych podczas rozruchu, może być konieczne skonfigurowanie obiektu zasad grupy lokalnej. W ten sposób system Windows będzie czekał na nawiązanie połączenia, zanim nastąpi mapowanie dysków –
1. Otwórz okno dialogowe uruchamiania, naciskając klawisze Windows + R
2. Wpisz gpedit.msc
3. Przejdź do Konfiguracja komputera> Szablony administracyjne> System> Logowanie
4. Włącz opcję Zawsze czekaj na sieć podczas uruchamiania komputera i logowania
5. Kliknij przycisk Zapisz
6. Uruchom ponownie komputer
2. Odłącz napęd
W przypadku wystąpienia błędu „nie można ponownie podłączyć wszystkich dysków sieciowych” w systemie Windows, możesz odłączyć wszystkie dyski sieciowe. Aby to zrobić, przejdź do dysku sieciowego i kliknij go prawym przyciskiem myszy. Następnie wybierz Odłącz . Alternatywnie możesz zrobić to samo, wykonując czynności wymienione poniżej –
1. Kliknij dwukrotnie ten komputer
2. Kliknij Mapuj dysk sieciowy w górnym panelu
3. Wybierz Odłącz dysk sieciowy
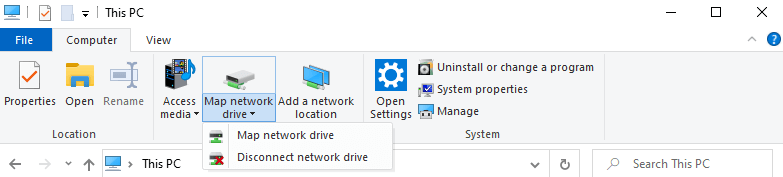
3. Użyj wiersza polecenia i skryptów Powershell podczas uruchamiania
Jeśli powyższe metody wydają się nie działać, możesz uruchomić skrypty podczas uruchamiania, które dodatkowo pomogą w mapowaniu dysków. Tutaj podamy skrypty zarówno dla wiersza poleceń , jak i dla Powershell .
Przeczytaj także: Różnica między PowerShell a CMD w systemie Windows 10
Uwaga: Aby wykonać poniższe czynności, musisz mieć aktywne połączenie sieciowe –
Wiersz polecenia
1. Otwórz Notatnik
2. Skopiuj i wklej następujący skrypt
PowerShell -Command "Set-ExecutionPolicy -Scope CurrentUser Unrestricted" >> "%TEMP%\StartupLog.txt" 2>&1
PowerShell -File "%SystemDrive%\Scripts\MapDrives.ps1" >> "%TEMP%\StartupLog.txt" 2>&1
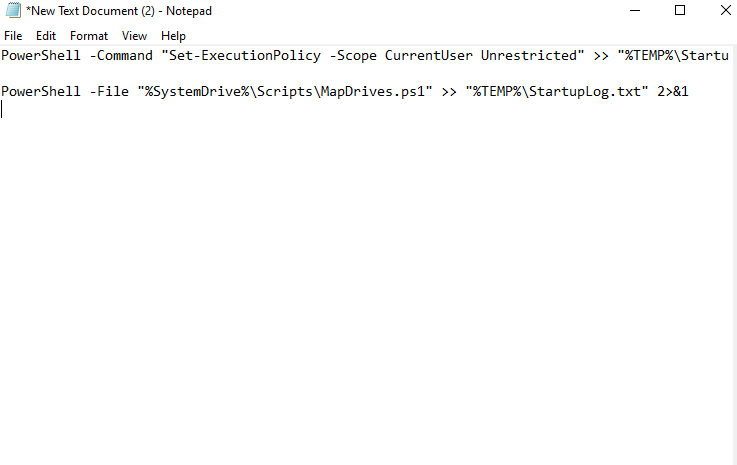
3. Nazwij ten plik jako cmd i zapisz go w dowolnej lokalizacji
Powershell
1. Otwórz inny Notatnik
2. Skopiuj i wklej następujący skrypt
$i=3
while($True){
$error.clear()
$MappedDrives = Get-SmbMapping |where -property Status -Value Unavailable -EQ | select LocalPath,RemotePath
foreach( $MappedDrive in $MappedDrives)
{
try {
New-SmbMapping -LocalPath $MappedDrive.LocalPath -RemotePath $MappedDrive.RemotePath -Persistent $True
} catch {
Write-Host "There was an error mapping $MappedDrive.RemotePath to $MappedDrive.LocalPath"
}
}
$i = $i - 1
if($error.Count -eq 0 -Or $i -eq 0) {break}

Start-Sleep -Seconds 30
}
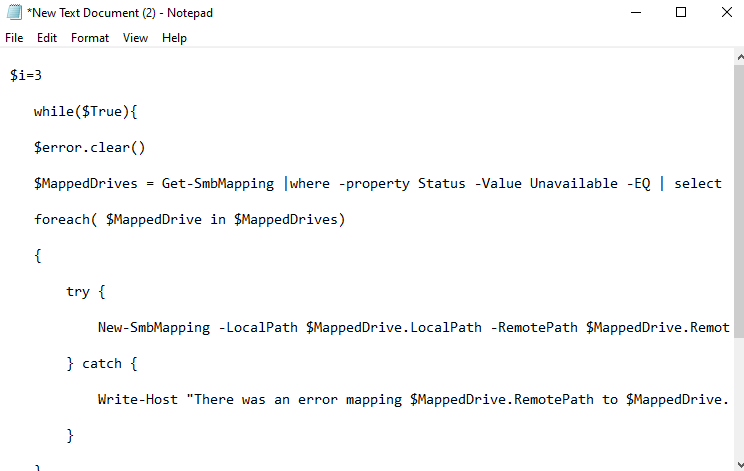
3. Zapisz skrypt jako MapDrives.ps1 . Niezbędne jest, abyś używał tej nazwy.
Po utworzeniu skryptów przejdź do folderu StartUp i wykonaj czynności wymienione poniżej –
4. Przejdź do %ProgramData%\Microsoft\Windows\Menu Start\Programy\StartUp
5. Skopiuj i wklej skrypt cmd w tym folderze
6. Teraz przejdź na dysk systemowy i utwórz kolejny folder o nazwie Skrypty
7. W tym folderze wklej skrypt Powershell
8. Uruchom ponownie komputer
9. Powinieneś teraz widzieć swoje zmapowane dyski bez żadnych problemów.
4. Użyj Harmonogramu zadań
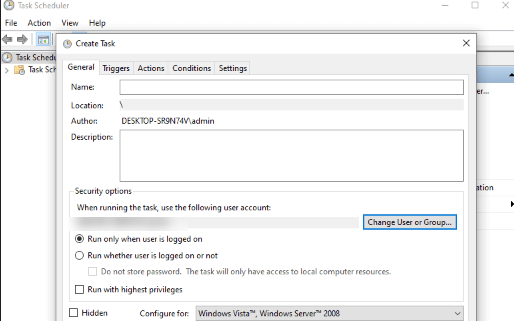
Harmonogram zadań jest alternatywą, jeśli nie chcesz korzystać z folderu Autostart. Jak sama nazwa wskazuje, Harmonogram zadań umożliwia uruchamianie i wykonywanie skryptów. Oto kroki, za pomocą których będziesz mógł użyć Harmonogramu zadań, aby rozwiązać problem „Nie można ponownie podłączyć wszystkich dysków sieciowych” w systemie Windows –
1. W pasku wyszukiwania Windows wpisz Harmonogram zadań i kliknij Otwórz
2. Utwórz zadanie, klikając akcję , a następnie wybierając opcję Utwórz zadanie
3. Domyślnie przejdziesz do zakładki Ogólne . Tutaj wpisz nazwę zadania, np. skrypt mapowania dysku sieciowego
4. Kliknij Zmień użytkownika lub grupę . Wybierz grupę lokalną lub użytkownika, a następnie kliknij OK
5. Sprawdź Uruchom z najwyższymi uprawnieniami
6. Kliknij zakładkę Wyzwalacze i kliknij Nowy
7. Kliknij listę rozwijaną obok Rozpocznij zadanie i wybierz Przy logowaniu, a następnie kliknij przycisk OK
8. Przejdź do zakładki Działania i kliknij przycisk Nowy
9. Wybierz Uruchom program z rozwijanego menu Akcja , a następnie wybierz Powershell.exe
10. Wpisz w polu następujące polecenie –
-windowsstyle hidden -command .\MapDrives.ps1 >> %TEMP%\StartupLog.txt 2>&1
11. W Start in wprowadź następującą lokalizację, aby wprowadzić lokalizację skryptu PowerShell
%SystemDrive%\Scripts\
12. Kliknij OK
13. Teraz przejdź do zakładki Warunki i upewnij się, że zaznaczono opcję Uruchom tylko wtedy, gdy dostępne jest następujące połączenie sieciowe
14. Z menu wybierz Dowolne połączenie
15. Kliknij OK
5. Wyłącz odpowiednią opcję podczas uruchamiania za pomocą Edytora rejestru
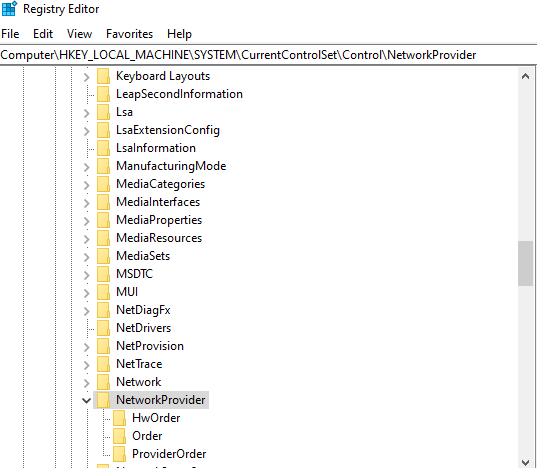
Na wstępie pragniemy podkreślić, że zawsze dobrą praktyką jest tworzenie kopii zapasowych rejestrów przed dokonaniem w nich jakichkolwiek modyfikacji . Dzięki kopii zapasowej, nawet jeśli coś pójdzie nie tak, możesz przywrócić istniejące rejestry i uniknąć wpadek. Pomijając to, zobaczmy, jak możemy rozwiązać problem „Nie można ponownie podłączyć wszystkich dysków sieciowych” w systemie Windows za pomocą edytora rejestru –
1. Otwórz okno dialogowe Uruchom , naciskając klawisze Windows + R
2. Wpisz Regedit
3. Przejdź do poniższej ścieżki –
HKEY_LOCAL_MACHINE\SYSTEM\CurrentControlSet\Control\NetworkProvider
4. Po prawej stronie kliknij dwukrotnie NetworkProvider
Uwaga: Jeśli nie możesz znaleźć tej wartości, kliknij prawym przyciskiem myszy folder RestoreConnection , kliknij Nowy , a następnie kliknij Wartość DWORD . Ustaw wartość na 0 . Spowoduje to wyłączenie komunikatu zmapowanego dysku sieciowego.
5. Zapisz zmiany i zamknij edytor
6. Uruchom ponownie system
Zawijanie
Mamy nadzieję, że dzięki wyżej wymienionym sposobom nie zobaczysz komunikatu „Nie można ponownie podłączyć wszystkich dysków sieciowych” na komputerze z systemem Windows 10. Jeśli blog pomógł, daj nam znać w sekcji komentarzy i podziel się nim ze znajomymi.
Zalecane lektury:
Naprawiono: system Windows nie mógł znaleźć sterownika karty sieciowej
Czy twoja karta sieciowa nie działa w systemie Windows 10? Mamy poprawki
Jak naprawić awarię zasilania sterownika na komputerze z systemem Windows 10?
