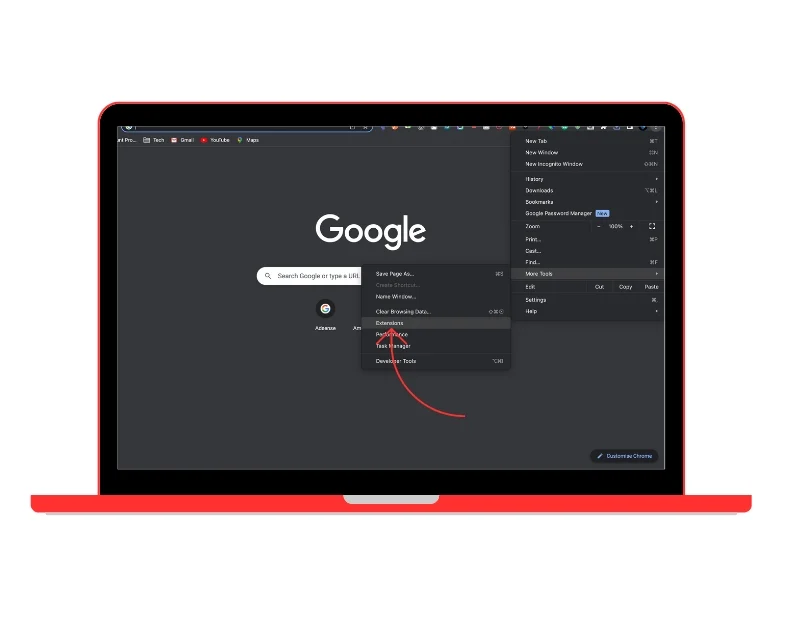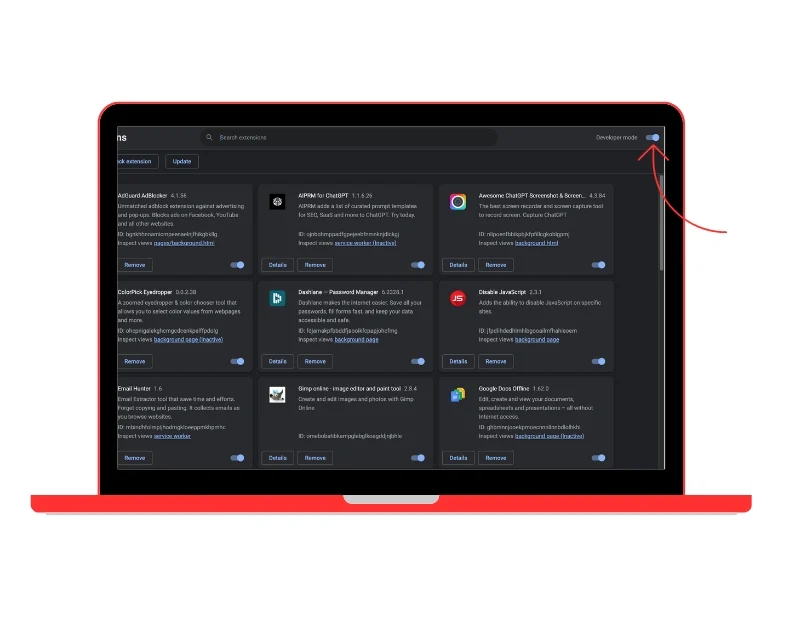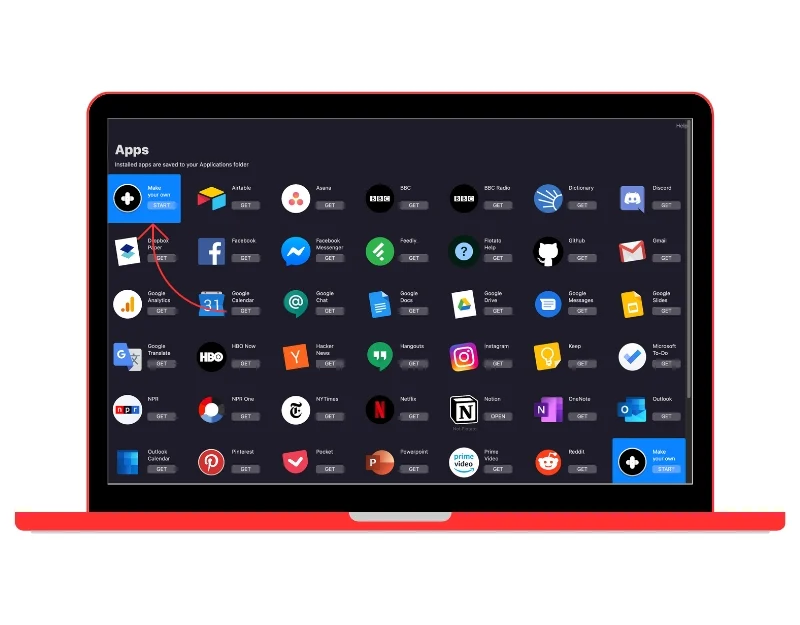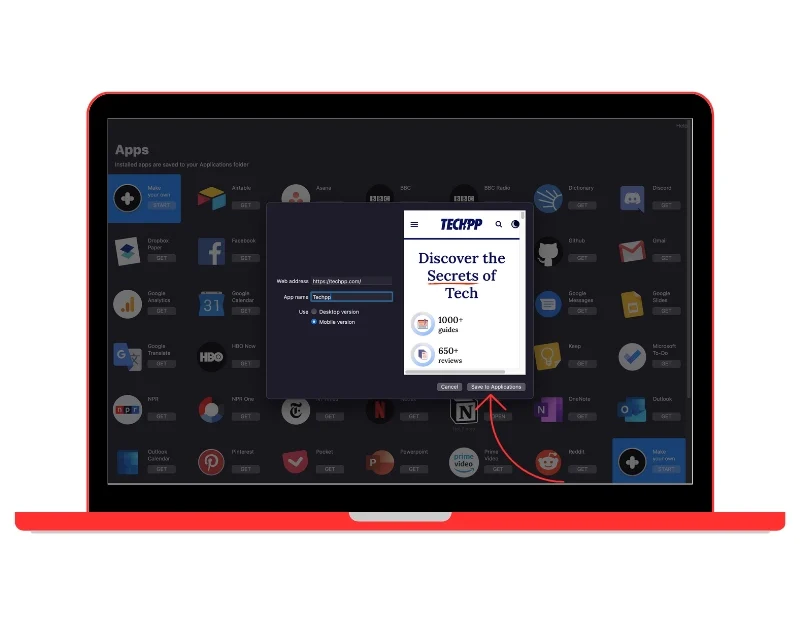5 prostych sposobów tworzenia i dodawania aplikacji internetowych do ekranu głównego komputera Mac
Opublikowany: 2023-09-03Aplikacje internetowe umożliwiają łatwiejszy i szybszy dostęp do stron internetowych. Działają podobnie do aplikacji komputerowych lub mobilnych i zapewniają płynną obsługę. Aplikacje internetowe nie muszą być instalowane, są lekkie i zajmują mniej miejsca. To sprawia, że aplikacje internetowe są idealnym wyborem dla większości ludzi.
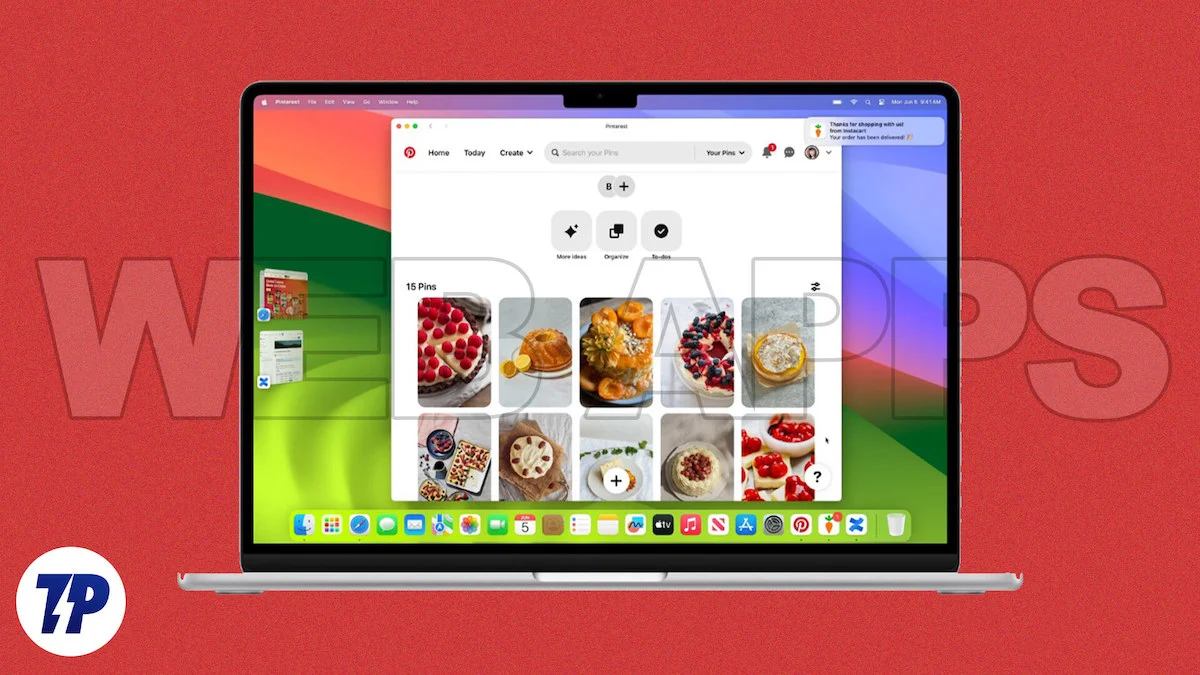
Istnieje wiele sposobów tworzenia aplikacji internetowych i dodawania ich do ekranu głównego. Jeśli używasz komputera Mac, możesz używać metod natywnych i innych popularnych narzędzi innych firm, takich jak Flotato lub Fluid, do tworzenia aplikacji internetowych i dodawania ich do ekranu startowego.
W tym przewodniku przedstawimy kilka metod, za pomocą których można łatwo tworzyć aplikacje internetowe i dodawać je do ekranu startowego komputera Mac.
Spis treści
Czym są aplikacje internetowe?
Aplikacje internetowe, skrót od aplikacji internetowych, działają na serwerze internetowym i można uzyskać do nich dostęp za pośrednictwem przeglądarki internetowej za pośrednictwem Internetu. W przeciwieństwie do tradycyjnych aplikacji, aplikacje internetowe nie muszą być instalowane na urządzeniu. Są niezależne od platformy i mogą działać na różnych systemach operacyjnych, takich jak Windows, Mac OS, Android i iOS.

Jak aplikacje internetowe działają w systemie macOS
- Tworzenie aplikacji internetowej: Firma Apple niedawno wprowadziła obsługę tworzenia aplikacji internetowych na komputerze Mac. Do tworzenia aplikacji internetowych na podstawie witryn internetowych można także używać narzędzi innych firm.
- Korzystanie z aplikacji internetowej: Aplikacje internetowe mogą być używane niezależnie i działać tak samo jak inne aplikacje komputerowe na komputerze Mac. Aplikacje internetowe można otwierać w oknie. Aplikacja internetowa obsługuje także kontrolę misji i menedżera scen, tak jak każda inna aplikacja. Aplikacje internetowe można także otwierać z poziomu Launchpada lub wyszukiwania Spotlight. Aplikacja internetowa zawiera uproszczony pasek narzędzi z przyciskami nawigacyjnymi.
- Nawigacja w aplikacji internetowej: Możesz nawigować w dowolnym miejscu witryny, ale kliknięcie łącza poza stroną hosta powoduje otwarcie połączonej strony internetowej w domyślnej przeglądarce internetowej. Niektóre aplikacje umożliwiają także ustawienie otwierania linków zewnętrznych w aplikacji internetowej.
- Logowania do witryn internetowych i powiadomienia: Jeśli byłeś zalogowany na swoje konto w witrynie Safari lub innej domyślnej witrynie, z której aktualnie korzystasz, pozostaniesz zalogowany w aplikacji internetowej. Jeśli dana witryna obsługuje powiadomienia web push i zarejestrowałeś się, aby je otrzymywać, będziesz otrzymywać powiadomienia push w aplikacji internetowej. Powiadomieniami możesz także sterować w trybie skupienia.
- Prywatność i bezpieczeństwo: Apple dodało także opcje umożliwiające kontrolowanie dostępu aplikacji internetowych do kamery, mikrofonu i lokalizacji w Ustawieniach systemu -> Prywatność i bezpieczeństwo, podobnie jak aplikacje natywne na komputerze Mac.
- Utwórz wiele aplikacji internetowych: możesz przekonwertować wiele witryn internetowych na aplikacje internetowe i dodać je do ekranu głównego.
Jak tworzyć aplikacje internetowe Safari w systemie macOS Sonoma (metoda natywna)
W najnowszej wersji systemu macOS (macOS 17 lub nowszy) Apple dodał obsługę tworzenia aplikacji internetowych za pomocą przeglądarki Safari. Bez korzystania z aplikacji innej firmy możesz utworzyć aplikację internetową za pomocą ustawień. Aplikacja internetowa zostanie dodana bezpośrednio do Twojego Docka, a dostęp do niej będzie możliwy z poziomu aplikacji internetowej, za pomocą przeglądarki Safari. W chwili pisania tego tekstu Safari jest jedyną przeglądarką obsługującą tworzenie aplikacji internetowych. Aby utworzyć:
Jak tworzyć aplikacje internetowe za pomocą przeglądarki Safari
- Otwórz przeglądarkę Safari na komputerze Mac i przejdź do witryny, którą chcesz dodać jako aplikację internetową.
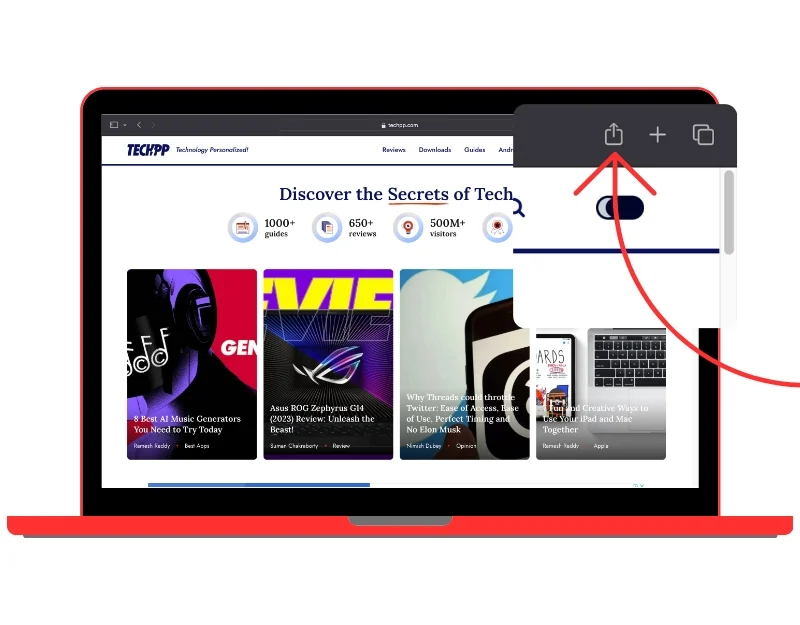
- Kliknij ikonę Udostępnij u góry i kliknij opcję Dodaj do Docka .
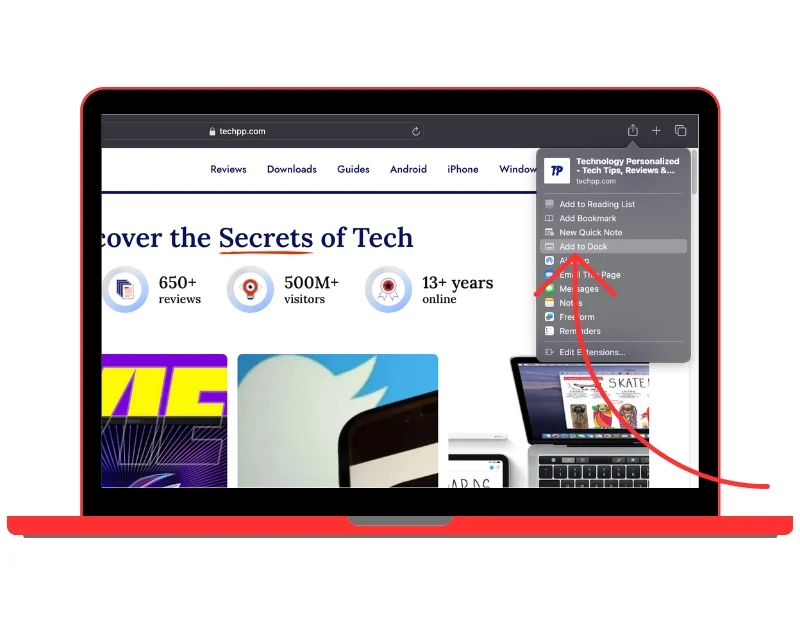
- Jeśli chcesz, zmień nazwę witryny i kliknij przycisk Dodaj . Aplikacja internetowa zostanie dodana do ekranu głównego.
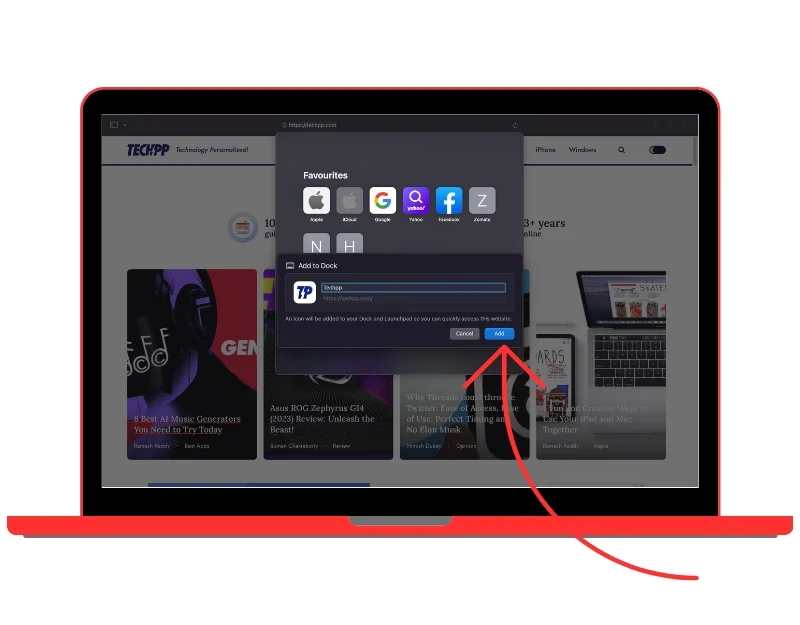
- Witryna zostanie automatycznie dodana do Twojego Docka jako aplikacja internetowa. Możesz kliknąć ikonę, aby otworzyć stronę internetową. Strona internetowa otworzy się w nowym oknie.
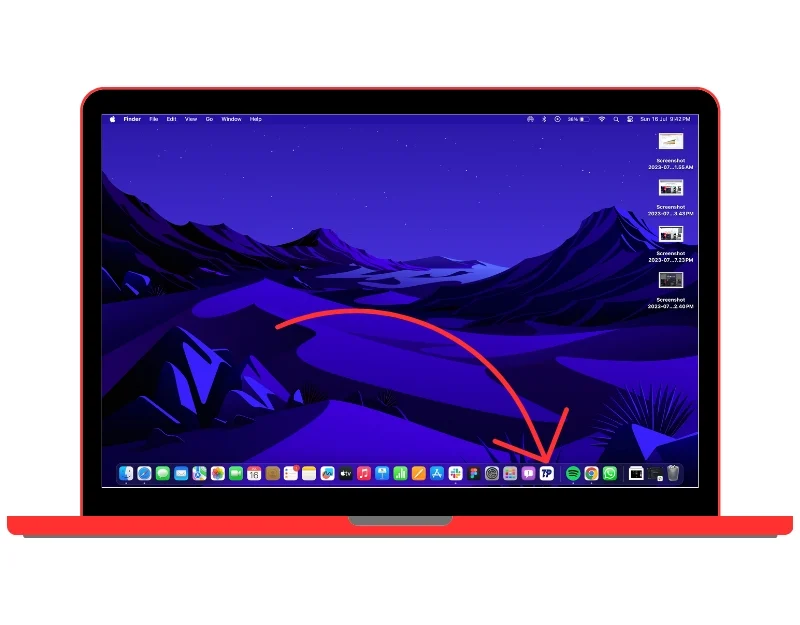
Alternatywne sposoby dodawania aplikacji internetowych do ekranu głównego systemu macOS
Natywna obsługa aplikacji internetowych jest dostępna tylko w systemie macOS 17 lub nowszym. Jeśli na Twoim urządzeniu działa starsza wersja i chcesz dodać aplikacje internetowe do ekranu głównego, możesz skorzystać z alternatywnych metod, aby dodać aplikacje internetowe do ekranu głównego. Istnieje wiele aplikacji innych firm, za pomocą których można tworzyć aplikacje internetowe i dodawać je do ekranu startowego.
Dodaj aplikacje internetowe za pomocą płynu
Fluid to popularne narzędzie zewnętrzne, które umożliwia utworzenie aplikacji komputerowej poprzez wklejenie adresu URL witryny. Płyn jest darmowy. Dostępna jest również wersja premium, która oferuje dodatkowe funkcje. Oto jak tworzyć aplikacje internetowe za pomocą Fluid:
Jak używać Fluid do tworzenia aplikacji internetowej
- Pobierz Fuild z oficjalnej strony internetowej: Otwórz swoją ulubioną przeglądarkę i wprowadź adres URL: https://fluidapp.com/. Kliknij przycisk Pobierz bezpłatnie, aby pobrać go za darmo
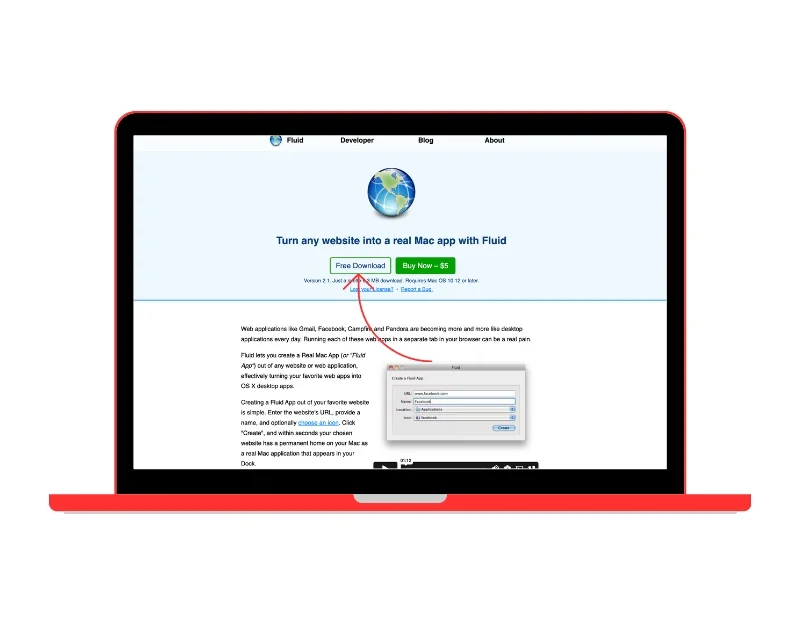
- Zainstaluj aplikację: Otwórz folder pobierania na komputerze Mac i kliknij dwukrotnie plik ZIP, aby rozpocząć instalację aplikacji na komputerze Mac.
- Skopiuj adres URL witryny: Aby utworzyć aplikację internetową, musisz najpierw skopiować adres URL witryny, którą chcesz utworzyć. Możesz to zrobić z dowolnej przeglądarki internetowej.
- Tworzenie aplikacji internetowej: Otwórz aplikację Fluid na komputerze Mac. W polu URL wklej adres URL skopiowany z przeglądarki. Wpisz nazwę witryny. Wybierz miejsce, w którym chcesz zainstalować aplikację internetową. Większość ludzi woli zainstalować go na komputerze stacjonarnym, ponieważ jest wtedy łatwiejszy do niego dostęp. Na koniec wybierz logo aplikacji. Możesz wybrać favikonę witryny jako logo lub użyć dowolnego obrazu jako logo i kliknąć przycisk „Utwórz”.
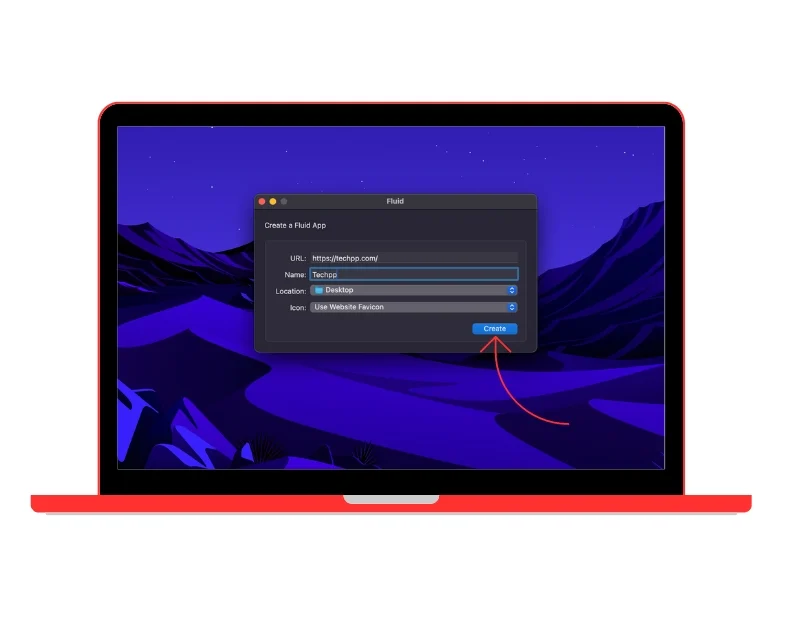
- Użyj aplikacji internetowej: aplikacja internetowa zostanie automatycznie dodana do Twojego pulpitu lub w wybranej przez Ciebie lokalizacji. Aby dodać go do stacji dokującej, przeciągnij i upuść ikonę w stacji dokującej.
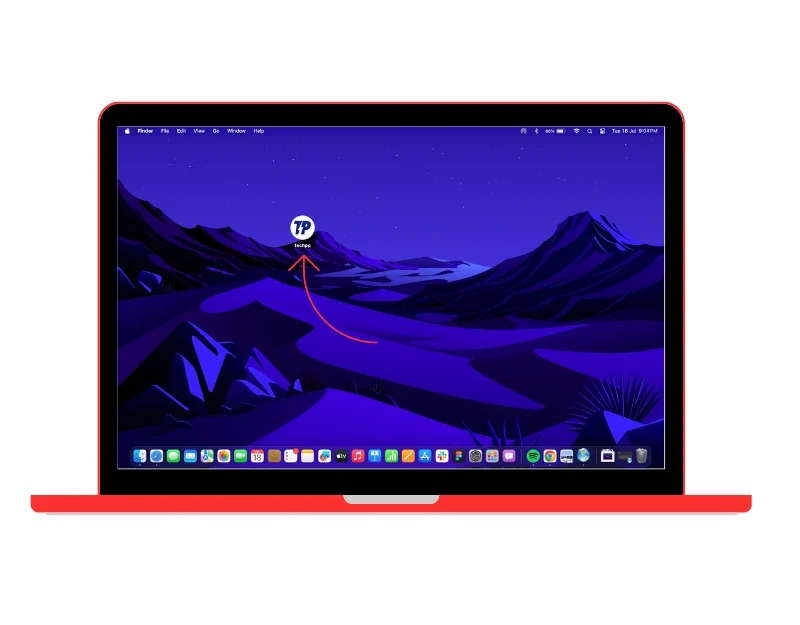
Utwórz aplikację internetową za pomocą rozszerzenia Google Chrome
Applicationize to kolejne popularne narzędzie do tworzenia i dodawania aplikacji internetowych do ekranu głównego komputera Mac za pomocą przeglądarki Google Chrome. Narzędzie tworzy rozszerzenie do przeglądarki Google Chrome na podstawie adresu URL strony internetowej. Możesz po prostu pobrać rozszerzenie, dodać je do przeglądarki Google Chrome i stworzyć aplikację internetową. Aplikacja Applicationize jest bezpłatna i wymaga przeglądarki Google Chrome do tworzenia aplikacji internetowych. Oto jak tworzyć aplikacje internetowe za pomocą Applicationize.

Jak używać Applicationize do tworzenia aplikacji internetowej
- Otwórz przeglądarkę Google Chrome i odwiedź witrynę Applicationize.me pod adresem URL: https://applicationize.me/now.
- Wpisz adres URL witryny, którą chcesz przekonwertować na aplikację.
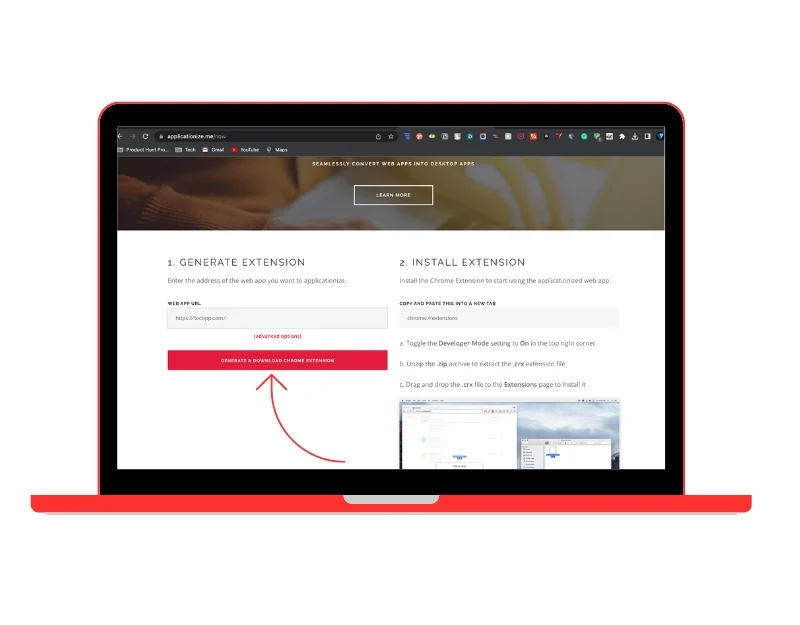
- Jeśli chcesz, możesz dodać unikalną ikonę. Jeśli tego nie zrobisz, narzędzie użyje domyślnej ikony ulubionych witryny jako logo aplikacji internetowej.
- Możesz określić nazwę aplikacji internetowej. Jeśli nie chcesz, możesz zostawić to tak, jak jest i wybrać kolor swojej aplikacji. Będzie to kolor obramowań i paska tytułu aplikacji internetowej.
- Kliknij przycisk Pobierz , aby pobrać aplikację. Spowoduje to pobranie rozszerzenia Chrome.
- Otwórz nową kartę w przeglądarce Google Chrome, przejdź do chrome://extensions i włącz opcje programistyczne. Alternatywnie możesz kliknąć menu z trzema kropkami>Więcej narzędzi>Rozszerzenia
- Teraz przeciągnij i upuść pobrany plik rozszerzenia. Spowoduje to zainstalowanie niestandardowej aplikacji internetowej.
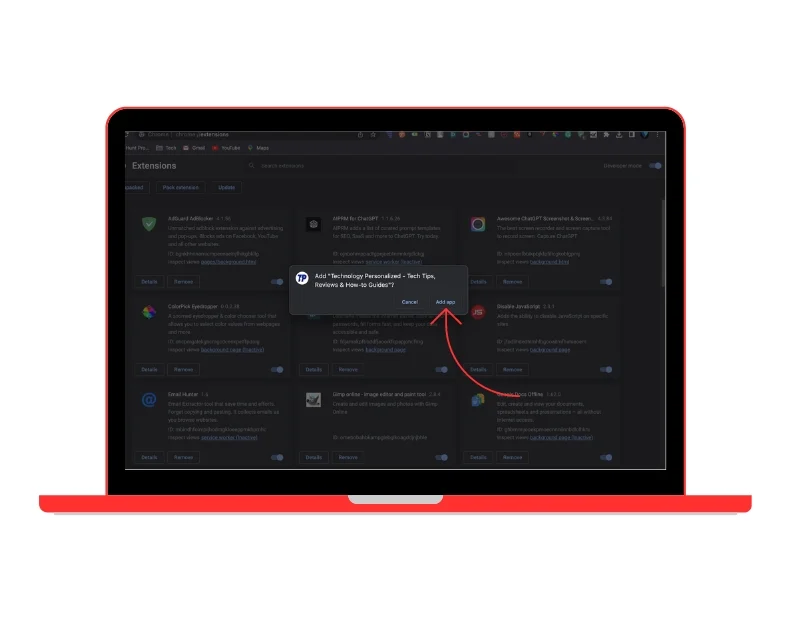
- Aby dodać aplikację internetową do ekranu aplikacji, przejdź do adresu URL: chrome://apps . Tutaj zobaczysz aplikacje zainstalowane w Twojej przeglądarce Google Chrome. Znajdź właśnie zainstalowaną aplikację internetową, kliknij ją prawym przyciskiem myszy i wybierz opcję Utwórz skrót .
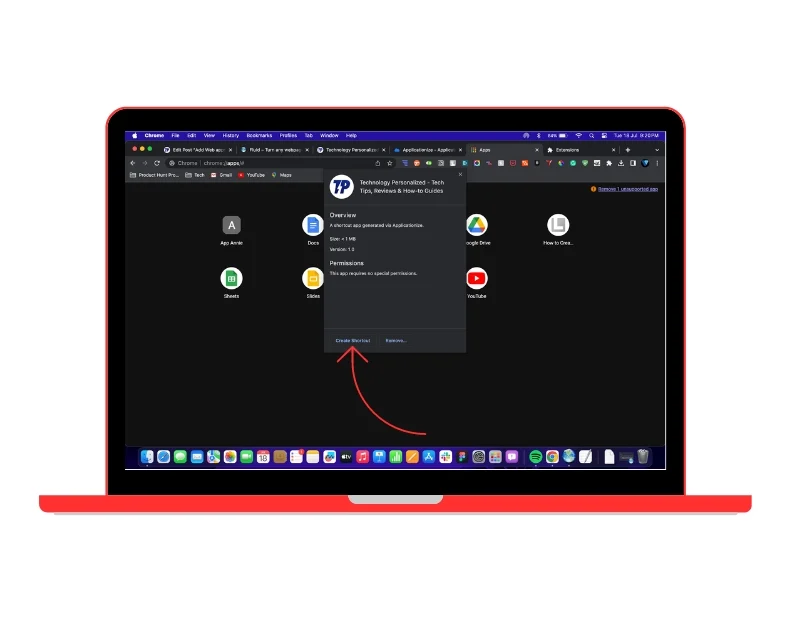
- Następnie aplikacja zostanie zainstalowana na Twoim urządzeniu. Aby znaleźć aplikację, możesz użyć Spotlight na komputerze Mac. Możesz też znaleźć lokalizację aplikacji i przeciągnąć i upuścić aplikację internetową na komputer, aby uzyskać szybszy dostęp.
Przeglądaj i twórz aplikacje internetowe za pomocą Flotato
Flotato to najlepsza opcja, jeśli chcesz zamienić najczęściej odwiedzane strony internetowe w aplikacje internetowe. Narzędzie oferuje kompletny zbiór aplikacji internetowych obejmujący strony internetowe, z których najczęściej korzystamy w życiu codziennym. Należą do nich YouTube, Instagram, Twitter, Wikipedia i wiele innych. Aplikacja umożliwia także użytkownikom tworzenie własnych aplikacji internetowych przy użyciu adresu URL witryny. Używać:
Jak używać Flotato do tworzenia aplikacji internetowej
- Pobierz Flotato z oficjalnej strony internetowej i zainstaluj aplikację na swoim urządzeniu.
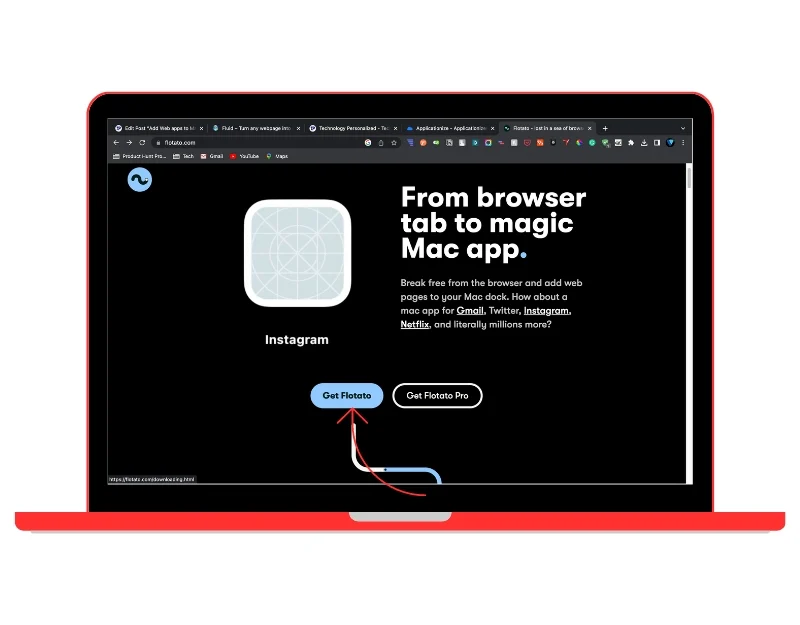
- Po otwarciu aplikacji natychmiast zobaczysz listę aplikacji internetowych, które są już dostępne w aplikacji. Możesz wybrać dowolną aplikację i kliknąć przycisk Pobierz. Aplikacja internetowa zostanie automatycznie zainstalowana na Twoim urządzeniu.
- Możesz stworzyć własną aplikację komputerową. Kliknij przycisk Start w obszarze Utwórz własną aplikację , wprowadź adres URL i nazwę aplikacji internetowej, a następnie wybierz wersję. Możesz wybrać wersję mobilną i stacjonarną, a następnie kliknąć przycisk Dodaj, aby utworzyć aplikację internetową.
- Aplikacja internetowa zostanie utworzona automatycznie i dodana do listy aplikacji. Możesz po prostu dotknąć ikony, aby otworzyć aplikację internetową.
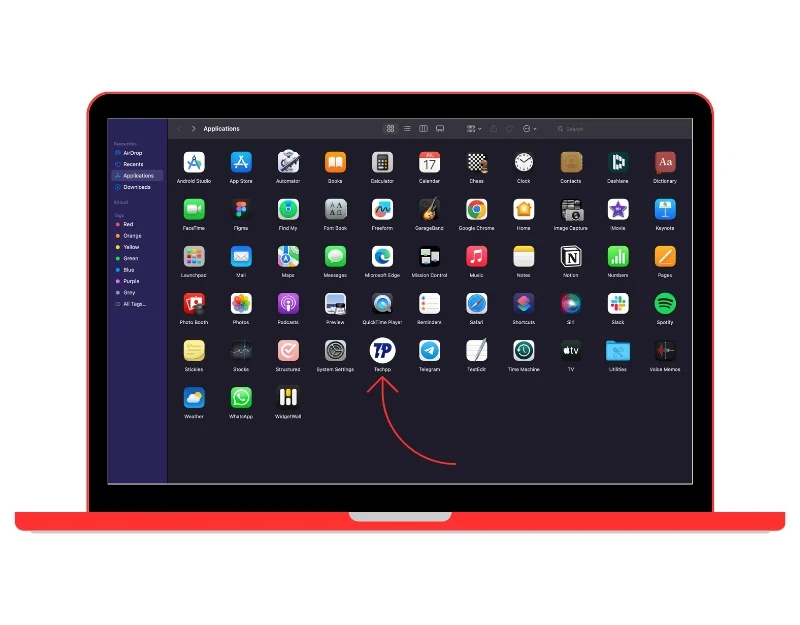
- Przeciągnij i upuść aplikację, aby dodać ją do ekranu głównego. Aby usunąć, otwórz aplikację Flotato na komputerze Mac, wybierz aplikację i kliknij ikonę usuwania, aby usunąć aplikację. Jeśli aplikacja nie jest dostępna, możesz użyć tradycyjnej metody odinstalowania aplikacji internetowych na komputerze Mac.
Twórz aplikacje internetowe z zaawansowanymi opcjami dostosowywania
Unite oferuje różne funkcje dostosowywania w celu personalizacji aplikacji internetowej. Aplikacja umożliwia poprawę wyglądu aplikacji internetowej i oferuje szereg funkcji, takich jak ukrywanie opcji okna aplikacji, zmiana kafelków i koloru aplikacji internetowej, dodanie natywnej funkcji automatycznego odświeżania i wiele innych. Obsługuje także tryb ciemny, zakładki, blokowanie reklam, tryb obrazu w obrazie, inteligentne białe listy i wiele więcej. Podobnie jak w przypadku innych aplikacji, możesz po prostu wprowadzić adres URL, a aplikacja automatycznie utworzy aplikację internetową.
Jak używać Unite do tworzenia aplikacji internetowej na komputerze Mac
- Otwórz swoją ulubioną przeglądarkę i odwiedź oficjalną stronę Unite pod adresem https://www.bzgapps.com/unite
- Kliknij przycisk pobierania, aby pobrać aplikację Unite i zainstalować ją na swoim urządzeniu
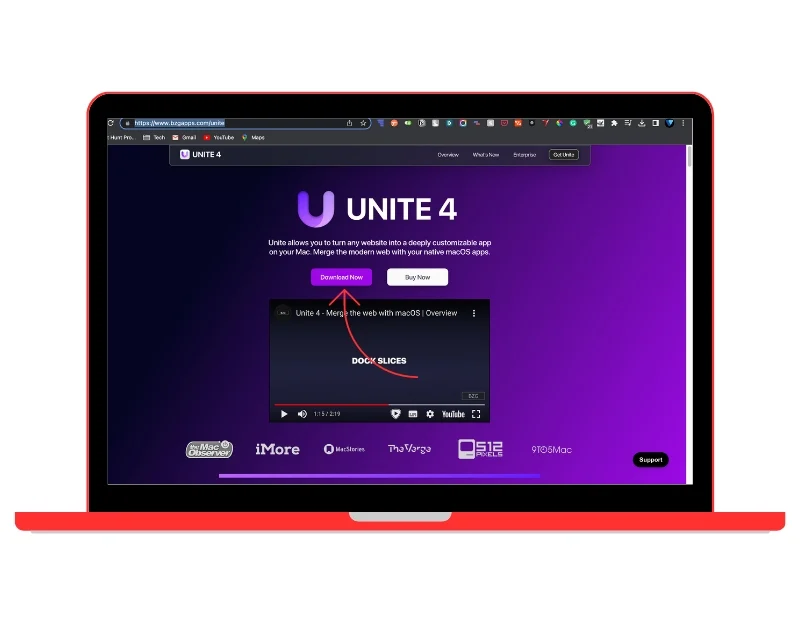
- Otwórz aplikację, wprowadź adres URL i tytuł witryny, zmień kolor aplikacji, jeśli chcesz, i kliknij przycisk Utwórz aplikację Unite .

- Aplikacja zostanie teraz utworzona. W bezpłatnej wersji próbnej możesz utworzyć trzy aplikacje. Aby dostosować aplikację, otwórz ją i przejdź do Ustawień (kliknij ⌘ , , ) i zmień wygląd i zachowanie aplikacji, dodaj skróty i nie tylko.
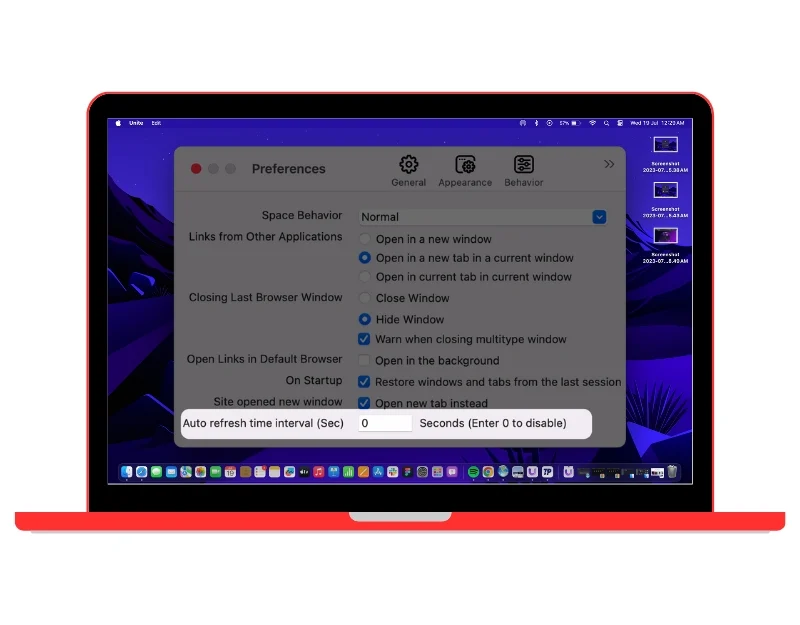
Jak usunąć aplikacje internetowe na komputerze Mac
Aby usunąć aplikacje internetowe, możesz użyć tradycyjnych metod dezinstalacji na komputerze Mac. Oto dwie proste metody odinstalowywania aplikacji internetowych z komputera Mac.
- Odinstaluj aplikacje internetowe przy użyciu Kosza: Aby odinstalować aplikację internetową, otwórz Finder > Aplikacje, wybierz aplikację internetową, którą chcesz usunąć, naciśnij Command + Delete, a następnie opróżnij Kosz. Aplikacja internetowa zostanie usunięta z urządzenia.
- Odinstaluj aplikację internetową za pomocą Launchpada: Kliknij ikonę Launchpad w Docku komputera Mac, znajdź aplikację internetową, którą chcesz usunąć, kliknij i przytrzymaj aplikację internetową, aż zacznie się poruszać, kliknij X w lewym górnym rogu ikony aplikacji, a następnie kliknij Usuń.
Zalety i ograniczenia aplikacji internetowych na komputerze Mac
- Niezależne od platformy: aplikacje internetowe są niezależne od platformy. Można z nich korzystać z dowolnego urządzenia posiadającego przeglądarkę internetową i aktywne łącze internetowe.
- Łatwość dostępu: w przeciwieństwie do tradycyjnych aplikacji komputerowych, aplikacje internetowe nie wymagają instalacji. Oszczędza to miejsce, a także proces instalowania aplikacji.
- Lżejsze i szybsze: w porównaniu do tradycyjnych aplikacji komputerowych, aplikacje internetowe są szybsze i lżejsze. Ponadto użytkownicy zawsze mają najnowszą wersję po otwarciu aplikacji, ponieważ aktualizacje aplikacji internetowych odbywają się po stronie serwera.
- Konwertuj dowolną witrynę internetową na aplikację internetową: możesz przekształcić dowolną witrynę internetową w aplikację internetową. Podobnie jak aplikacje komputerowe i mobilne, znajdują się one na ekranie głównym lub w dokumencie. Możesz po prostu dotknąć ikony strony internetowej, aby ją otworzyć.
Ograniczenia aplikacji internetowych
- Potrzebujesz aktywnego połączenia internetowego: większość aplikacji internetowych wymaga połączenia internetowego do działania. Jeśli użytkownik ma słabe połączenie internetowe lub nie ma go wcale, nie będzie mógł uzyskać dostępu do aplikacji internetowej.
- Wydajność: aplikacje internetowe są szybsze i lżejsze w porównaniu do aplikacji natywnych, ale zależy to od szybkości połączenia internetowego użytkownika i wydajności renderowania przeglądarki.
- Ograniczona funkcjonalność: Największą wadą aplikacji internetowych jest ich ograniczona funkcjonalność. W porównaniu do aplikacji natywnych, aplikacje internetowe mają mniej funkcji.
- Zgodność przeglądarki: chociaż aplikacje internetowe są niezależne od platformy, nadal możesz napotkać problemy, jeśli aplikacja internetowa nie jest kompatybilna z używaną przeglądarką.
Prosty przewodnik po dodawaniu aplikacji internetowych do ekranu głównego
Apple wreszcie ułatwia dostęp do stron internetowych i poruszanie się po nich. W systemie macOS Sonoma, najnowszej wersji systemu Mac OS firmy Apple, firma Apple dodała możliwość tworzenia niestandardowych aplikacji internetowych dla każdej witryny odwiedzanej za pomocą przeglądarki Safari. Dzięki nowej obsłudze dostęp do stron internetowych na komputerze Mac jest szybszy i wygodniejszy, a także zapewnia inne korzyści oferowane zazwyczaj przez aplikacje internetowe. Mamy nadzieję, że ten przewodnik okaże się pomocny. Za pomocą prostych metod możesz tworzyć, dostosowywać i dodawać aplikacje internetowe do ekranu głównego komputera Mac.
Często zadawane pytania dotyczące tworzenia aplikacji internetowych na komputerze Mac
1. Jaka jest różnica pomiędzy aplikacją internetową a progresywną aplikacją internetową?
Aplikacja internetowa to w zasadzie witryna internetowa zaprojektowana tak, aby działała jak tradycyjna aplikacja komputerowa. Dostęp do aplikacji internetowych można uzyskać za pośrednictwem dowolnej przeglądarki internetowej i nie trzeba ich pobierać ani instalować na urządzeniu. Z kolei Progressive Web App (PWA) to rodzaj aplikacji internetowej, która wykorzystuje nowoczesne technologie internetowe, aby zapewnić doświadczenie podobne do aplikacji. Podobnie jak aplikacje natywne, progresywne aplikacje internetowe są instalowane na Twoim urządzeniu i można uzyskać do nich dostęp z ekranu głównego, bez konieczności uprzedniego otwierania przeglądarki.
Niektóre najważniejsze informacje o progresywnych aplikacjach internetowych
- Możliwości offline: programy PWA mogą pracować w trybie offline lub w sieciach o niskiej jakości, przechowując informacje w usługach roboczych, co jest skryptem uruchamianym w tle przez przeglądarkę.
- Responsywność: PWA są zaprojektowane tak, aby działać na każdym urządzeniu, niezależnie od rozmiaru ekranu.
- Efekt przypominający aplikację: aplikacje PWA oferują działanie na pełnym ekranie i można je uruchamiać z ekranu głównego urządzenia, podobnie jak aplikacje natywne.
- Aktualizacje w tle: Pracownicy usług w PWA mogą aktualizować zasoby aplikacji w tle, dzięki czemu użytkownik zawsze ma najnowszą wersję.
- Powiadomienia push: PWA mogą wysyłać powiadomienia push, podobnie jak aplikacje natywne.
2. Czy mogę usunąć aplikacje internetowe z ekranu głównego mojego komputera Mac?
Tak, możesz usunąć aplikacje internetowe z ekranu głównego komputera Mac. Kliknij aplikację internetową prawym przyciskiem myszy i kliknij opcję Usuń lub Wyjdź. Spowoduje to usunięcie aplikacji internetowej z ekranu startowego komputera Mac. Aby całkowicie odinstalować aplikację internetową, możesz skorzystać z tradycyjnych metod dezinstalacji opisanych powyżej.
3. Czy aplikacje internetowe na ekranie głównym wpływają na wydajność mojego Maca?
Aplikacje internetowe są lżejsze i szybsze w porównaniu z natywnymi aplikacjami komputerowymi, a ponadto dodanie aplikacji internetowych do ekranu startowego nie wpływa na wydajność komputera Mac.