4 różne sposoby tworzenia pliku za pomocą wiersza polecenia w systemie Windows
Opublikowany: 2021-08-22Tworzenie plików jest prawdopodobnie jednym z najbardziej trywialnych zadań, które wykonujesz na swoim komputerze prawie codziennie. Jeśli jesteś użytkownikiem systemu Windows, prawdopodobnie robisz to za pomocą interfejsu graficznego.
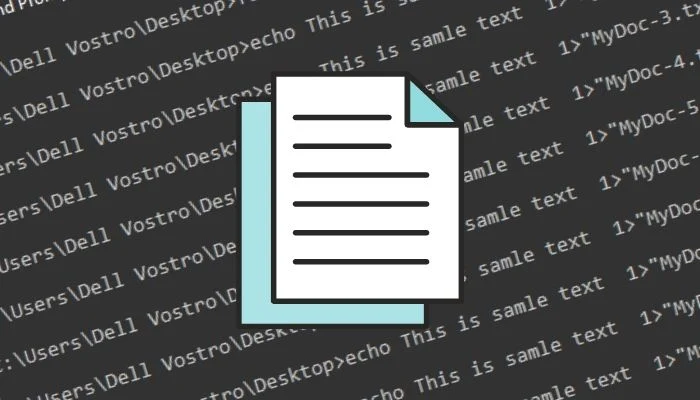
Chociaż to podejście może wydawać się łatwiejsze w praktyce, zwłaszcza jeśli nie masz wcześniejszego doświadczenia z CLI, ma ono swoje wady. W przeciwieństwie do sposobu CLI, który zapewnia szybki i wydajny sposób tworzenia plików na komputerze, podejście GUI obejmuje wiele kroków, co czyni go czasochłonnym i nieefektywnym.
Oto przewodnik, który poprowadzi Cię przez różne metody tworzenia pliku w systemie Windows (Windows 11, Windows 10, Windows 8 lub Windows 7) z wierszem polecenia.
Spis treści
Jak utworzyć plik w systemie Windows za pomocą wiersza polecenia
Command Prompt lub CMD to potężne narzędzie systemu Windows, które pozwala z łatwością wykonywać różne operacje systemowe na komputerze. Jest wstępnie zainstalowany w systemie i umożliwia uruchamianie poleceń dla wielu działań, od zarządzania plikami po uruchamianie plików wsadowych w celu automatyzacji zadań.
Tworzenie plików jest jednym z takich zadań, które można wykonać szybciej i wydajniej za pomocą monitu CMD niż za pomocą Eksploratora plików. Ale zanim wskoczymy i zademonstrujemy, jak utworzyć plik w wierszu polecenia, musisz wiedzieć, jak poruszać się po strukturze katalogów systemu Windows, aby móc tworzyć pliki w żądanym folderze.
Poruszanie się po systemie plików Windows za pomocą wiersza poleceń
Aby poruszać się po systemie plików Windows za pomocą CMD, najpierw otwórz wiersz polecenia. W tym celu naciśnij skrót klawiaturowy Windows + X i wybierz z menu Wiersz polecenia.
Następnie wprowadź polecenie dir, aby wyświetlić wszystkie pliki i katalogi (lub foldery) w folderze. Po zidentyfikowaniu folderu, który chcesz otworzyć, wprowadź następujące polecenie i naciśnij Enter:
cd folder_name
Np:
cd Documents
Aby wrócić do katalogu nadrzędnego, uruchom:
cd ..
Aby uzyskać dostęp do katalogu głównego:
cd \
Skoro już przy tym jesteśmy, powinieneś również wiedzieć, że możesz tworzyć katalogi (lub foldery) za pomocą wiersza polecenia. W tym celu użyj polecenia cd , aby przejść do folderu, w którym chcesz utworzyć nowy folder, i użyj następującej składni:
mkdir directory_name
Na przykład, aby utworzyć nazwę katalogu MyDocs , uruchom:
mkdir MyDocs
Na koniec, gdy jesteś w folderze, w którym chcesz utworzyć plik, użyj dowolnej z następujących metod, aby utworzyć pliki za pomocą CMD.
Tworzenie pliku za pomocą polecenia echo
Polecenie echo wyświetla komunikaty, które wpisujesz w oknie CMD. Jednak gdy jest używany z operatorem przekierowania (>), podwaja się jako polecenie tworzenia pliku, które tworzy plik z wprowadzonego tekstu.
Aby utworzyć plik za pomocą polecenia echo , otwórz wiersz polecenia i wprowadź polecenie, używając następującej składni:
echo your_text_here > filename.extension
Na przykład, jeśli chcesz utworzyć plik tekstowy o nazwie MyFile z This is sample text jako tekst i .txt jako rozszerzeniem pliku, uruchomisz:
echo This is sample text > MyFile.txt
Po utworzeniu pliku sprawdź, czy został pomyślnie utworzony, uruchamiając:
type filename.extension
Np:
type MyFile.txt
Tworzenie pliku za pomocą polecenia copy con
W przeciwieństwie do polecenia echo , które na początku pobiera dane wejściowe dotyczące zawartości tworzonego pliku, polecenie copy con ma raczej inne podejście.

Dzięki niemu wystarczy początkowo podać nazwę pliku. Następnie otwiera nowy plik w edytorze tekstu, w którym można go wypełnić tekstem.
Aby utworzyć plik za pomocą copy con , użyj poniższej składni:
copy con filename_with_extension
Np:
copy con MyFile.txt
Teraz umieści Cię w pliku w samym oknie wiersza polecenia, w którym możesz dodać do niego żądany tekst. Gdy to zrobisz, naciśnij Ctrl + Z , aby zapisać plik i Ctrl + C , aby wyjść z edycji.
Tworzenie pliku w Notatniku za pomocą wiersza polecenia
Chociaż obie metody, o których wspomnieliśmy do tej pory, działają dobrze, nie są idealne, gdy chcesz wprowadzić długie akapity tekstowe do pliku tekstowego. Alternatywnym sposobem radzenia sobie z tym jest użycie Notatnika, którego zwykle używasz do tworzenia plików, ale za pomocą wiersza polecenia.
W tym celu wprowadź polecenie w oknie CMD, używając następującej składni i naciśnij Enter :
notepad filename.extension
Na przykład, jeśli chcesz utworzyć plik o nazwie SampleDoc , możesz uruchomić:
notepad SampleDoc.txt
Następnie CMD otworzy plik w Notatniku. Poprosi Cię o utworzenie nowego pliku, ponieważ wprowadzony plik nie istnieje. Kliknij Tak , aby zaakceptować i utworzyć plik.
Teraz, tak jakbyś używał Notatnika, wprowadź swój tekst do pliku i naciśnij Ctrl + S , aby zapisać i Ctrl + W , aby zamknąć plik.
Tworzenie wielu plików za pomocą wiersza polecenia
W przypadku, gdy chcesz utworzyć wiele plików w folderze naraz i wypełnić je później, możesz użyć pętli for , jak pokazano w następującej składni:
for /l %a in (1 1 10) do type nul > "%a.txt"
…gdzie (1 1 10) nakazuje CMD wykonanie zadania w kolejności od 1, w krokach od 1 do 10. Aby utworzyć 20 plików, zamień 10 na 20 w swoim poleceniu.
Jeśli chcesz dodać wspólną nazwę na początku każdego pliku i uzupełnić ją numerem, musisz użyć następującej składni:
for /l %a in (1 1 10) do type nul > "filename %a.txt"
…gdzie musisz zastąpić nazwę pliku nazwą, którą chcesz nadać swoim plikom.
Na przykład uruchomienie poniższego polecenia spowoduje utworzenie 10 pustych plików o następującej składni nazwy: MyDoc-1 .
for /l %a in (1 1 10) do type nul > "MyDoc-%a.txt"
Poza tym, jeśli chcesz utworzyć wiele plików z tym samym tekstem, możesz dostosować polecenie, aby zawierało tę samą akcję. Aby to zrobić, zamiast włączać do type nul , musisz użyć do echo your_desired_text .
Na przykład, jeśli chcesz utworzyć 10 plików o nazwach MójDokument- 1.txt , MójDokument-2.txt ,… i tak dalej za pomocą opcji To jest przykładowy tekst jako tekst , możesz uruchomić:
for /l %a in (1 1 10) do echo This is sample text> "MyDoc-%a.txt"
…i utworzy je w twoim bieżącym katalogu.
Wydajne tworzenie plików w systemie Windows za pomocą wiersza polecenia
Metody wymienione w tym przewodniku powinny pomóc w prawie wszystkich zadaniach tworzenia plików w wierszu polecenia, czy to w tworzeniu jednowierszowych plików tekstowych, wielu plików tekstowych akapitów, a nawet wielu plików z niestandardowym tekstem i nazwami plików.
W zależności od wymagań możesz wybrać odpowiednią metodę i szybko i skutecznie tworzyć pliki w systemie Windows.
Często zadawane pytania dotyczące CMD Utwórz plik
1. Jak utworzyć plik tekstowy w wierszu poleceń systemu Windows?
Tworzenie pliku tekstowego w systemie Windows jest dość proste i możesz to zrobić na kilka różnych sposobów. Jeśli potrzebujesz tylko prostego jednowierszowego pliku tekstowego, możesz użyć polecenia echo , natomiast jeśli chcesz utworzyć plik tekstowy z wieloma wierszami tekstu, możesz użyć polecenia copy con lub utworzyć plik w Notatniku . Na koniec, jeśli chcesz utworzyć wiele plików tekstowych, możesz użyć pętli for .
2. Jakie polecenie służy do tworzenia pliku?
Firma Microsoft oferuje kilka różnych poleceń CMD służących do tworzenia pliku, takich jak echo i copy con . Możesz jednak użyć innych metod, w których możesz utworzyć plik w Notatniku lub uruchomić pętlę for, aby wygenerować wiele plików o żądanej nazwie i nazwie pliku.
