Jak dostosować pasek nawigacyjny przeglądarki Firefox
Opublikowany: 2016-08-10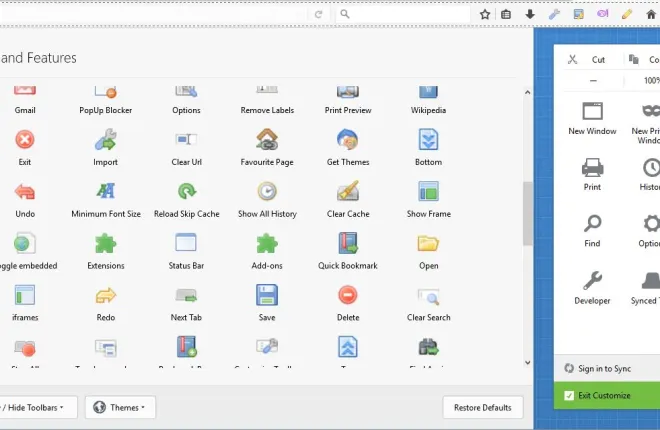
Pasek nawigacyjny przeglądarki Firefox zawiera pasek adresu URL, pole wyszukiwania, opcje przeglądarki i przyciski dodatków. W związku z tym jest to dość istotna część Firefoksa, którą możesz dostosować na różne sposoby. Przeglądarka zawiera kilka opcji konfiguracji paska narzędzi, ale dzięki kilku dodatkowym dodatkom możesz zrobić o wiele więcej.
Karta Dostosuj Firefoksa
Najpierw sprawdź kartę Dostosuj przeglądarkę Firefox, którą możesz otworzyć, klikając przycisk menu Otwórz . Następnie kliknij Dostosuj , aby otworzyć kartę pokazaną na poniższym zrzucie ekranu. Obejmuje to kilka dodatkowych przycisków paska narzędzi i opcji.
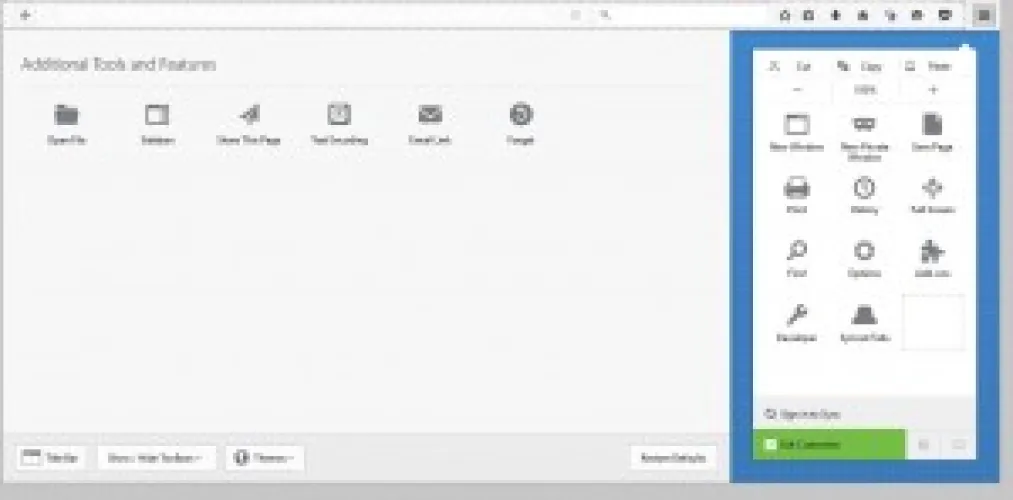
Dodaj nowe przyciski do paska narzędzi, klikając lewym przyciskiem myszy (przytrzymaj przycisk myszy) i przeciągając je. Następnie przeciągnij je gdzieś na pasek narzędzi. Alternatywnie możesz usunąć i dostosować położenie przycisków paska narzędzi, przeciągając je w podobny sposób.
Ta karta zawiera również menu rozwijane Motywy. Dostosowanie motywu przeglądarki to bez wątpienia najlepszy sposób na dostosowanie schematu kolorów paska narzędzi. Kliknij przycisk Motywy , aby otworzyć menu z poniższej migawki. Następnie możesz wybrać stamtąd nowy motyw lub wybrać Pobierz więcej motywów , aby znaleźć więcej w witrynie Mozilli. Ten przewodnik Tech Junkie zawiera więcej informacji na temat dostosowywania Firefoksa za pomocą motywów.
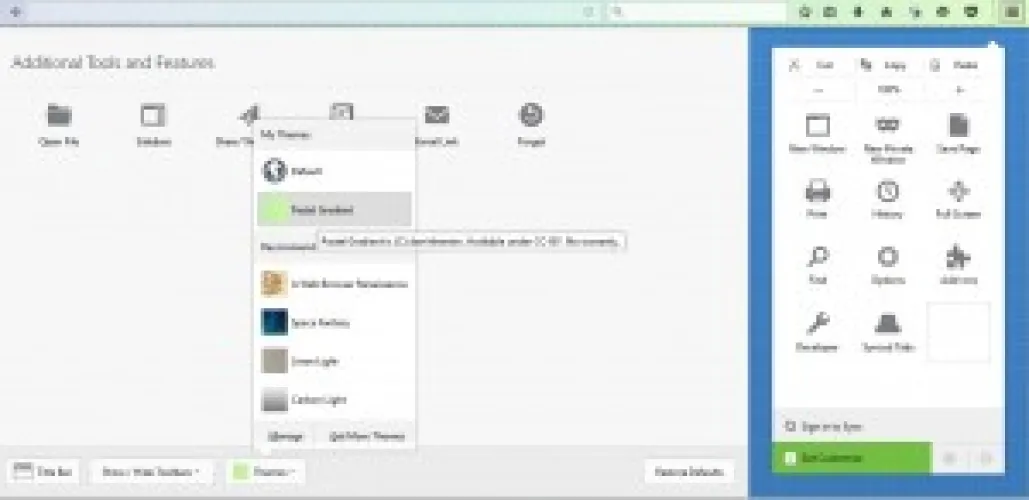
Dodaj więcej przycisków i opcji do paska narzędzi
Karta Dostosuj Firefox zawiera tylko kilka dodatkowych przycisków paska narzędzi. Możesz jednak dodać dużo więcej do przeglądarki dzięki rozszerzeniu Toolbar Buttons. To jest strona dodatku w witrynie Mozilli, z której można go zainstalować. Następnie kliknij przycisk menu Otwórz w prawym górnym rogu i wybierz Dostosuj , aby otworzyć poniższą kartę, która będzie zawierać o wiele więcej przycisków po dodaniu rozszerzenia do przeglądarki Firefox.
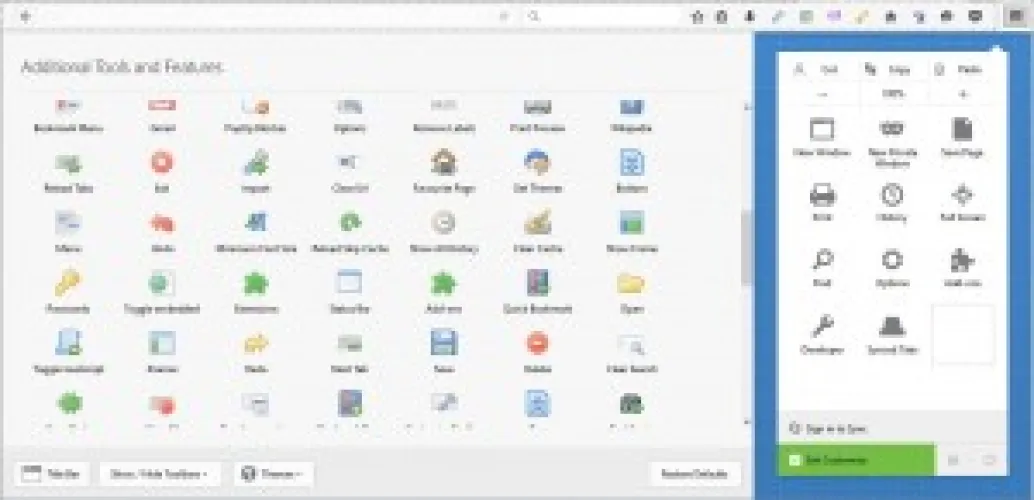
Istnieje wiele przydatnych nowych przycisków, które można przeciągać i upuszczać na pasek narzędzi. Na przykład przeciągnij przycisk about: config na pasek narzędzi. Następnie możesz to kliknąć, aby otworzyć stronę about: config w przeglądarce Firefox.
Dostępny jest przycisk Tłumacz, który dodaje opcję tłumaczenia Google do paska narzędzi. Dodaj to do paska narzędzi, a następnie otwórz obcą stronę witryny. Następnie naciśnij przycisk Tłumacz, aby przekonwertować stronę na język angielski za pomocą Google.
Przydatny jest również przycisk Przełącz obraz. Możesz nacisnąć ten przycisk paska narzędzi, aby usunąć zdjęcia ze strony. Wtedy strony z pewnością szybciej otworzą się w Twojej przeglądarce i zawsze możesz ponownie włączyć obrazy, ponownie naciskając ten sam przycisk.
Dodaj nowe ikony przycisków do paska narzędzi
Możesz dostosować domyślne ikony przycisków przeglądarki Firefox za pomocą NoiaButtons . To rozszerzenie, które dodaje nową ikonę motywu Noia do przeglądarki. Po dodaniu rozszerzenia do Firefoksa z tego miejsca zmieni on pasek narzędzi z nowymi ikonami przycisków, jak pokazano bezpośrednio poniżej. Zauważ, że zmieni to tylko domyślny zestaw ikon, a nie te zawarte w dodatku Przyciski paska narzędzi. Dodaje również nowe ikony do menu.
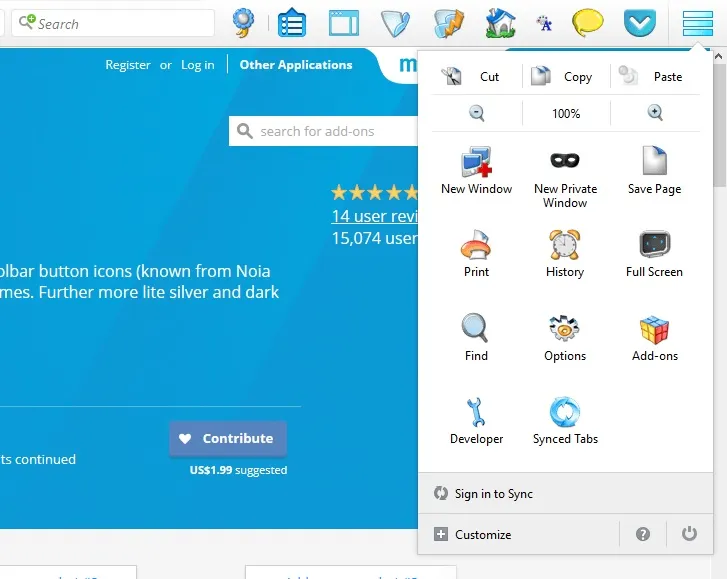
Ten dodatek ma pięć alternatywnych zestawów ikon dla paska narzędzi. Kliknij menu Otwórz , wybierz Dodatki , a następnie naciśnij przycisk Opcje dla NoiaButtons , aby otworzyć poniższą stronę. Kliknij jeden z alternatywnych zestawów ikon, aby się do niego przełączyć. Możesz tam również dostosować wymiary przycisków i przełączyć się na ciemny motyw paska narzędzi i przeglądarki.
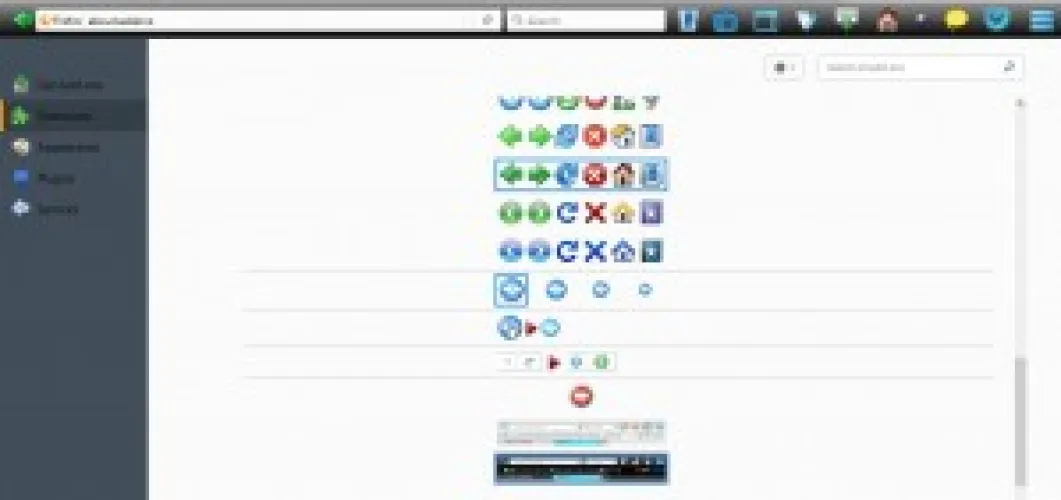
Dostosuj pasek narzędzi za pomocą narzędzia do przywracania motywów klasycznych
Classic Theme Restorer to dodatek, który przywraca interfejs użytkownika z poprzednich wersji Firefoksa. Oznacza to, że przywraca takie rzeczy, jak przycisk Firefox w lewym górnym rogu przeglądarki i kwadratowe karty. To rozszerzenie ma również kilka dobrych opcji dostosowywania paska narzędzi, więc warto dodać je do przeglądarki z tej strony.
Naciśnij przycisk Classic Theme Restorer Options na stronie about: addons , aby otworzyć okno pokazane bezpośrednio poniżej. Ma wiele ustawień dostosowywania przeglądarki Firefox. Kliknij opcję Paski narzędzi (1), aby jeszcze bardziej dostosować przyciski paska narzędzi. Następnie kliknij menu rozwijane Tryb i wybierz opcję Pokaż tylko tekst , aby zastąpić ikony przycisków tekstem. Możesz też wybrać opcję Pokaż ikony i tekst z tego menu, aby uwzględnić oba.

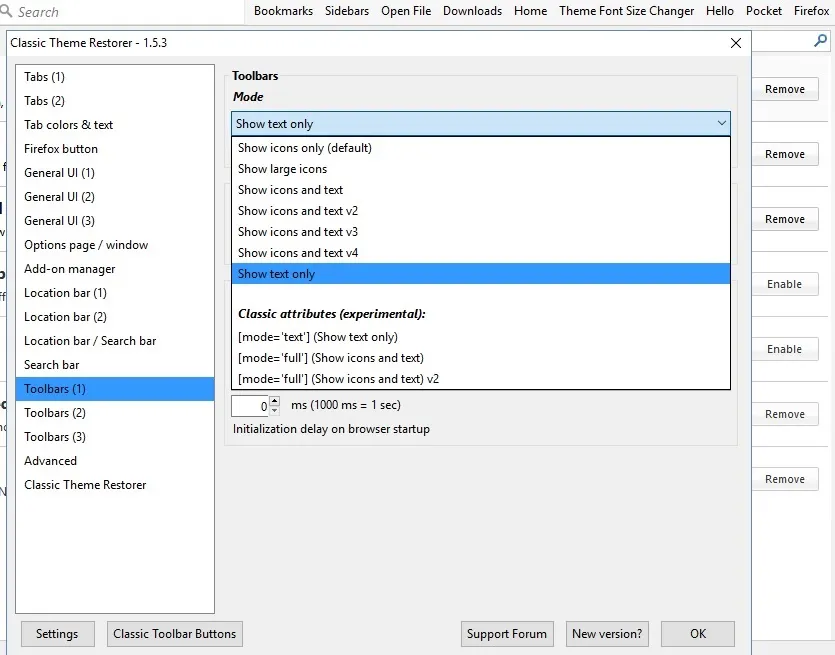
Co więcej, możesz także dostosować pasek adresu URL i pole wyszukiwania na pasku narzędzi, wybierając Pasek lokalizacji / Pasek wyszukiwania. Kliknij pole wyboru Niestandardowa szerokość paska adresu i paska wyszukiwania . Wprowadź alternatywne wartości w polach tekstowych Minimalna szerokość i Maksymalna szerokość, aby dostosować szerokość adresu URL i paska wyszukiwania.
Poniżej znajdują się opcje umożliwiające dodanie zakrzywionej ramki do adresu URL i paska wyszukiwania. Wybierz opcję Niestandardowe zaokrąglenie obramowania paska adresu i paska wyszukiwania , a następnie wprowadź liczby w polach Lewy i Prawy. Wyższe wartości dodadzą więcej krzywych do adresu URL i obramowania paska wyszukiwania, jak pokazano bezpośrednio poniżej.

Kliknij Paski narzędzi (3), aby dodać nowe niebieskie tło do paska narzędzi. Następnie wybierz opcję Niebieskie kolory Aero dla pasków narzędzi (i kart) , aby dodać jasnoniebieski. Możesz także wybrać szaro-niebieskie ustawienie kolorów Aero poniżej, aby jeszcze bardziej dostosować kolor paska narzędzi.

Dostosuj pasek narzędzi za pomocą klasycznych przycisków paska narzędzi
Classic Toolbar Buttons to dodatek, który przywraca GUI przycisków z wcześniejszych wersji Firefoksa. Jest to więc kolejne dobre rozszerzenie, za pomocą którego można dostosować pasek narzędzi. To jest strona Mozilli rozszerzenia, która po zainstalowaniu dodaje obramowanie wokół każdego przycisku na pasku narzędzi, jak pokazano poniżej.

Teraz naciśnij przycisk Opcje dla rozszerzenia na stronie about: addons . To otworzy dość obszerny zestaw opcji dostosowywania przycisków. Najpierw przewiń w dół i wybierz menu rozwijane Główne ikony stylu pokazane na poniższym zrzucie. Następnie możesz wybrać różne alternatywne motywy przycisków, które w dużej mierze zmieniają zestawy ikon.
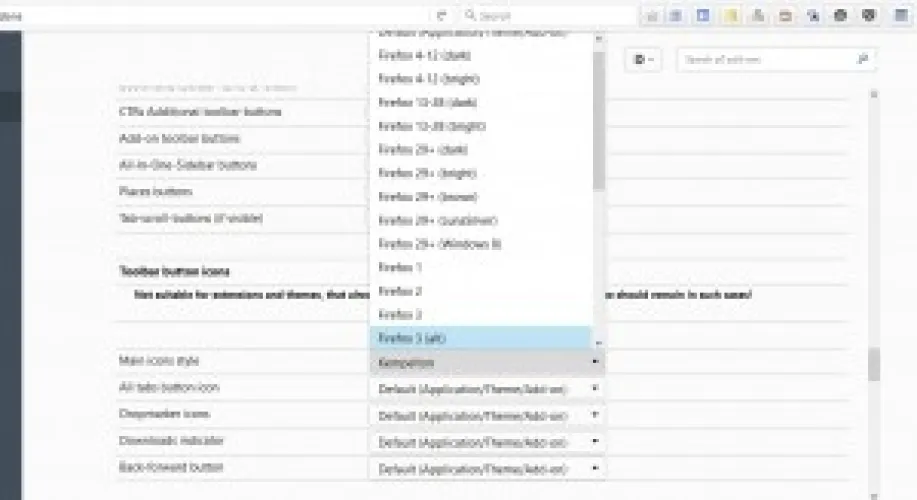
Przewiń stronę nieco bardziej do zaokrąglenia obramowania dla opcji pokazanych poniżej. Dzięki tym ustawieniom możesz dodać zaokrąglone ramki do przycisków paska narzędzi. Kliknij menu rozwijane przycisków paska narzędzi Nawigacja stamtąd i wybierz maksymalną wartość 12 pikseli , aby przełączyć przyciski na okrągłe alternatywy.
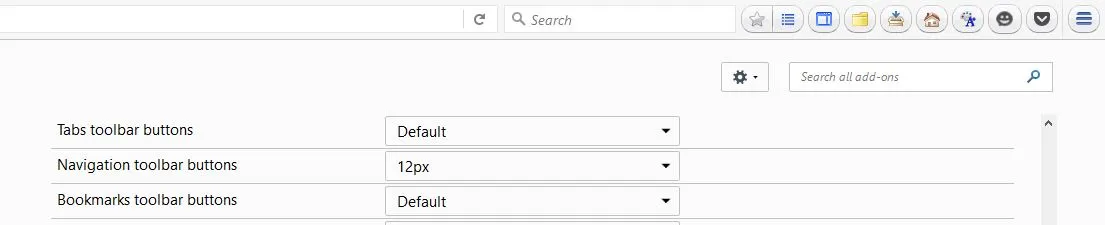
Tuż poniżej znajdują się ( min- ) wysokość dla i Button ( min- )szerokość dla opcji. Dzięki nim możesz dostosować szerokość i wysokość przycisków paska narzędzi. Kliknij menu rozwijane przycisków paska narzędzi Nawigacja, a następnie wybierz z nich niektóre wartości, aby dostosować szerokość i wysokość.
Dostosuj czcionkę paska narzędzi
Na koniec możesz również dostosować tekst na pasku narzędzi za pomocą alternatywnych czcionek i formatowania. Najlepszym dodatkiem do tego jest Theme Size & Font Changer, który użytkownicy Firefoksa mogą zainstalować stąd. Naciśnij przycisk Theme Size & Font Changer na pasku narzędzi, aby otworzyć poniższe okno.
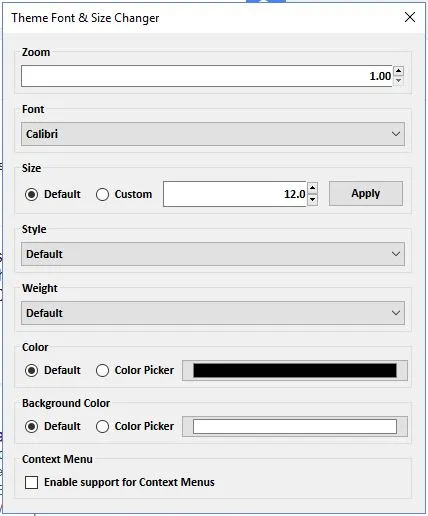
Teraz kliknij menu rozwijane Czcionka, aby wybrać nową czcionkę dla przeglądarki. Zmieni to czcionkę tekstu na pasku narzędzi przeglądarki, pasku kart i innych menu. Poniżej możesz również wybrać opcje formatowania Kursywa i Pogrubienie z dodatkowych menu rozwijanych. Kliknij przycisk wyboru Color Picker , aby otworzyć paletę, z której możesz wybrać alternatywne kolory tekstu dla paska narzędzi Firefoksa.
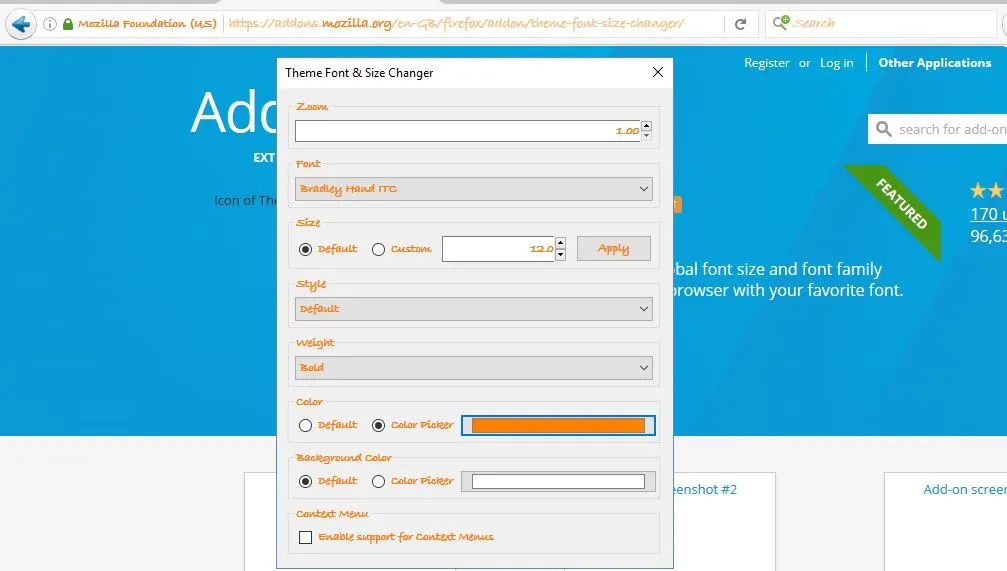
Teraz możesz przekształcić główny pasek narzędzi Firefoksa za pomocą pięciu wymienionych powyżej dodatków. Dają ci mnóstwo opcji i ustawień, dzięki którym możesz dostosować pasek nawigacyjny i inne części przeglądarki.
