Jak dostosować skróty klawiaturowe na Chromebooku
Opublikowany: 2024-09-18Możesz teraz dostosować domyślne skróty klawiaturowe na Chromebooku. W najnowszej aktualizacji (Chrome OS 123 lub nowszy). Google dodało możliwość zmiany domyślnych skrótów klawiaturowych na Chromebooku lub przypisania wielu skrótów do tej samej funkcji. Ponadto możesz dodać więcej skrótów, korzystając z rozszerzeń innych firm w przeglądarce Google Chrome. W tym przewodniku dowiesz się, jak używać domyślnych skrótów Chromebooka na Chromebooku i jak korzystać z rozszerzeń, aby dodać więcej skrótów.
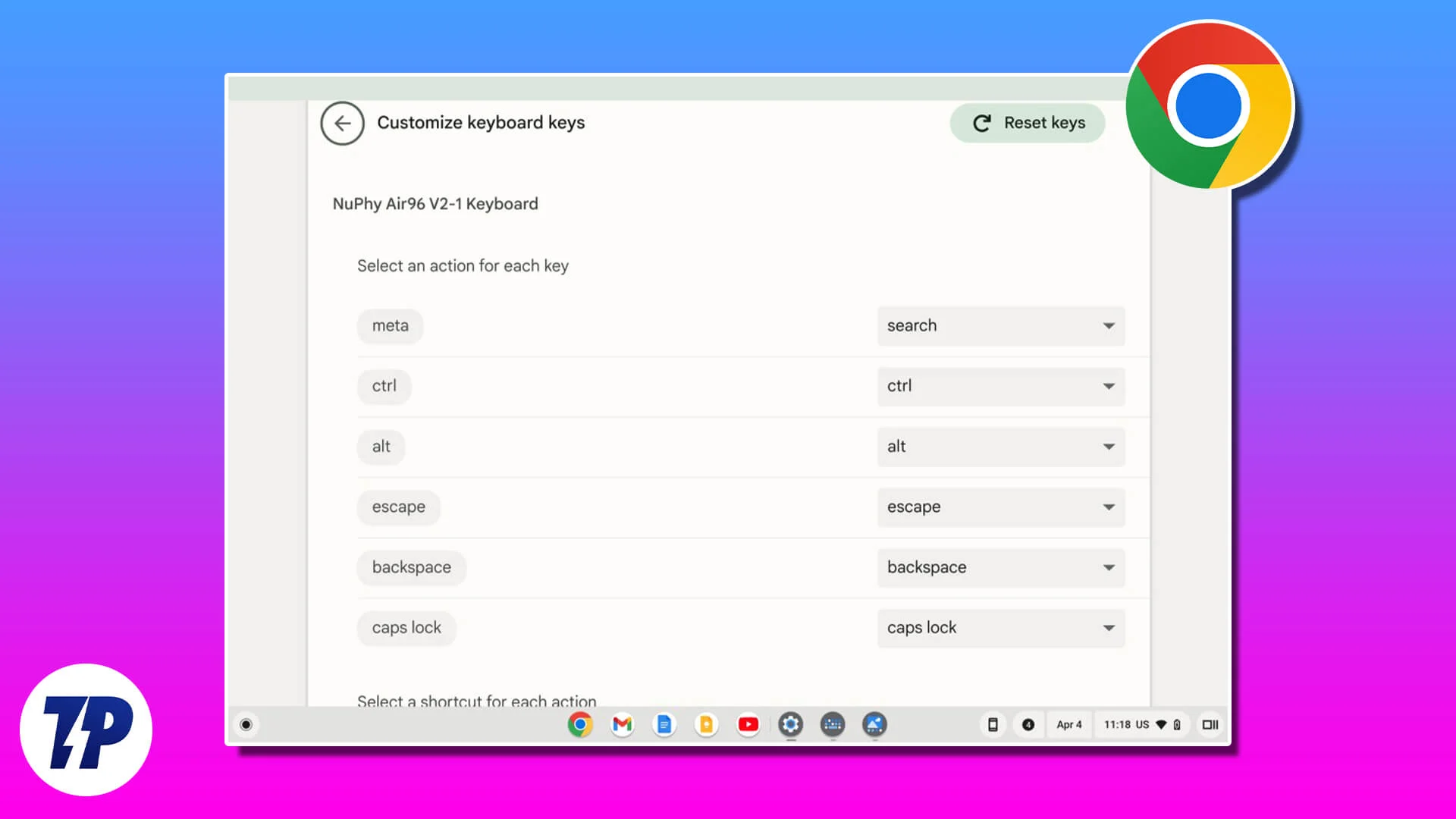
Spis treści
Jak dostosować skróty na Chromebooku
Metoda | Plusy | Ograniczenia |
|---|---|---|
1. Dostosuj skróty domyślne | Edytuj bezpośrednio skróty Chromebooka bez żadnych dodatkowych narzędzi. | Niektóre skróty systemowe są zablokowane i nie można ich dostosowywać. |
2. Używanie rozszerzeń dla skrótów przeglądarki | Dodaje elastyczność dostosowywania skrótów specyficznych dla przeglądarki Chrome. | - Wymaga rozszerzeń innych firm. - Głównie ograniczone do przeglądarki. |
3. Dostosuj skróty klawiaturowe w narzędziach Google Dev Tools | Modyfikuj skróty specjalnie dla narzędzi do tworzenia stron internetowych. | Dostępne tylko do użytku w Chrome DevTools. |
Dostosuj domyślne skróty w przeglądarce Chrome
Dzięki najnowszym aktualizacjom Chromebooka 123 możesz edytować domyślny skrót klawiaturowy na swoim Chromebooku. Aby uzyskać dostęp, upewnij się, że masz najnowszą wersję ChromeOS (123 lub nowszą). Możesz sprawdzić wersję ChromeOS na swoim Chromebooku, wybierając Ustawienia> Informacje o ChromeOS.
Jak dostosować skróty klawiaturowe na Chromebooku
- Otwórz Ustawienia na swoim Chromebooku.
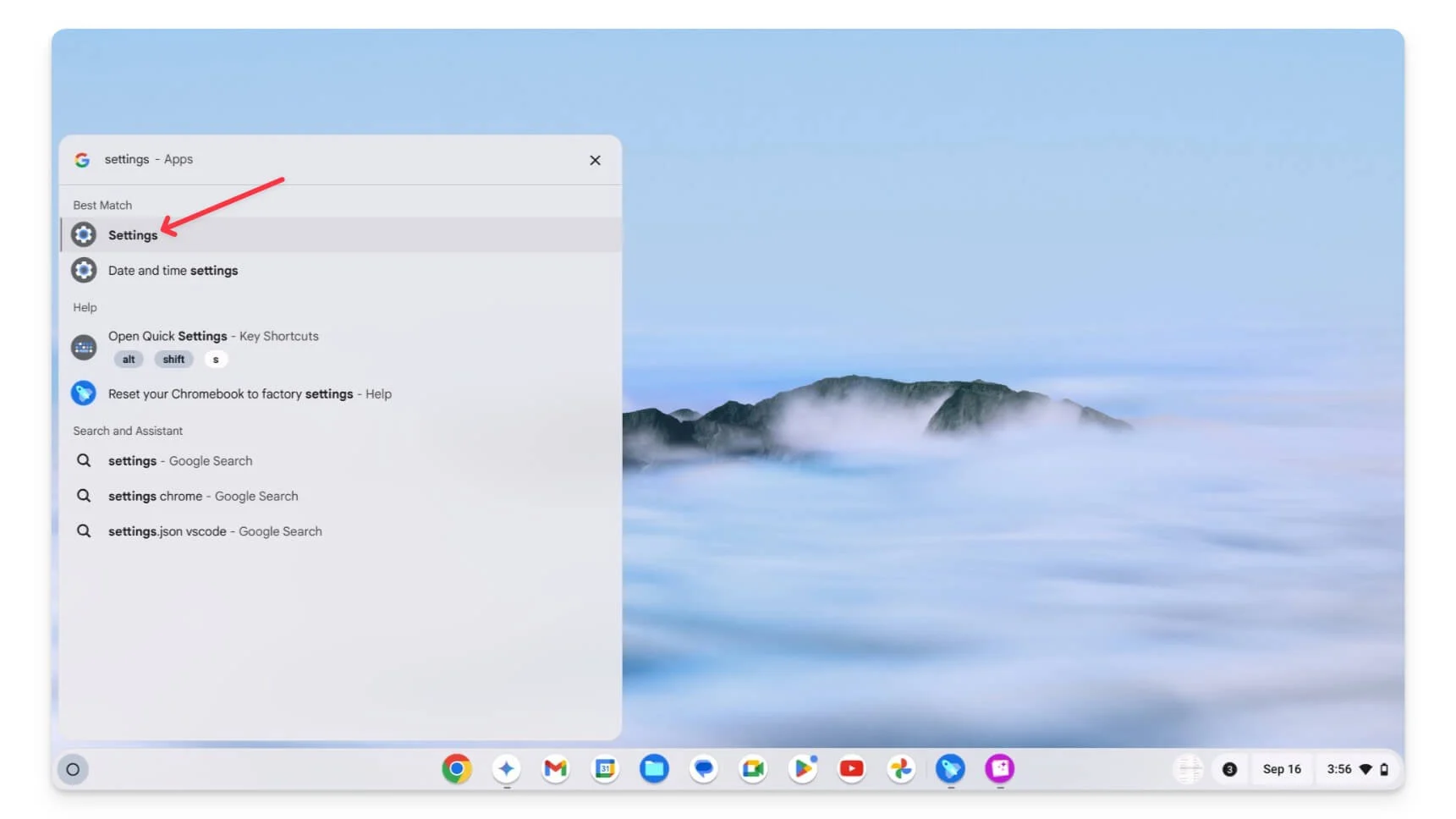
- Kliknij Urządzenie , a następnie dotknij Klawiatura i wejścia.
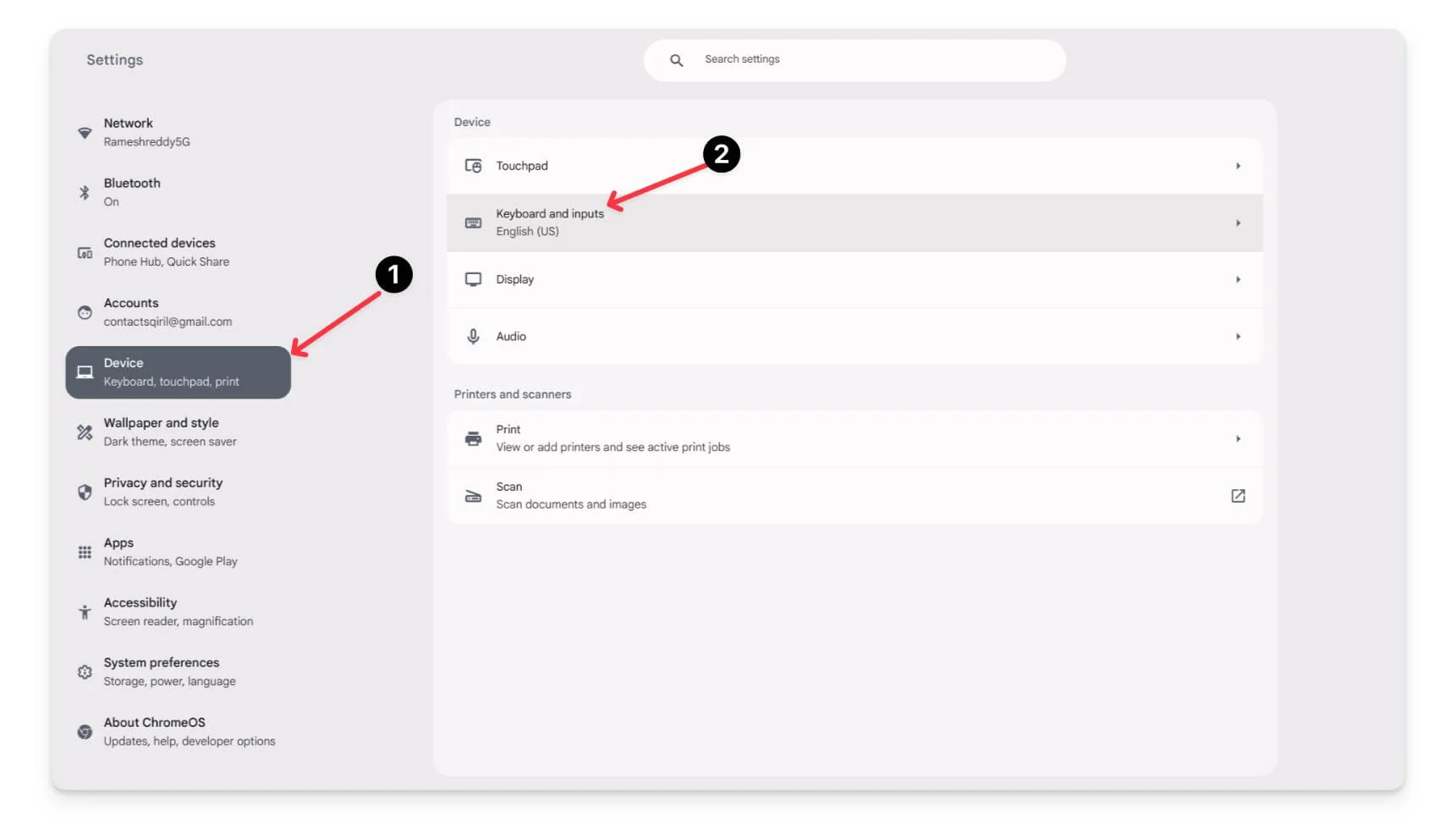
- Teraz kliknij Dostosuj klawisze klawiatury.
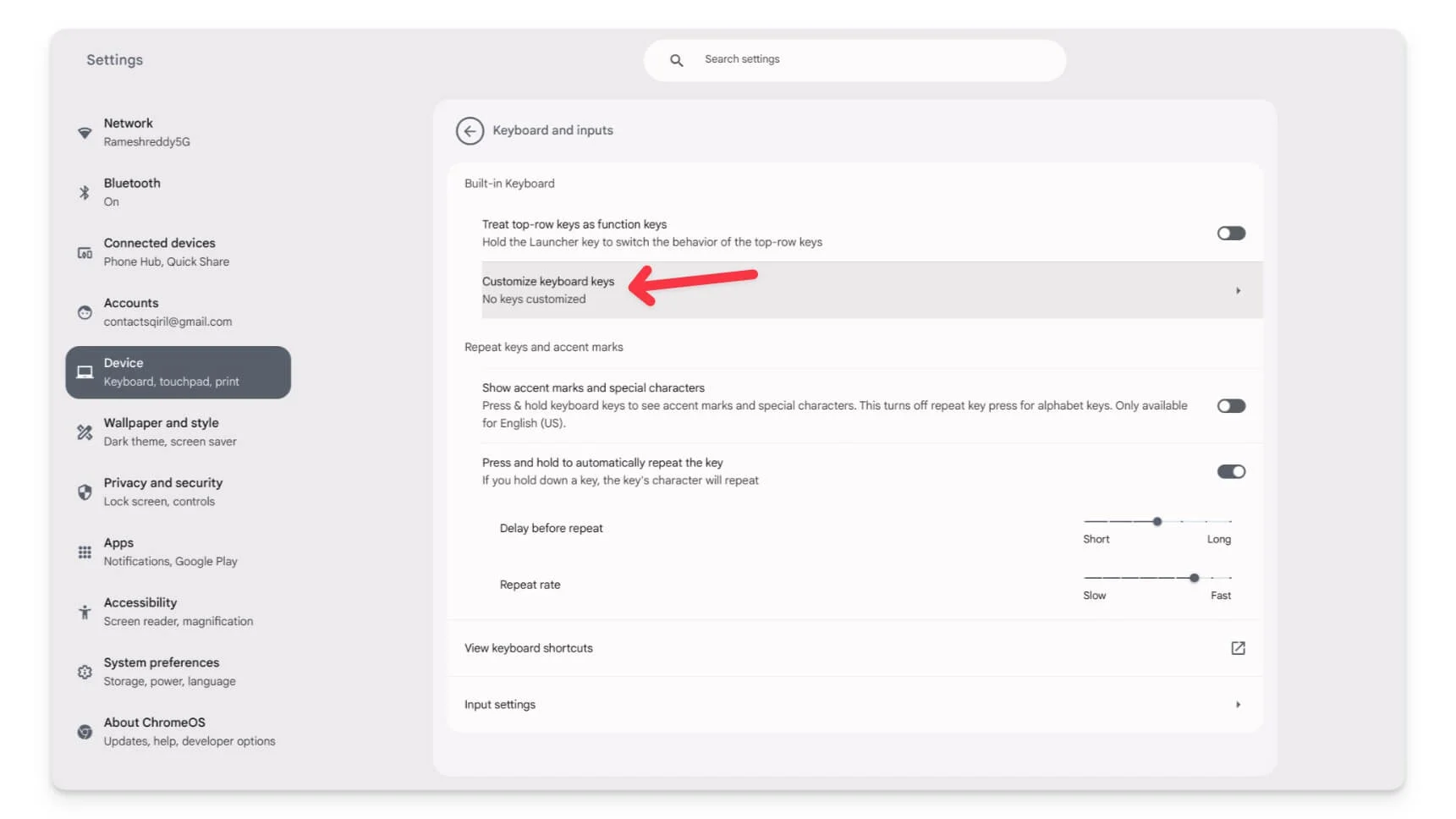
- Sprawdź, czy ogólne elementy sterujące są poprawnie odwzorowane. Za pomocą klawiatury użyj skrótu Enter Ctrl + Szukaj + S, aby otworzyć edytor krótkich klawiszy klawiatury.
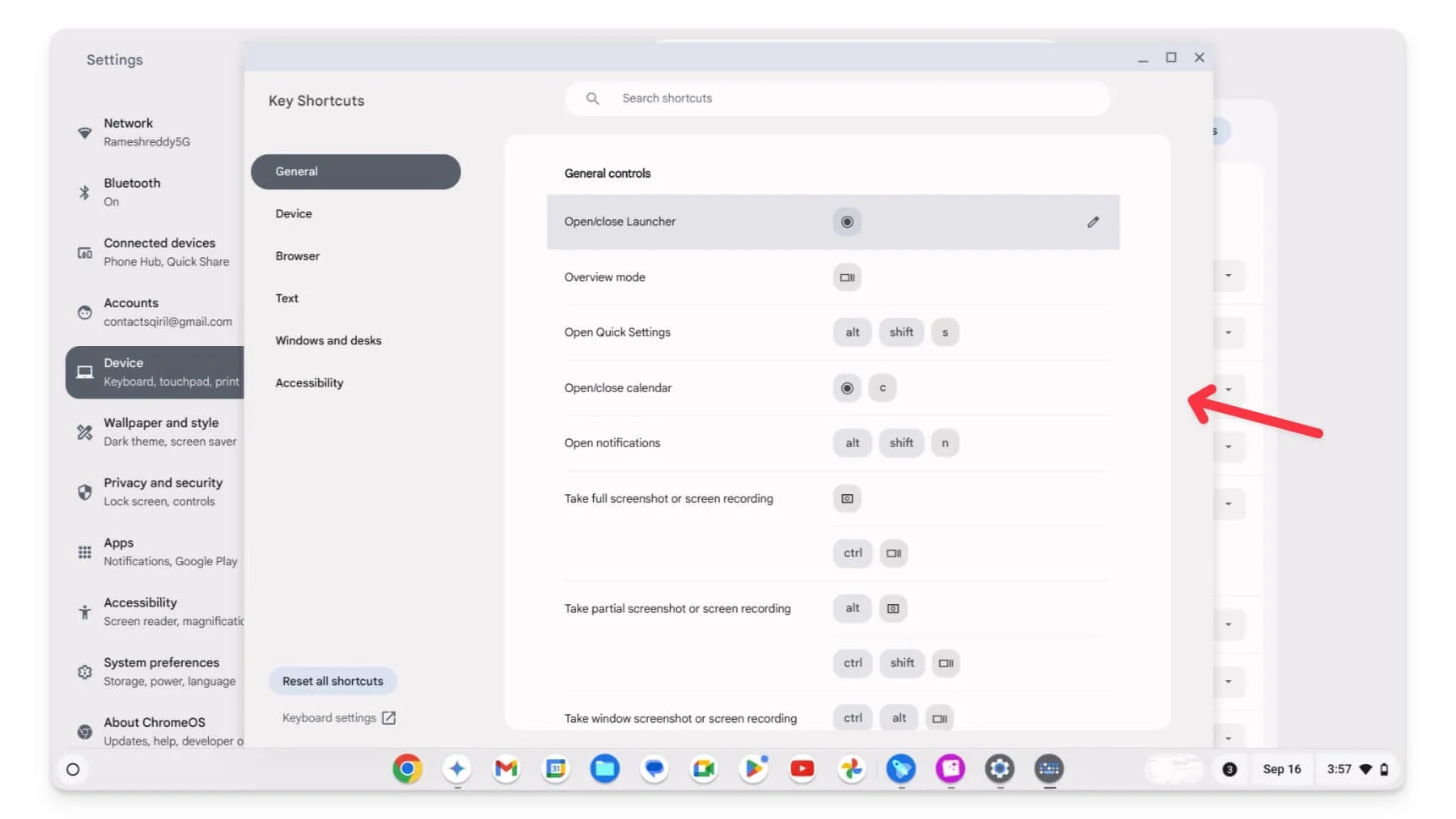
- Tutaj zobaczysz wszystkie wstępnie zdefiniowane skróty klawiaturowe na swoim Chromebooku. Aby znaleźć skrót, który chcesz edytować, możesz użyć wyszukiwania lub paska bocznego, aby przejść do określonej kategorii skrótów.
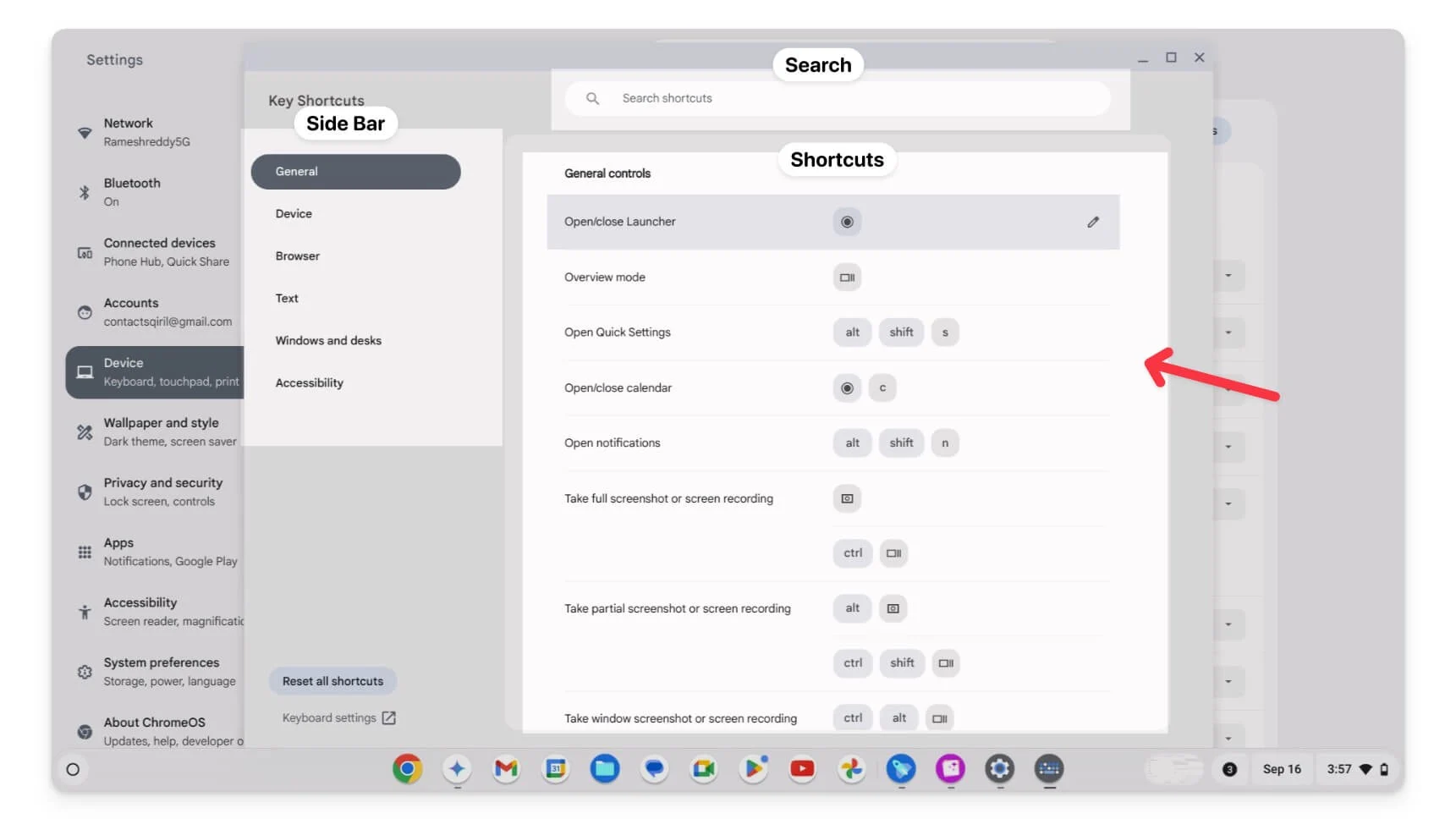
- Najedź myszką na skrót. Jeśli jednak obok skrótu widzisz symbol kłódki, oznacza to, że nie można go dostosowywać. Nie można edytować ani usunąć tych skrótów.
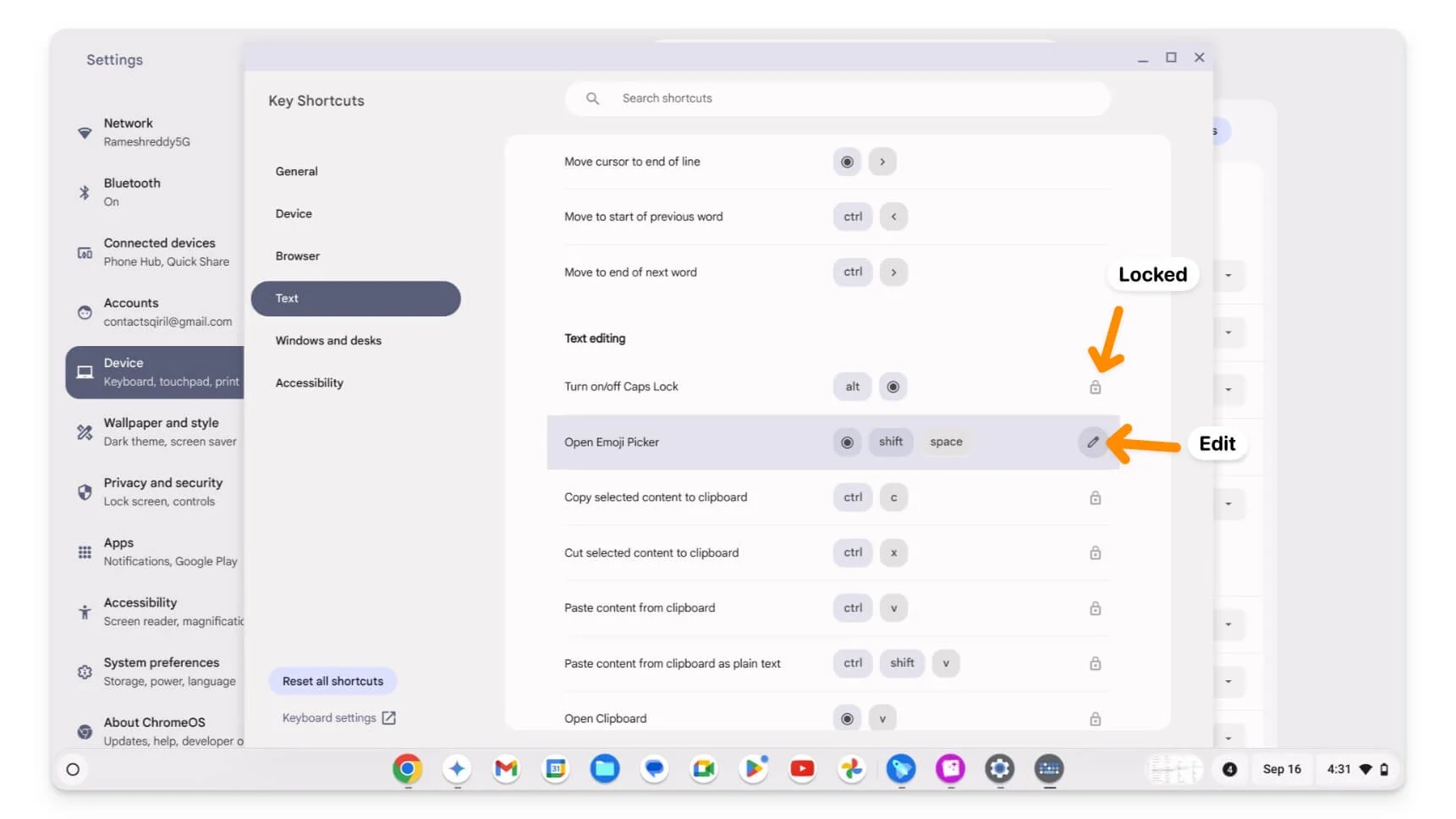
- Kliknij ikonę Edytuj, aby edytować skrót. Jeśli chcesz dodać nowy skrót do tej samej akcji, kliknij +Dodaj skrót , a następnie dodaj nowy klawisz skrótu. Domyślnie należy wybrać klawisze modyfikujące. Aby usunąć, kliknij ikonę Usuń obok skrótu.
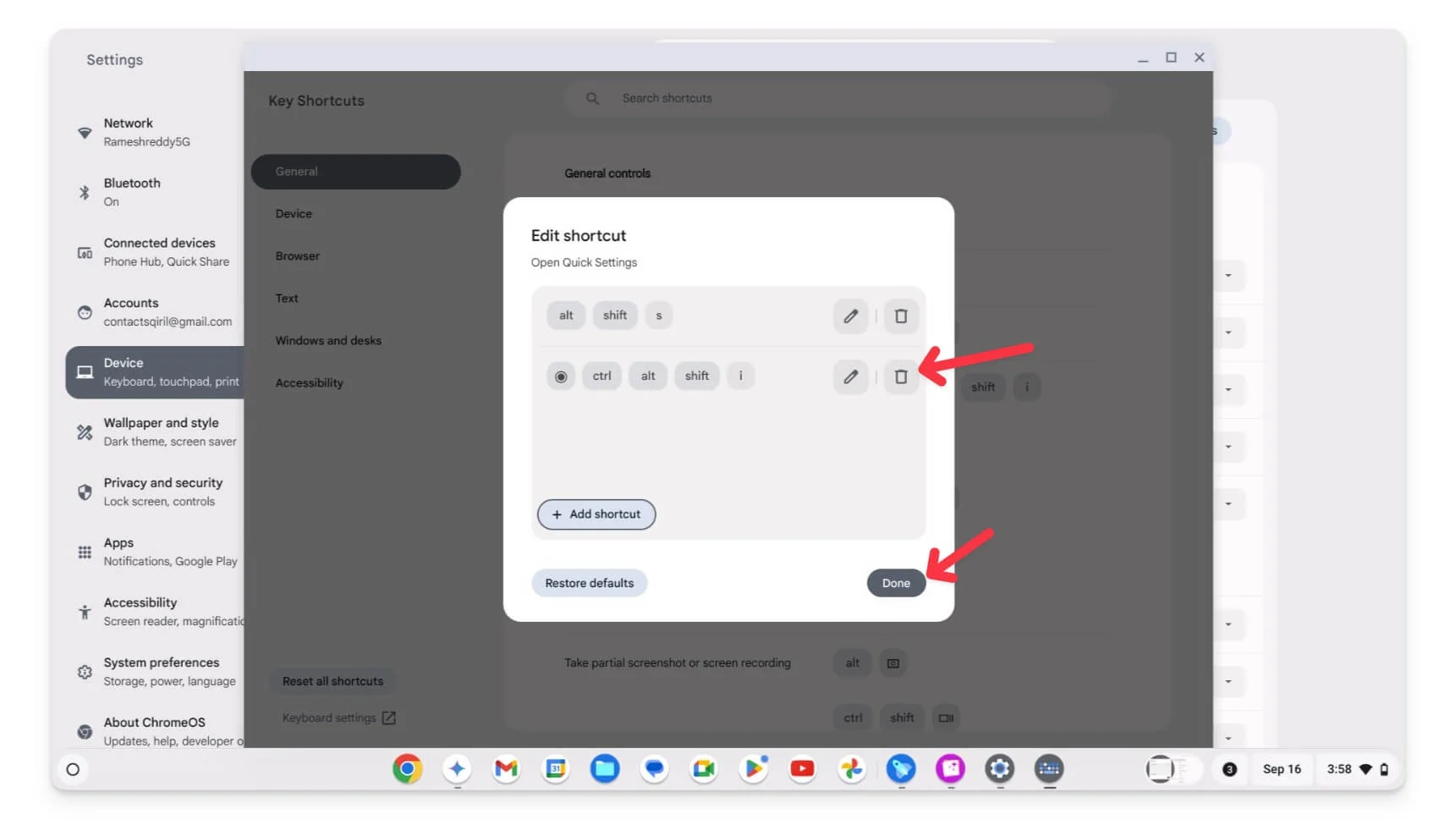
- Ponadto edycja skrótów przeglądarki jest zablokowana przy użyciu najnowszych ustawień skrótów klawiaturowych. Postępuj zgodnie z poniższym przewodnikiem, aby edytować skróty przeglądarki.
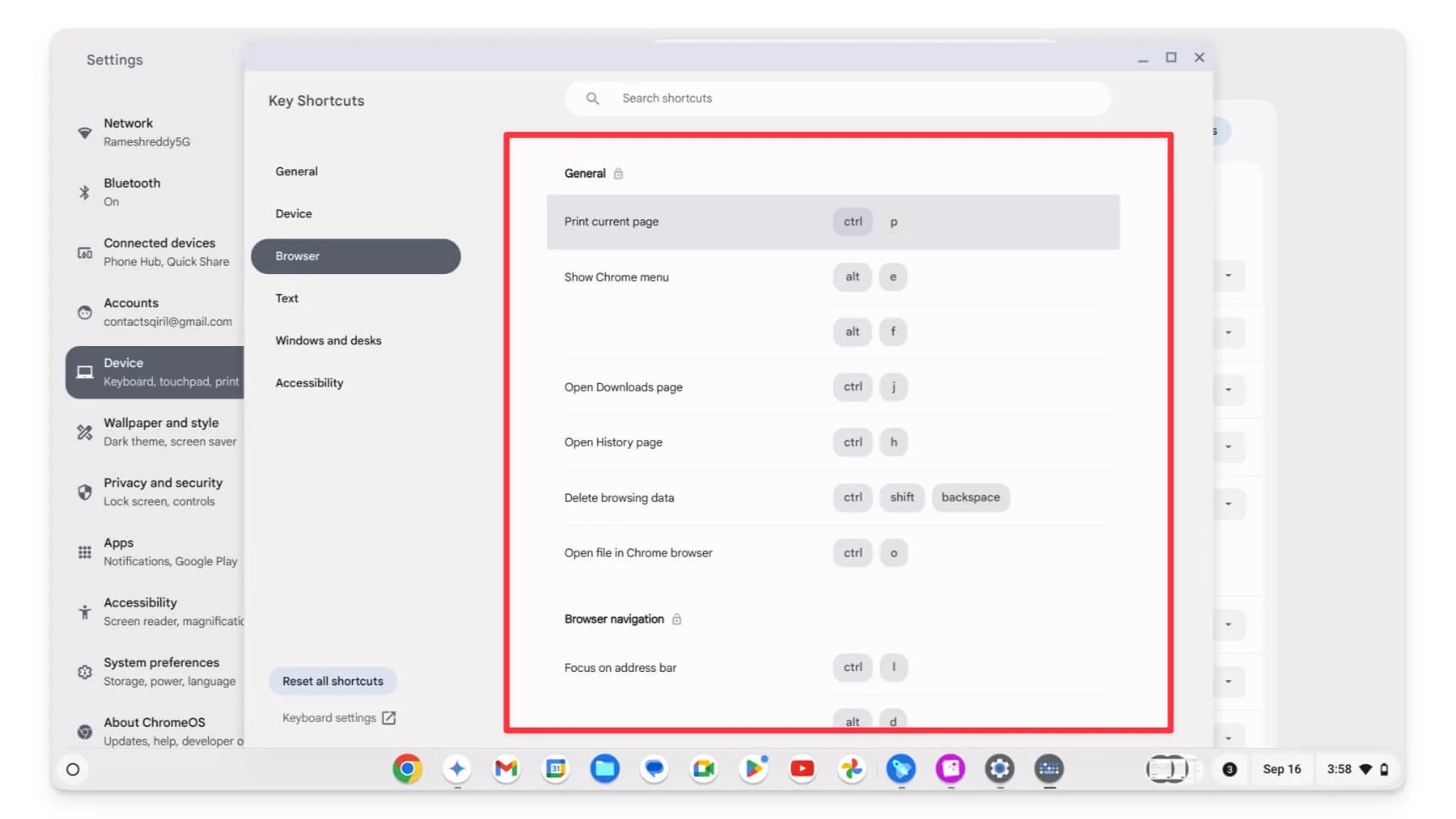
Jak dostosować skróty przeglądarki w przeglądarce Chrome
Domyślnie przeglądarka Google Chrome nie pozwala na edycję ani dostosowywanie wbudowanych skrótów. Istnieją jednak obejścia, których możesz użyć. Za pomocą rozszerzeń przeglądarki Google Chrome możesz dodawać niestandardowe skróty klawiaturowe i zastępować istniejące skróty.
Od jakiegoś czasu korzystam z rozszerzenia Shortkeys . Za pomocą rozszerzenia możesz dodać lub zastąpić istniejące skróty w przeglądarce Chrome. Znalazłem także rozszerzenie Klawiatura skrótów , które pozwala dodawać dodatkowe skróty do przeglądarki Google Chrome. Nie pozwala jednak na zmianę skrótów. Oto, jak to skonfigurować i dodać niestandardowe skróty do przeglądarki Google Chrome, korzystając z tych dwóch rozszerzeń.
Jak dostosować skróty za pomocą klawiszy skrótu:
- Dodaj rozszerzenie Shortkeys do swojej przeglądarki Google Chrome.
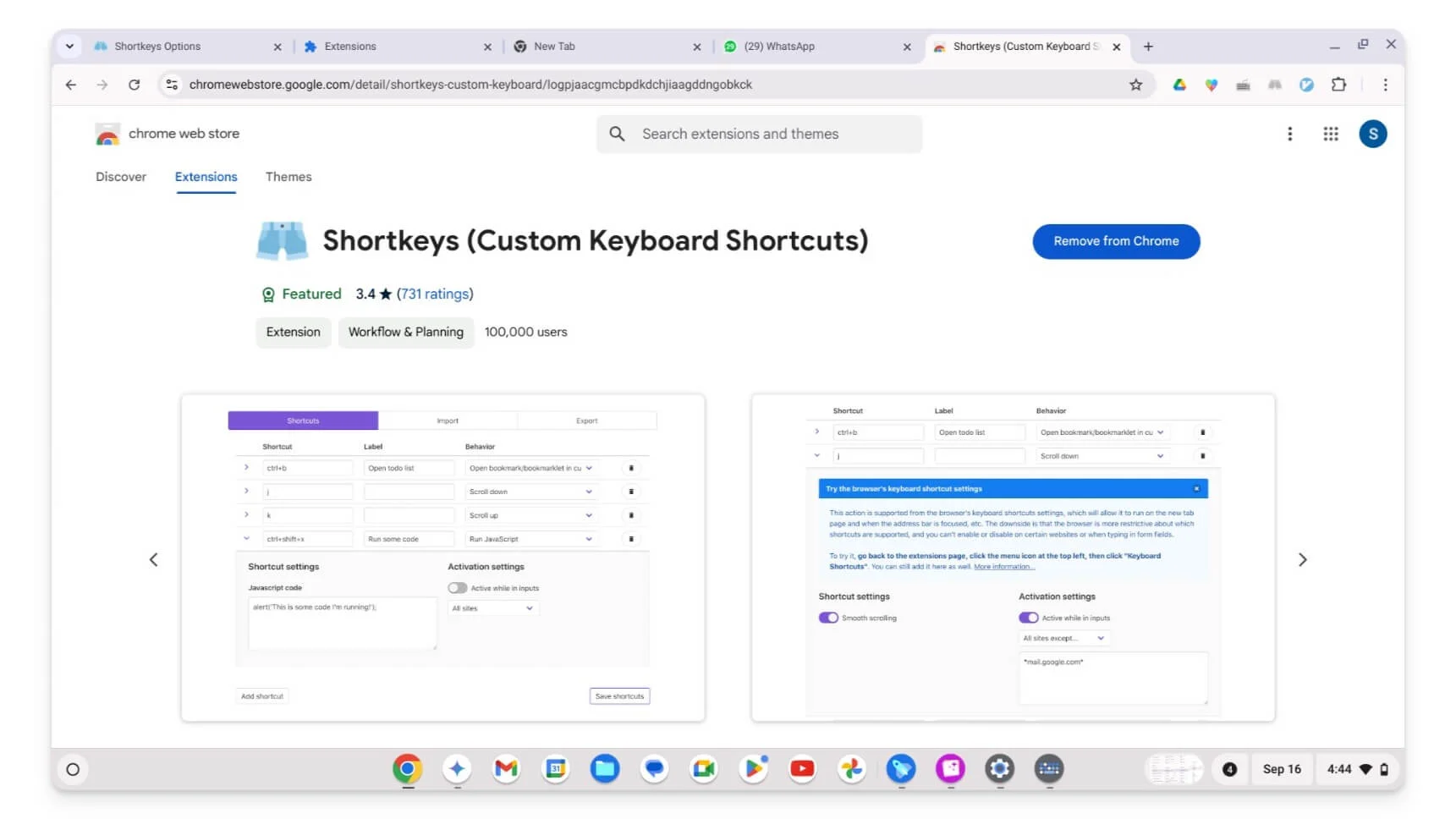
- Kliknij rozszerzenie i dotknij Opcje.
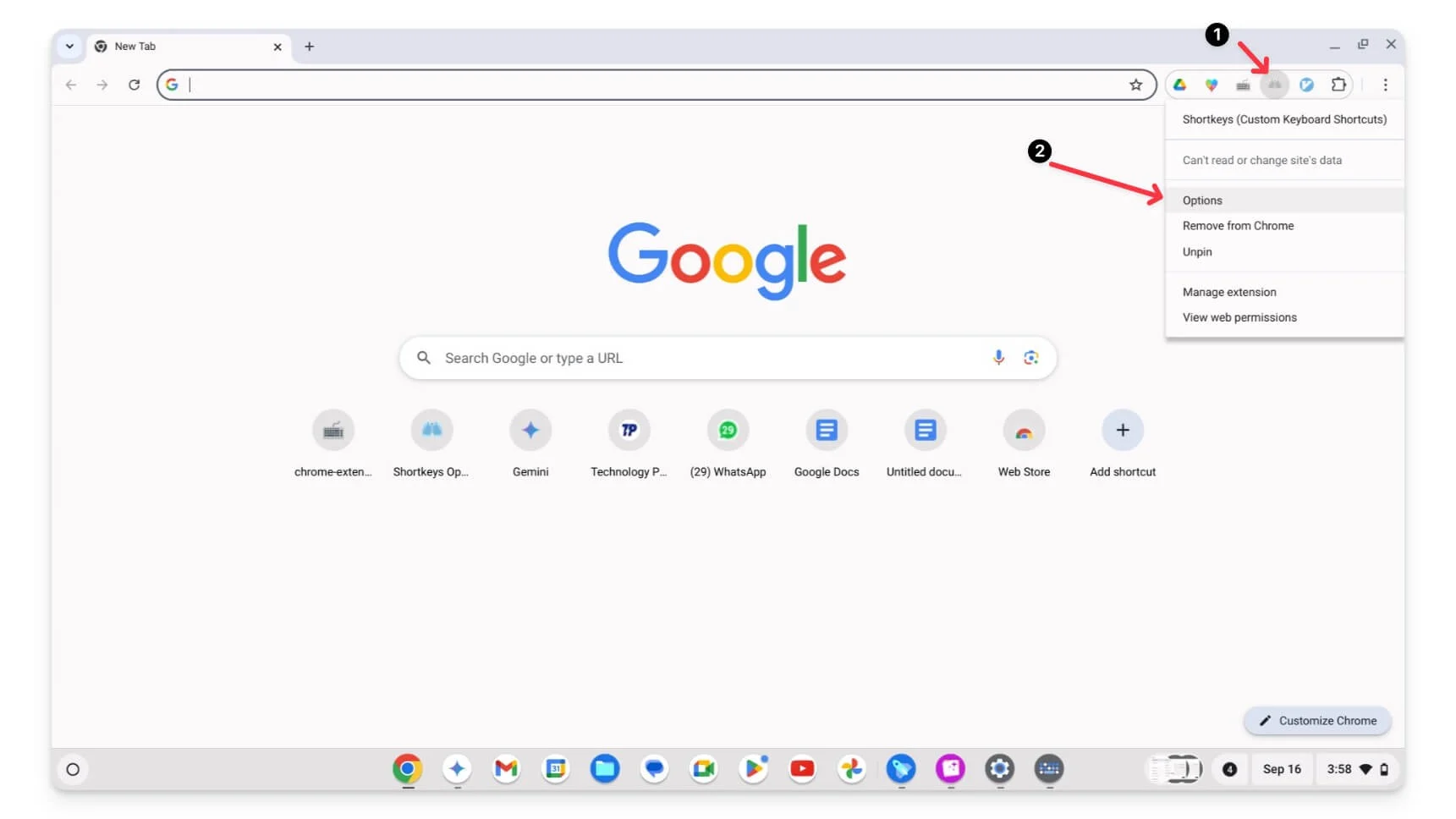
- Tutaj możesz dodać lub dostosować istniejące skróty. Aby dodać, kliknij Dodaj skrót , wprowadź ręcznie nazwy klawiszy i użyj nazwy klawisza skrótu. Upewnij się, że używasz skrótu do nazw klawiszy; na przykład zamiast Control użyj Ctrl+u . Pełną listę skrótów klawiaturowych i skrótów możesz zobaczyć tutaj.
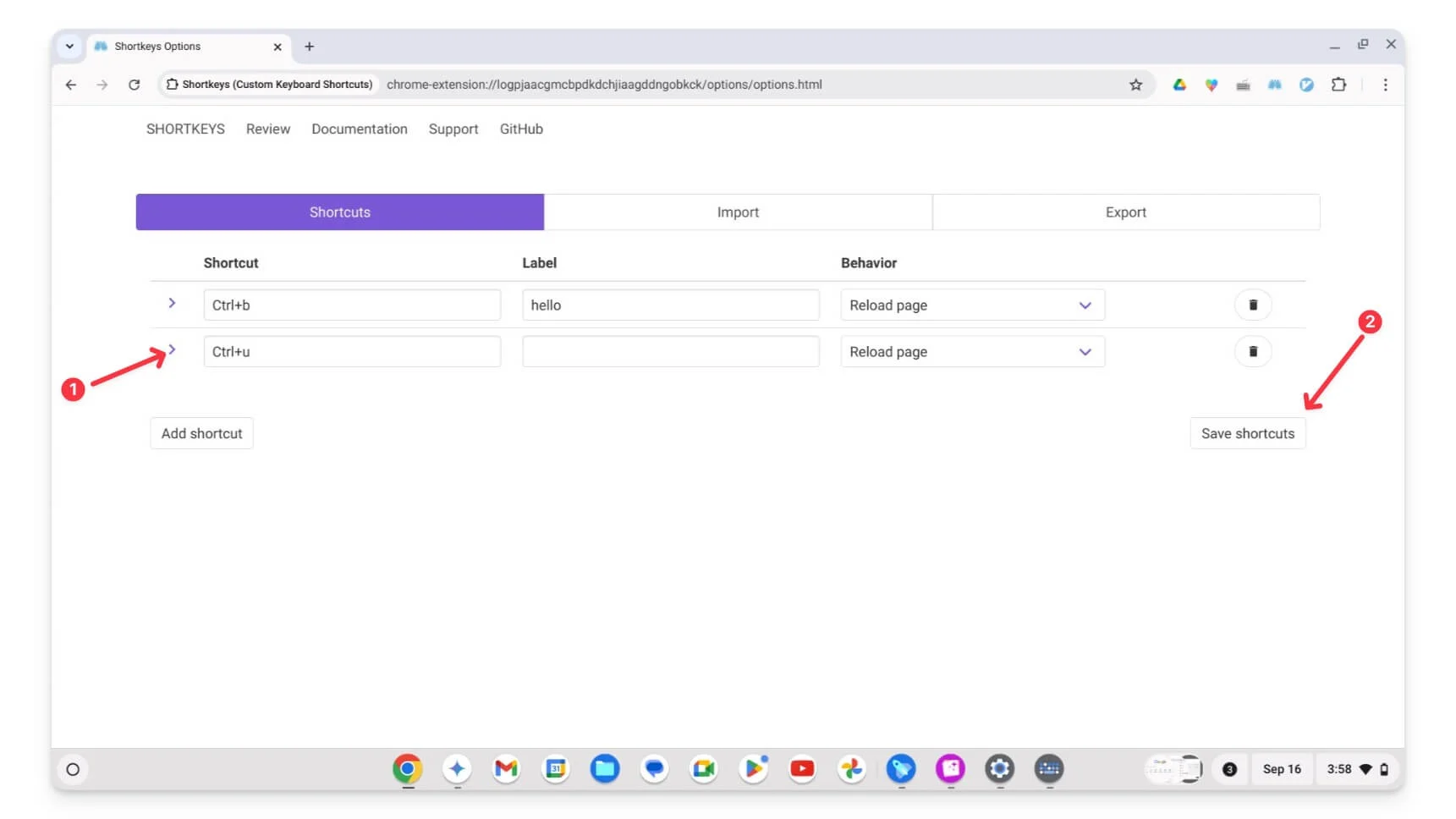
- Kliknij skrót Zapisz , a następnie ponownie załaduj stronę, na której chcesz użyć skrótu. To wszystko. Możesz także utworzyć lub przypisać wiele klawiszy skrótu do tej samej akcji. Ostatnio większość ludzi skarży się, że to nie działa. Załaduj ponownie stronę, aby rozwiązać problem.
Jak dostosować skróty za pomocą aplikacji Skróty klawiaturowe:

- Zainstaluj rozszerzenie Skróty klawiaturowe i przypnij je na górze.
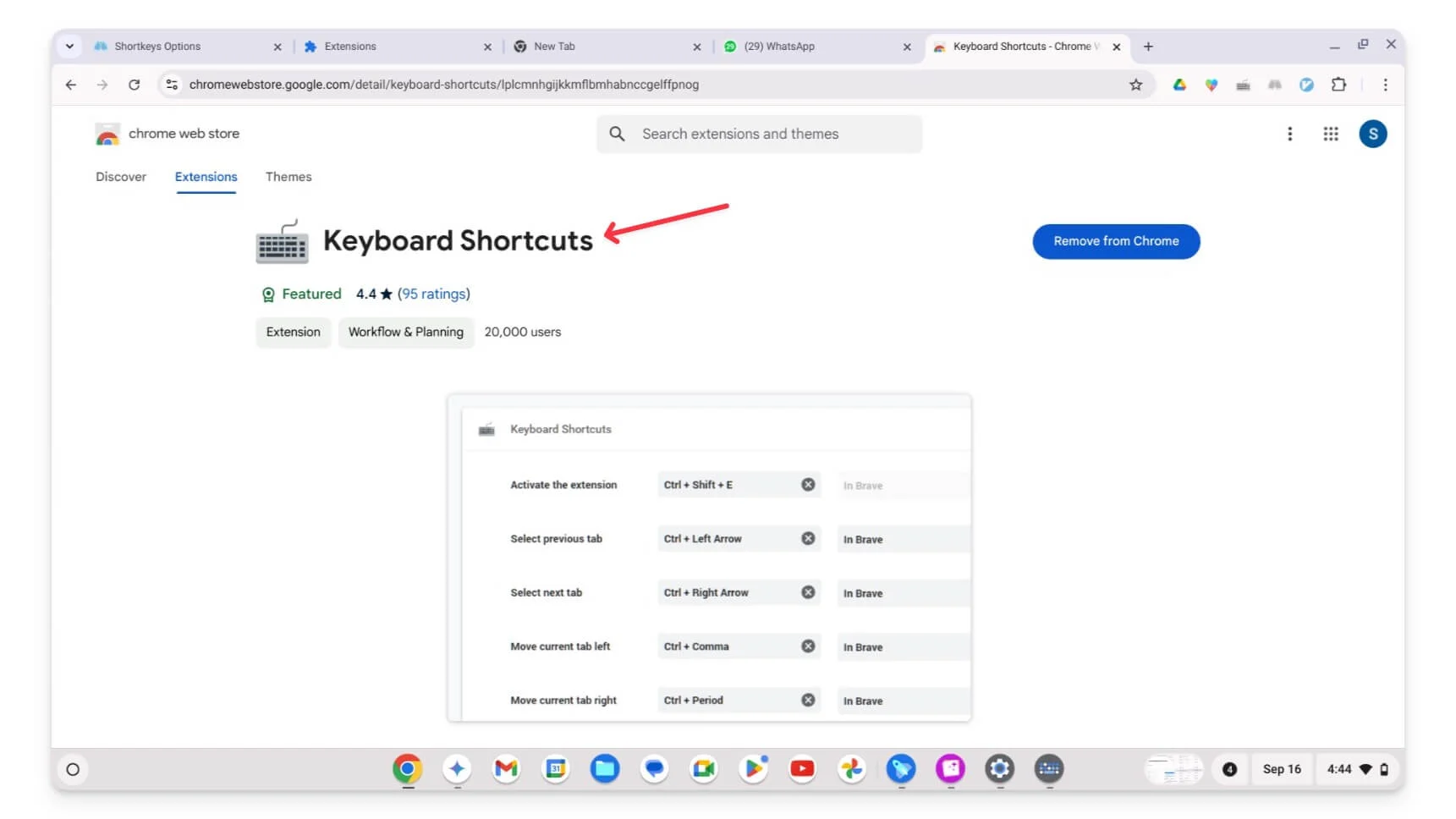
- Kliknij rozszerzenie , przejdź do opcji lub odwiedź stronę rozszerzenia.
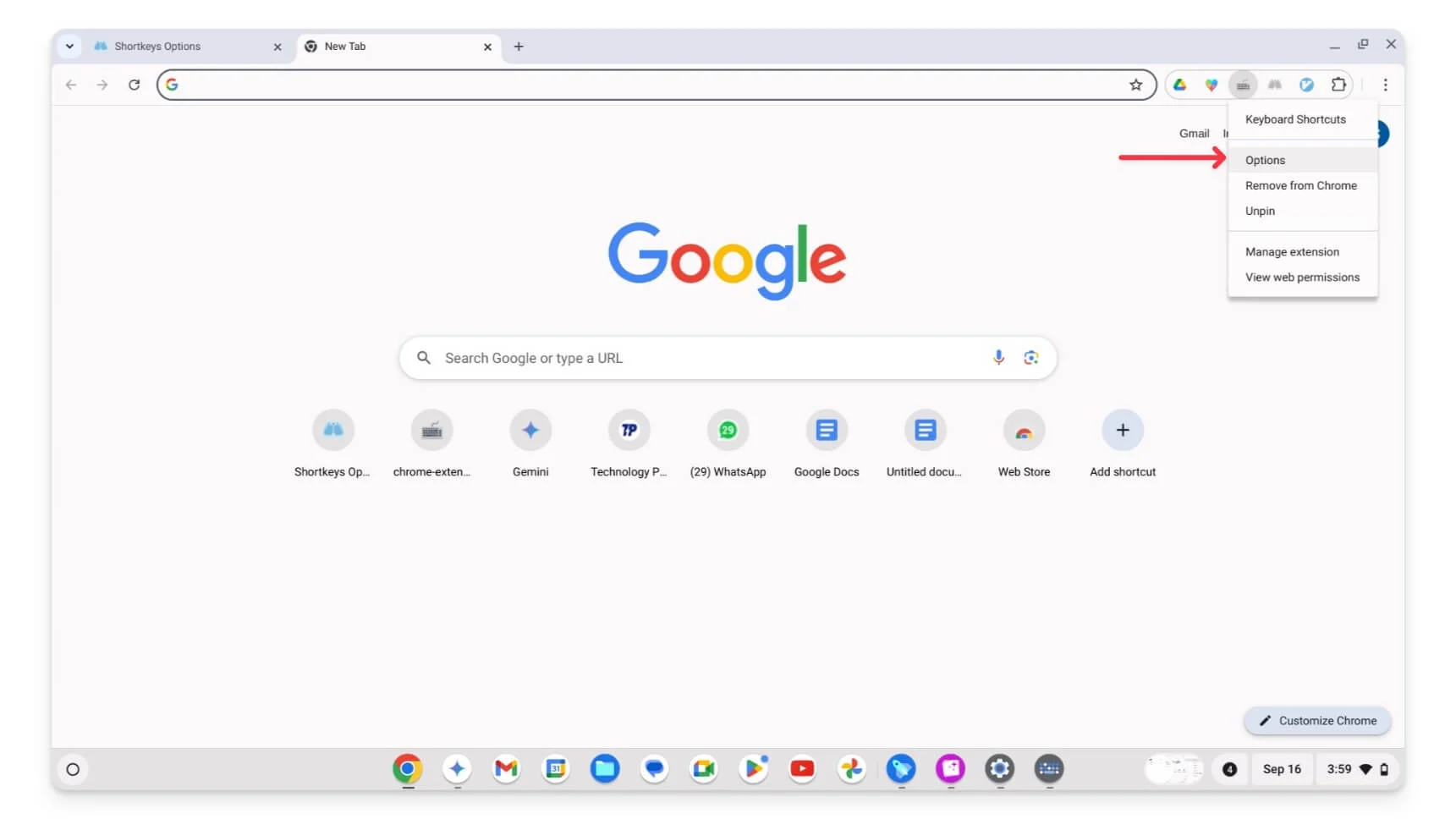
- Tutaj możesz zobaczyć nową kartę skrótów, na której możesz tworzyć lub dostosowywać skróty.
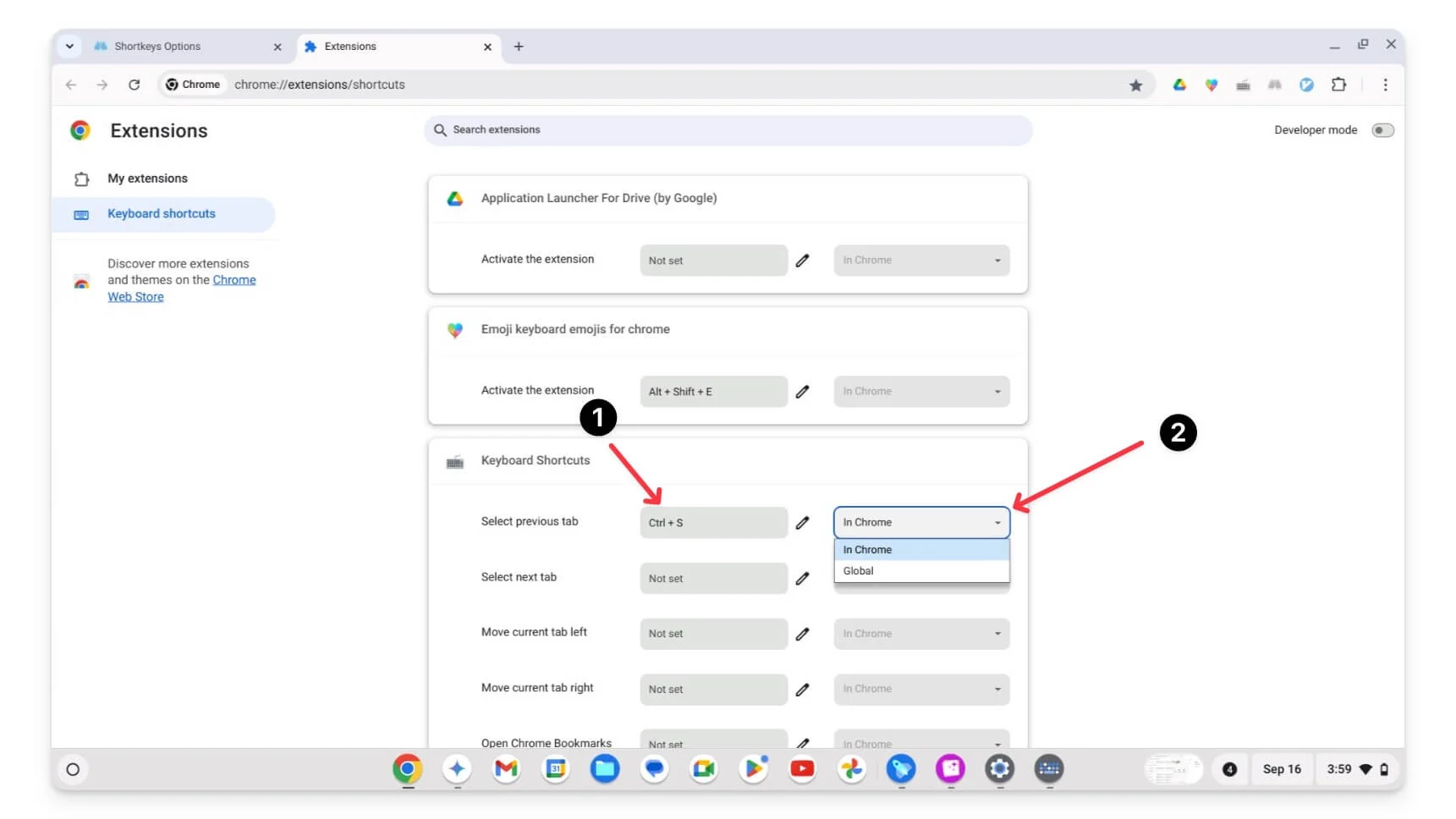
- Aby dodać użyj klawiszy; upewnij się, że do skrótu dodano co najmniej jeden klawisz modyfikujący (Ctrl, Alt, Shift, Cmd, Option itp.). Następnie wybierz W Chrome lub Globalnie.
Dostosuj skróty klawiaturowe Chromebooka w Narzędziach Google dla deweloperów
Może to być przydatne, jeśli jesteś twórcą stron internetowych lub zaawansowanym użytkownikiem; możesz także dostosować skróty klawiaturowe w narzędziach programistycznych Google w przeglądarce Chrome. Możesz edytować lub dodawać nowe skróty do narzędzi programistycznych, np. skróty urządzenia. Możesz ustawić niestandardowe skróty do takich czynności, jak otwieranie konsoli, sprawdzanie elementów za pomocą jednego skrótu, przeglądanie aktywności sieciowej i nie tylko.
Jak dostosować skróty klawiaturowe w narzędziach deweloperskich:
- Otwórz narzędzia deweloperskie Google Chrome . Możesz użyć skrótu ( Windows/Linux: Ctrl + Shift + I,
Mac: Cmd + Opcja + I) lub kliknij stronę prawym przyciskiem myszy i wybierz Sprawdź.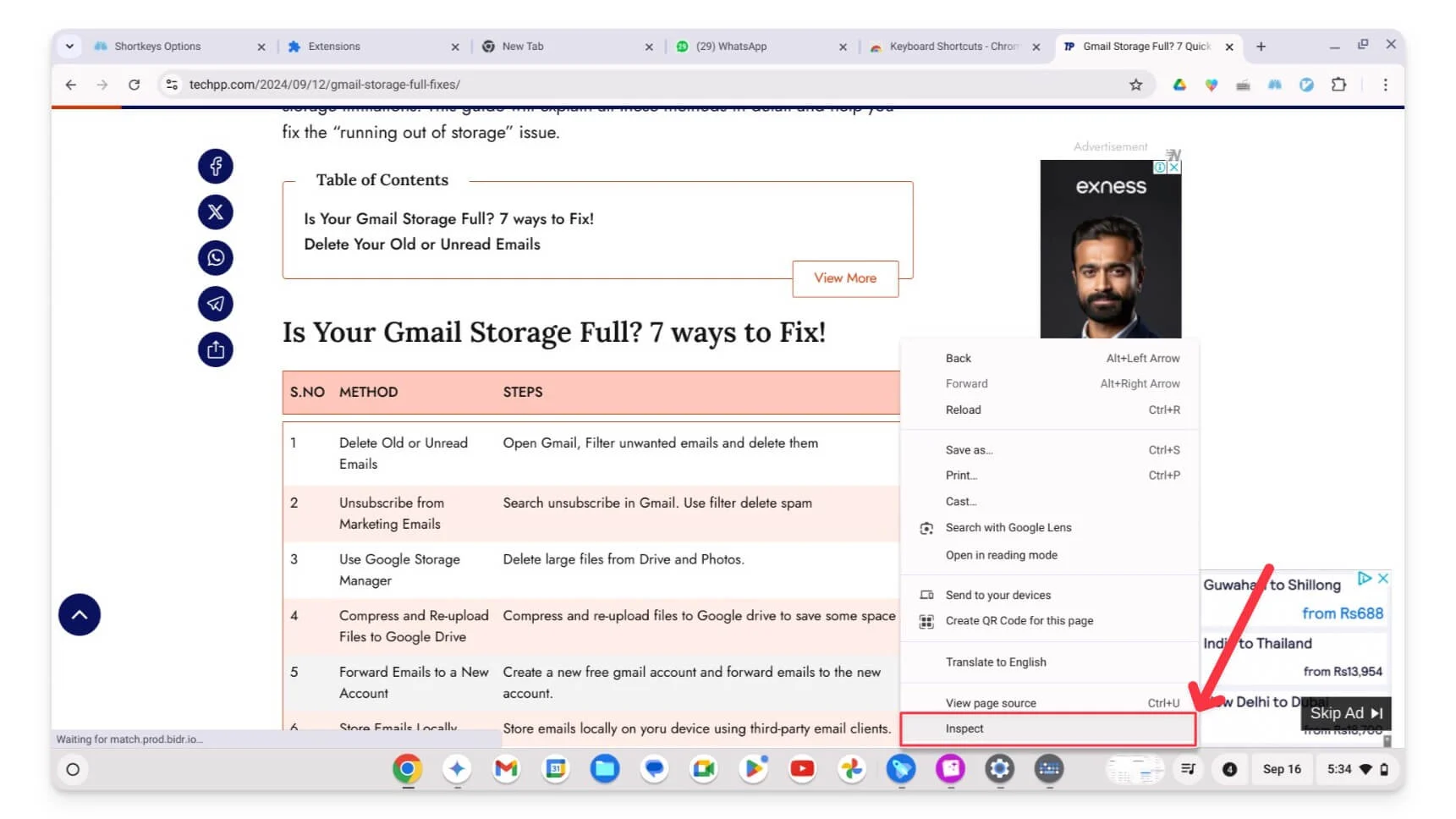
- Kliknij ikonę Ustawienia .
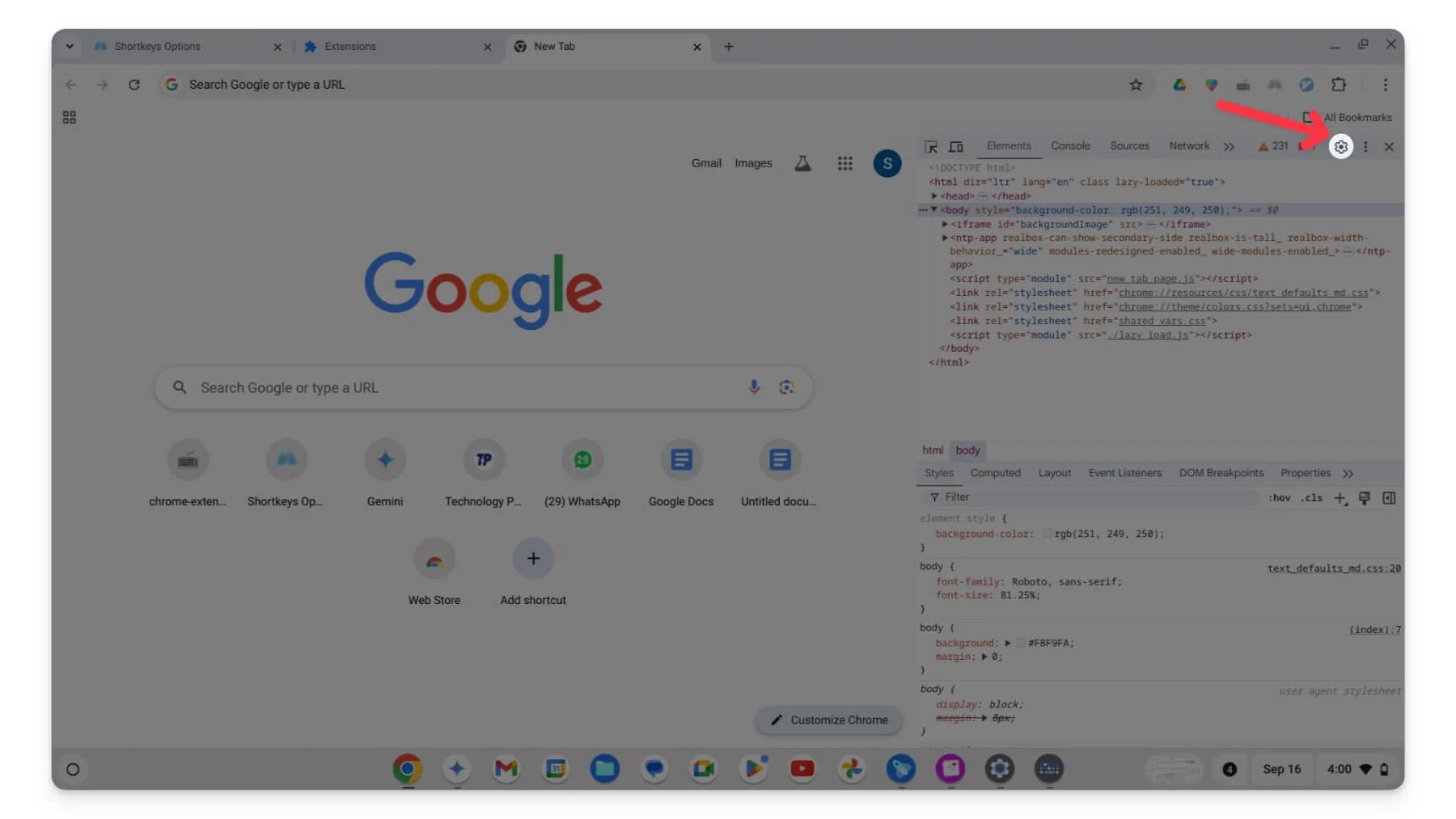
- Znajdź opcję Skróty i dotknij jej.
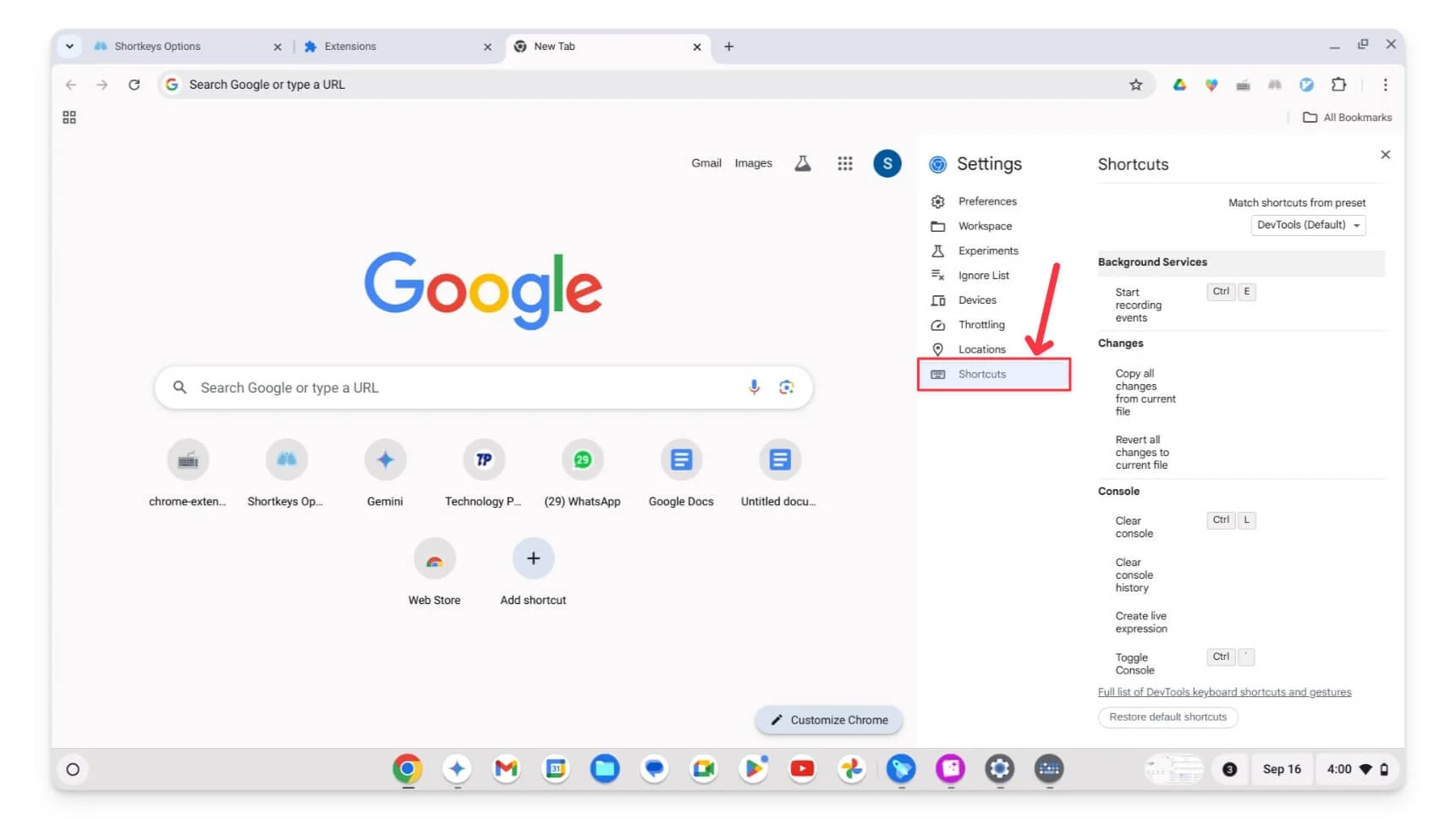
- Tutaj możesz zobaczyć wszystkie gotowe skróty klawiaturowe.
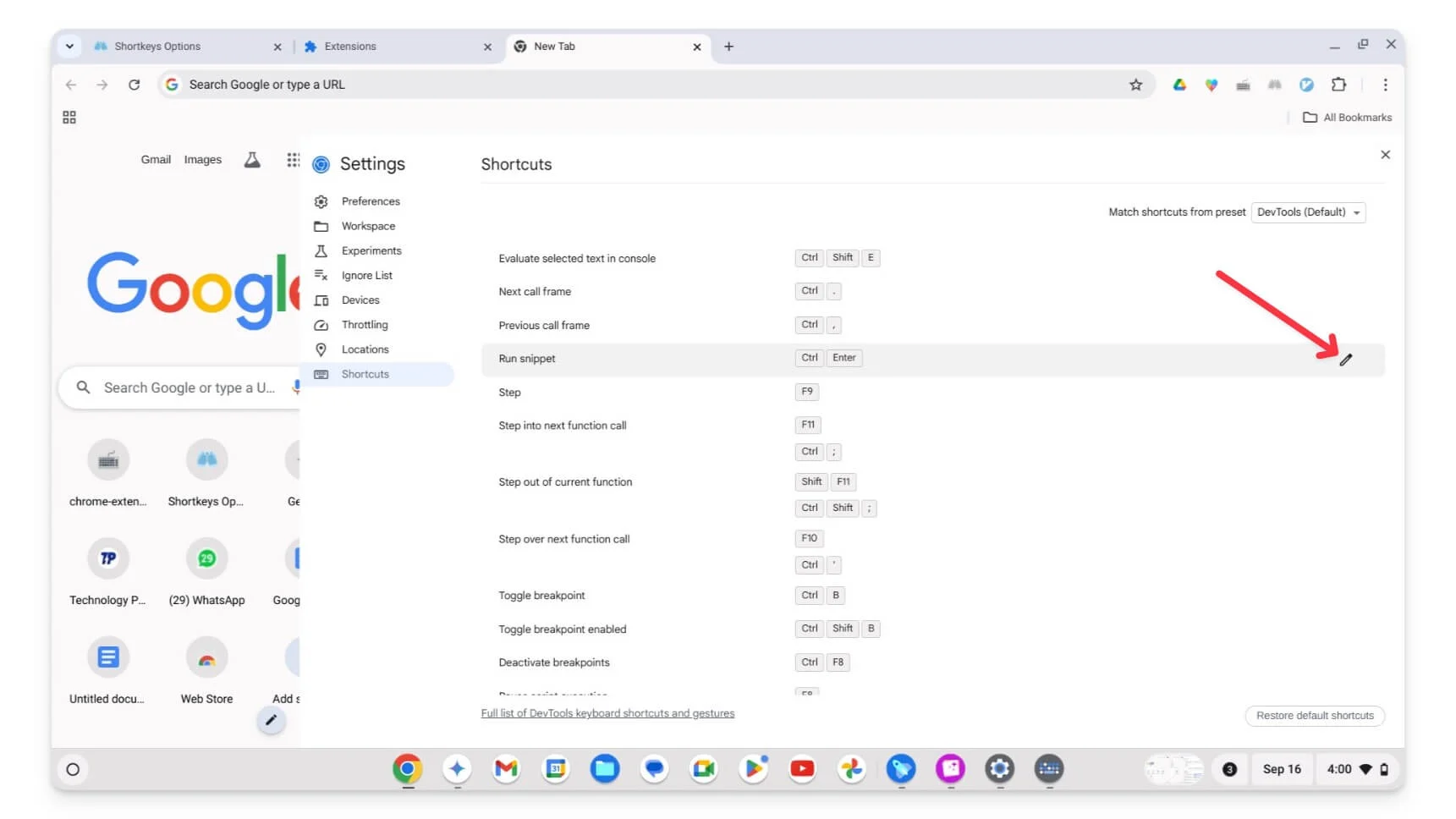
- Kliknij przycisk Edytuj obok skrótu, który chcesz zmienić. Wpisz nowe polecenie, na przykład Shift + S.
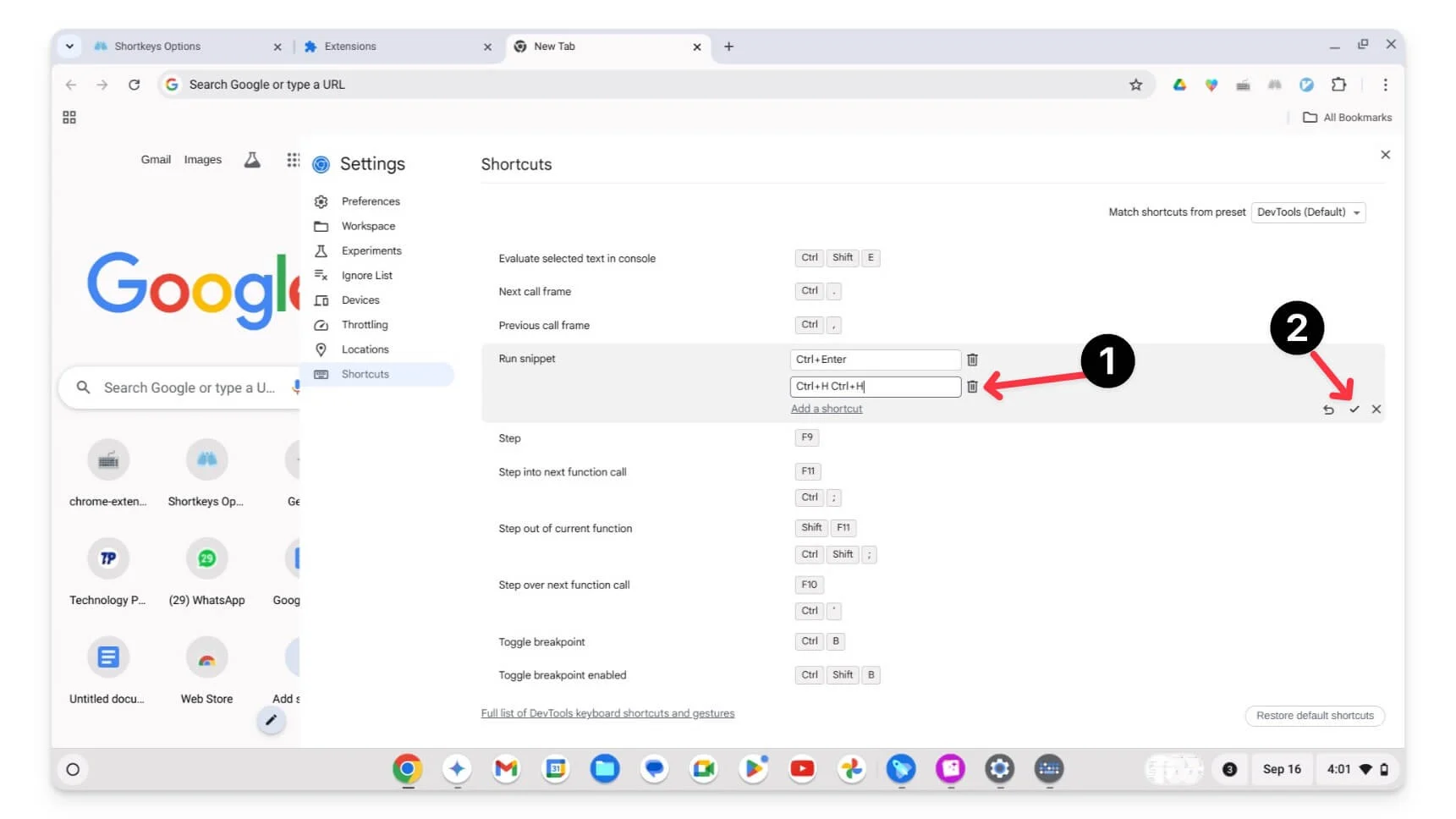
- Kliknij znacznik wyboru , aby zapisać nowy skrót. To wszystko. Pomyślnie ustawiłeś nowy skrót.
Uprość korzystanie z Chromebooka dzięki niestandardowym skrótom
Niedawno zacząłem używać Chromebooka i pierwszą rzeczą, jaką zrobiłem po jego zakupie, było dostosowanie domyślnych skrótów. Po ostatniej aktualizacji możesz personalizować wbudowane skróty klawiaturowe na swoim Chromebooku. Aktualizacje umożliwiają także dostosowanie skrótów myszy. Możesz przypisać każdy przycisk do konkretnej akcji, jeśli masz mysz z dodatkowym przyciskiem. Podłącz mysz do Chromebooka; przejdź do Ustawienia > Urządzenie > Mysz > Dostosuj przyciski myszy i dostosuj swój przycisk.
Jeśli przypadkowo zamapowałeś niewłaściwe skróty klawiaturowe, zawsze możesz je zresetować , wybierając Ustawienia>urządzenie>Klawiatura i wejścia>Dostosuj skróty klawiaturowe i kliknij Resetuj wszystkie skróty. Możesz usunąć lub ponownie zainstalować utworzony skrót, aby zresetować rozszerzenie.
Często zadawane pytania dotyczące skrótów klawiaturowych Chromebooka
Co powinienem zrobić, jeśli niestandardowe skróty przestaną działać po aktualizacji?
Jeśli po aktualizacji niestandardowy skrót przestanie działać, upewnij się, że jest włączony w edytorze krótkich klawiszy. Możesz odwiedzić edytor klawiszy skrótów, wybierając Ustawienia>urządzenie>klawiatura i wprowadzanie>dostosuj skróty klawiaturowe , szukając skrótu, który nie działa, i przypisując go ponownie.
Czy mogę przypisać wiele skrótów do tej samej funkcji na moim Chromebooku?
Do tej samej funkcji na Chromebooku możesz przypisać wiele skrótów. Aby to zrobić, otwórz skrót za pomocą domyślnego edytora klawiszy krótkich, kliknij ikonę edycji i kliknij <strong>+Dodaj nowy skrót</strong>. Alternatywnie, jeśli korzystasz z rozszerzenia, wybierz funkcję i przypisz ten sam skrót.
Czy istnieje ograniczenie liczby niestandardowych skrótów, które mogę utworzyć na moim Chromebooku?
Nie ma ograniczeń co do liczby skrótów, które możesz utworzyć za pomocą rozszerzenia na swoim Chromebooku. Można jednak przypisać maksymalnie pięć skrótów, aby utworzyć wiele skrótów do określonej akcji w domyślnym edytorze skrótów.
Czy mogę tworzyć skróty do otwierania określonych aplikacji lub stron internetowych na moim Chromebooku?
Tak, istnieje wiele sposobów tworzenia skrótów do otwierania określonych aplikacji lub stron internetowych na Chromebooku. Aby ustawić skróty do otwierania aplikacji, przypnij aplikację do półki i użyj klawiszy Alt+(określony numer), aby otworzyć aplikację. Na przykład, jeśli aplikacja jest numerem 2 na półce, możesz użyć Alt + 2 . Aby ustawić skróty do określonych witryn, przejdź do danej witryny, kliknij menu z trzema kropkami w przeglądarce Chrome, dotknij Więcej narzędzi, a następnie wybierz Utwórz skrót .
