Jak dostosować menu Start systemu Windows 10?
Opublikowany: 2016-02-24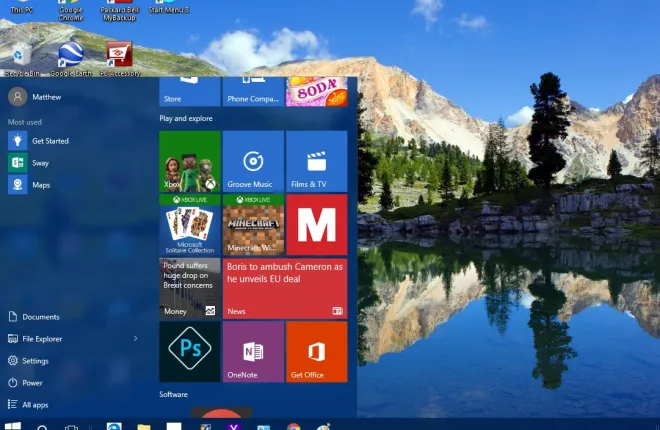
Menu Start powraca z hukiem w systemie Windows 10! To odnowione menu Start zawiera skróty do kafelków po prawej stronie, obok innych opcji i ustawień po lewej stronie. Istnieje wiele opcji dostosowywania nowego menu Start.
Pierwszą rzeczą, na którą należy zwrócić uwagę, jest zmiana rozmiaru tego menu Start. Aby zmienić jego rozmiar, po prostu przesuń kursor w górę lub w prawo menu. Następnie kursor zmieni się w strzałkę zmiany rozmiaru. Przytrzymaj lewy przycisk myszy i przeciągnij menu, aby je rozwinąć lub zmniejszyć.
Dodawanie i usuwanie kafelków do menu Start
Możesz oczywiście dodać nowe kafelki lub usunąć je z menu Start. Usuń kafelek już w menu Start, klikając go prawym przyciskiem myszy i wybierając Odepnij od Start . To spowoduje odpięcie kafelka menu Start.
Aby dodać kafelek do menu Start, kliknij prawym przyciskiem myszy skrót do oprogramowania na pulpicie, pasku zadań lub już wymieniony w menu w obszarze Wszystkie aplikacje. Następnie wybierz Przypnij, aby rozpocząć z menu kontekstowego, aby dodać skrót do kafelków.
Pamiętaj, że kafelki nie muszą ograniczać się do oprogramowania. Możesz także dodać kafelki witryny do menu Start. Najlepszym sposobem na to jest przeglądarka Edge, zamiennik IE, ponieważ możesz przypiąć otwartą witrynę bezpośrednio z tej przeglądarki zamiast konfigurować dla niej skrót na pulpicie. Otwórz witrynę w Edge, kliknij przycisk … w prawym górnym rogu, a następnie wybierz Przypnij tę stronę do początku .

Aby przypiąć witrynę do menu Start w przeglądarce takiej jak Chrome, wybierz przycisk hamburgera w prawym górnym rogu okna przeglądarki > Więcej narzędzi i Dodaj do pulpitu . Spowoduje to dodanie skrótu witryny do pulpitu, który możesz następnie kliknąć prawym przyciskiem myszy i wybrać Przypnij do początku , aby dołączyć kafelek do niego w menu Start.
Grupowanie płytek
Możesz lepiej uporządkować kafelki w menu Start, grupując je. Aby skonfigurować nową grupę kafelków, rozwiń nieco menu Start, aby pojawił się na nim pusty obszar. Następnie przeciągnij jedną lub więcej płytek do przestrzeni (wybierając je i przytrzymując lewy przycisk myszy), jak pokazano poniżej.

Następnie, gdy przesuniesz kursor tuż nad przeniesionym kafelkiem, powinieneś znaleźć pole tytułu grupy nazw. Wprowadź tytuł nowej grupy w tym polu tytułu. Następnie możesz przeciągnąć więcej kafelków do nowej grupy. Pamiętaj, że możesz również przeciągnąć całą grupę kafelków, wybierając ich tytuł.
Dodatkowe opcje w menu kontekstowym kafelków
Menu kontekstowe kafelków dostępne po kliknięciu prawym przyciskiem myszy zawierają dalsze opcje. Wśród nich jest opcja Zmień rozmiar , którą możesz wybrać, aby dostosować wymiary kafelków. Jeśli wybierzesz podmenu Zmień rozmiar , możesz wybrać opcje Mały i Średni dla dowolnego kafelka. Jednak niektóre mogą również zawierać opcje zmiany rozmiaru Szeroki i Duży . Wybierz jedno z tych ustawień, aby dostosować wymiary.

Poniżej opcji Zmień rozmiar możesz również wybrać podmenu Więcej . Może to obejmować opcję Wyłącz kafelek na żywo , którą możesz wybrać. W przypadku kafelków oprogramowania prawdopodobnie znajdziesz również lokalizację Uruchom jako administrator i Otwórz plik , która otworzy folder w Eksploratorze plików.

Ponadto kafelki oprogramowania będą zawierać opcję Odinstaluj u dołu menu kontekstowego. W związku z tym możesz wybrać tę opcję, aby usunąć program z systemu Windows i jego kafelek z menu Start.
Dostosowywanie lewego menu Start
Po lewej stronie kafelków znajduje się menu, w którym możesz wybrać Eksplorator plików , Ustawienia i Wszystkie aplikacje , co w przeciwnym razie jest listą folderów i aplikacji z oprogramowaniem. Możesz to dalej dostosować w oknie Personalizacja.
Kliknij pulpit prawym przyciskiem myszy, wybierz Personalizacja i Start , aby otworzyć okno w migawce bezpośrednio poniżej. Obejmuje to kilka dodatkowych opcji, takich jak Pokaż najczęściej używane aplikacje . Jeśli to wyłączysz, najczęściej używane aplikacje nie będą już wyświetlane po lewej stronie menu Start. Wyłącz opcję Pokaż ostatnio dodane aplikacje , aby usunąć je z menu.

Poniżej znajduje się skrót Wybierz, które foldery pojawiają się na Start . Kliknij to, aby otworzyć listę opcji folderów, które możesz włączyć lub wyłączyć. Stamtąd możesz dodać dodatkowe foldery Muzyki, Zdjęcia, Wideo i nie tylko po lewej stronie menu Start, włączając ich opcje. Alternatywnie możesz również usunąć z tego miejsca foldery po lewej stronie menu.

Wybierz Kolory w oknie Personalizacja, aby wybrać alternatywne kolory w menu Start. Ponieważ opcje tam również zmieniają ogólny schemat kolorów pulpitu, te ustawienia zostały już omówione w innych artykułach TechJunkie. Wyłącz opcję Automatycznie wybierz kolor akcentu z mojego tła , wybierz kolor z palety i upewnij się, że ustawienie Pokaż kolor na Start, pasku zadań, centrum akcji i pasku tytułu jest włączone.
Dostosowywanie menu Start za pomocą menu Start 8
Wykraczając poza opcje dostosowywania systemu Windows 10 dla menu Start, sprawdź niektóre z dostępnych bezpłatnych pakietów innych firm. Jest kilka, których możesz użyć do dostosowania menu Start. Menu Start 8 to jeden z darmowych pakietów dla systemu Windows 10, za pomocą którego można jeszcze bardziej ulepszyć menu Start.
Najpierw otwórz tę stronę i kliknij przycisk Pobierz Windows , aby zapisać konfigurację. Następnie kliknij plik sm8-setup.exe , aby go zainstalować. Po dodaniu go do systemu Windows 10 otwórz okno w migawce bezpośrednio poniżej.

Po pierwsze, możesz dostosować przycisk menu Start systemu Windows 10 za pomocą tego pakietu. Wybierz ikonę przycisku Start w jego menu. Następnie możesz wybrać z różnych alternatywnych przycisków. Wybierz przycisk stamtąd i naciśnij Zastosuj , aby dodać go do menu Start, jak pokazano poniżej.

Dlaczego nie przywrócić klasycznego menu Start systemu Windows 7? Możesz to zrobić, wybierając Styl po lewej stronie okna menu Start 8. Kliknij przycisk radiowy Klasyczny styl systemu Windows 7 i naciśnij przycisk Zastosuj , aby go dodać. Wtedy menu Start będzie bardziej porównywalne z menu Windows 7, jak poniżej. Ok, to nie jest dokładne dopasowanie; ale nadal jest to całkiem dobra replika z paskiem wyszukiwania na dole, zdjęciem konta na górze i usuniętymi kafelkami.

Wtedy możesz również dodać większą przejrzystość do menu. Przeciągnij pasek przezroczystości dołączony do opcji Styl w prawo i naciśnij Zastosuj , aby zwiększyć przezroczystość menu.

Kliknij Interfejs użytkownika , aby uzyskać dalsze opcje dostosowywania. Wybierz alternatywne kolory czcionki, klikając Kolor czcionki w lewym panelu menu Start i prawym polach panelu . Kliknij jedno z tych pól, aby otworzyć palety i wybierz alternatywny kolor tekstu dla menu, a następnie naciśnij przycisk Zastosuj , aby zmienić kolory.

Aby dostosować opcje i skróty wyświetlane po prawej stronie niestandardowego menu Start, wybierz Menu . Następnie możesz wybrać różne listy rozwijane skrótów menu. Wybierz opcję Pokaż jako łącze lub Pokaż jako menu z listy rozwijanej, aby uwzględnić skróty w menu Start.
Aby powrócić do menu Start systemu Windows 10, kliknij w menu Ogólne i wybierz Uruchom podczas uruchamiania systemu Windows, jeśli jego pole wyboru jest już zaznaczone. Spowoduje to usunięcie zaznaczenia z pola wyboru tej opcji i naciśnięcie przycisku Zastosuj , aby potwierdzić. Następnie menu Start powróci do domyślnego menu systemu Windows 10 po ponownym uruchomieniu.
Dzięki oprogramowaniu Start Menu 8 możesz przekształcić menu Start systemu Windows 10 w alternatywę dla systemu Windows 7. Alternatywnie, wprowadź kilka mniejszych konfiguracji w menu Start z opcjami dostosowywania systemu Windows 10 dla kafelków, kolorów itp. Dostępnych jest również więcej pakietów innych firm do dostosowywania menu Start, takich jak Classic Shell i Start 10.
