Jak dostosować pasek zadań systemu Windows 10?
Opublikowany: 2016-02-19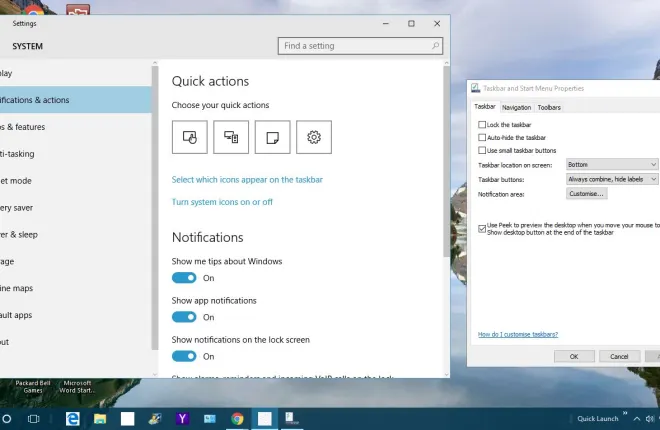
Pasek zadań systemu Windows 10 to część pulpitu, która zawiera skróty do oprogramowania i okien systemowych, pole wyszukiwania Cortany, przycisk Start, opcję pulpitu wirtualnego Widok zadań , zegar i obszar powiadomień. Istnieje wiele sposobów dostosowania tego paska zadań w systemie Windows 10. Firma Microsoft nie zmieniła tak bardzo paska zadań systemu Windows 10, ale nadal ma kilka interesujących nowych opcji.
Dostosowywanie paska zadań z poziomu paska zadań i okna właściwości menu Start
Dobrym punktem wyjścia do dostosowywania paska zadań jest otwarcie okna Właściwości paska zadań i menu Start. Możesz kliknąć prawym przyciskiem myszy pasek zadań i wybrać Właściwości z menu kontekstowego, aby otworzyć okno na poniższej migawce. Karta paska zadań w tym oknie zawiera kilka opcji dostosowywania.
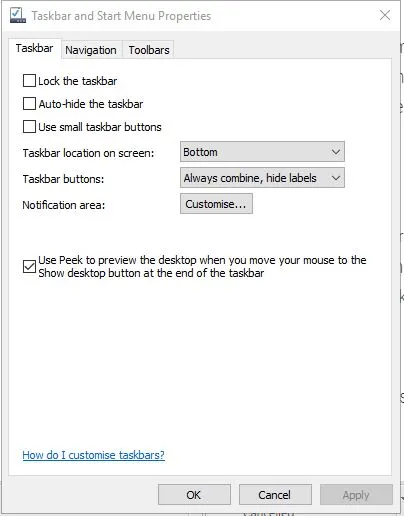
Po pierwsze, możesz dostosować wymiary ikon na pasku zadań. Kliknij pole wyboru Użyj małych ikon na pasku zadań i przycisk Zastosuj , aby je zmniejszyć, jak pokazano poniżej. Zaletą jest to, że na pasku zadań zmieści się więcej, ale w przypadku wirtualnych pulpitów w systemie Windows 10 nie jest to duża zaleta.

W systemie Windows 10 ikony na pasku zadań domyślnie nie zawierają tytułów okien. Jednak nadal możesz dodawać etykiety do ikon okien. Kliknij listę rozwijaną przycisków paska zadań i opcję Nigdy nie łącz . Naciśnij Zastosuj , aby dodać do nich etykiety, jak pokazano bezpośrednio poniżej.
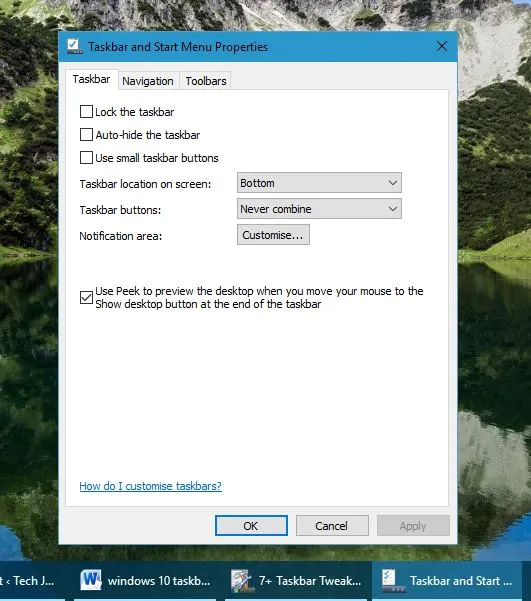
Pasek zadań systemu Windows 10 znajduje się domyślnie na dole pulpitu. Jednak zawsze możesz przenieść go na górę, w lewo lub w prawo od pulpitu. Kliknij listę rozwijaną Lokalizacja paska zadań na ekranie , a następnie wybierz z tego miejsca w lewo , w prawo lub u góry . Naciśnij przycisk Zastosuj , aby potwierdzić wybór i przesunąć pasek zadań.
Dostosowywanie obszaru powiadomień na pasku zadań systemu Windows 10
Następnie możesz dostosować obszar powiadomień po prawej stronie paska zadań. Wybierz kartę Pasek zadań w oknie Właściwości paska zadań i menu Start i naciśnij tam przycisk Dostosuj . To otworzy okno pokazane poniżej.
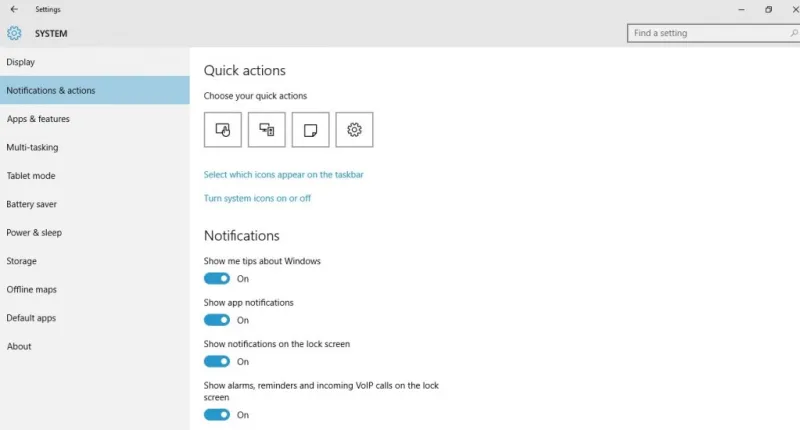
Możesz usunąć lub dodać ikony systemowe do obszaru powiadomień, wybierając tam opcję Włącz lub wyłącz ikony systemowe . To otworzy opcje pokazane poniżej.

Możesz więc usunąć wiele ikon systemowych z obszaru powiadomień. Na przykład wyłącz ustawienie Zegar . To usunie zegar z paska zadań.
Alternatywnie, kliknij Wybierz, które ikony pojawią się na pasku zadań w opcjach Powiadomienia i akcje, aby otworzyć okno bezpośrednio poniżej. Różnica polega na tym, że te ikony nie są tylko systemowymi. Jeśli włączysz opcję Zawsze pokazuj wszystkie ikony w obszarze powiadomień , wszystkie zostaną uwzględnione. Jednak wszystkie ikony mogą zajmować sporo miejsca na pasku zadań; więc prawdopodobnie lepiej wybrać bardziej szczegółowe ikony.
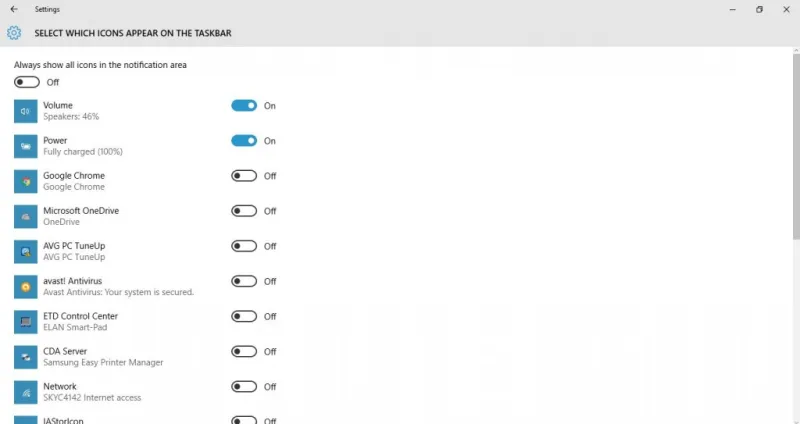
Dostosowywanie paska zadań za pomocą menu kontekstowego
Pasek zadań ma własne menu kontekstowe, które można otworzyć, klikając go prawym przyciskiem myszy. Obejmuje to dalsze opcje dostosowywania. Na przykład możesz stamtąd dostosować niektóre z nowych przycisków paska zadań systemu Windows 10.
Cortana to nowy wirtualny asystent systemu Windows 10, który można otworzyć, naciskając jego przycisk na pasku zadań. Możesz dalej dostosować ten przycisk, wybierając Cortana w menu kontekstowym paska zadań. To otwiera podmenu z trzema dalszymi opcjami. Aby całkowicie usunąć przycisk, kliknij Ukryty . Możesz też wybrać opcję Pokaż pole wyszukiwania, aby dodać pole wyszukiwania Cortany do paska zadań, jak pokazano bezpośrednio poniżej.


W górnej części menu kontekstowego paska zadań znajduje się opcja Paski narzędzi . Dzięki temu możesz dodać dodatkowe paski narzędzi do paska zadań. Wybierz tę opcję, aby otworzyć podmenu z pięcioma opcjami paska zadań do wyboru. Na przykład wybranie opcji Adres dodaje pasek adresu URL do paska zadań, z którego można otwierać witryny.
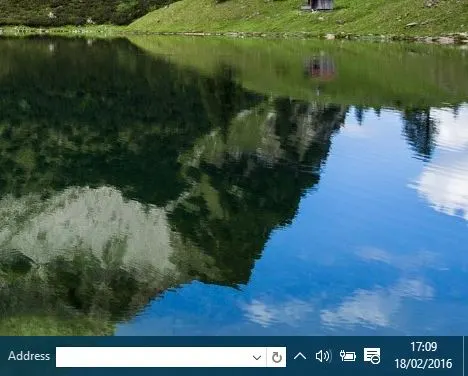
Pasek szybkiego uruchamiania był częścią wcześniejszych pakietów systemu Windows, ale nie występuje w systemie Windows 10. Możesz jednak dodać pasek szybkiego uruchamiania do paska zadań systemu Windows 10, wybierając Nowy pasek narzędzi z podmenu Paski narzędzi w menu kontekstowym paska zadań. Następnie wpisz następujące polecenie w pasku adresu okna New Toolbar %appdata%\Microsoft\Internet Explorer\Quick Launch . Naciśnij przycisk Wybierz folder , aby zamknąć okno i dodać pasek szybkiego uruchamiania do paska zadań.
Kliknij małą podwójną strzałkę obok opcji Szybkie uruchamianie na pasku zadań, aby otworzyć małą listę skrótów do oprogramowania. Możesz dodać więcej oprogramowania do tego menu, przeciągając skrót z pulpitu do podwójnej strzałki obok opcji Szybkie uruchamianie.

Dostosowywanie koloru paska zadań
Kliknij pulpit prawym przyciskiem myszy i wybierz Personalizuj , aby dostosować kolory paska zadań. Następnie wybierz Kolory w oknie i wyłącz opcję Automatycznie wybierz kolor akcentu z mojego tła, jeśli jest włączona. Spowoduje to otwarcie palety, z której możesz wybrać nowe kolory dla paska zadań i innych okien. Zwróć uwagę, że musisz również wybrać opcję Pokaż kolor przy starcie, pasku zadań, centrum akcji i oknie paska tytułu bezpośrednio pod paletą, aby dodać wybrany kolor do paska zadań.
Z tego okna możesz również dodać przezroczystość do paska zadań. Włącz opcję Rozpocznij, pasek zadań i Centrum akcji w dolnej części okna. To doda więcej przezroczystości do paska zadań, ale nie zawiera żadnego paska do regulacji poziomu przezroczystości.
Dostosowywanie paska zadań za pomocą narzędzia 7+ Taskbar Tweaker
Chociaż system Windows 10 ma wiele opcji dostosowywania paska zadań, nadal można go nieco bardziej dostosować za pomocą bezpłatnego oprogramowania. Na przykład spróbuj dodać 7+ Tweaker paska zadań do systemu Windows 10 z tej strony Softpedia. Naciśnij przycisk Pobierz , aby zapisać instalator, i uruchom instalację, aby dodać program do systemu Windows 10.
Następnie otwórz okno 7+ Taskbar Tweaker pokazane poniżej. Teraz masz dodatkowe opcje dostosowywania i ustawienia paska zadań. Oprogramowanie jest proste w użyciu, wystarczy wybrać ustawienie w oknie, aby dostosować pasek zadań.
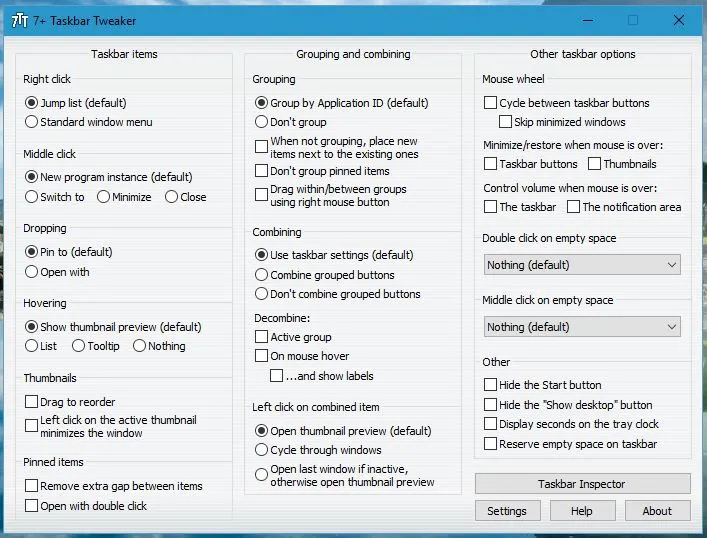
Na przykład możesz usunąć przycisk Start z paska zadań. Kliknij pole wyboru Ukryj przycisk Start, aby usunąć przycisk Start z paska zadań, jak poniżej.

Jeśli klikniesz dwukrotnie pusty obszar paska zadań, nic się nie dzieje. Jednak dzięki temu oprogramowaniu możesz je dostosować, aby dwukrotne kliknięcie mogło wyświetlić pulpit, otworzyć Menedżera zadań, otworzyć menu Start i nie tylko. Kliknij dwukrotnie listę rozwijaną pustego miejsca i wybierz opcję, taką jak Menedżer zadań. Następnie kliknij dwukrotnie pusty obszar na pasku zadań, aby otworzyć Menedżera zadań.
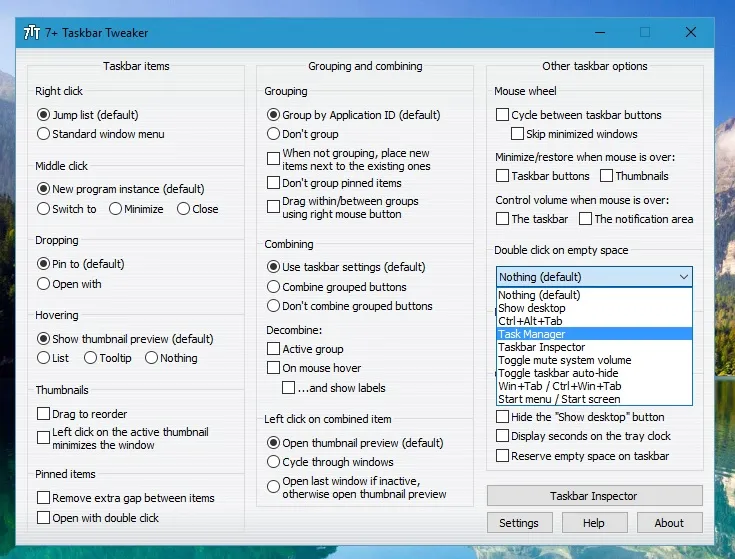
Możesz też dostosować go tak, aby kółko myszy poruszało się po oknach paska zadań. Wybierz opcję Przełączaj między przyciskami paska zadań w oknie oprogramowania. Następnie obracaj kółkiem myszy, aby przechodzić przez zminimalizowane okna na pasku zadań.
Program 7+ Taskbar Tweaker ma wiele innych opcji paska zadań. Dzięki temu oraz opcjom i ustawieniom systemu Windows 10 omówionym powyżej istnieje wiele sposobów dostosowania paska zadań.
