Jak odblokować system Windows 11 w celu uzyskania lepszej wydajności?
Opublikowany: 2022-06-14Czy masz problemy z wydajnością w systemie Windows 11? Oto, jak uwolnić system Windows 11, aby zwiększyć ogólną funkcjonalność komputera.
Windows 11 prawdopodobnie będzie zawierał wiele wstępnie zainstalowanych aplikacji, które nie będą pomocne. Co gorsza, te programy lub aplikacje często wykorzystują zasoby, co powoduje, że system jest podatny na ataki i wolniej.
W takim przypadku rozważ udostępnienie systemu Windows 11, aby przyspieszyć działanie komputera. Rozwijanie ma kluczowe znaczenie dla maksymalizacji wydajności urządzenia. Pozwala radzić sobie z dowolnymi programami lub aplikacjami, których już nie potrzebujesz i nadmiernie zużywa zasoby systemowe.
Istnieje wiele sposobów na całkowite uwolnienie systemu Windows 11. Ale zanim przejdziemy dalej w dyskusję, dobrze byłoby zrozumieć, czym jest zwalnianie oprogramowania.
Co to jest deblotting?
Debloat odnosi się po prostu do procedury usuwania i usuwania niepotrzebnych procesów, usług i aplikacji z systemu Windows 11. Takie aplikacje i usługi są inwazyjne lub mogą stale działać w tle, marnując zasoby systemowe i żywotność baterii oraz zbierając dane.
Sposoby na wprowadzenie systemu Windows 11: kompletny przewodnik
W tej sekcji przedstawimy różne metody debloat systemu Windows 11. Aby uzyskać więcej informacji, czytaj dalej!
Sposób 1: Korzystanie z tradycyjnych metod dezinstalacji
Wykonaj podane poniżej kroki, aby odinstalować zainstalowane aplikacje, które mogą okazać się bezużyteczne.
Krok 1: Naciśnij przyciski Windows i X na klawiaturze i wybierz Zainstalowane aplikacje z listy menu szybkiego dostępu. 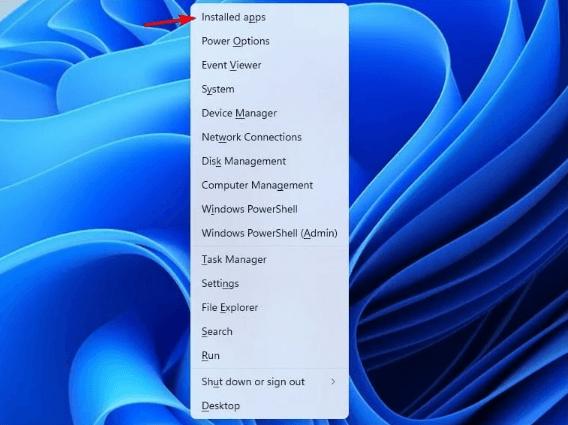
Krok 2: Przejdź do listy i sprawdź, których aplikacji i usług już nie potrzebujesz.
Krok 3: Następnie kliknij trzy kropki obok aplikacji, którą chcesz usunąć.
Krok 4: Następnie wybierz Odinstaluj, aby kontynuować. 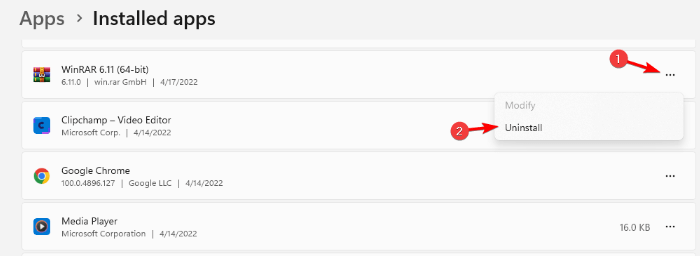
Krok 5: Następnie pojawi się okno potwierdzenia, kliknij Odinstaluj, aby kontynuować. 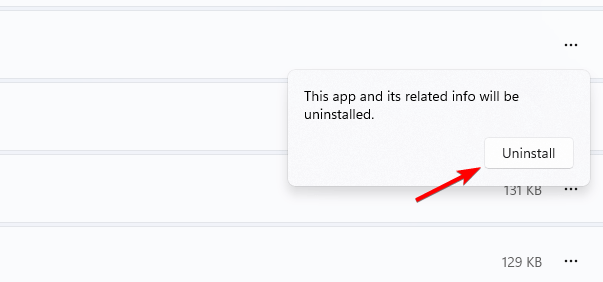
Krok 6: Możesz powtórzyć dwa ostatnie kroki dla programów lub aplikacji, które chcesz usunąć.
Przeczytaj także: Jak znaleźć lokalizację folderu startowego systemu Windows 11?
Sposób 2: Użyj PowerShell, aby uruchomić system Windows 11
W systemie Windows 11 program debloater systemu Windows może dać ci opcję usunięcia całego oprogramowania typu bloatware. Oto jak uwolnić system Windows 11 za pomocą PowerShell.
Krok 1: Naciśnij klawisze klawiatury Windows i X razem i wybierz Windows PowerShell (Admin). 
Krok 2: Wpisz następujące polecenie w Administratorze: Windows PowerShell.
iwr https: //git.io/debloat11 |iex Krok 3: Następnie wybierz komponenty w sekcji Bloatware, które chcesz usunąć, i postępuj zgodnie z instrukcjami wyświetlanymi na ekranie. 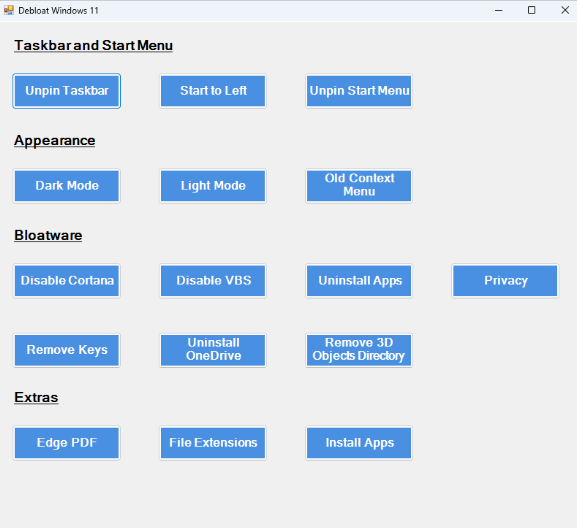
Punkt do zapamiętania: Niewątpliwie to narzędzie może pomóc w usuwaniu elementów/programów, które spowalniają działanie urządzenia, a nawet przyspieszają działanie systemu Windows 11. Jeśli jednak nie wiesz, co tu robi, zaleca się, aby tego nie robić .
Sposób 3: Użyj Windows 11 Debloater z GitHub
Usuń niepotrzebne aplikacje w mgnieniu oka, wykonując poniższe czynności.
Krok 1: Przejdź do strony ThisIsWin11 Github . 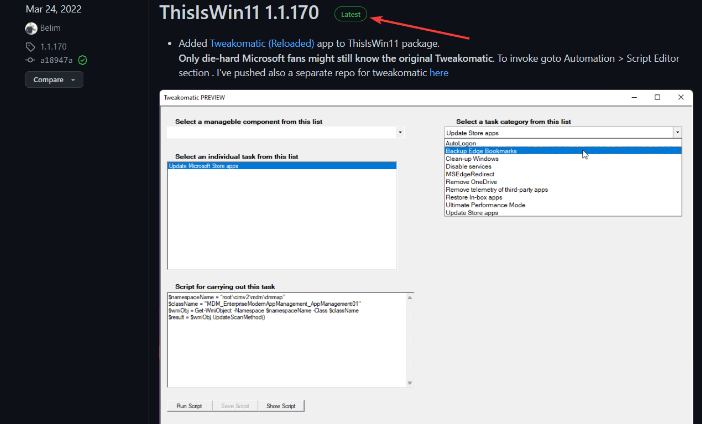

Krok 2: W sekcji zasobów wybierz opcję TIW11.zip.
Krok 3: Rozpocznie się pobieranie tego pliku .zip.
Krok 4: Kliknij dwukrotnie pobrany plik zip, aby go otworzyć. 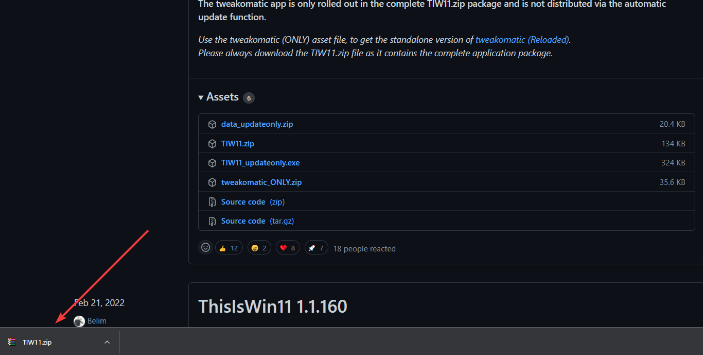
Krok 5: Możesz również dostosować plik do sekcji pobierania i wybrać opcję Wyodrębnij wszystko.
Krok 6: Po rozpakowaniu pliku wyszukaj plik ThisWin11.exe i kliknij go dwukrotnie.
Krok 7: Następnie kliknij Uciekaj.
Krok 8: Następnie kliknij Aplikacje pokazane po lewej stronie ekranu. Tutaj zobaczysz listę wszystkich aplikacji. 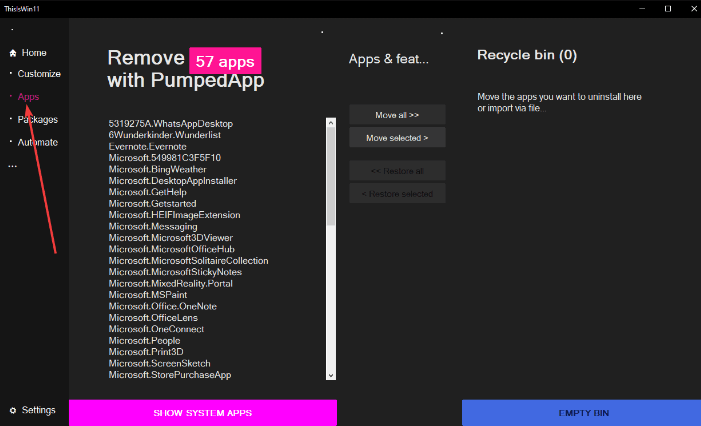
Krok 9: Naciśnij przycisk CTRL i przytrzymaj go przez kilka sekund, aby wybrać aplikacje, które chcesz usunąć.
Krok 10: Następnie kliknij przycisk Przenieś wybrane , aby przenieść wybrane aplikacje do kosza. 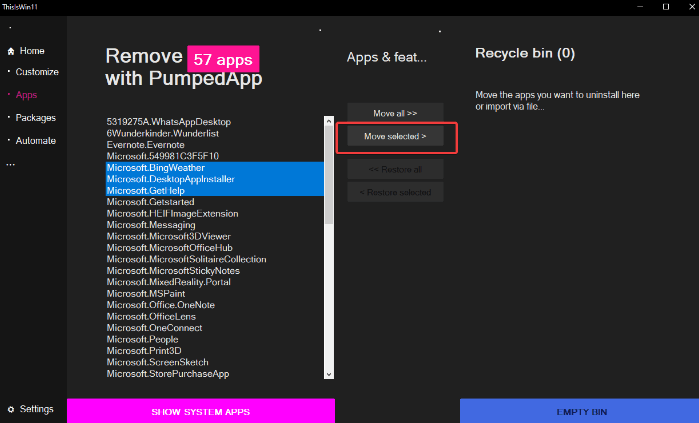
Krok 11: Możesz także kliknąć opcję Przenieś wszystko. W ten sposób możesz usunąć wszystkie aplikacje jednym kliknięciem. Nie jest to jednak wskazane.
Krok 12: Jeśli chcesz usunąć aplikacje systemowe, w tym te, których system Windows nie pozwala na odinstalowanie, kliknij Pokaż aplikacje systemowe, aby je zobaczyć. 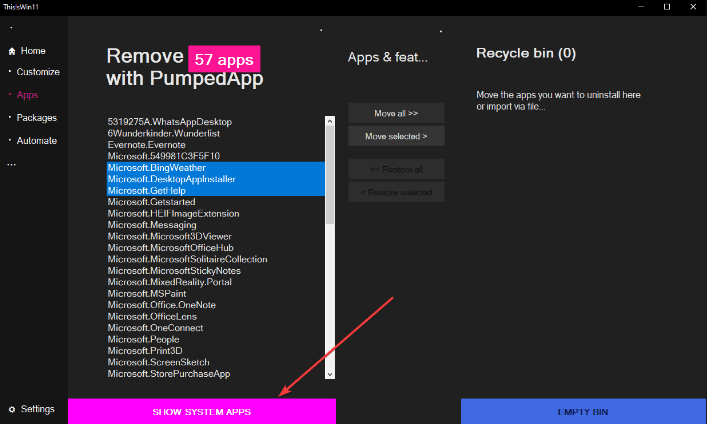
Krok 13: Następnie użyj CTRL i kliknij metodę, aby wybrać wiele aplikacji.
Krok 14: Następnie kliknij opcję Przenieś wybrane, aby kontynuować.
Krok 15: Wyczyść również swój kosz, klikając opcję OPRÓŻNIJ KOSZ . 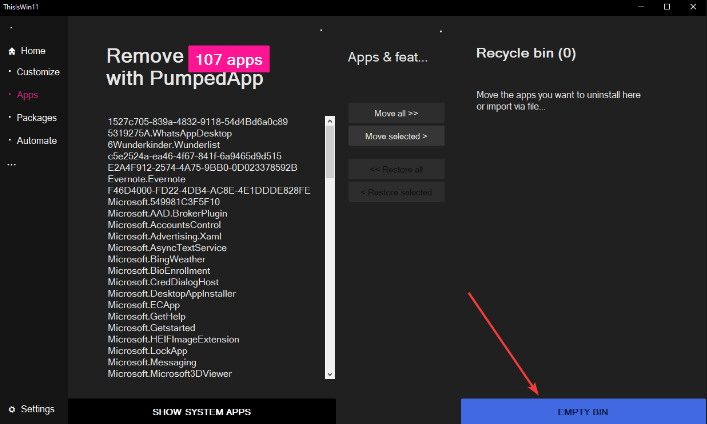
Tutaj pomyślnie usunąłeś niechciane aplikacje z urządzenia i zwolniłeś ogromną ilość zasobów, co ostatecznie poprawia wydajność systemu Windows 11.
Przeczytaj także: Jak włączyć naklejki na pulpit w systemie Windows 11
Sposób 4: Użyj DISM do Debloat Windows 11
Na koniec możesz także spróbować uruchomić polecenie DISM, aby usunąć aplikacje, których już nie potrzebujesz. Wykonaj poniższe kroki:
Krok 1: Jednocześnie naciśnij klawisze Windows i X na klawiaturze, aby wywołać menu WinX.
Krok 2: Wybierz Windows PowerShell (Admin) z dostępnych opcji. 
Krok 3: Uruchom następujące polecenie:
DISM /Online /Get-ProvisionedAppxPackages | select-string Nazwapakietu 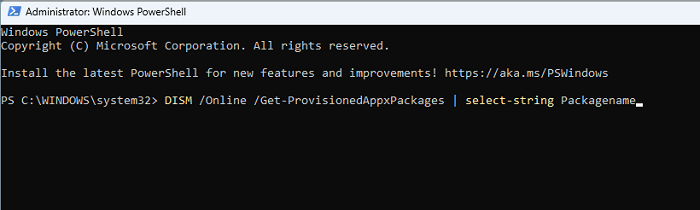
Krok 4: Teraz skrypt pokaże Ci wszystkie pakiety zainstalowane w systemie Windows 11. 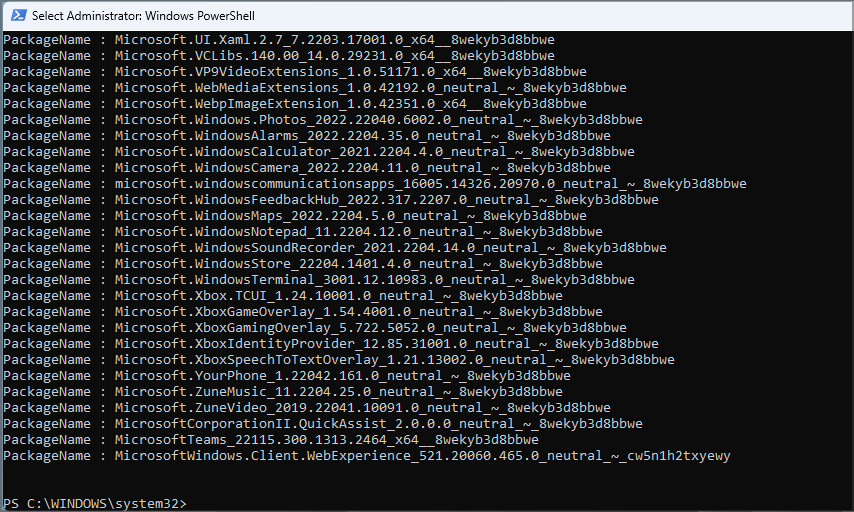
Krok 5: Przejdź przez to ręcznie i zobacz, które aplikacje chcesz usunąć.
Krok 6: Po znalezieniu aplikacji zaznacz tę aplikację i kliknij przyciski klawiatury CTRL + C, aby je skopiować. 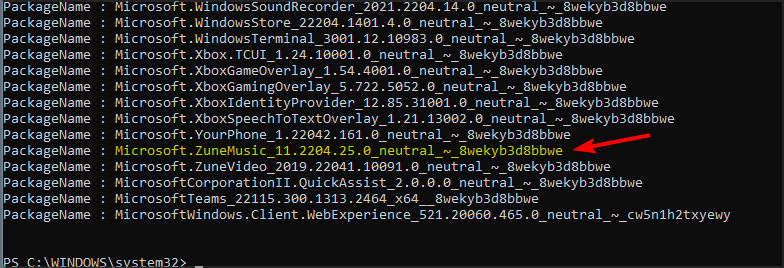
Krok 7: Skopiuj skrypt i upewnij się, że na końcu używasz nazwy pakietu, który chcesz usunąć.
Krok 8: Na koniec naciśnij Enter, aby pomyślnie usunąć aplikację z komputera.
Metoda skryptowa jest dość prosta do uwolnienia systemu Windows 11, ale konieczne będzie wielokrotne uruchomienie tego samego procesu, aby usunąć wszystkie aplikacje, których dotyczy problem.
Słowa zamykające
Tak więc chodziło o to, jak łatwo usunąć wszelkiego rodzaju śmieci systemowe, które są fabrycznie załadowane w systemie Windows 11. Nie tylko to, ale możesz także wyłączyć wszystkie usługi, które zajmują dużo miejsca lub zasobów w tle.
Mamy nadzieję, że ten samouczek dotyczący tego, jak rozładować system Windows 11, aby poprawić produktywność i wydajność, będzie pomocny. Jeśli masz jakieś pytania lub dodatkowe informacje do dodania, daj nam znać w sekcji komentarzy poniżej.
Ponadto zasubskrybuj nasz biuletyn, aby uzyskać więcej artykułów związanych z technologią i wskazówki dotyczące rozwiązywania problemów. Oprócz tego możesz śledzić nas również w naszych mediach społecznościowych: Facebook, Twitter, Instagram i Pinterest.
