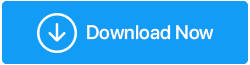Zwolnij miejsce na dysku, usuwając pliki i foldery tymczasowe — Windows 10
Opublikowany: 2021-04-10Potrzebujesz miejsca na ważne pliki? Oto jak usunąć pliki i foldery z systemu Windows 10.
Nowy system działa doskonale, ale po pewnym czasie ma tendencję do zwalniania. Wszystkie ważne operacje, które chcesz wykonać w swoim systemie, trwają wieki, takie jak otwieranie strony internetowej, pliki, dostęp do zdjęć i tak dalej. Wszystkie zajmują dużo czasu. Mało tego, system zawiesza się od czasu do czasu, co pogarsza wydajność.
Nie ma tylko jednego powodu, który obniża wydajność twojego systemu, ale istnieje wiele przeszkód, które przyczyniają się do tego wydarzenia. W tym blogu przyjrzymy się im dokładnie i nauczymy się, jak naprawić niską prędkość systemu i odzyskać miejsce na dysku twardym.
Najlepsze sposoby usuwania plików i folderów w systemie Windows 10: –
Zanim dowiemy się, jak usuwać pliki tymczasowe, foldery z systemu Windows 10, pamiętaj, że robienie tego ręcznie nie jest najlepszym sposobem. Dlatego jeśli chcesz zautomatyzować proces i bezpiecznie wyczyścić niechciane pliki, spróbuj użyć Advanced System Optimizer – Best PC Cleaner Software for Windows.
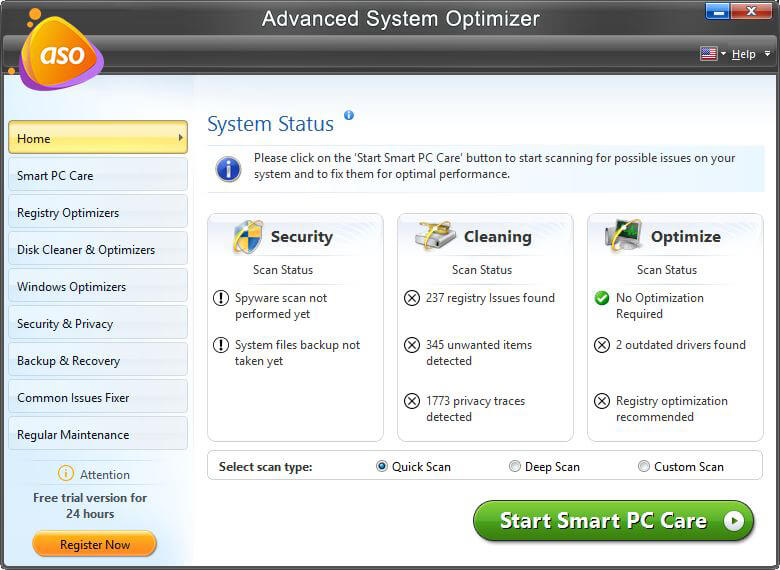
Kliknij tutaj, aby pobrać zaawansowany optymalizator systemu
1. Oczyszczanie dysku
Jest to najlepszy sposób na wyczyszczenie wszystkich plików tymczasowych, pamięci podręcznej i niepotrzebnych plików, które nie są już potrzebne w systemie. Pomaga przyspieszyć działanie komputera.
Można go usunąć na dwa sposoby: –
Jednym z nich jest instrukcja, która jest czasochłonna, ponieważ będziesz musiał zlokalizować elementy, a następnie je usunąć. Zwiększają się również szanse na utratę ważnych danych.
Po drugie, możesz użyć Oczyszczania dysku, automatycznego procesu, który nie tylko zaoszczędzi czas, ale także uchroni Cię przed przypadkowym usunięciem ważnych plików.
Aby uruchomić Oczyszczanie dysku i Usuń niechciane pliki i foldery, wykonaj następujące czynności:
1. Wpisz Oczyszczanie dysku w pasku wyszukiwania systemu Windows i kliknij, aby go otworzyć.
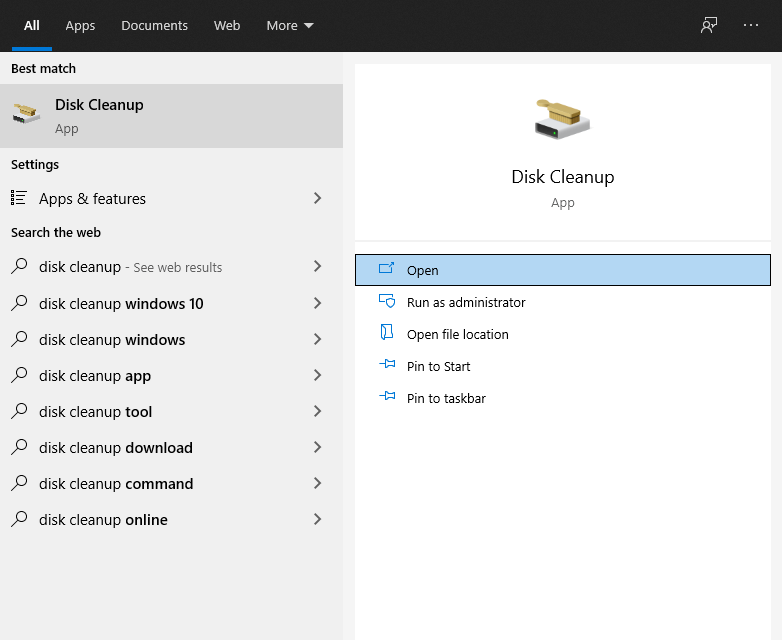
2. Po otwarciu kliknij strzałkę w dół, aby wybrać dysk, który chcesz przeskanować > Ok.
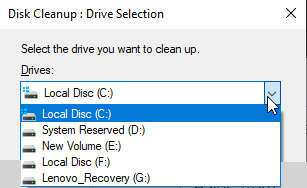
3. Spowoduje to otwarcie okna Oczyszczanie dysku. Tutaj zobaczysz różne kategorie plików, które możesz usunąć. Zaznacz pole obok nich.
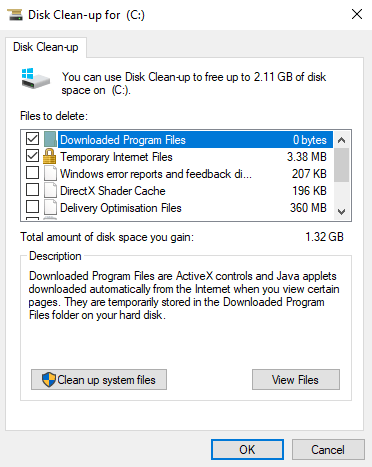
4. Poczekaj, aż Oczyszczanie dysku wykona zadanie.
2. Wyłącz hibernację
Tryb hibernacji jest identyczny z trybem uśpienia, z wyjątkiem tego, że zajmuje miejsce w pamięci na zapisanie pracy, co pozwala na wznowienie od miejsca, w którym się znajdowałeś. Z pewnością zajmuje to miejsce na dysku twardym, dlatego jeśli nie używasz hibernacji, możesz ją wyłączyć za pomocą CMD (Wiersz polecenia), aby zwolnić miejsce na dysku.
Aby dowiedzieć się, jak wyłączyć hibernację, wykonaj poniższe czynności:
Uwaga: plik hibernacji znajduje się w C:\hiberfil.sys
1. Wpisz Wiersz Poleceń w wyszukiwarce Windows
2. Wybierz wynik wyszukiwania > kliknij prawym przyciskiem myszy > Uruchom jako administrator.
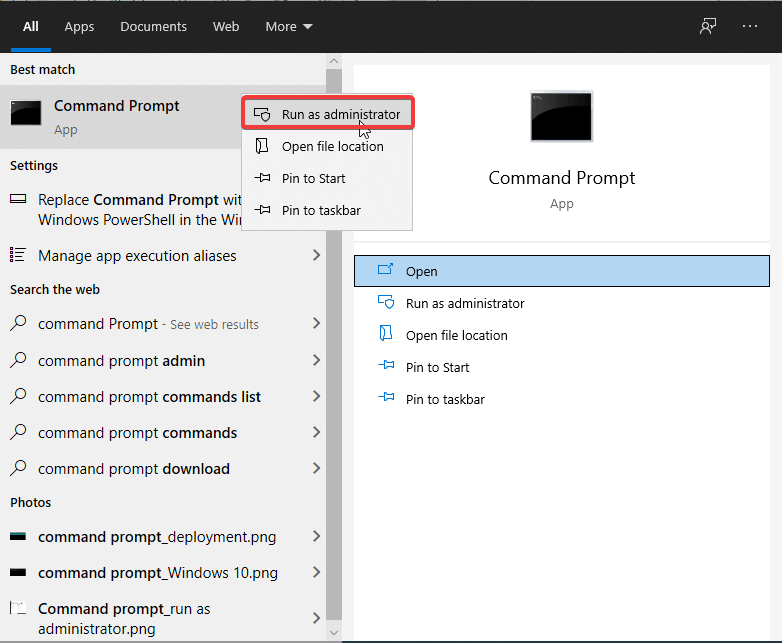
3. Tutaj wpisz exe / hibernacja wyłączona > Enter
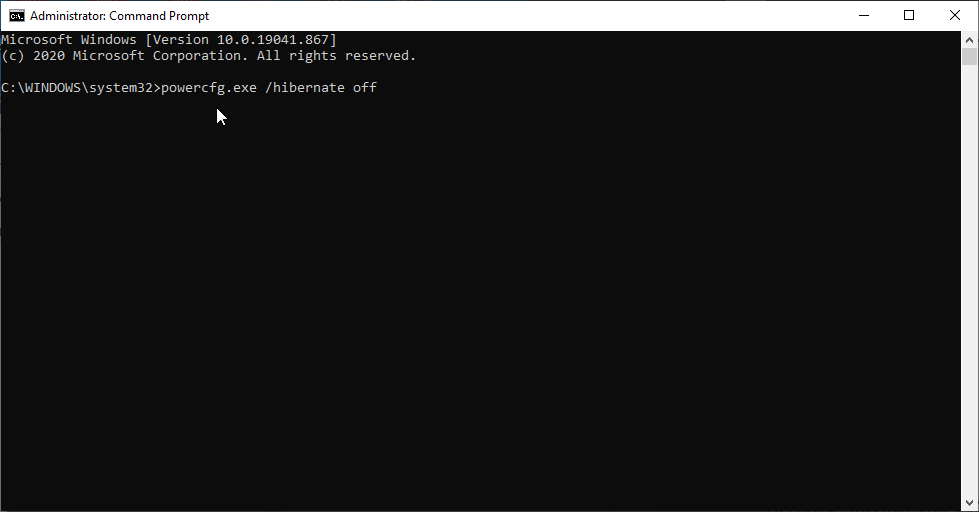
4. To wszystko, hibernacja zostanie teraz wyłączona.
3. Usuwanie plików tymczasowych systemu Windows
Aby szybko otwierać aplikacje, system Windows tworzy pliki tymczasowe. Ale te pliki zajmują niepotrzebne miejsce, dlatego zaleca się usunięcie plików tymczasowych.
Aby usunąć pliki tymczasowe, wykonaj poniższe czynności:
1. Naciśnij Windows + R, aby otworzyć okno Uruchom.
2. Wpisz %temp% >Wprowadź.
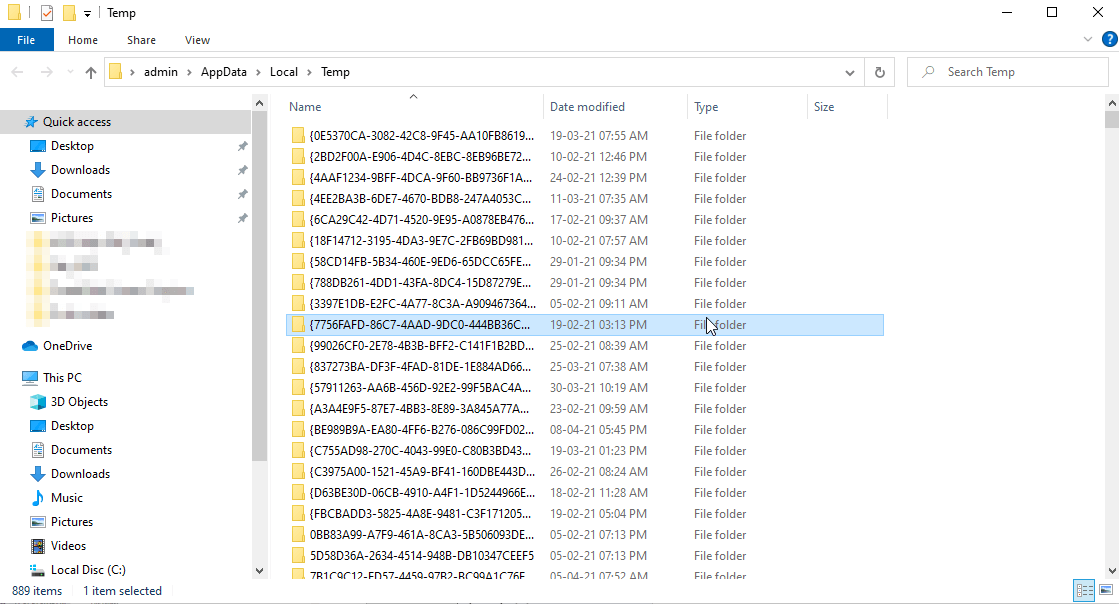
3. Wybierz wszystkie pliki, które widzisz w tym folderze i naciśnij Usuń.
Spowoduje to usunięcie wszystkich plików tymczasowych, pomagając odzyskać przestrzeń dyskową.
Uwaga: możesz otrzymać komunikat, że pliki są w użyciu. Oznacza to, że niektóre aplikacje używają plików, naciśnij Pomiń, aby kontynuować i usunąć pozostałe pliki.
W ten sposób możesz usunąć pliki tymczasowe z systemu Windows 10.
4. Opróżnij kosz
Kosz to lokalizacja na komputerze, w której wszystkie usunięte pliki w systemie Windows 10 kończą się po ich usunięciu lub do czasu ich przywrócenia. Aby wyświetlić elementy przeniesione do Kosza, kliknij dwukrotnie folder i zaznacz wszystkie elementy. Po upewnieniu się, że wszystkie elementy są niechciane, postępuj zgodnie z instrukcjami czyszczenia Kosza.
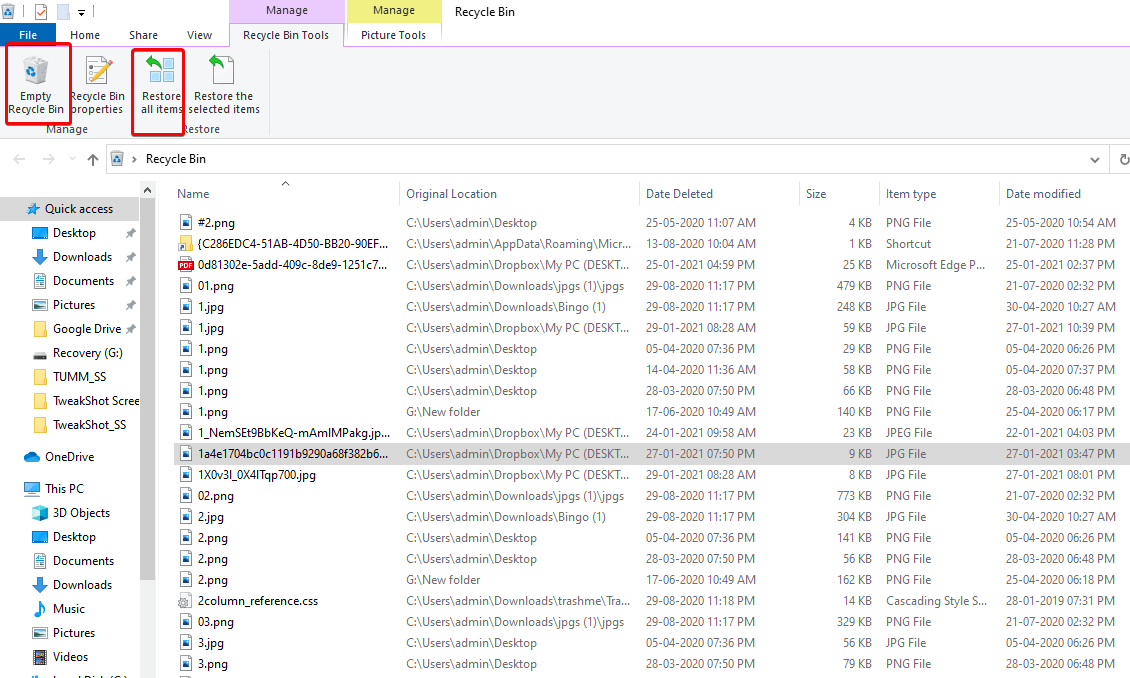
Aby wyczyścić Kosz, wykonaj poniższe czynności:
1. Kliknij folder Kosz znajdujący się na pulpicie.
2. Kliknij prawym przyciskiem myszy > Opróżnij kosz

Uwaga : Po usunięciu wszystkich elementów znajdujących się w Koszu nie ma możliwości ich przywrócenia. Oznacza to, że pomyśl, zanim klikniesz Opróżnij Kosz.
5. Folder Windows.old
Za każdym razem, gdy aktualizujemy system Windows do nowej wersji, system przechowuje kopię starych plików systemowych w folderze o nazwie Windows. Stary. Ten folder służy do pobrania poprzedniej wersji systemu Windows lub dowolnego pliku stary w razie potrzeby.
Chociaż system Windows automatycznie usuwa ten folder po pewnym czasie aktualizacji, możesz go usunąć samodzielnie, jeśli brakuje Ci miejsca.
Aby usunąć folder w systemie Windows 10, wykonaj poniższe czynności:

1. Otwórz Oczyszczanie dysku, jak wyjaśniono w kroku 1.
2. Kliknij Wyczyść pliki systemowe i poczekaj na zakończenie skanowania. Po zakończeniu procesu poszukaj poprzednich instalacji systemu Windows i usuń je.
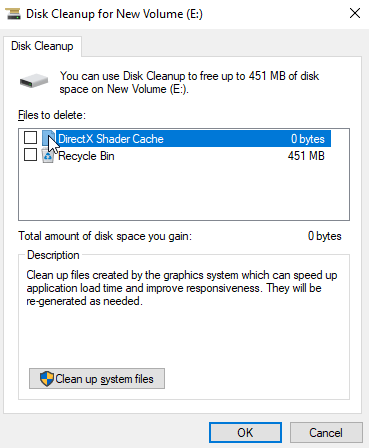
Uwaga: ten krok ma wadę, jeśli chcesz odzyskać stare dane w przypadku jakiegokolwiek problemu, nie będziesz w stanie tego zrobić. Więc podejmij decyzję, zanim przejdziesz do tego kroku.
6. Raporty jądra na żywo

Innym katalogiem, który należy usunąć podczas usuwania niechcianych plików i folderów w celu oczyszczenia miejsca na dysku, jest Live Kernel Reports. Ten folder przechowuje pliki zrzutu (które przechowują informacje o awarii systemu). Aby usunąć folder, przejdź do C: \ Windows \ LiveKernelReports. Tutaj zobaczysz duże pliki zakończone rozszerzeniem DMP. Pliki te można bezpiecznie usunąć.
Jako środek ostrożności w celu usunięcia takich plików zalecamy użycie Oczyszczania dysku.
Uwaga : po usunięciu plików zrzutu nie będziesz w stanie uzyskać informacji o awariach systemu Windows.
7. Odinstaluj niechciane aplikacje
Wiele razy po prostu pobieramy aplikacje, myśląc, że możemy ich użyć. Te aplikacje z czasem zajmują niepotrzebnie miejsce, co powoduje spowolnienie działania systemu.
Aby odinstalować takie oprogramowanie w systemie Windows 10, możesz użyć Best Uninstallation Software for Windows lub wykonać następujące kroki:
1. Otwórz Ustawienia > Aplikacje > Aplikacje i funkcje .
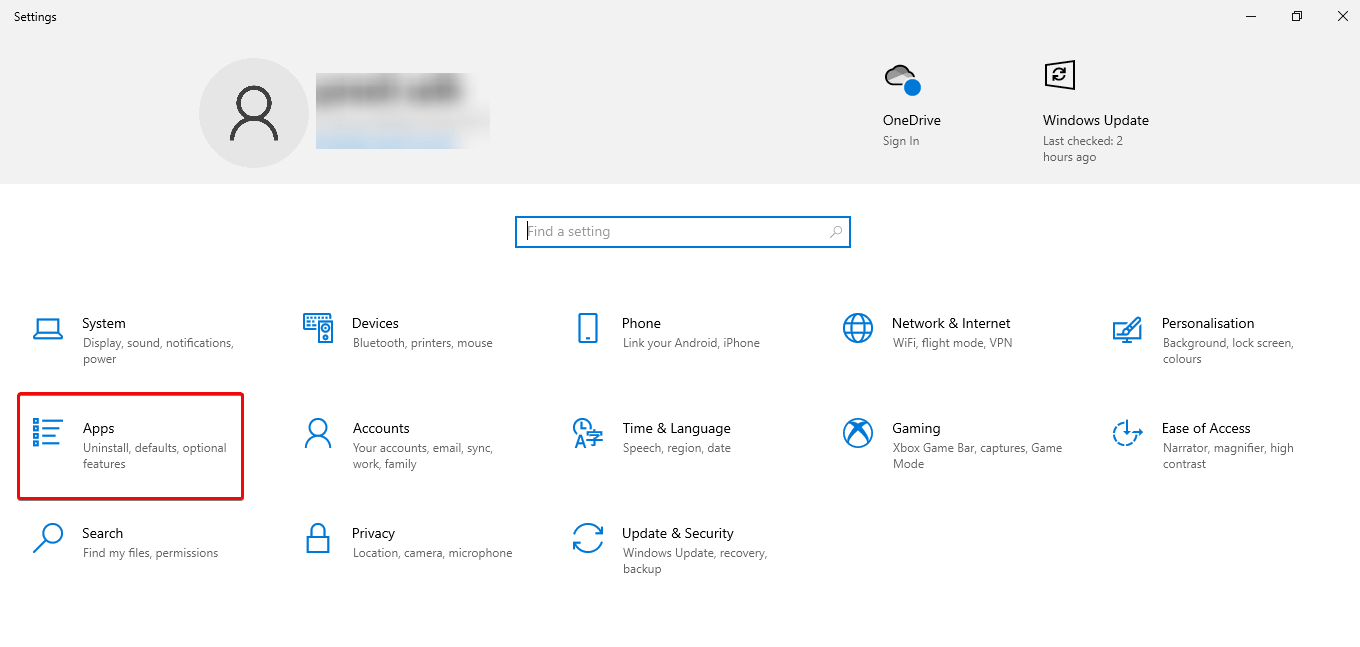
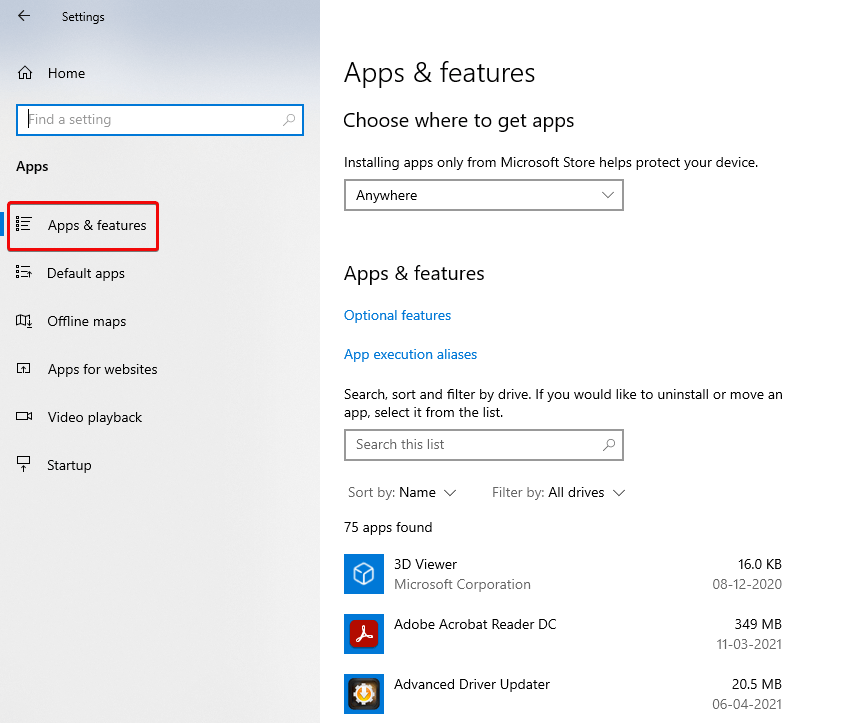
2. Użyj filtru „Sortuj według” i wybierz Rozmiar , aby zidentyfikować oprogramowanie, które zajmuje więcej miejsca.
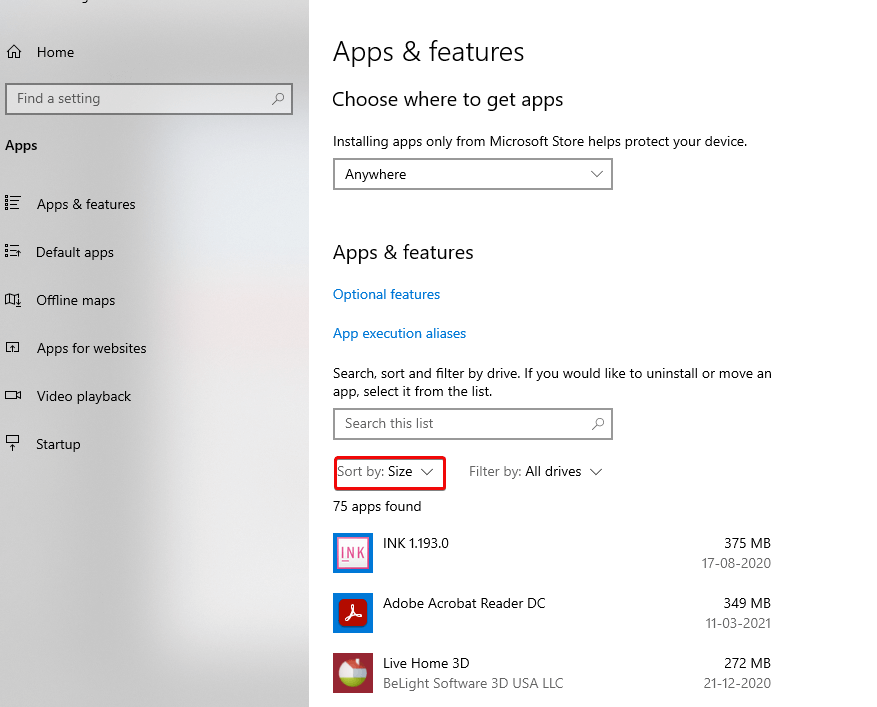
3. Wybierz element, który chcesz usunąć i Odinstaluj .
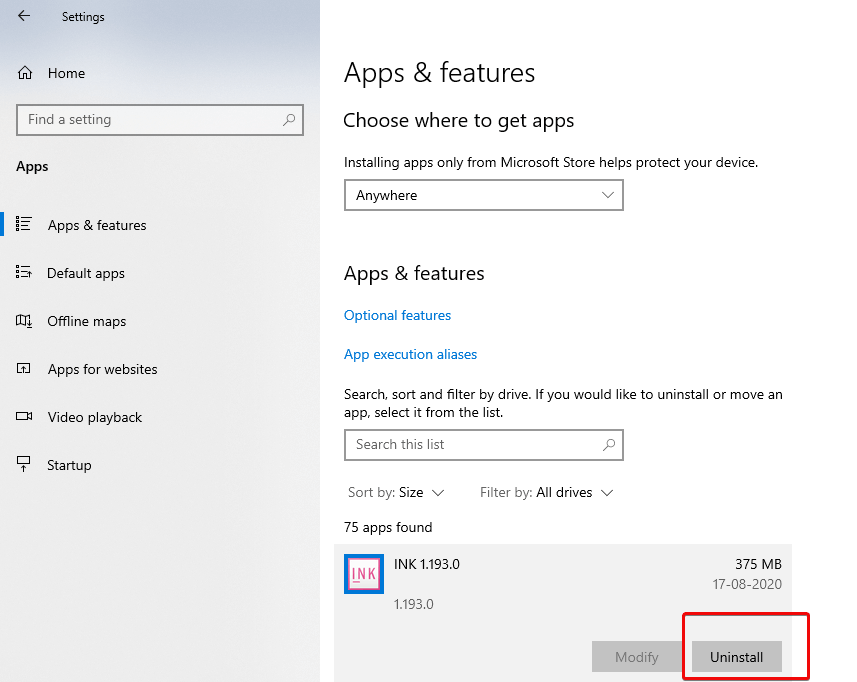
Po wykonaniu tych czynności powtórz to samo, aby usunąć całe niechciane oprogramowanie.
8. Przenosząc zawartość na dysk zewnętrzny
Jeśli na dysku twardym nadal brakuje wolnego miejsca, możesz zainstalować dysk zewnętrzny, aby przenosić i przechowywać pliki. Możesz nawet skonfigurować system, aby pamięć zewnętrzna była nową domyślną pamięcią do zapisywania plików.
9. Używając kompresji NTFS
NTFS ( New Technology File System ), który jest nową technologią wprowadzoną przez firmę Microsoft, zmniejsza pojemność przechowywania plików, ponieważ kompresuje foldery, pliki lub cały dysk.
Aby zastosować kompresję Windows 10 NTFS dla folderu, wykonaj następujące czynności:
1. Otwórz Eksplorator plików i wybierz folder, kliknij prawym przyciskiem myszy > skompresuj.
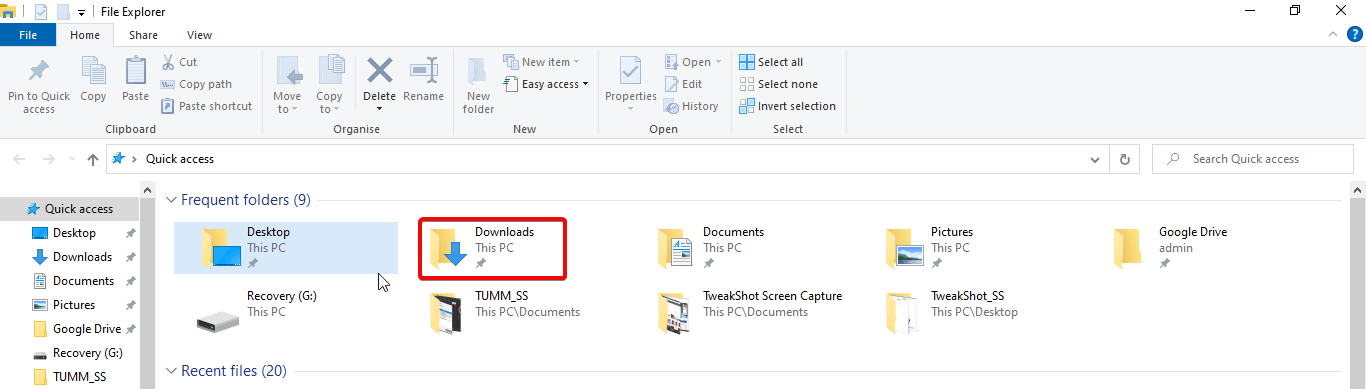
2. Wybierz Właściwości > Zaawansowane.
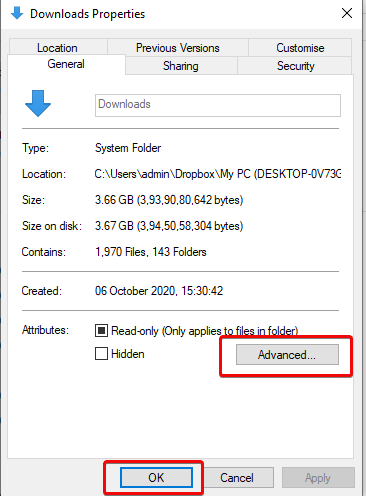
3. Zaznacz opcję Kompresuj zawartość, aby zaoszczędzić miejsce na dysku > OK> Zastosuj
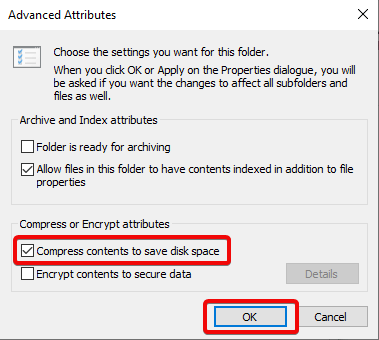
4. Zaznacz opcję Zastosuj zmiany do tego folderu, podfolderów i plików> OK> OK
10. Usuwając użytkowników, którzy nie udostępniają już urządzenia
Jeśli udostępniasz swoje urządzenie innym osobom, aby zwolnić miejsce, zaleca się usunięcie tych użytkowników.
Możesz usunąć użytkownika, wykonując następujące czynności:-
1. Otwórz Ustawienia > Konta > Rodzina i inni użytkownicy
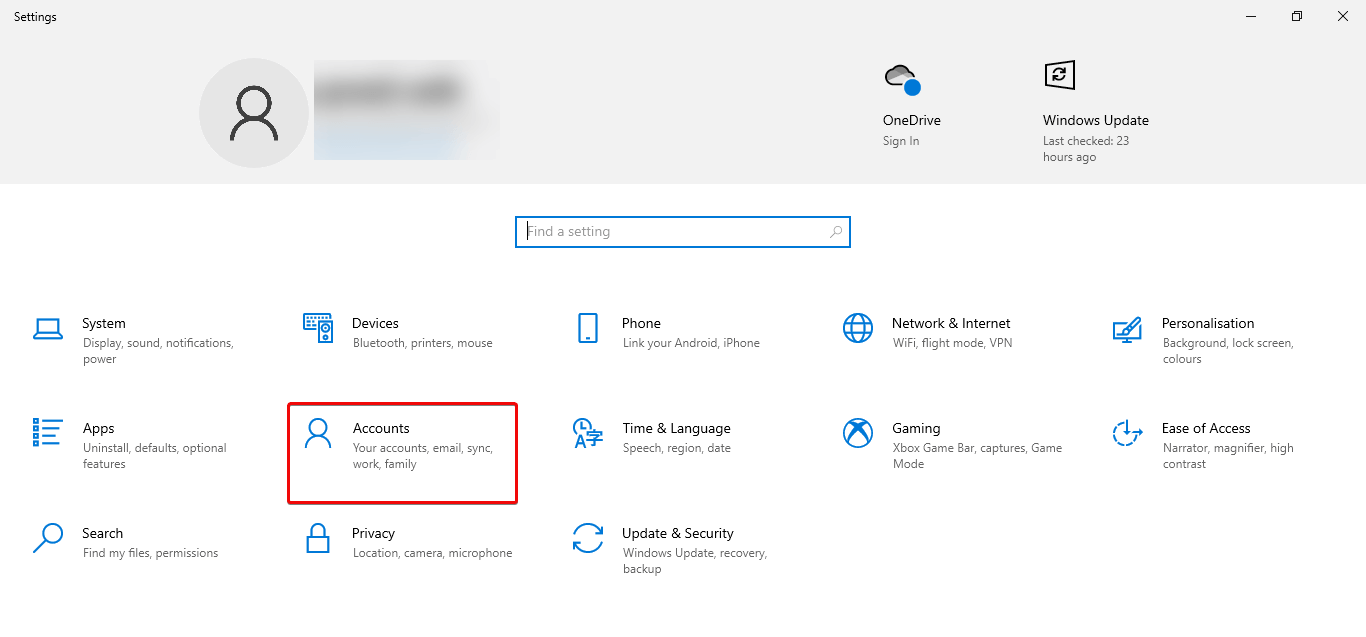
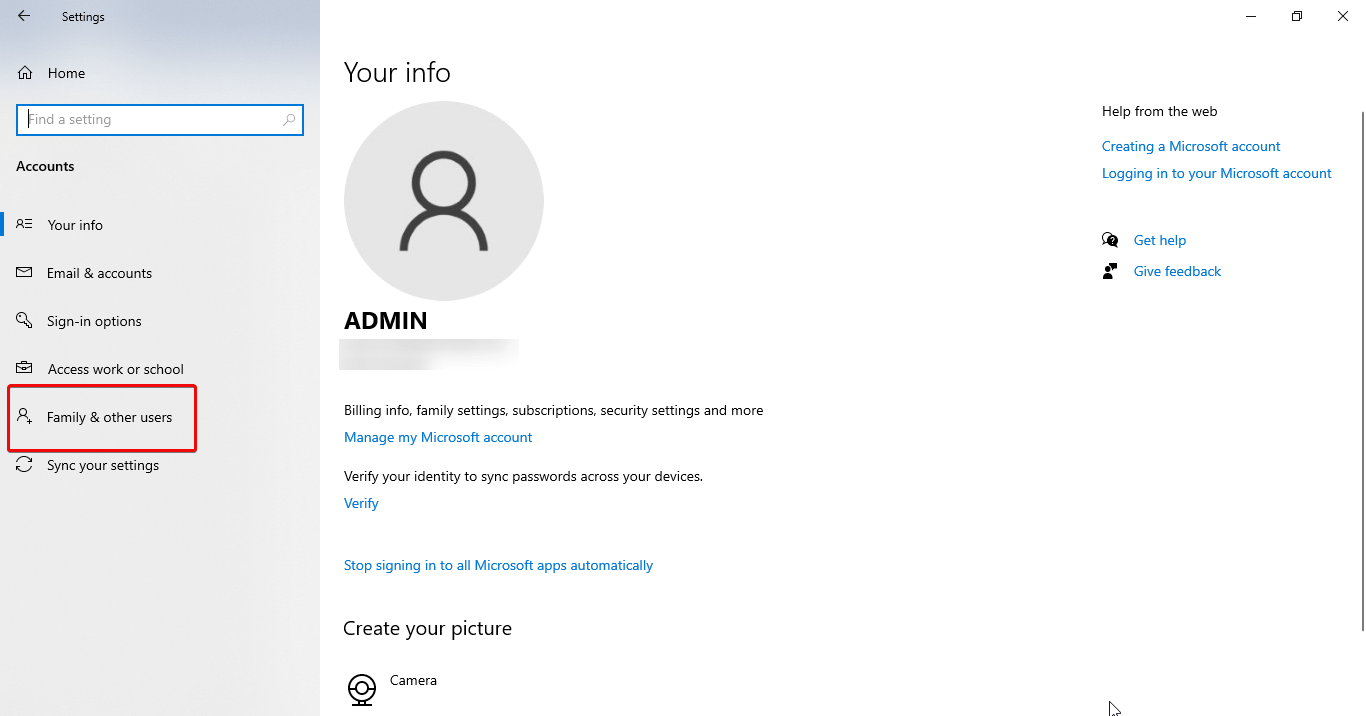
2. Wybierz konto, które chcesz usunąć.
3. Kliknij Usuń
4. Kliknij Usuń konto i dane
Uwaga: te same kroki należy skopiować, aby usunąć pozostałe konto
11. wyłączenie opcji Reserved Storage w systemie Windows 10
Jedną z najlepszych funkcji systemu Windows 10 jest zarezerwowana pamięć masowa, która umożliwia wydzieloną przestrzeń na aktualizacje systemu, pamięć podręczną i pliki tymczasowe, co ogranicza problemy podczas aktualizacji i uaktualnień. Ale zajmuje trochę miejsca na wykonanie tego zadania.
Jeśli chcesz wykorzystać przestrzeń wykorzystywaną przez tę funkcję, możesz ją wyłączyć.
Pamiętaj jednak, że po wyłączeniu tej funkcji dodatkowe miejsce zobaczysz dopiero po zainstalowaniu następnej wersji systemu Windows 10.
Aby wyłączyć pamięć zarezerwowaną w systemie Windows 10, wykonaj następujące czynności:
1. Start >PowerShell
2. Kliknij prawym przyciskiem myszy PowerShell i wybierz Uruchom jako administrator
Wpisz — Get-WindowsReservedStorageState > Enter
3. Następnie wpisz Set-WindowsReservedStorageState -State disabled> Enter
Po wykonaniu tych kroków zarezerwowana pamięć zostanie wyłączona w systemie Windows 10 i odzyskasz zajęte miejsce zarezerwowane przez pamięć.
Mamy nadzieję, że po wykonaniu tych kroków i usunięciu plików tymczasowych z systemu Windows można odzyskać miejsce w systemie Windows 10.
Dalej możesz chcieć przeczytać:
Jak bezpieczne jest odzyskiwanie usuniętych plików na dysku twardym z systemem Windows 10?
Najlepsze opcje odzyskiwania systemu Windows do odzyskiwania pulpitu
Wskazówki, jak odzyskać usunięte pliki z kosza