Usunięte pliki nie znajdują się w Koszu? Odzyskaj to natychmiast!
Opublikowany: 2022-10-15Czy przypadkowo usunąłeś ważne dane z karty SD w systemie Windows 10 i nie możesz znaleźć tych danych w koszu? Często przyjmujemy kosz za pewnik, jakby był to ktoś, kto ma magiczną moc odzyskiwania danych na żądanie. Ale co, jeśli usuniętych plików nie ma w koszu?
W niektórych sytuacjach możesz chcieć odzyskać usunięte dane, a kosz jest zwykle miejscem, w którym zaczynasz. Ponieważ utracone pliki są zazwyczaj zapisywane przed całkowitym usunięciem, użytkownicy systemu Windows mogą szybko odzyskać usunięte obiekty za pomocą kosza.
Ale problem zaczyna się, gdy usunięty plik nie znajduje się w koszu . Wielu użytkowników ubolewa jednak również nad faktem, że kosz nie zawiera usuniętych danych, które mają nadzieję przywrócić.
Część 1: Dlaczego usunięte pliki nie znajdują się w Koszu?
Różne czynniki, w tym pusty kosz, różne operacje usuwania i nieprawidłowe ustawienia właściwości kosza, mogą przyczyniać się do tego, że usunięte pliki nie pojawiają się w koszu.
Opróżniony kosz:
Zwykle usunięte pliki i foldery pozostają w koszu i można je odzyskać w razie potrzeby. Jeśli jednak nieumyślnie opróżnisz kosz, a przedmioty zostaną zniszczone, zostaną one trwale utracone i niemożliwe do odzyskania.
Różne akcje usuwania
Załóżmy, że zwykle usuwasz pliki, tj. wybierasz plik, klikając go lewym przyciskiem myszy i naciskając przycisk Usuń na klawiaturze lub klikając prawym przyciskiem myszy wybrany plik i wybierając „Usuń”. W takim przypadku pliki zostaną bez wątpienia umieszczone w koszu. W tym samym czasie coś może pójść nie tak, gdy zostaną podjęte różne działania związane z usuwaniem.
Nieprawidłowe ustawienia właściwości kosza
Czasami powinniśmy najpierw zdać sobie sprawę, czy występują problemy z ustawieniami samego kosza. Aby dowiedzieć się, czy występuje problem z samym koszem, najpierw sprawdź właściwości kosza.
Nieodkryte usunięte pliki
Usuniętych plików nie można znaleźć w koszu, gdy są ukryte. Tak więc ukryta opcja może być wadliwa. Istnieje wiele sposobów na odzyskanie usuniętych plików, które nie znajdują się w koszu Windows 10.
Zanieczyszczony kosz do recyklingu
Usunięte dane znikną z kosza, jeśli folder kosza jest uszkodzony, ponieważ nie zachowa żadnych usuniętych plików. Aby to naprawić, musisz zresetować kosz.
Część 2: Jak przywrócić usunięty plik, którego nie ma w Koszu?
Czy przypadkowo usunąłeś plik spoza kosza? Nie możesz natychmiast odzyskać usuniętych plików, ponieważ nie pojawiają się one w koszu. Nie poddawaj się, zawsze jest więcej rozwiązań niż problemów. W tej części odkryjesz wiele technik lokalizowania lub odzyskiwania usuniętych plików, które nie znajdują się w koszu.
Rozwiązanie 1: Przywracanie usuniętych plików z kopii zapasowej systemu Windows
Na wszelki wypadek zawsze twórz kopię zapasową kluczowych danych. Korzystanie z Kopii zapasowej systemu Windows sprawia, że jest to proste. Jeśli użyłeś Kopii zapasowej systemu Windows do utworzenia kopii zapasowej danych, możesz łatwo odzyskać usunięte pliki, których nie ma w koszu.
Krok 1: Przejdź do Ustawienia> Aktualizacja i zabezpieczenia> Kopia zapasowa.
Krok 2: Znajdź opcję „Przejdź do kopii zapasowej i odzyskiwania (Windows 7)” i kliknij.
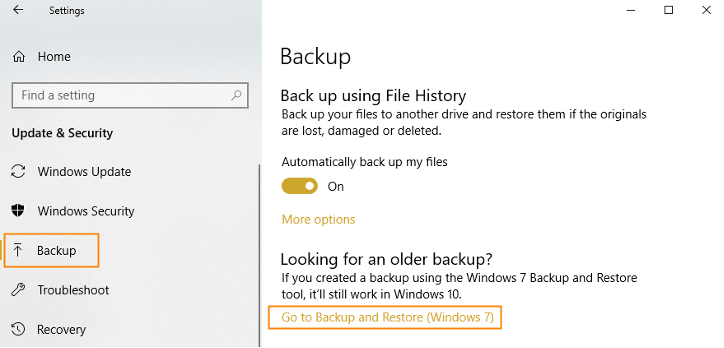
Krok 3: Aby zakończyć pracę, kliknij „Przywróć moje pliki”.
Rozwiązanie 2: Odzyskiwanie usuniętych plików za pomocą profesjonalnego narzędzia do odzyskiwania danych
Najszybszą metodą jest zastosowanie specjalistycznego oprogramowania do odzyskiwania danych, gdy usuniętych plików nie można zlokalizować w koszu. Profesjonalne oprogramowanie będzie miało wyższy wskaźnik sukcesu niż inne techniki, które omówimy później. Im wcześniej go użyjesz, tym lepiej, ponieważ prawdopodobieństwo odzyskania skasowanych danych będzie stale spadać w miarę dalszego korzystania z komputera.
Oprogramowanie obsługujące przywracanie trwale usuniętych plików jest powszechnie dostępne. Zdecydowanie zalecamy 4DDiG po rozważeniu przydatności ekonomicznej i operatywności.
Przyjrzyjmy się jej wyjątkowym cechom:
- Odzyskaj ponad 1000 plików z komputerów z systemem Windows, dysków USB, aparatów cyfrowych, kart pamięci itp.
- Odzyskaj usunięte lub utracone pliki z opróżnionego Kosza.
- Obsługuje zarówno Windows, jak i Mac, systemy komputerowe, z których wszyscy powszechnie korzystamy.
- Prosty i przyjazny interfejs, nie wymaga specjalistycznej wiedzy, łatwy w obsłudze.
- Brak złośliwych wyskakujących okienek i wirusów, doskonały sens użytkowania.
Przyjrzyjmy się, jak korzystać z oprogramowania do odzyskiwania systemu Windows 4DDiG, aby odzyskać usunięte pliki, które nie znajdują się w koszu po wyczyszczeniu systemu Windows 10.

Krok 1: Najpierw musisz pobrać i skonfigurować ten program komputerowy na komputerze z systemem Windows. Program do odzyskiwania 4DDiG dla komputerów Mac jest również dostępny, jeśli używasz komputera Mac i chcesz odzyskać dane komputera Mac. Po uruchomieniu aplikacji wybierz dysk docelowy, na którym znajdują się utracone dane i kliknij przycisk Skanuj na ekranie głównym.
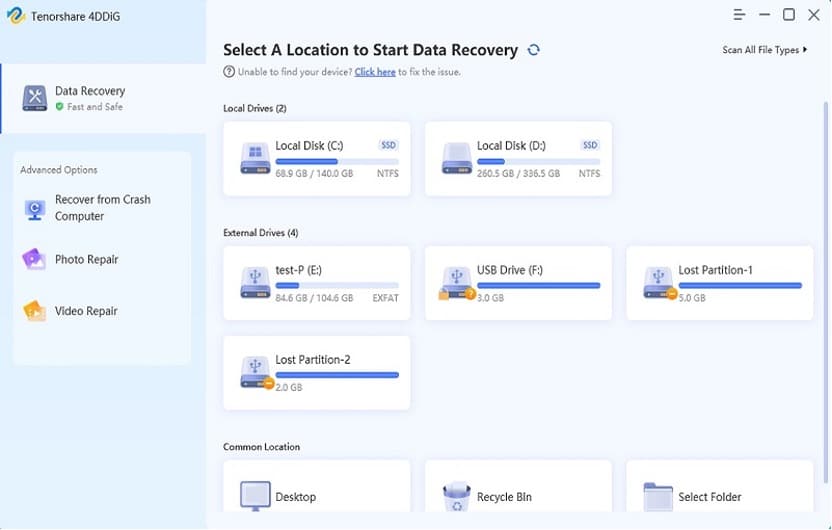
Krok 2: Rozpoczyna się procedura skanowania. Rozmiar dysku wpływa na dokładny czas skanowania. Pasek postępu wyświetla proces skanowania. Na ekranie można zobaczyć każdy plik. Te pliki i foldery, które chcesz odzyskać, można wybrać i wyświetlić podgląd.
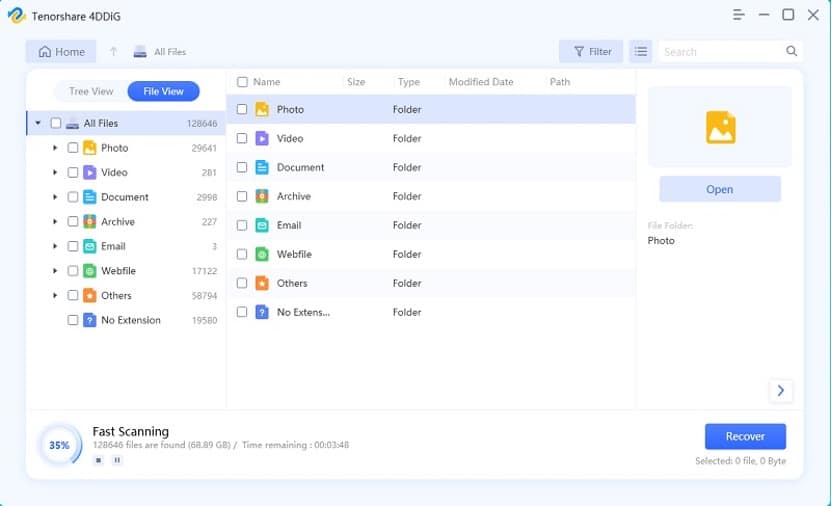
Krok 3: Następnie kliknij przycisk Odzyskaj.
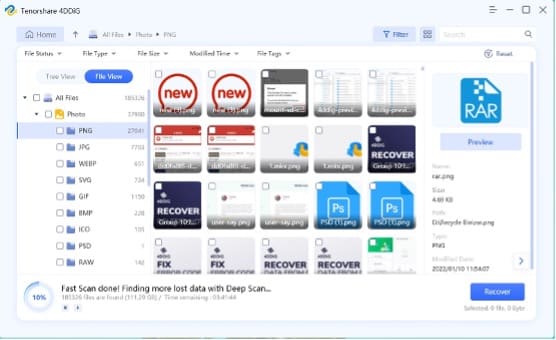
Dzięki renomowanemu oprogramowaniu do odzyskiwania danych 4DDiG odzyskiwanie usuniętych plików, które nie znajdują się w koszu, jest proste.
Rozwiązanie 3: Pobieranie poprzednich wersji usuniętych plików z historii plików
Tylko system operacyjny Windows ma tę funkcję, która ułatwia odzyskiwanie usuniętych plików, które nie znajdują się w koszu, do ich poprzedniego stanu. Do ich przywrócenia należy użyć historycznych kopii zapasowych lub punktów przywracania tych plików. Chociaż jest to niezwykle proste, wyniki zależą od konfiguracji historii plików i wcześniejszych kopii zapasowych systemu.
Krok 1: Kliknij prawym przyciskiem myszy usunięty folder, który nie znajduje się w koszu. Następnie pojawia się menu podkontekstowe z kilkoma alternatywami. Musisz tam wybrać opcję Przywróć wcześniejsze wersje.
Krok 2: Wszystkie wcześniejsze iteracje ekranu tego samego folderu wyświetlają teraz wyskakujące okienko. Wybierz wersję folderu do usuwania plików. Następnie musisz kliknąć małą strzałkę obok przycisku otwierania. Następnie wybierz opcję otwarcia w historii plików.
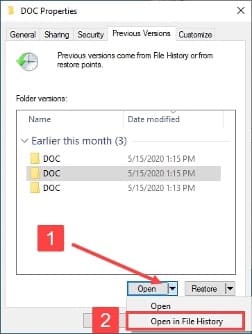
Krok 3: Musisz teraz wybrać plik i kliknąć zielony przycisk przywracania koloru po pojawieniu się wszystkich plików na ekranie. Wszystkie pliki są pobierane i umieszczane w ich oryginalnych lokalizacjach w krótkim czasie.
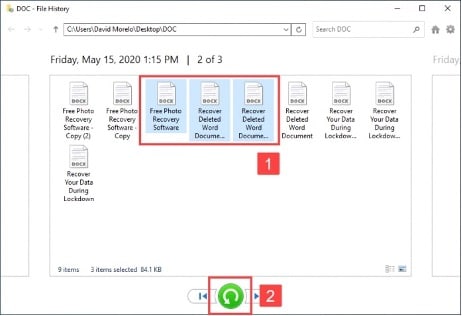
Część 3: Punkty, o których należy pamiętać, aby uniknąć ważnego usunięcia pliku
Oto kilka przydatnych porad i zalecanych technik unikania usuwania plików:
Stale pamiętaj o potwierdzaniu usunięcia pliku
Może pomóc uniknąć przypadkowego usunięcia pliku, jeśli natkniesz się na okno dialogowe z prośbą o potwierdzenie przed usunięciem pliku. Istnieje szansa, że nie zawsze zobaczysz to pudełko.
Widoczny kosz
Usunięte pliki są przechowywane w koszu, ale co jeśli zniknie również jego ikona? Na pulpicie zawsze powinien być widoczny skrót do kosza.
Możesz zmienić czas, jaki plik spędza w koszu przed usunięciem
Domyślnie system Windows przechowuje pliki w koszu przez 30 dni lub do wyczerpania pojemności. Jeśli usuniesz wiele lub duże pliki, możesz nie chcieć tego robić.
Wniosek
Podsumowując, istnieje kilka sposobów radzenia sobie z usuniętymi plikami, których nie ma w koszu. Pliki te są zwykle ukryte lub niedostępne, ale można je odzyskać przy użyciu różnych technik. Możesz użyć narzędzi do odzyskiwania danych i szybkiej reakcji, aby odzyskać pliki, zanim nadpiszą je nowe dane. Na rynku dostępnych jest wiele programów, które wspierają odzyskiwanie trwale usuniętych plików, co oznacza niezawodność i bezpieczeństwo. Zalecamy korzystanie z profesjonalnego oprogramowania do odzyskiwania danych Tenorshare 4DDiG, które oferuje bezpłatne pobieranie i skanowanie, dzięki czemu możesz bezpiecznie korzystać.
