Pobierz sterownik Dell Inspiron N5110 dla systemu Windows 10, 11
Opublikowany: 2023-10-03Dzisiaj przeprowadzimy Cię przez najprostsze sposoby pobrania sterowników Dell Inspiron N5110 dla systemu Windows 10, 11. Przeczytaj cały artykuł, aby uzyskać więcej informacji!
Wśród użytkowników komputerów PC z systemem Windows Dell Inspiron N5110 jest jednym z najpopularniejszych laptopów. Ponadto, jeśli chcesz zachować jego spójność, niezwykle ważne jest, aby upewnić się, że jest on powiązany z najnowszymi sterownikami.
Do prawidłowego działania laptop Dell Inspiron potrzebuje określonego zestawu sterowników. Jeśli niektóre sterowniki laptopa ulegną uszkodzeniu lub staną się nieaktualne, urządzenie nie będzie w stanie pomyślnie ukończyć pracy. Oprócz tego ogólna wydajność Twojego wiodącego notebooka Dell Inspiron będzie miała negatywny wpływ, jeśli odpowiednie sterowniki nie będą aktualizowane w sposób spójny, tak jak powinny. Dlatego tak ważne jest aktualizowanie sterowników.
Jeśli posiadasz laptopa Dell i ciekawi Cię, jak pobrać i zainstalować sterowniki Dell Inspiron N5110 dla systemów Windows 10 i Windows 11, poniższy tekst może być pomocny. W tym poście znajdziesz najlepsze metody pobierania sterownika Dell Inspiron N5110.
Metody pobierania, instalowania i aktualizowania sterownika Dell Inspiron N5110 dla systemu Windows 10/11
Poniższe metody pozwolą Ci uzyskać najnowsze sterowniki dla Twojego Dell Inspiron N5110. Nie ma potrzeby wypróbowywania ich wszystkich, po prostu przeanalizuj każdy z nich i wybierz ten, który będzie dla Ciebie najlepszy. A teraz, bez zbędnych ceregieli, zaczynajmy!
Metoda 1: Pobierz sterownik Dell Inspiron N5110 z oficjalnej witryny internetowej
Jeśli masz wystarczająco dużo czasu i wiedzy technicznej, zwłaszcza na temat sterowników, możesz łatwo przeprowadzić aktualizację sterownika Dell Inspiron N5110 z oficjalnej strony internetowej firmy Dell. Jako jeden z najbardziej znanych producentów komputerów na świecie, Dell wywiązuje się ze wszystkich swoich obowiązków, starając się, aby jego produkty były jak najbardziej przyjazne dla użytkownika. Podobnie, jeśli mówimy o sterownikach, często publikuje najnowsze aktualizacje sterowników dla swoich produktów. Dlatego użytkownik może skorzystać z oficjalnej pomocy technicznej dotyczącej sterowników oferowanej przez firmę Dell, aby zainstalować na komputerze prawidłowe i zgodne aktualizacje sterowników firmy Dell. Poniżej opisano, jak to zrobić:
Krok 1: Odwiedź oficjalną stronę pomocy technicznej firmy Dell dotyczącą sterowników i plików do pobrania .
Krok 2: W tym momencie masz wybór pomiędzy dwoma różnymi działaniami: możesz kliknąć funkcję automatycznego wykrywaniaznajdującą się w witrynie internetowej lub wprowadzić numer modelu wraz z TAGiem serwisowym firmy Dell i identyfikator produktu Dell EMC.
Krok 3: Następnie będziesz musiał wybrać opcję Wykryj sterowniki, aby uzyskać listę wszystkich sterowników Dell Inspiron dostępnych na stronie internetowej.
Krok 4: Następnie znajdź system operacyjny Windows zgodny z komputerem Dell Inspiron, a następnie wybierz opcję Pobierz, aby rozpocząć proces pobierania.
Krok 5: Po pobraniu kliknij dwukrotnie pobrany plik sterownika i postępuj zgodnie z instrukcjami wyświetlanymi na ekranie, aby zakończyć proces instalacji.
Krok 6: Aby zastosować nowe zmiany, konieczne będzie ponowne uruchomienie laptopa Dell Inspiron N5110.
Przeczytaj także: Pobieranie i instalacja sterownika Dell Bluetooth dla systemu Windows 11, 10, 8, 7
Metoda 2: Użyj Menedżera urządzeń, aby zainstalować aktualizację sterownika Dell Inspiron N5110
W systemie Windows jest fabrycznie zainstalowana aplikacja o nazwie Menedżer urządzeń, która umożliwia zdalne zarządzanie sterownikami. Menedżer urządzeń to pomocny program, który umożliwia użytkownikom aktualizowanie, przywracanie, odinstalowywanie i dezaktywowanie oprogramowania sterownika. Aby zainstalować aktualizacje sterownika Dell Inspiron N5110 za pomocą Menedżera urządzeń, wykonaj następujące kroki:
Krok 1: Najpierw otwórz pasek wyszukiwania systemu Windows i wpisz „ Menedżer urządzeń”. Następnie wybierz żądany wynik.
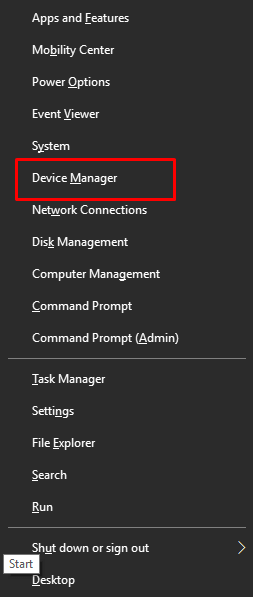
Krok 2: W oknie Menedżera urządzeń kliknij dwukrotnie kategorię, obok której znajduje się żółty wykrzyknik, aby ją rozwinąć.
Krok 3: Następnie kliknij prawym przyciskiem myszy problematyczne urządzenie, a następnie wybierz Właściwościz listy opcji pojawiających się w menu kontekstowym.
Krok 4: Następnie wybierz zakładkę Sterownik, a następnie wybierz opcję Aktualizuj sterownik , aby kontynuować.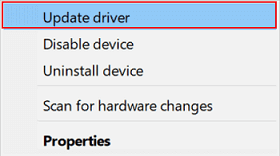
Krok 5: Na koniec kliknij OK, aby zapisać nowe sterowniki.
Menedżer urządzeń rozpocznie teraz wyszukiwanie sterowników zgodnych z systemem i automatycznie zainstaluje dostępne aktualizacje sterowników, w tym sterowniki Dell Inspiron N5110. Jednak duża liczba użytkowników twierdzi, że zdarzały się przypadki, w których Menedżer urządzeń nie był w stanie rozpoznać i zainstalować oryginalnych sterowników. W takim przypadku wypróbuj następną metodę.

Przeczytaj także: Pobieranie i aktualizacja sterowników Dell Latitude 5420 dla systemu Windows
Metoda 3: Automatyczna instalacja sterownika Dell Inspiron N5110 za pomocą narzędzia Bit Driver Updater (zalecane)
Wyżej wymienione procedury ręczne mogą być dość trudne dla osób, którym brakuje zarówno niezbędnych umiejętności technicznych, jak i wymaganej ilości czasu. I tu pojawiają się narzędzia do aktualizacji sterowników jako wybawiciel. Dostępnych jest wiele aktualizacji sterowników, ale tylko kilka z nich wykazało, że spełniają wymagania branżowe. Jeden z nich jest znany jako Bit Driver Updater. Bit Driver Updater to jedno z najpopularniejszych i najskuteczniejszych narzędzi wśród dostępnych aktualizacji sterowników.
Narzędzie udostępnia wyłącznie sterowniki zweryfikowane i certyfikowane przez WHQL i jest to jeden z najbardziej zauważalnych powodów, dla których miliony klientów wolą korzystać z narzędzia Bit Driver Updater w porównaniu z innymi aktualizacjami sterowników. To narzędzie do aktualizacji sterowników jest dobrze znane nie tylko ze swojej autentyczności, ale także łatwości i szybkości działania. Poniżej znajduje się lista procedur, które należy wykonać, aby automatycznie zainstalować sterowniki Dell Inspiron N5110 w systemie Windows 10, 11.
Krok 1: Pobierz bezpłatnie narzędzie Bit Driver Updater, korzystając z łącza podanego poniżej.
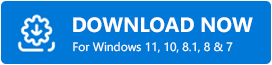
Krok 2: Aby zainstalować program, otwórz pobrany plik instalacyjny, a następnie postępuj zgodnie z instrukcjami pojawiającymi się na ekranie.
Krok 3: Następnie uruchom program na swoim urządzeniu, a następnie kliknij przycisk Skanuj znajdujący się po lewej stronie ekranu, aby rozpocząć proces skanowania.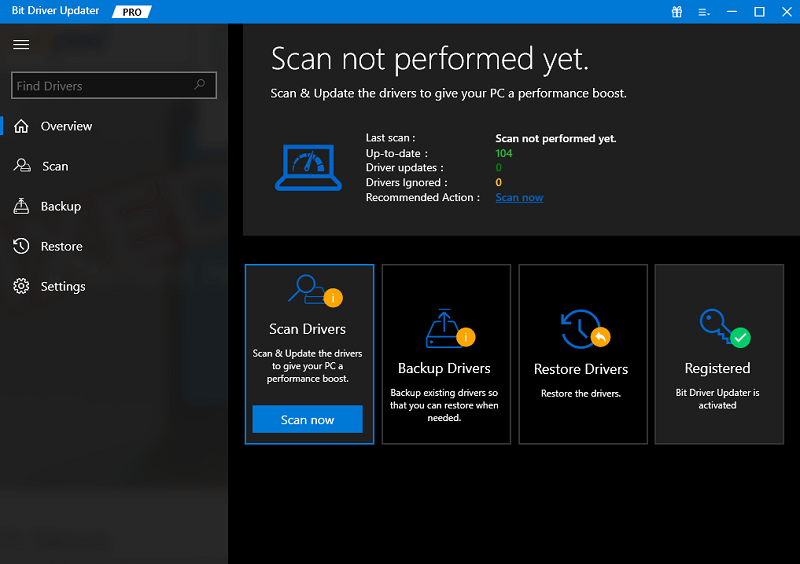
Krok 4: Po zakończeniu skanowania kliknij przycisk Aktualizuj teraz dostępny obok sterownika, który chcesz zaktualizować.Możesz raczej kliknąć przycisk Aktualizuj wszystko . Umożliwi to aktualizację wielu sterowników jednocześnie. 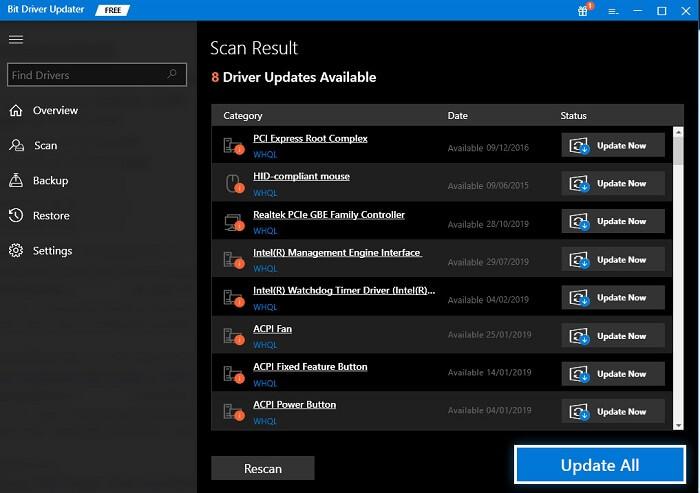
Jednakże, aby móc skorzystać z funkcji aktualizacji jednym kliknięciem, musisz zaktualizować program Bit Driver Updater do wersji pro. Wersja pro jest objęta całodobową pomocą techniczną i 60-dniową gwarancją pełnego zwrotu pieniędzy. Z kolei wersja premium programu zawiera funkcje takie jak tworzenie kopii zapasowych i przywracanie, harmonogram skanowania i wiele innych przydatnych narzędzi.
Przeczytaj także: Jak pobrać i zaktualizować sterowniki Dell D6000 (łatwo)
Metoda 4: Uruchom usługę Windows Update, aby pobrać sterownik Dell Inspiron N5110
Na koniec możesz także skorzystać z usługi Windows Update, aby pobrać najnowsze aktualizacje sterowników na swoim komputerze. Spowoduje to nie tylko udostępnienie aktualizacji sterowników, ale także poprawę wydajności, zaawansowane poprawki zabezpieczeń, nowe funkcje i funkcjonalność oraz poprawki błędów na Twoim urządzeniu. Teraz spójrz na poniższe kroki, aby pobrać sterownik Dell Inspiron N5110 za pośrednictwem witryny Windows Update:
Krok 1: Naciśnij razem klawisze Windows + I, aby uruchomić menu ustawień systemu Windows na ekranie.
Krok 2: W ustawieniach systemu Windows wyszukaj opcję Aktualizacja i zabezpieczenia i kliknij ją.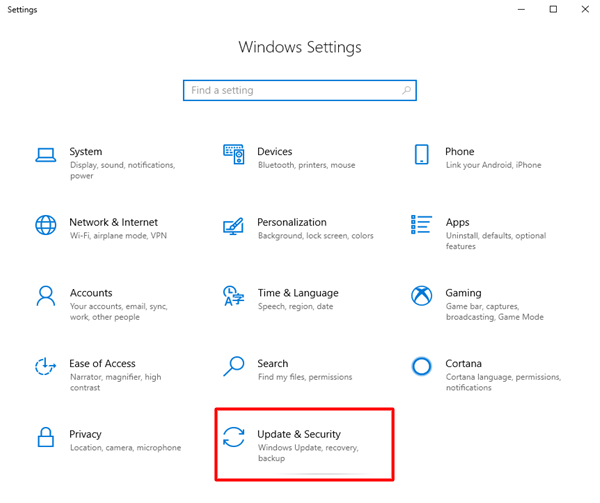
Krok 3: Następnie upewnij się, że w lewym panelu menu wybrano opcję Windows Update.
Krok 4: Następnie kliknij opcję Sprawdź aktualizacje .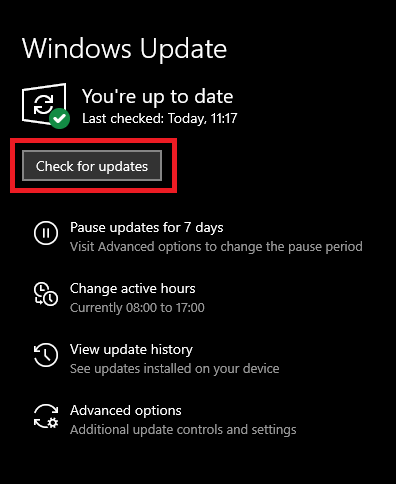
Teraz system Windows wyszuka najnowsze aktualizacje sterowników oraz aktualizacje systemu i automatycznie zainstaluje dostępne, w tym sterowniki Dell Inspiron N5110. Gdy wszystko zostanie wykonane, po prostu uruchom ponownie komputer, aby zastosować nowe zmiany.
Przeczytaj także: Pobieranie i aktualizacja sterownika klawiatury Dell w systemie Windows 10, 11
Pobieranie sterownika Dell Inspiron N5110 dla systemu Windows 10, 11: Gotowe
To wszystko dotyczyło tego, jak znaleźć, pobrać i zainstalować najnowszą wersję aktualizacji sterownika Dell Inspiron N5110 w systemie Windows 10, 11. Mamy nadzieję, że informacje zawarte w tym przewodniku pobierania sterowników okazały się pomocne. Aby zaktualizować sterowniki systemowe, możesz użyć dowolnej z poniższych metod. Jednak naszym zdaniem powinieneś skorzystać z narzędzia Bit Driver Updater. Korzystając z tego oprogramowania, możesz automatycznie zainstalować najnowsze sterowniki, co więcej, zapewnia to aktualizację i lepszą wydajność komputera. Kliknij poniższy link, aby pobrać go za darmo.
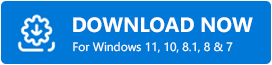
Chcesz przeczytać więcej poradników, recenzji produktów i poradników dotyczących rozwiązywania problemów? Jeśli tak, nie zapomnij zapisać się do naszego Newslettera. Na koniec śledź nas w mediach społecznościowych – Facebooku, Instagramie, Twitterze lub Pintereście, aby nigdy nie przegapić żadnych aktualizacji technicznych.
