Jak naprawić niedziałający panel dotykowy Dell (NAPRAWIONO)
Opublikowany: 2023-11-09Jeśli touchpad nie działa w Twoim laptopie Dell, nie panikuj, ponieważ tutaj znajdziesz wypróbowane i przetestowane rozwiązania problemów z touchpadem w komputerze Dell.
Dell to znana marka, jeśli chodzi o produkcję solidnych laptopów i komputerów stacjonarnych. Jednak niezależnie od tego, jak dobrze zbudowany jest laptop, niektóre problemy, takie jak niedziałający touchpad Dell, pojawiają się nieoczekiwanie.
Ponieważ touchpad należy do najbardziej wrażliwych urządzeń peryferyjnych, nawet niewielki czynnik może znacznie pogorszyć jego działanie. Rozumiemy jednak, jak frustrujące może być nieprawidłowe działanie gładzika, ponieważ jest on głównym urządzeniem wskazującym i przewijającym w komputerze przenośnym.
Dlatego ten artykuł zawiera najlepsze możliwe rozwiązania problemu z niedziałającym panelem dotykowym komputera Dell. Jednak najpierw przyjrzyjmy się możliwym przyczynom tego problemu. Jeśli zrozumiesz prawdopodobne przyczyny problemu, jego rozwiązanie stanie się proste. Zatem następna sekcja ma to samo.
Dlaczego touchpad w laptopie Dell nie działa
Za problemy z touchpadem laptopa Dell mogą odpowiadać następujące czynniki.
- Touchpad jest wyłączony
- Zakłócenia ze strony innych sterowników myszy
- Przestarzały sterownik touchpada
- Nieprawidłowa konfiguracja rejestru
Powyżej przedstawiono główne powody, dla których touchpad firmy Dell przestał działać. Przyjrzyjmy się teraz, jak to naprawić.
Rozwiązania problemu z niedziałającym panelem dotykowym Dell (działa w 100%)
Poniższe rozwiązania można zastosować w przypadku problemów z laptopem Dell z panelem dotykowym, takich jak brak reakcji lub nieprawidłowe działanie gładzika.
Poprawka 1: Uruchom ponownie urządzenie
Zanim spróbujesz czegoś skomplikowanego, powinieneś najpierw spróbować ponownie uruchomić laptopa, aby sprawdzić, czy rozwiązuje to problem niedziałającego touchpada komputera Dell. Ten hack rozwiązuje problem w większości przypadków, gdy spowodowały go drobne błędy pamięci. Dlatego oto, jak ponownie uruchomić laptopa.
- Najpierw naciśnijprzycisk zasilania laptopa i przytrzymaj go, aż urządzenie się wyłączy.
- Po wyłączeniu laptopa odczekaj kilka sekund.
- Na koniec włącz laptopa.
Przeczytaj także: Jak naprawić niedziałającą klawiaturę laptopa Dell
Poprawka 2: Włącz touchpad
Niektóre laptopy Dell umożliwiają włączanie i wyłączanie touchpada. Dlatego oto, jak włączyć gładzik, jeśli touchpad Dell przestał działać, ponieważ nie jest włączony na twoim laptopie.
Włączanie touchpada z klawiatury
Wiele laptopów Dell jest wyposażonych w klawisz umożliwiający włączanie i wyłączanie touchpada. Jeśli klawiatura laptopa ma klawisz funkcyjny z ikoną touchpada, możesz go użyć do włączenia lub wyłączenia touchpada. Aby włączyć touchpad, możesz nacisnąć klawisz funkcyjny (z ikoną touchpada) lub kombinację klawisza funkcyjnego touchpada z innymi klawiszami funkcyjnymi. Ogólnie rzecz biorąc, klawisze F8, F6 lub Fn wciśnięte razem z klawiszem F6/F8 włączają/wyłączają touchpad w laptopie Dell.
Spróbuj włączyć touchpad w ustawieniach myszy
Czasami touchpad zostaje automatycznie wyłączony w ustawieniach myszy. Oto, jak zmienić ustawienia myszy, jeśli touchpad laptopa Dell nie działa.
- Najpierw naciśnij jednocześnie klawisz Windows i klawisz Rna klawiaturze.
- Teraz wprowadź plikmain.cpl w wyświetlonym na ekranie polu Uruchom i kliknij OK.
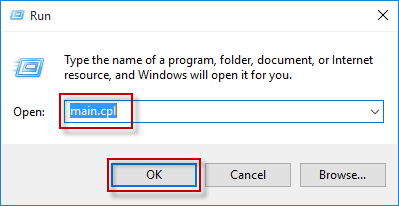
- Kliknij kartęTouchpad znajdującą się obok karty Sprzęt.
- Wybierz opcję Włącz touchpad i kliknij opcję Włącz urządzenie, aby włączyć touchpad.
Włącz touchpad w ustawieniach BIOS-u
Czy aktualizowałeś ostatnio BIOS? Jeśli tak, istnieje prawdopodobieństwo, że touchpad został wyłączony podczas aktualizacji BIOS-u. Oto, jak sprawdzić i poprawić ustawienia BIOS-u, aby odblokować zablokowany touchpad laptopa Dell.
- W pierwszej kolejności uruchom ponownie komputer i poczekaj, aż pojawi się logo producenta.
- Teraz użyj klawiszaF12 lub Delete, aby włączyć ustawienia BIOS-u.
- Po uzyskaniu dostępu do ustawień BIOS-u przejdź do ustawieńzaawansowanych (za pomocą klawiszy strzałek na klawiaturze).
- Teraz znajdź i włącz internetowe urządzenie wskazujące.
Poprawka 3: zaktualizuj sterownik touchpada laptopa Dell (zalecane)
Nieaktualny sterownik utrudnia systemowi operacyjnemu zrozumienie i prawidłowe wykonanie instrukcji. Sterownik tłumaczy polecenia na język znany systemowi (0 i 1), a jeśli sterownik jest nieaktualny, to tłumaczenie będzie niedokładne, co może powodować niedziałanie panelu dotykowego firmy Dell i wiele innych problemów.
Aktualizacja sterownika z pewnością rozwiązuje problem z touchpadem i wiele innych problemów, które możesz napotkać. Dlatego też jest to jedno z rozwiązań szczególnie polecanych. Możesz automatycznie zaktualizować sterowniki w ciągu nie więcej niż kilku sekund za pomocą dedykowanego narzędzia, takiego jak Win Riser.
Oprogramowanie Win Riser natychmiast aktualizuje wszystkie sterowniki i optymalizuje laptopa pod kątem lepszej wydajności. Oferuje mnóstwo przydatnych funkcji, takich jak tworzenie kopii zapasowych i przywracanie sterowników, kompleksowe skanowanie, zaplanowane skanowanie, lista ignorowanych sterowników, których nie chcesz skanować, usuwanie śmieci i wykrywanie złośliwego oprogramowania.

Możesz pobrać Win Riser i zainstalować go na swoim laptopie, korzystając z poniższego łącza.
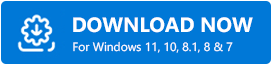
Po zainstalowaniu oprogramowania możesz przeskanować swoje urządzenie, przejrzeć wyniki i pozbyć się wszystkich problemów jednym kliknięciem przycisku Napraw problemy teraz (za pomocą klawiszy na klawiaturze).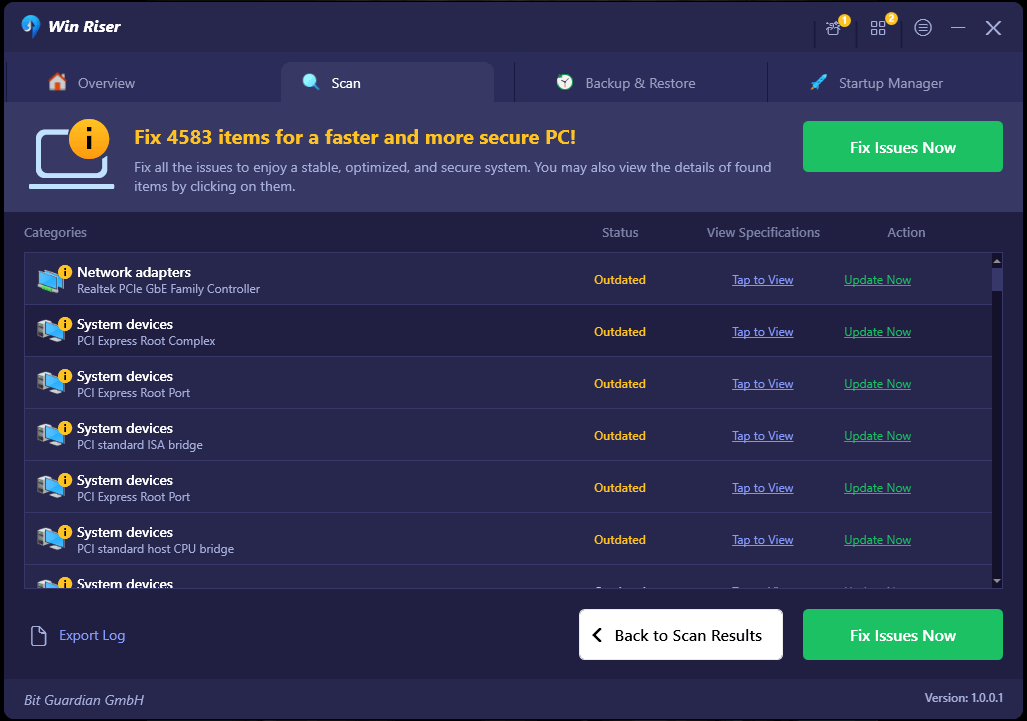
Przeczytaj także: Pobieranie i instalacja sterownika Dell Bluetooth dla systemu Windows 11, 10, 8, 7
Poprawka 4: Wyłącz tłumienie kursora
W rejestrze systemu Windows znajduje się plik umożliwiający włączenie tłumienia kursora. Po włączeniu blokuje wskaźnik myszy, sprawiając wrażenie, jakby panel dotykowy Dell przestał działać. Dlatego oto, jak wyłączyć tłumienie kursora.
- Najpierw wyszukaj i otwórzEdytor rejestru na swoim komputerze.
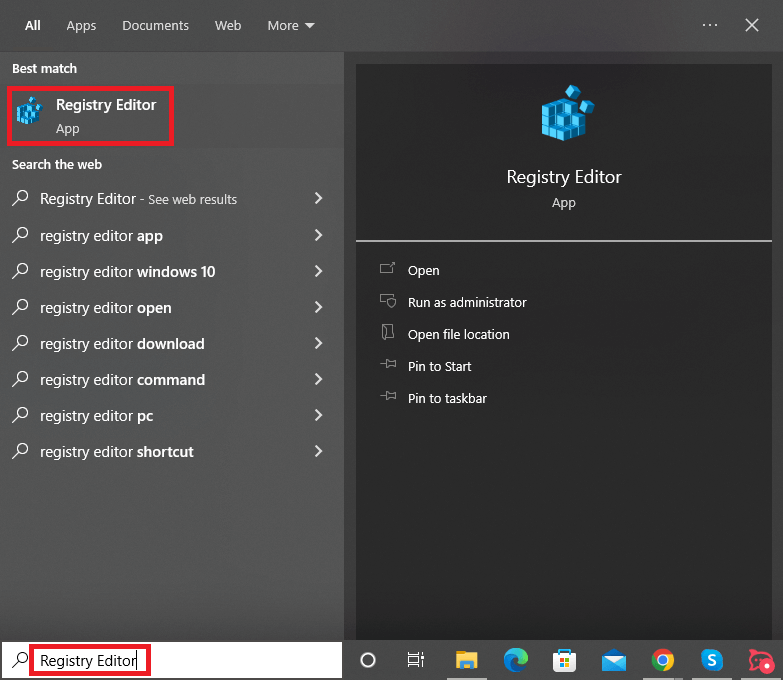
- Po otwarciu Edytora rejestru użyj lewego menu, aby przejść do następującej ścieżki.
Komputer\HKEY_LOCAL_MACHINE\SOFTWARE\Microsoft\Windows\CurrentVersion\Policies\System - Kliknij dwukrotnie wpis EnabledCursorSuppression i ustaw 0 jako dane wartości, aby wyłączyć pomijanie kursora.
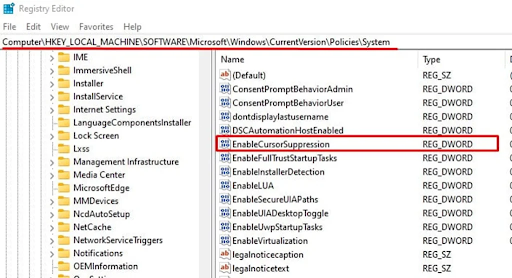
- Na koniec uruchom ponownie komputer po wykonaniu powyższych kroków.
Poprawka 5: Usuń sterowniki innej myszy
Jeśli do urządzenia podłączonych jest wiele myszy, może wystąpić problem z niedziałającym panelem dotykowym firmy Dell. Dzieje się tak dlatego, że sterowniki wszystkich tych myszy zakłócają wzajemne funkcjonowanie. Dlatego możesz wykonać poniższe kroki, aby usunąć inne sterowniki myszy.
- Po pierwsze, uzyskaj dostęp do narzędzia Uruchom za pomocą polecenia skrótuWindows + R.
- Teraz wpisz devmgmt.msc w polu na ekranie i naciśnij Enter.
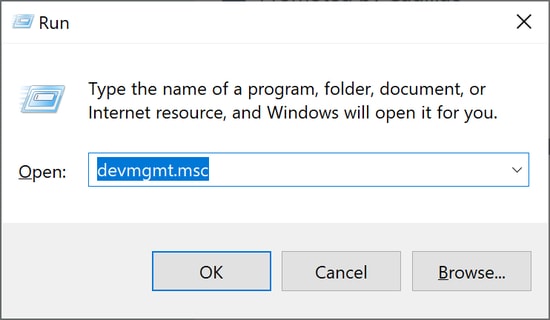
- Po otwarciu Menedżera urządzeń kliknij i rozwiń kategorię o nazwieMyszy i inne urządzenia wskazujące (możesz używać klawiszy strzałek do nawigacji i Enter, aby otworzyć żądaną kategorię).
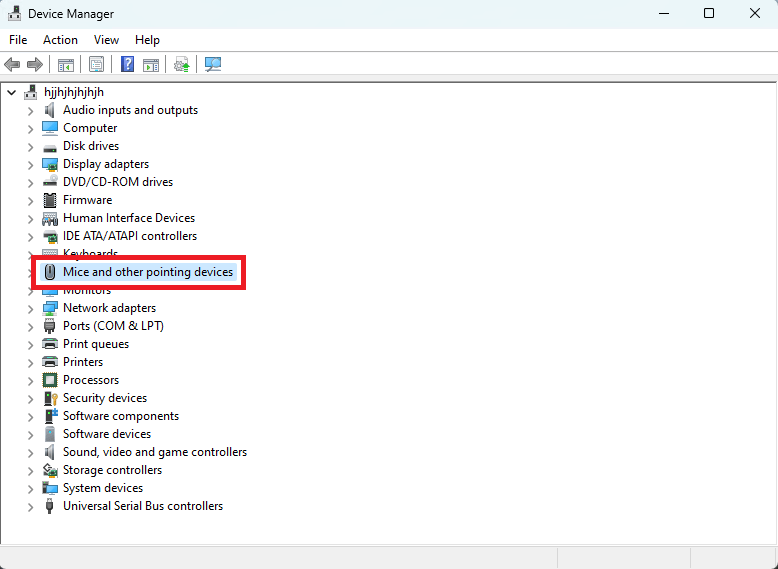
- Teraz kliknij prawym przyciskiem myszy urządzenie myszy inne niż touchpad (możesz to zrobić za pomocą kombinacji klawisza Shift i F10).
- Wybierz opcjęOdinstaluj urządzenie .
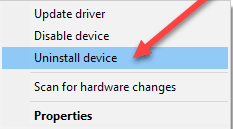
- Po zakończeniu dezinstalacji uruchom ponownie urządzenie.
Przeczytaj także: Jak naprawić brak sygnału DP z monitora Dell [łatwo]
Poprawka 6: Wykonaj czysty rozruch komputera
Zakłócenia powodowane przez aplikacje lub sterowniki innych firm mogą być przyczyną zatrzymania działania panelu dotykowego firmy Dell. Dlatego możesz wykonać czysty rozruch, aby rozwiązać problem. Oto kroki, jak to zrobić.
- Najpierw użyj skrótu klawiaturowegoWindows + R, aby uzyskać dostęp do narzędzia Uruchom.
- Teraz wpisz msconfig w polu ekranowym i naciśnij Enter.
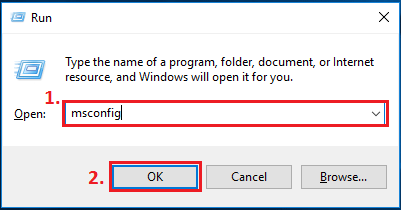
- Po otwarciu okna Konfiguracja systemu naciśnij klawiszTab i naciskaj go dalej, aż podświetlona zostanie zakładka Ogólne.
- Teraz użyj klawiszy strzałek, aby przejść do karty Usługi .
- Podświetl Ukryj wszystkie usługi Microsoft za pomocą klawisza Tab.
- Teraz zaznacz opcję ukrycia wszystkich usług Microsoft za pomocą klawisza spacji .
- Podświetl opcję Wyłącz wszystko za pomocą klawisza Tab.
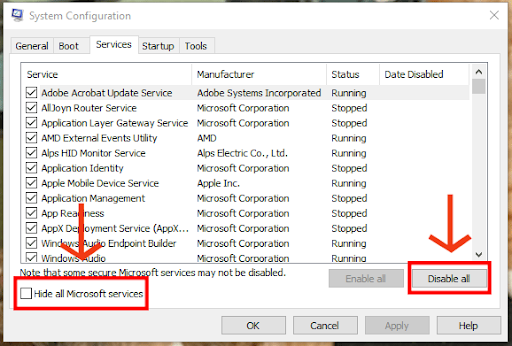
- Wyłącz wszystkie usługi.
- WybierzZastosuj i OKza pomocą klawiszy klawiatury.
- Na koniec uruchom ponownie komputer, aby przeprowadzić czysty rozruch systemu.
Poprawka 7: Skontaktuj się z pomocą techniczną firmy Dell
Jeśli żadne z powyższych rozwiązań nie zadziałało, uszkodzone lub luźne kable mogą powodować problemy z działaniem touchpada komputera Dell. Ponieważ naprawa kabla wymaga otwarcia tylnej ścianki laptopa i zabawy z wrażliwymi elementami, lepiej skontaktować się z centrum pomocy technicznej firmy Dell i zlecić rozwiązanie problemu profesjonalistom.
Przeczytaj także: Pobieranie, instalacja i aktualizacja sterownika sieciowego Dell dla systemu Windows 10
Panel dotykowy Dell nie działa: naprawiono
W tym artykule omówiono najlepsze możliwe sposoby rozwiązania problemu z niedziałającym panelem dotykowym firmy Dell. Możesz rozpocząć rozwiązywanie problemu od pierwszego rozwiązania, a następnie wypróbowywać wszystkie rozwiązania, aż problem zniknie.
Jeśli jednak potrzebujesz szybkiej poprawki, możesz bezpośrednio wypróbować najbardziej zalecaną poprawkę, tj. aktualizację sterownika za pomocą Win Riser. Jeśli znasz lepsze sposoby rozwiązania problemu, jeśli touchpad firmy Dell przestał działać lub masz jakieś pytania, zostaw nam komentarz.
