3 sposoby na wdrożenie systemu Windows 11 na wielu komputerach jednocześnie
Opublikowany: 2022-02-13Chcesz wdrożyć system Windows 11 na wielu komputerach do użytku pakietu Office jednocześnie? W tym samouczku znajdziesz najlepsze rozwiązania do wdrażania systemu Windows 11 na wielu komputerach jednocześnie.
Istnieje kilka najlepszych sposobów wdrożenia systemu Windows 11 na wielu komputerach. Jeden z nich korzysta z narzędzia do tworzenia multimediów, a drugi z aplikacji innych firm, takich jak „EaseUS Deploy Manager”, „AOMEI Image Deploy” i wielu innych profesjonalnych narzędzi. Możesz użyć procesu wdrażania do użytku osobistego lub użytku pakietu Office.
Spis treści
Jak wdrożyć system Windows 11 na wielu komputerach jednocześnie?
1. Jak wdrożyć system Windows 11 na wielu komputerach za pomocą EaseUS Deploy Manager
1.1.Przygotuj się do instalacji systemu operacyjnego na kilku komputerach jednocześnie
Zanim zaczniesz sadzić Windows 10/8/7 na wszystkich komputerach obok siebie, musisz wykonać trzy prace przygotowawcze, jak poniżej.
Krok 1. Skonfiguruj lub uzyskaj serwer Microsoft DHCP (Dynamic Host Configuration Protocol) w swojej sieci;
Krok 2. Upewnij się, że wszystkie komputery, które wymagają instalacji lub aktualizacji do nowego systemu operacyjnego Windows, znajdują się w tej samej sieci LAN.
Krok 3. Utwórz pełny obraz kopii zapasowej systemu za pomocą EaseUS Todo Backup i umieść obraz w sieci, w której będziesz mieć do niego dostęp z głównego komputera. (Szczegóły w części 2)
1.2.Utwórz obraz systemu do instalacji lub aktualizacji systemu operacyjnego na wielu komputerach jednocześnie
Aby wdrożyć system na kilku różnych komputerach jednocześnie, wysoce zalecaną metodą i niezbędnym dostępem do rozwiązania takiego problemu jest utworzenie obrazu kopii zapasowej systemu. Oprogramowanie do tworzenia kopii zapasowych i odzyskiwania EaseUS dla systemu Windows umożliwia tworzenie obrazu systemu kopii zapasowej za pomocą prostych kliknięć. Pamiętaj, aby umieścić obraz systemu w miejscu sieciowym, w którym inne komputery i komputer główny mają do niego dostęp.
Krok 1: Pobierz i zainstaluj aplikację EaseUS Todo Backup z jej oficjalnej strony. Uruchom aplikację i kliknij opcję Utwórz kopię zapasową w głównym interfejsie.
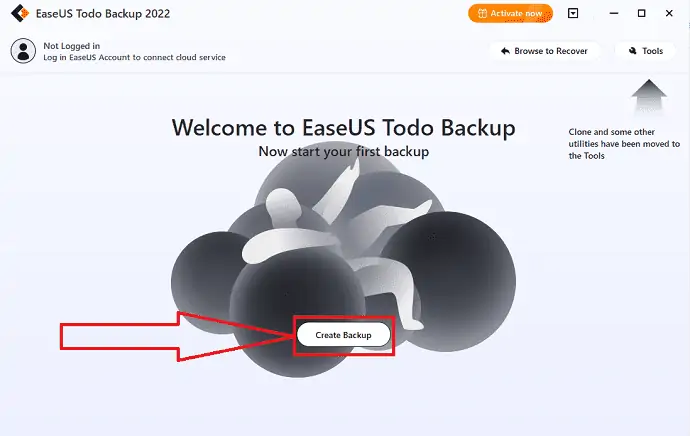
Krok 2: Przekierujesz do nowego interfejsu. Kliknij duży znak zapytania, aby wybrać zawartość kopii zapasowej.
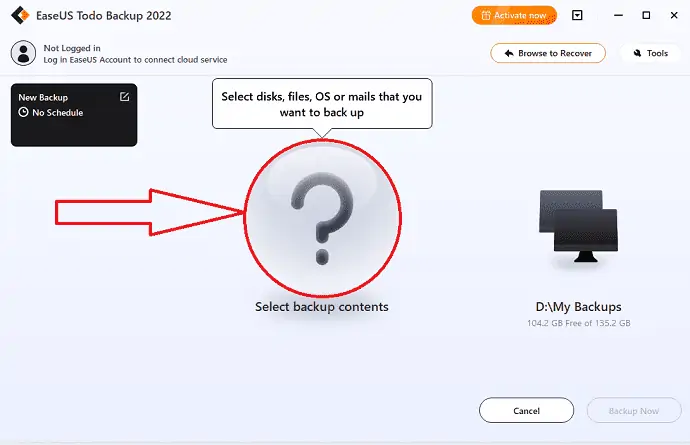
Krok 3: Na ekranie znajdziesz kilka opcji. Kliknij ikonę „OS”, aby wykonać kopię zapasową systemu operacyjnego Windows.
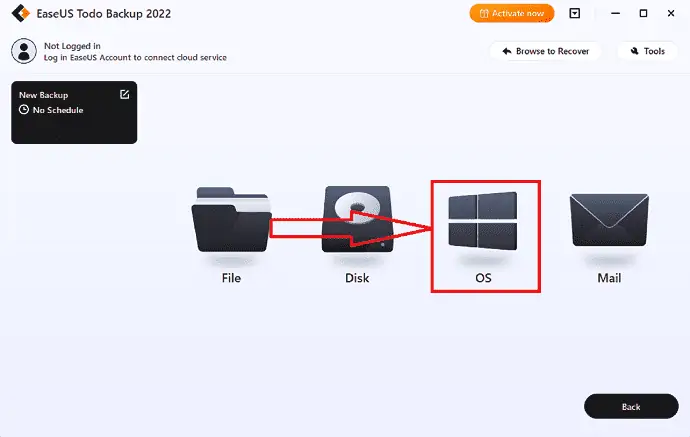
Krok 4: Wszystkie informacje o systemie operacyjnym Windows oraz pliki i partycje związane z systemem zostaną wybrane automatycznie. Nie musisz ręcznie wybierać plików i partycji. Następnie wybierz miejsce docelowe, w którym chcesz zapisać dane kopii zapasowej, klikając ikonę „Moja kopia zapasowa”.
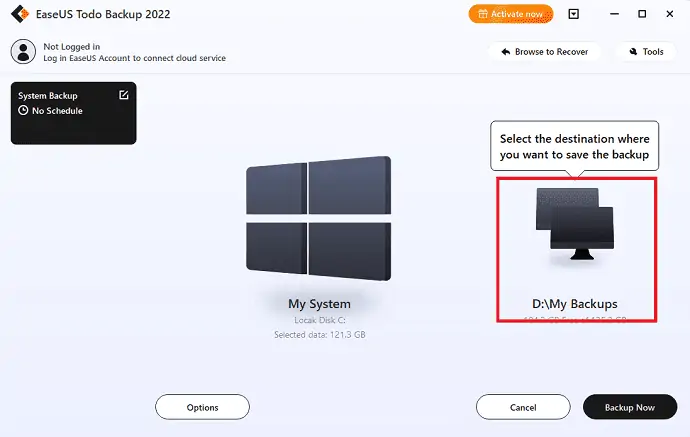
Krok 5: Lokalizacja docelowa może być innym dyskiem lokalnym w urządzeniu, zewnętrznym dyskiem twardym, Clou lub NAS. Wybierz ten, który chcesz. Zawsze najlepiej jest wybrać dysk zewnętrzny lub chmurę, aby zachować plik kopii zapasowej systemu. Wybierz ten, który chcesz
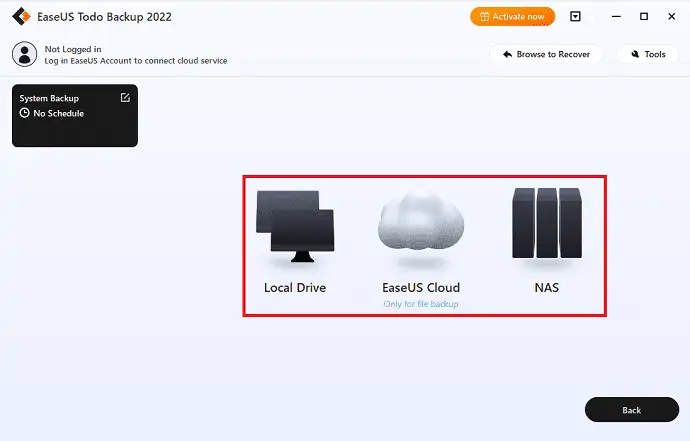
Krok 6: Jeśli jesteś zainteresowany, ustawienia dostosowywania, takie jak ustalanie harmonogramu automatycznego tworzenia kopii zapasowych w trybie dziennym, tygodniowym, miesięcznym lub po zdarzeniu oraz tworzenie kopii różnicowej i przyrostowej, można znaleźć w przycisku Opcje. Proces tworzenia kopii zapasowej systemu Windows rozpocznie się po kliknięciu „Utwórz kopię zapasową teraz”. Ukończone zadanie kopii zapasowej pojawi się jako karta po lewej stronie.
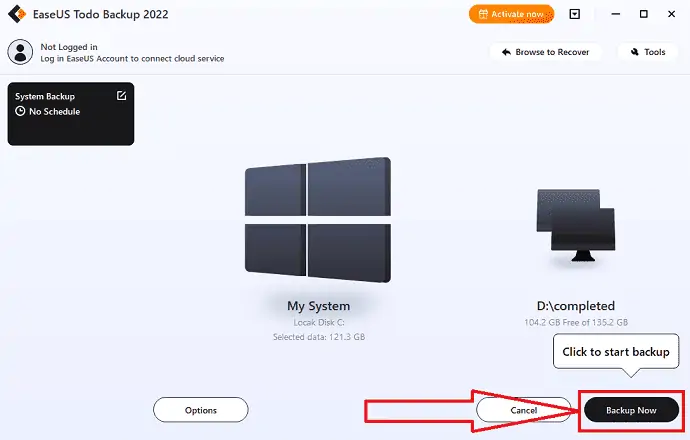
1.3.Zainstaluj system Windows 10/8/7 na wielu komputerach jednocześnie
Teraz jest ostatni krok, jak wdrożyć lub zainstalować system operacyjny Windows 11 na kilku komputerach jednocześnie? Potrzebujesz konkretnego systemu, aby zainstalować narzędzia do zarządzania, aby osiągnąć swoje cele. Tutaj oferujemy EaseUS Deploy Manager, który pozwala zainstalować system Windows na kilku komputerach za pomocą zaledwie kilku kliknięć myszą. Wystarczy wykonać poniższe kroki, aby uzyskać szczegółowy proces.
Krok 1: Pobierz i zainstaluj EaseUS Deploy Manager z jego oficjalnej strony. Uruchom aplikację EaseUS Deploy Manager, kliknij opcję Utwórz grupę i utwórz nową grupę o nazwie.
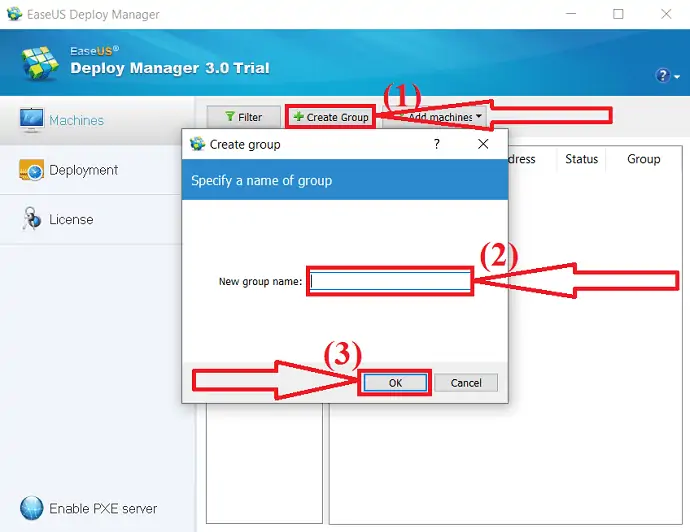
W przeciwnym razie możesz również dodać komputery bezpośrednio, przechodząc do „Dodaj komputery”. W rozwijanym menu znajdziesz dwie opcje. Wybierz opcję Z pliku lub Według adresu Mac.
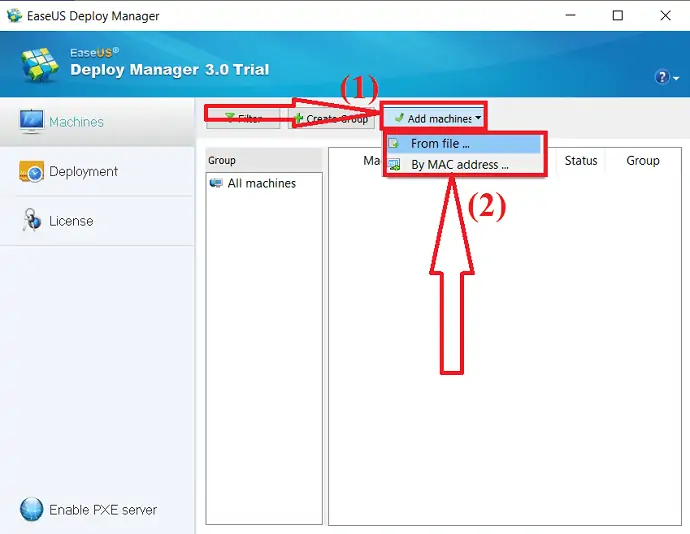
Według adresu Mac: Możesz bezpośrednio wprowadzić adres Mac komputera, nazwę aliasu do grupy, aby dodać komputer do wdrożenia systemu.
Z pliku: umożliwia bezpośrednie zaimportowanie pliku do oprogramowania w celu dodania komputerów. Plik TXT zawiera informacje o komputerze, w tym adres Mac i alias ze spacją lub tabulatorem.
Krok 2: Utwórz wdrożenie systemu. Kliknij „wdrożenie” po lewej stronie systemu Windows. Kliknij opcję tworzenia. Na ekranie pojawi się wyskakujące okienko. Wprowadź nazwę zadania w polu nazwy zadania i wybierz maszynę, którą wybrałeś w pierwszym stanie. Na koniec kliknij „Dalej”.
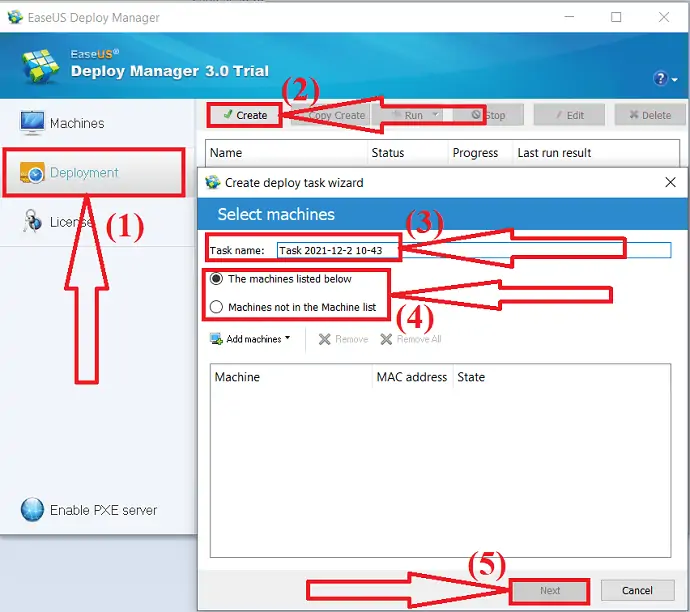
Krok 3: Wykonaj wdrażanie systemu operacyjnego Windows 11 na urządzeniach docelowych. Wybierz utworzone zadanie i kliknij Uruchom, aby rozpocząć zadanie wdrażania. Po zakończeniu zadania wdrażania pomyślnie zainstalujesz system operacyjny na wszystkich zaangażowanych urządzeniach. Musisz przez jakiś czas, gdy oprogramowanie przetwarza zadanie.
- Powiązane: Recenzja odzyskiwania danych EaseUS: testy, zalety i wady
2. Jak wdrożyć system Windows 11 na wielu komputerach za pomocą narzędzia do tworzenia multimediów?
Narzędzie do tworzenia Windows Medis zostanie użyte do uaktualnienia obecnego komputera do systemu Windows 11. Może również pobrać plik instalacyjny systemu Windows 11 na dysk flash. Możesz więc szybko ponownie zainstalować system operacyjny. Możesz użyć tej metody, aby utworzyć nośnik startowy i wyczyścić okna instalacji, wykonując czynności podane poniżej. Nawiasem mówiąc, pozwala to instalować system tylko pojedynczo.
Krok 1: Pobierz i zainstaluj narzędzie do tworzenia Windows 11 Media z jego oficjalnej strony. Uruchom aplikację.
Krok 2: Wybierz opcję „Utwórz nośnik instalacyjny z innego komputera”. Postępuj zgodnie z instrukcjami, aby zakończyć pozostałe etapy.
Krok 3: Podłącz dysk lub dysk USB zawierający plik instalacyjny systemu Windows 11 do swojego systemu. Zainstaluj nowy dysk SSD.
Krok 4: Zmień sekwencję rozruchową. Aby przejść do trybu BIOS, uruchom komputer i naciśnij F2 lub F12, a następnie wybierz dysk startowy jako pierwszy wybór, a następnie naciśnij F10 lub Enter, aby wyjść i ponownie uruchomić komputer z instalacyjnej płyty CD lub dysku USB.
Krok 5: Wybierz język i inne preferencje i kliknij opcję „Zainstaluj teraz”.
Krok 6: Wprowadź klucz produktu lub pozostaw go pusty.

Krok 7: Na ekranie znajdziesz dwie różne opcje. Wybierz "Niestandardowy: Zainstaluj tylko system Windows (zaawansowane)".
Krok 8: Na ekranie pojawi się kilka partycji dysku. Wybierz partycję, na której chcesz zainstalować system operacyjny i kliknij Dalej.
Wskazówka: Aby aktywować system Windows 11, musisz kupić klucz produktu, chyba że dysk SSD ma go obecnie zainstalowany.
Narzędzie Media Creation Tool może pomóc w instalacji systemu Windows 11 na wielu komputerach jednocześnie, ale może być trudne w użyciu, szczególnie dla niedoświadczonych użytkowników. Posiada również kilka funkcji. Metoda druga jest najlepsza i może być stosowana, jeśli potrzebujesz oprogramowania, które jest podobne i bardziej funkcjonalne.
- Realted: Windows 11: wszystkie szczegóły, które musisz znać
3. Jak wdrożyć system Windows 11 na wielu komputerach za pomocą AOMEI Image Deploy
W tej metodzie musisz użyć zarówno standardu AOMEI Backupper, jak i aplikacji AOMEI Image Deploy. Program do tworzenia kopii zapasowych musi wykonać kopię zapasową systemu urządzenia źródłowego, a następnie oprogramowanie do wdrażania musi przywrócić ją na wielu komputerach.
AOMEI Image deep to najlepsze oprogramowanie, które pomaga wdrażać obrazy na kilku komputerach jednocześnie. Jest bardzo łatwy w użyciu bez wiedzy technicznej. Poprowadzi Cię do wykonania zadań za pomocą kreatora krok po kroku. Obsługuje wiele systemów operacyjnych, takich jak Windows 11/10/8.1/8/7/XP/Vista i wiele innych serwerów.
Przed przystąpieniem do wdrażania systemu Windows 11 na wielu systemach należy utworzyć obraz systemu. Zobaczmy, jak utworzyć obraz systemu za pomocą AOMEI Backupper.
Utwórz obraz systemu za pomocą AOMEI Backupper
Krok 1: Pobierz i zainstaluj aplikację AOMEI Backupper z jej oficjalnej strony. Uruchom aplikację AOMEI Backupper. Kliknij opcję Kopia zapasowa w lewym panelu i wybierz opcję „Kopia zapasowa systemu”.
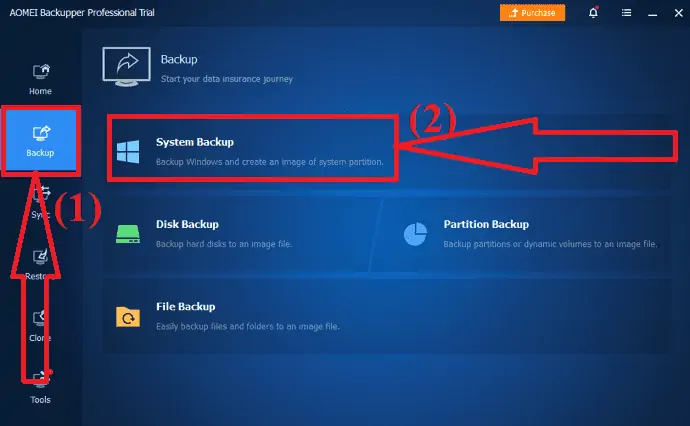
Krok 2: Przekierujesz do nowego interfejsu. Kliknij strzałkę w dół obok pola napędu D. Znajdziesz dwie różne opcje. Jednym z nich jest „wybierz ścieżkę lokalną”, aby wykonać kopię zapasową danych i zapisać ją w samym urządzeniu lokalnym. Kolejny to „Wybierz lokalizację sieci”. wybierz ten, który chcesz. Wybierz opcję „Wybierz lokalizację sieciową”, aby uzyskać lepszą kopię zapasową.
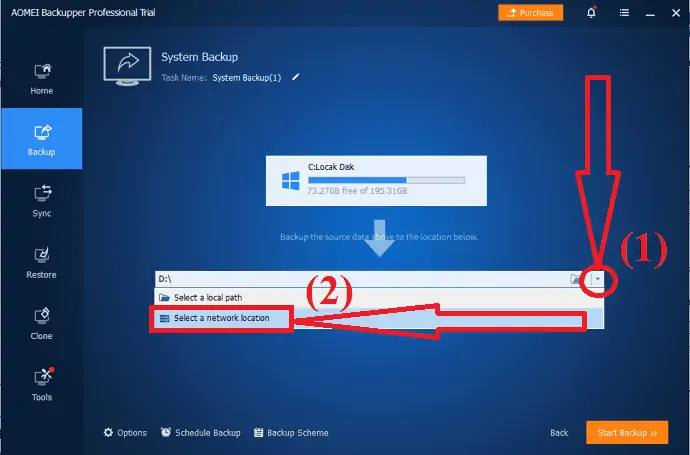
Krok 3: Na ekranie pojawi się monit. Następnie wybierz urządzenie Share/NAS lub współużytkowane lokalizacje sieciowe jako ścieżki kopii zapasowych. Na koniec kliknij opcję „Rozpocznij tworzenie kopii zapasowej” u góry ekranu.
Po zakończeniu tworzenia obrazu systemu za pomocą AOMEI Backupper. Teraz nadszedł czas, aby zainstalować system Windows 11 na kilku urządzeniach jednocześnie za pomocą niesamowitego narzędzia AOMEI Image Deploy.
Zainstaluj system Windows 11 na wielu urządzeniach za pomocą wdrożenia obrazu AOMEI
Krok 1: Pobierz i zainstaluj aplikację AOMEI Image Deploy z jej oficjalnej strony. Otwórz aplikację. Włącz opcję „Utwórz bootowalny WinPE ręcznie” i wybierz opcję Utwórz WinPE.
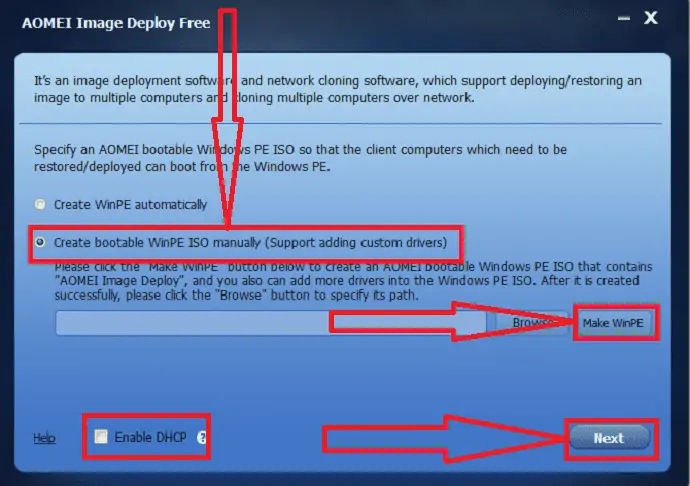
Na ekranie zostanie wyświetlone okno Utwórz rozruchowy WinPE. Kliknij „Dalej”. Jeśli program wykryje, że nie ma systemu Windows AIK/ADK, musisz je najpierw zainstalować
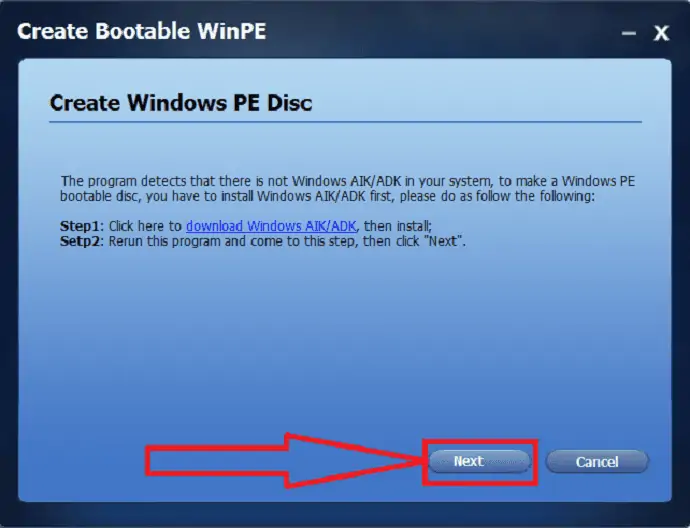
Uwaga: możesz użyć pierwszej opcji, jeśli nie musisz instalować żadnych innych urządzeń. Aby wdrożyć obraz przez sieć, Twoja sieć LAN musi mieć serwer DHCP. Jeśli nie, wybierz „Włączony DHCP” na dole
Krok 2: Środowisko PE zostanie utworzone automatycznie przez oprogramowanie i zobaczysz komunikat „Usługa rozpoczęła się, czekam na połączenie…”.
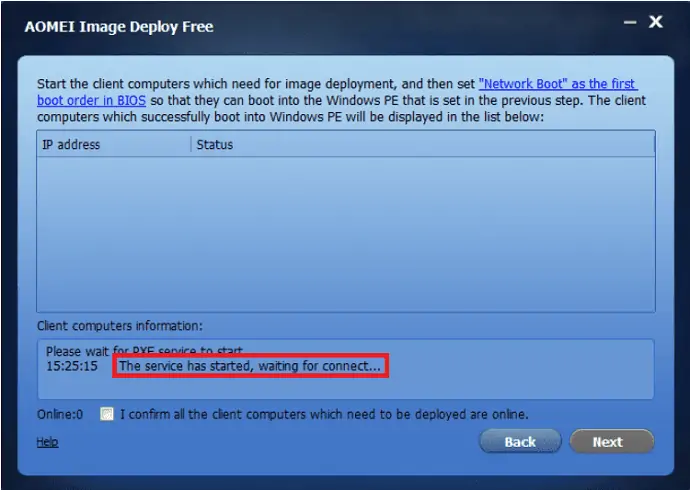
Krok 3: Uruchom komputery klienckie, a priorytet rozruchu każdego komputera klienckiego powinien zostać zmieniony w systemie BIOS. Sprawdź, czy uruchamiają się z sieci.
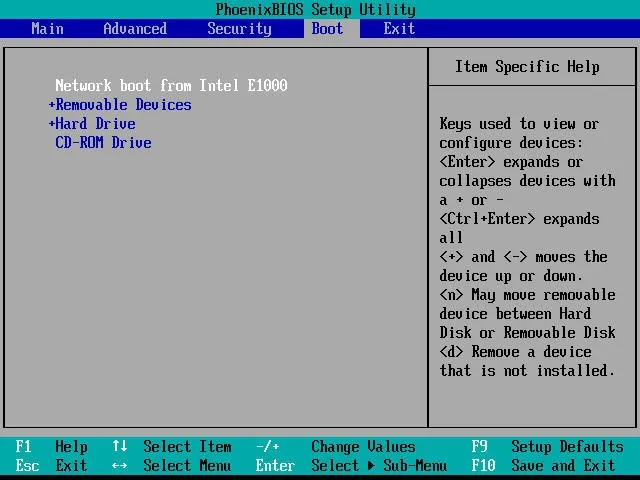
Krok 4: Jeśli wszystko jest ustawione poprawnie, komputer uruchomi się w środowisku odzyskiwania AOMEI Image Deploy i wyświetli postęp uruchamiania.
Krok 5: Po zakończeniu procesu uruchamiania w systemie klienta znajdziesz lokalny adres IP, adres IP serwera i stan połączenia . Kliknij opcję „Uruchom ponownie”.
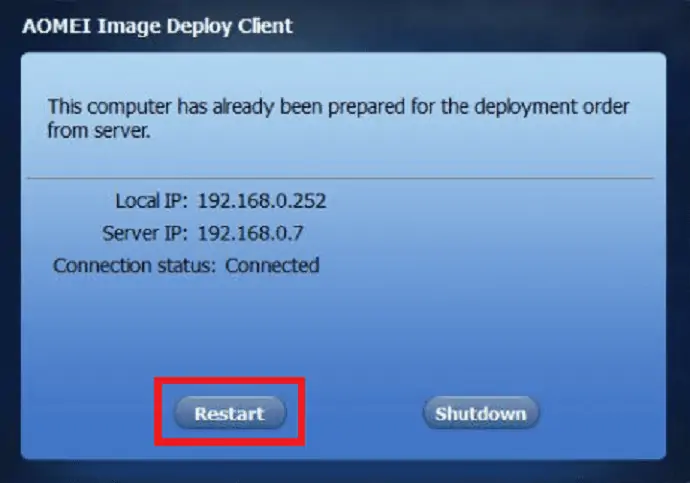
Krok 6: Serwer wykrywa, że wszystkie komputery klienckie są połączone za pomocą ich adresu IP. Możesz obserwować listę komputerów klienckich na ekranie. Zaznacz pole wyboru zdecyduj, czy pojawi się komunikat „Potwierdzam, że wszystkie komputery klienckie, które mają zostać wdrożone, są w trybie online” i kliknij Dalej .
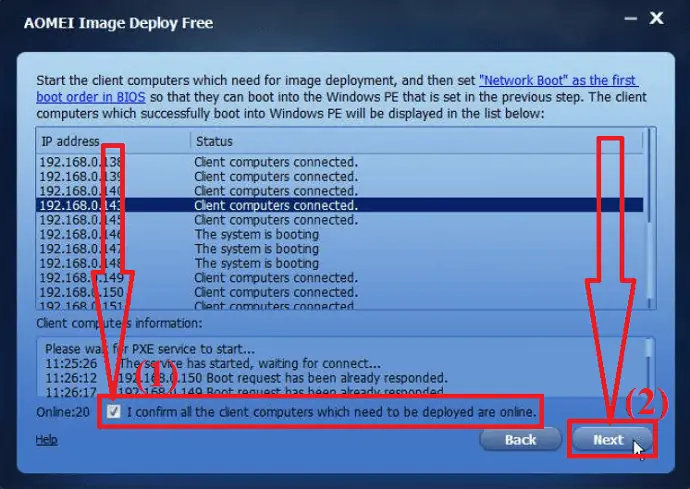
Krok 7: Kliknij opcję „Przeglądaj”, aby wybrać plik obrazu kopii zapasowej z sieci lub NAS. Zaznacz pole WSZYSTKIE, aby wybrać wszystkie komputery klienckie, lub wybierz komputery klienckie ręcznie, włączając określone pola adresu IP.
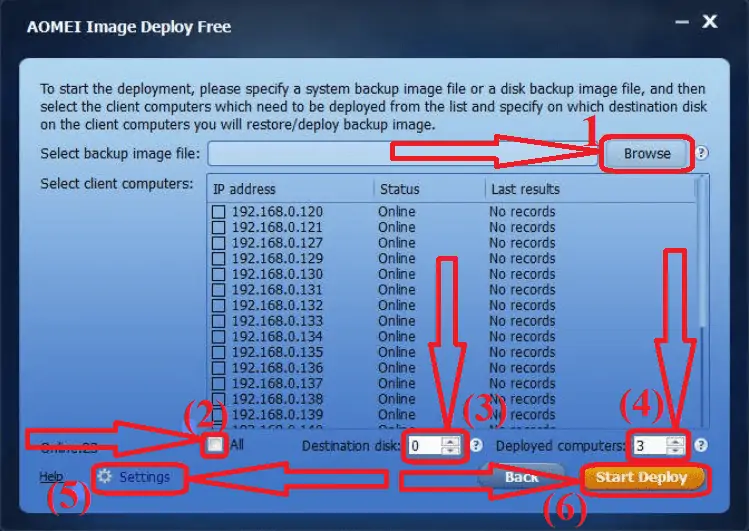
Wybierz numer dysku docelowego, aby określić dysk do wdrożenia obrazu kopii zapasowej systemu Windows 11 i wybierz liczbę komputerów dla każdego wdrożenia. Kliknij Ustawienia, aby ustawić nazwę i adres IP systemu.
Na koniec kliknij opcję „Rozpocznij wdrażanie” w prawym dolnym rogu. Poczekaj chwilę, aby zakończyć proces wdrażania. Możesz uaktualnić do wyższej wersji, aby móc korzystać z uniwersalnej funkcji przywracania w celu łatwego przywracania wielu komputerów.
- Powiązane: Jak zarządzać partycjami w systemie Windows 11/10/8/7
Końcowa myśl:
Oto trzy niesamowite sposoby wdrażania systemu Windows 11 na wielu komputerach jednocześnie. Wśród nich najlepszym wyborem jest „EaseUS Deploy Manager”. Wykonuje zadania za pomocą kilku prostych kliknięć. EaseUS oferuje również najlepsze narzędzie do tworzenia kopii zapasowych o nazwie EaseUS Todo Backup, które umożliwia tworzenie kopii zapasowych wszystkich danych i aplikacji bez żadnych strat.
Oferta: Nasi czytelnicy otrzymują specjalną 30% zniżkę na wszystkie produkty EaseUS. Odwiedź naszą stronę z kuponami rabatowymi EaseUS, aby uzyskać kod promocyjny.
Mam nadzieję, że ten samouczek pomógł ci dowiedzieć się, jak wdrożyć system Windows 11 na wielu komputerach jednocześnie . Jeśli chcesz coś powiedzieć, daj nam znać w sekcjach komentarzy. Jeśli podoba Ci się ten artykuł, udostępnij go i śledź WhatVwant na Facebooku, Twitterze i YouTube, aby uzyskać więcej wskazówek technicznych.
Jak wdrożyć system Windows 11 na wielu komputerach jednocześnie — często zadawane pytania
Czy możliwe jest jednoczesne wdrożenie systemu Windows 11 na wielu komputerach PC?
TAk. Możliwe jest zainstalowanie systemu Windows 11 na wielu komputerach jednocześnie.
Które narzędzie jest najlepsze do zainstalowania systemu Windows 11 na wielu komputerach?
Always EaseUS Deploy Manager to najlepsze narzędzie innej firmy, które pomaga zainstalować system Windows 11 na wielu komputerach.
Jak korzystać z menedżera wdrażania EaseUS?
Najpierw zaimportuj plik z listą komputerów lub wprowadź adres MAC urządzenia, które chcesz dodać. Twórz grupy maszyn i dystrybuuj system na różne maszyny. Wykonuj zadania wdrażania, wybierz maszyny docelowe i wdróż obraz systemu.
Czy istnieje inne lepsze narzędzie niż EaseUS?
Oprócz EaseUS najlepszy jest AOMEI Image Deploy. Przejrzyj artykuł, aby poznać szczegółowy proces.
