[Naprawiono] Menedżer okien pulpitu Wysoki procesor GPU w Windows 10, 11
Opublikowany: 2022-04-27Czy masz do czynienia z problemem „ wysokiego GPU menedżera okien pulpitu ” na komputerze z systemem Windows 10, 11? Nie martw się, możemy Ci pomóc! W tym artykule poznasz różne proste i skuteczne sposoby rozwiązania tego problemu.
Desktop Windows Managers, czyli DWM.exe, to menedżer systemu, który generuje interfejs użytkownika komputera za pomocą karty graficznej na ekranie lub monitorze. Stymuluje wszystkie wyświetlane efekty wizualne, takie jak animacje, przezroczyste okna, miniatury na żywo, tapety i motywy. Cóż, jest to dość stara metodologia, która została pierwotnie wprowadzona w systemie Windows Vista lub XP i od tego czasu stała się integralną częścią komputerów z systemem Windows.
Ostatnio wielu użytkowników zgłosiło problemy z wysokim użyciem GPU przez menedżera okien pulpitu na komputerze z systemem Windows 11 lub 10. Zmagasz się z tym samym problemem? Nie ma się czym martwić, po przeczytaniu tego artykułu będziesz dokładnie wiedział, jak poradzić sobie z tą niedogodnością.
Jak naprawić wysoki GPU Menedżera okien pulpitu w systemie Windows 11, 10
Zapoznaj się z poniższymi rozwiązaniami, aby naprawić wysoki procesor graficzny menedżera okien pulpitu w systemie Windows 10 lub 11.
Poprawka 1: Zmodyfikuj ustawienia wyświetlania
Ponieważ menedżer okien pulpitu jest powiązany z efektami wyświetlania, spróbuj najpierw zmienić ustawienia wyświetlania za każdym razem, gdy napotkasz problem z wysokim GPU w menedżerze pulpitu Windows. Oto jak to zrobić:
Krok 1: Łącznie naciśnij klawisze klawiatury Windows i I , aby wywołać Ustawienia systemu Windows.
Krok 2: Kliknij System , aby kontynuować. 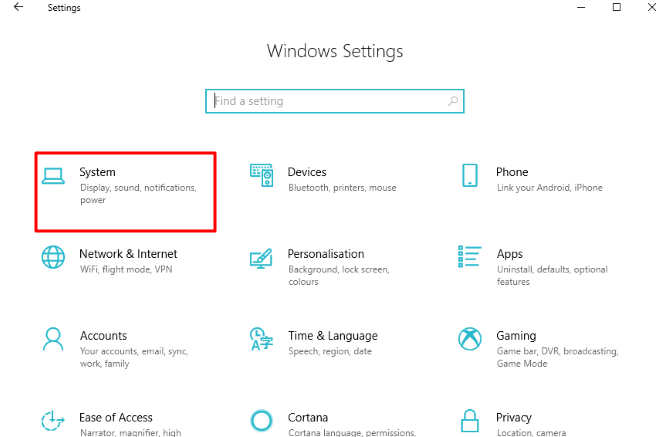
Krok 3: Wybierz Wyświetlacz z lewego menu, a następnie w obszarze Skala i układ kliknij Zaawansowane ustawienia skalowania.
Krok 4: Następnie wyłącz przycisk przełączania w obszarze Pozwól, aby system Windows próbował naprawić aplikacje, aby nie były rozmyte . 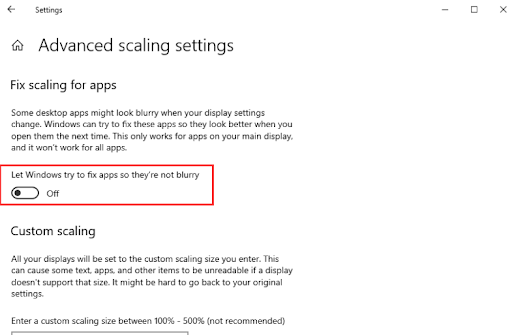
Po zakończeniu zamknij okno i uruchom ponownie komputer, aby zastosować zmiany. Następnie sprawdź, czy wysoki procesor GPU menedżera okien pulpitu w systemie Windows 10 został naprawiony. Jeśli nie, wypróbuj inne rozwiązania wymienione poniżej.
Przeczytaj także: Napraw komputer z systemem Windows 10 łatwo zawiesza się losowo
Poprawka 2: Przeprowadź konserwację systemu
Uruchamianie konserwacji systemu może pomóc w znalezieniu i naprawieniu wielu problemów z komputerem. Może również pomóc w ominięciu wysokiego użycia procesora graficznego przez menedżera okien pulpitu w systemie Windows 11, 10. Wykonaj poniższe czynności:
Krok 1: Naciśnij razem klawisze Windows + R, aby otworzyć terminal Uruchom. Następnie wpisz control w polu uruchamiania i naciśnij klawisz Enter na klawiaturze. 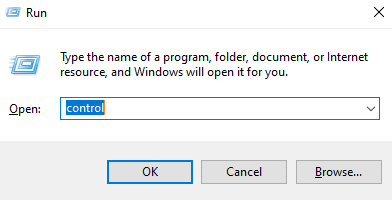
Krok 2: Spowoduje to uruchomienie Panelu sterowania, tutaj musisz najpierw ustawić Widok według dużych ikon .
Krok 3: Następnie kliknij Rozwiązywanie problemów .
Krok 4: Po lewej stronie kliknij Wyświetl wszystko .
Krok 5: Przejdź do Konserwacja systemu i kliknij go.
Krok 6: Następnie kliknij Dalej i wybierz Wypróbuj rozwiązywanie problemów jako administrator . 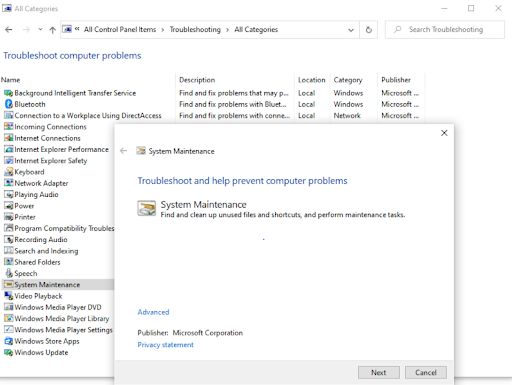
Krok 7: Po zakończeniu procesu kliknij Zamknij i uruchom ponownie komputer.
Teraz sprawdź, czy wysoki procesor GPU menedżera okien pulpitu jest rozwiązany, czy nadal występuje.

Poprawka 3: Zaktualizuj nieaktualne sterowniki graficzne
Przestarzałe, uszkodzone lub brakujące sterowniki są w głównej mierze odpowiedzialne za liczne problemy z komputerem. Podobnie, jeśli używasz wadliwych lub przestarzałych sterowników graficznych, możesz napotkać problemy z wysokim zużyciem procesora na komputerze z systemem Windows. Dlatego, aby uniknąć takich problemów, musisz upewnić się, że używasz zaktualizowanej wersji sterowników graficznych.
Jeśli mówimy o aktualizacji sterowników graficznych, możesz to zrobić ręcznie lub automatycznie.
Ręczna aktualizacja sterowników: możesz wyszukać najnowszą wersję sterowników GPU na oficjalnej stronie producenta kart graficznych, takiego jak Intel, AMD, NVIDIA i innych. Następnie możesz samodzielnie pobrać i ręcznie zainstalować kompatybilne sterowniki. Pamiętaj jednak, że wymaga to dużo czasu, cierpliwości i sporej wiedzy technicznej.
Automatyczna aktualizacja sterowników: Ręczne pobieranie sterowników może być męczące i podatne na błędy, szczególnie dla początkujących. Dlatego zalecamy korzystanie z narzędzia Bit Driver Updater w celu automatycznej aktualizacji wszystkich przestarzałych sterowników komputera. Bit Driver Updater zajmuje tylko 2 proste kliknięcia myszą, aby zainstalować wszystkie najnowsze sterowniki komputera w systemie.
Automatycznie rozpoznaje Twój system i znajduje dla niego odpowiednie sterowniki. Najlepszą rzeczą w tym oprogramowaniu jest to, że instaluje tylko przetestowane i certyfikowane sterowniki WHQL. Poza tym przyspiesza działanie komputera poprzez czyszczenie śmieci systemowych. Narzędzie do aktualizacji sterowników tworzy również kopię zapasową starszych sterowników przed aktualizacją, dzięki czemu użytkownicy mogą je przywrócić w razie potrzeby. Aby skorzystać z narzędzia Bit Driver Updater, wystarczy wykonać czynności opisane poniżej:
Krok 1: Pobierz i zainstaluj Bit Driver Updater.
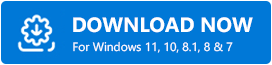
Krok 2: Uruchom na komputerze program do aktualizacji sterowników i kliknij Skanuj.
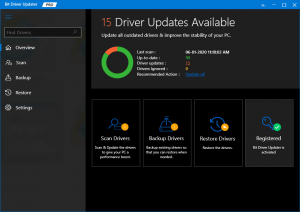
Krok 3: Poczekaj, aż skanowanie zostanie ukończone w 100%.
Krok 4: Sprawdź wyniki skanowania i kliknij przycisk Aktualizuj teraz wyświetlany obok nieaktualnych sterowników graficznych. Co więcej, możesz również zaktualizować wszystkie nieaktualne sterowniki jednym kliknięciem, klikając przycisk Aktualizuj wszystko. 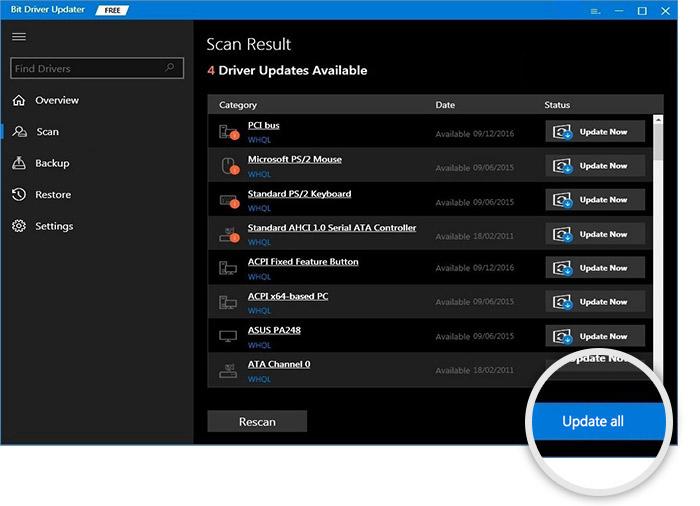
Ale po kliknięciu przycisku Aktualizuj wszystko zostaniesz poproszony o uaktualnienie do wersji pro Bit Driver Updater. W wersji płatnej otrzymasz również całodobowe wsparcie techniczne i 60-dniową gwarancję zwrotu pieniędzy.
Po zainstalowaniu najnowszej wersji sterowników problem z wysokim GPU w menedżerze okien pulpitu powinien zostać rozwiązany.
Często zadawane pytania dotyczące problemu z wysokim GPU w Menedżerze okien pulpitu
Poniżej znajduje się kilka najczęściej zadawanych pytań dotyczących wysokiego zużycia procesora przez Menedżera okien pulpitu, o których powinieneś wiedzieć.
Co to jest Menedżer okien pulpitu?
Menedżer okien pulpitu to niezbędny proces systemowy, który generuje wszystkie efekty w systemie Windows, takie jak miniatury paska zadań na żywo, przezroczyste okna, Flip3D i inne. Ten proces składa się z wyświetlania okien programu przed narysowaniem go na ekranie komputera.
Dlaczego Menedżer okien pulpitu używa tak dużo GPU?
Mogą istnieć różne przyczyny, dla których Menedżer okien pulpitu powoduje problemy z wysokim zużyciem pamięci, w tym nieaktualne sterowniki graficzne, problemy z wydajnością, zbyt wiele programów działających w tle, wadliwe ustawienia wyświetlania i inne. Oprócz tego, jeśli niedawno zaktualizowałeś swoją wersję systemu operacyjnego Windows, prawdopodobnie może się zdarzyć, że coś jest nie tak z najnowszą aktualizacją. Prawdopodobnie ostatnia aktualizacja zawiera pewne błędy, które powodują, że menedżer okien pulpitu bez powodu nadmiernie wykorzystuje moc GPU.
Przeczytaj także: Napraw problemy z migotaniem ekranu w systemie Windows
Menedżer okien pulpitu Wysoki procesor GPU w systemie Windows 11, 10: NAPRAWIONO
Wspomniane wyżej to jedne z najbardziej praktycznych rozdzielczości, które można rozważyć, aby rozwiązać problem „Desktop Window Manager High GPU” na komputerze z systemem Windows. Mamy nadzieję, że ten artykuł okaże się pomocny.
Jeśli masz jakieś pytania lub lepsze sugestie, napisz do nas w polu poniżej. Dodatkowo, jeśli chcesz przeczytać więcej przydatnych artykułów związanych z kwestiami technicznymi, zapisz się do naszego Newslettera. Oprócz tego możesz również śledzić nas na naszych kanałach mediów społecznościowych: Facebook, Twitter, Instagram i Pinterest.
