[Naprawiono] DirectX napotkał nieodwracalny błąd
Opublikowany: 2022-04-22Call of Duty nadal pozostaje jedną z preferencji graczy. Jednak niektórzy użytkownicy zgłosili, że DirectX napotkał nieodwracalny błąd, gdy próbowali uruchomić gry takie jak Call of Duty. Chociaż problem można naprawić, może wkurzyć graczy, przerywając i utrudniając rozgrywkę. Błąd może być spowodowany przez DirectX na twoim urządzeniu, niewłaściwą specyfikację systemu lub inne błędy, o których mowa w poniższej sekcji. Znalezienie przyczyny błędu może być trudne, po prostu go widząc. Dlatego zastosuj poprawki, aby rozwiązać i rozwiązać błąd, aby cieszyć się nieprzerwaną grą.
Jeśli również jesteś wśród użytkowników szukających rozwiązań DirectX napotkał błąd, który nie odpowiada, jesteś na właściwej stronie. Poniższy artykuł zawiera najlepsze możliwe rozwiązania, aby rozwiązać problem DirectX, który napotkał nieodwracalny błąd w systemie Windows 10, 11, 8 lub 7. Przejrzyj listę i znajdź ten, który działa na Twoim urządzeniu.
Jak naprawić DirectX napotkany nieodwracalny błąd Windows 7, 8, 10 i 11?
Wspomnieliśmy tutaj, że pewne krótkie poprawki, aby rozwiązać DirectX napotkał nieodwracalny błąd na twoim urządzeniu z systemem Windows. Nie musisz stosować wszystkich rozwiązań, stosuj te poprawki pojedynczo, aż znajdziesz dokładne rozwiązanie dla Twojego urządzenia.
Rozwiązanie 1: Sprawdź wymagania systemowe
Jeśli twój system wyświetla DirectX napotkał nieodwracalny komunikat o błędzie, może to być spowodowane niezgodnością gry ze specyfikacją twojego urządzenia. Wymieniliśmy minimalne i zalecane wymagania dla Call of Duty i innych podobnych gier.
Minimalne wymagania dla COD
- System operacyjny: Windows 7 (64-bitowy) lub nowszy
- Procesor: Intel Core i3 3225, odpowiednik lub nowszy
- RAM: 8 GB
- Dysk twardy (HDD): 25 GB miejsca lub więcej
- Karta graficzna: NVIDIA GeForce GTX 660 @ 2 GB lub GTX 1050, AMD Radeon HD 7850 @ 2 GB
- Karta dźwiękowa: kompatybilna z DirectX
- Wersja karty graficznej kompatybilna z DirectX: 11.0, równoważna lub nowsza.
- Sieć: połączenie szerokopasmowe
Zalecane wymagania dla ChZT
- System operacyjny: Windows 10 lub 11
- Procesor: Intel Core i5-2400/AMD Ryzen R5 1600X
- RAM: 12 GB
- Dysk twardy (HDD): 25 GB miejsca lub więcej
- Karta graficzna: NVIDIA GeForce GTX 970/ GTX 1060 @ 6 GB lub AMD Radeon R9 390/ AMD RX 580
- Karta dźwiękowa: kompatybilna z DirectX
- Wersja karty graficznej kompatybilna z DirectX: 11.0, równoważna lub nowsza.
- Sieć: połączenie szerokopasmowe
Jeśli problem nie leży w specyfikacji systemu, a DirectX napotkał nieodwracalny błąd nadal, wypróbuj następną poprawkę.
Przeczytaj także: Jak naprawić błędy Battlefield 2042 DirectX
Rozwiązanie 2: Zainstaluj najnowszą łatkę gry
Jeśli twoja gra ma jakieś oczekujące aktualizacje, może to spowodować, że DirectX napotkał nieodwracalny błąd w systemie Windows 8,7, 10 lub 11. Sprawdź dostępność aktualizacji na oficjalnej stronie producenta gry. Pobierz najnowszą kompilację i zainstaluj ją, postępując zgodnie z instrukcjami wyświetlanymi na ekranie.
Uruchom ponownie urządzenie i ponownie uruchom grę. Jeśli najnowsza kompilacja nie mogła naprawić, DirectX napotkał nieodwracalny błąd, wykonaj następujące poprawki.
Rozwiązanie 3: Zaktualizuj sterownik karty graficznej
Najważniejszym sterownikiem zapewniającym doskonałą rozgrywkę jest sterownik karty graficznej. Jeśli twoje sterowniki są uszkodzone, brakujące lub przestarzałe, twój system może wyświetlić DirectX napotkał niewykrywalny błąd. Aby rozwiązać ten błąd, zaktualizuj sterowniki graficzne ręcznie ze strony internetowej lub automatycznie za pomocą oprogramowania do aktualizacji sterowników.
Ręczne pobranie z oficjalnej strony będzie wymagało wiedzy technicznej i czasu. Dlatego może to nie być idealna opcja dla wszystkich użytkowników. Automatyczna metoda aktualizacji sterowników polega na użyciu narzędzia Bit Driver Updater. Korzystając z tego narzędzia, możesz zaktualizować grafikę i wszystkie inne sterowniki jednym kliknięciem. Ponadto zaplanuj aktualizacje sterowników w dogodnym dla siebie czasie. Przywracanie i tworzenie kopii zapasowych danych sterownika z poprawioną wydajnością komputera. Wszystkie te funkcje i wiele innych można odblokować za pomocą wersji Pro narzędzia.

Oto proste kroki, aby pobrać narzędzie do aktualizacji sterowników Bit Driver Updater i użyć go do aktualizacji grafiki i innych sterowników.
Krok 1: Pobierz i zainstaluj oprogramowanie za pomocą przycisku pobierania.
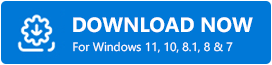
Krok 2: kliknij dwukrotnie, aby uruchomić oprogramowanie po zainstalowaniu i rozpocząć skanowanie nieaktualnych sterowników na urządzeniu za pomocą opcji Skanuj sterowniki. 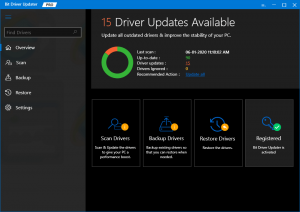
Krok 3: Znajdź sterownik graficzny po wyświetleniu listy oczekujących aktualizacji sterowników i kliknij opcję Aktualizuj teraz, aby pobrać najnowszą wersję.
Krok 4: Jeśli chcesz pobrać wszystkie aktualizacje sterowników jednocześnie, użyj opcji Aktualizuj wszystko dostępnej dla profesjonalnych użytkowników oprogramowania. Alternatywnie, jeśli masz darmową wersję, ręcznie zaktualizuj każdy z nich za pomocą opcji Aktualizuj teraz. 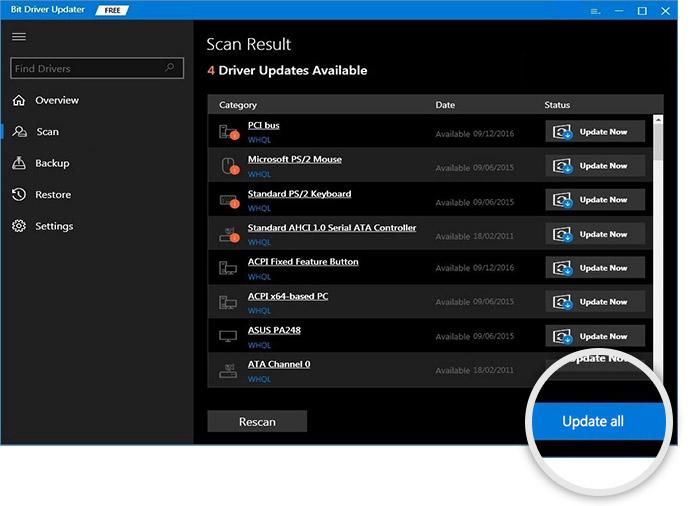
Krok 5: Przejdź przez instrukcje i zastosuj je, aby zainstalować pobrany plik sterownika sterownika graficznego.
Po zainstalowaniu aktualizacji Uruchom ponownie urządzenie z systemem Windows i sprawdź, czy DirectX napotkał nieodwracalny błąd, który jest nadal wyświetlany, wypróbuj następną alternatywę.
Przeczytaj także: Jak naprawić błąd Valorant „Uszkodzony sterownik graficzny”
Rozwiązanie 4: Zaktualizuj wersję DirectX
Błąd DirectX może być spowodowany nieaktualną wersją i niezgodnością wersji z twoją grą. Dlatego pobieranie aktualizacji w celu odzyskania DirectX napotkało nieodwracalny błąd. Wykonaj następujące kroki
Krok 1: Zidentyfikuj wymagania wersji DirectX do uruchomienia gry. Można to znaleźć na oficjalnej stronie internetowej, na przykład COD DirectX 11 jest wymagany na twoim urządzeniu.
Krok 2: Teraz dopasuj to wymaganie do bieżącej wersji DirectX na swoim urządzeniu. Oto jak możesz to zrobić
- Użyj jednocześnie klawiszy Windows i R, aby otworzyć okno dialogowe Uruchom.
- Napisz dxdiag i naciśnij klawisz Enter.
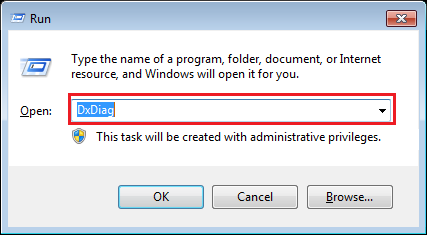
- Przejdź do zakładki System i sprawdź wersję DirectX w sekcji informacji o systemie.
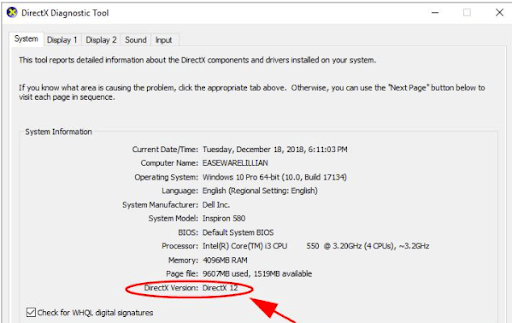
Sprawdź, czy specyfikacje odpowiadają wymaganiom gry. Jeśli potrzebujesz zaktualizować DirectX, wykonaj następujący krok.
Krok 3: W przypadku użytkowników systemów Windows 10, 8.1 i 8 bezpośrednio pobierz aktualizację DirectX za pośrednictwem aktualizacji systemu Windows. Użyj aplikacji Ustawienia, aby automatycznie pobrać najnowszą aktualizację systemu Windows.
Dla użytkowników z Windows 7, Vista i XP zainstaluj zaktualizowany plik pakietu dla DirectX.
Po zakończeniu aktualizacji DirectX sprawdź, czy problem został rozwiązany. Jeśli twój system nadal wyświetla DirectX napotkał nieodwracalny błąd, kontynuuj dalszą poprawkę.
Rozwiązanie 5: Zaktualizuj ustawienia skalowania wyświetlacza
Jeśli żadna z powyższych poprawek nie pomogła, spróbuj zmienić ustawienia skalowania do wyświetlania na urządzeniu z systemem Windows, aby naprawić napotkany błąd DirectX. Zastosuj poniższe kroki
Dla użytkowników z Windows 10
Krok 1: Kliknij razem klawisze Windows i I, aby otworzyć aplikację Ustawienia.
Krok 2: Kliknij i rozwiń sekcję System i przejdź do zakładki Wyświetlacz z lewego panelu.
Krok 3: W obszarze Skala i układ z menu rozwijanego wybierz rozmiar tekstu, aplikacji i innych elementów i ustaw go na 100%
Uruchom ponownie, aby zastosować zmiany i ponownie otwórz grę, aby sprawdzić, czy Directx napotkał nieodwracalny błąd.
Dla użytkowników Windows 8 i 7
Krok 1: Na komputerze otwórz Panel sterowania i rozwiń folder Ekran.
Krok 2: Kliknij opcję Mniejszy lub Podgląd 100%. A następnie na przycisk Zastosuj.
Uruchom ponownie urządzenie z systemem Windows, aby zastosować zaktualizowane ustawienia wyświetlania. Teraz uruchom grę ponownie, aby sprawdzić, czy DirectX napotkał nieodwracalny błąd systemu Windows 7 lub 8, który został rozwiązany.
Przeczytaj także: Awaria Call of Duty Warzone na PC
DirectX napotkał nieodwracalny błąd: NAPRAWIONO
To wszystko w naszym przewodniku, aby naprawić DirectX napotkał nieodwracalny błąd na twoim urządzeniu z systemem Windows. Mamy nadzieję, że zastosowanie powyższych rozwiązań pomogło rozwiązać błąd i cieszyć się COD lub innymi grami bez żadnych przeszkód. Upewnij się, że zaktualizowałeś sterowniki karty graficznej, aby uzyskać najlepsze wrażenia w grach. Użyj narzędzia Bit Driver Updater, aby automatycznie zaktualizować kartę graficzną i wszystkie inne sterowniki.
Potrzebujesz dalszej pomocy? Nie krępuj się, upuść swoje obawy poniżej. Jeśli przewodnik okazał się pomocny, nie zapomnij zapisać się do naszego newslettera, aby być na bieżąco z najnowszymi aktualizacjami technologii. Śledź nas na Facebooku, Twitterze, Instagramie i Pintereście, aby nigdy nie przegapić aktualizacji
