Jak wyłączyć egzekwowanie podpisów sterowników w systemie Windows 11,10
Opublikowany: 2022-07-05W tym artykule przedstawiono najłatwiejsze możliwe metody tymczasowego lub trwałego wyłączenia wymuszania podpisu sterownika w systemie Windows 10/11.
Egzekwowanie podpisu sterownika gwarantuje pobranie i zainstalowanie najbezpieczniejszych sterowników. Jednak w niektórych przypadkach konieczne staje się uzyskanie niepodpisanego sterownika. Dlatego w tym artykule omówiono sposoby wyłączania wymuszania podpisów sterowników w systemie Windows 10.
Zanim jednak omówimy, jak wyłączyć wymuszanie podpisu sterownika w systemie Windows 11/10, dowiedzmy się nieco więcej o sterownikach podpisanych cyfrowo. Łatwiej i bezpieczniej będzie kontynuować zadanie wyłączania, jeśli masz lepszą wiedzę na temat egzekwowania przepisów przez kierowców. Dlatego poniższa sekcja mówi o tym samym.
Co to jest egzekwowanie podpisu kierowcy i czy można go bezpiecznie wyłączyć?
Mówiąc najprościej, sterowniki podpisane cyfrowo lub wymuszanie podpisu sterownika to elektroniczny odcisk palca, który zapewnia, że pobierany sterownik jest dziełem producenta sprzętu i nie podlegał żadnym zmianom od czasu jego utworzenia.
Egzekwowanie podpisu kierowcy gwarantuje autentyczność kierowcy i brak ingerencji ze strony jakiejkolwiek szkodliwej strony trzeciej. Jest to świetna pomoc dla użytkowników, dla których bezpieczeństwo jest najważniejsze. Co więcej, 64-bitowe komputery z systemem Windows wymagają pobierania i instalowania tylko sterowników podpisanych cyfrowo, aby zapewnić bezpieczeństwo i najlepszą wydajność.
Nie oznacza to jednak, że wyłączenie wymuszania podpisu sterownika jest niebezpieczne. Czasami konieczne jest jego wyłączenie. Na przykład, jeśli chcesz używać sprzętu ze sterownikami niepodpisanymi cyfrowo, napotykasz kod 52 – system Windows nie może zweryfikować podpisu cyfrowego i otrzymujesz komunikat, że sterownik został zablokowany przed załadowaniem, może być konieczne wyłączenie podpisu sterownika wymuszanie w systemie Windows 11/10.
Teraz mamy nadzieję, że masz wystarczającą wiedzę na temat egzekwowania podpisu kierowcy i powodów, dla których możesz go wyłączyć. Poniżej pokazujemy, jak wyłączyć wymuszanie podpisu sterownika w systemie Windows 10/11.
Metody wyłączania egzekwowania podpisów sterowników w systemie Windows 11/10
Poniżej przedstawiono metody, których można użyć do wyłączenia wymuszania podpisu sterownika w systemie Windows 10/11.
Metoda 1: Wprowadź zmiany w ustawieniach uruchamiania
Możesz zmienić ustawienia uruchamiania, jeśli chcesz tymczasowo wyłączyć wymuszanie podpisu sterownika w systemie Windows 11/10. Poniżej przedstawiono kroki, aby wprowadzić zmiany w ustawieniach uruchamiania komputera.
- Naciśnij klawisz Shift i przytrzymaj go przez kilka sekund.
- Wybierz opcję Uruchom ponownie z menu ekranowego.
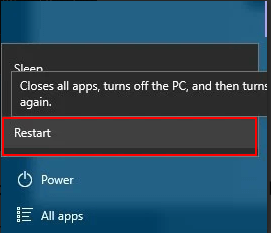
- Przejdź do Rozwiązywanie problemów, wybierz Opcje zaawansowane, przejdź do Ustawień uruchamiania i wybierz opcję Uruchom ponownie .
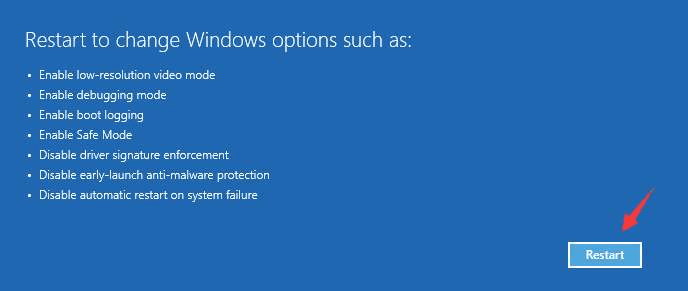
- Naciśnij klawisz F7 na klawiaturze, aby wybrać opcję Wyłącz wymuszanie podpisu sterownika.
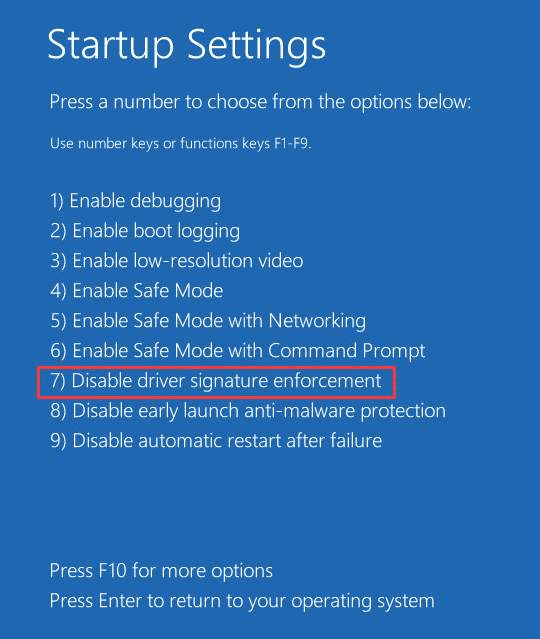
- Teraz poczekaj, aż komputer uruchomi się ponownie i zainstaluje niepodpisane sterowniki.
Przeczytaj także: Błąd limitu czasu Watchdog zegara w systemie Windows
Metoda 2: Dezaktywuj kod podpisywania sterownika
Możesz użyć edytora lokalnych zasad grupy, aby dezaktywować kod podpisywania sterownika, aby tymczasowo wyłączyć wymuszanie podpisu sterownika w systemie Windows 10/11. Musisz jednak bardzo uważnie przestrzegać tej metody i nie zmieniać żadnych innych ustawień. Poniżej znajdują się wskazówki, które możesz wykonać, aby wykonać wymagane działanie.
- Używając skrótu Windows + R , uruchom narzędzie o nazwie Uruchom.
- Wprowadź gpedit.msc w polu na ekranie i wybierz OK , aby otworzyć Edytor lokalnych zasad grupy.
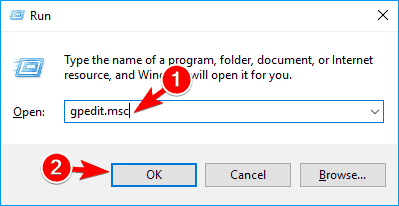
- Wybierz Konfiguracja użytkownika z lewego panelu okna Edytora lokalnych zasad grupy.
- Wykonaj dwa kliknięcia na Szablony administracyjne obecne w oknie głównym.
- Kliknij dwukrotnie System i przejdź do instalacji sterownika.
- Wybierz wpis dla podpisywania kodu dla sterowników urządzeń.
- Wybierz Włączone z dostępnego menu rozwijanego i zmień je na Ignorowane.
- Wybierz OK , aby zmiany miały zastosowanie do komputera z systemem Windows 10.
- Na koniec uruchom ponownie komputer.
Przeczytaj także: Jak naprawić błąd Menedżera kontroli usług w systemie Windows
Metoda 3: Użyj wiersza polecenia, aby na stałe wyłączyć wymuszanie podpisu kierowcy
Wiersz polecenia może się przydać, gdy chcesz na zawsze wyłączyć wymuszanie podpisu sterownika w systemie Windows 10. Poniżej znajduje się krok po kroku proces korzystania z niego.
- Kliknij prawym przyciskiem myszy ikonę Start , aby wybrać Wiersz polecenia (administrator) z wyświetlonego menu.
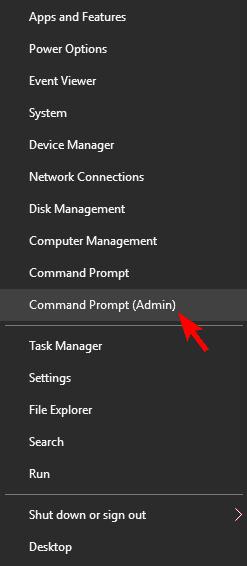
- Wprowadź polecenie bcdedit.exe /set nointegritychecks on w oknie na ekranie i naciśnij klawisz Enter .
Przeczytaj także: Jak naprawić błąd BSOD wyjątku usługi systemowej w systemie Windows
Metoda 4: Spróbuj wejść w tryb testowy systemu Windows 10
Możesz użyć trybu testowego systemu Windows 10, aby tymczasowo wyłączyć wymuszanie podpisu sterownika. Poniżej przedstawiamy Ci instrukcje krok po kroku, jak to zrobić.
- Otwórz wiersz polecenia (jako administrator). Możesz skorzystać z menu szybkiego dostępu (menu, które otrzymasz po kliknięciu prawym przyciskiem myszy ikony Windows), aby to zrobić.
- Wpisz polecenie bcdedit /set TESTSIGNING OFF w oknie na ekranie i naciśnij klawisz Enter.
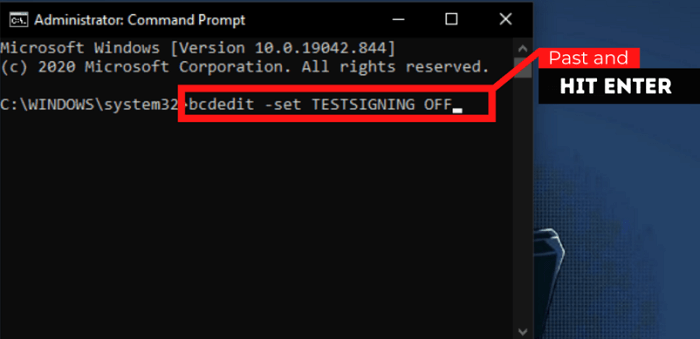
- Zamknij okno wiersza polecenia i ponownie uruchom komputer.
- Zainstaluj wszystkie potrzebne niepodpisane sterowniki na swoim komputerze.
- Po zainstalowaniu sterowników uruchom wiersz polecenia z uprawnieniami administratora, wprowadź polecenie bcdedit /set TESTSIGNING ON i uruchom ponownie komputer, aby wrócić do normalnego trybu.
Powyżej udostępniliśmy wszystkie metody wyłączania wymuszania podpisu sterownika w systemie Windows 11/10. Jeśli czujesz potrzebę ponownego włączenia wymuszania, możesz to łatwo zrobić za pomocą wiersza polecenia. Następna sekcja wyjaśnia, jak to zrobić.

Przeczytaj także: Najlepsze sposoby naprawienia błędu „Bad System Config Info” w systemie Windows
Jak włączyć wymuszanie podpisu wyłączonego sterownika?
Poniżej znajduje się sposób włączenia wymuszania podpisu wyłączonego sterownika.
- Otwórz narzędzie wiersza polecenia jako administrator.
- Wpisz cdedit.exe /set nointegritychecks off w oknie wiersza polecenia i naciśnij klawisz Enter.
Uwaga: Jeśli powyższe polecenie nie działa w celu włączenia wymuszania podpisu sterownika, możesz spróbować poleceń bcdedit -set loadoptions ENABLE_INTEGRITY_CHECKS i bcdedit -set TESTSIGNING OFF.
Chodziło więc o wyłączenie i ponowne włączenie wymuszania podpisu kierowcy. Należy jednak pamiętać o pewnych względach bezpieczeństwa podczas wyłączania wymuszania podpisu sterownika w systemie Windows 10/11. Następna sekcja mówi o tym samym.
Wskazówki, jak zapewnić bezpieczeństwo komputera po wyłączeniu egzekwowania podpisów sterowników
Wyłączenie egzekwowania podpisów sterowników może narazić komputer na różne zagrożenia bezpieczeństwa i ryzyka, takie jak utrata danych. Dlatego podczas wyłączania należy zachować następujące środki ostrożności.
Utwórz kopię zapasową danych i sterowników
Należy utworzyć kopię zapasową danych i sterownika przed wyłączeniem wymuszania podpisu kierowcy, aby zapobiec utracie danych lub problemom z niepodpisanymi sterownikami. Możesz użyć najlepszych metod tworzenia kopii zapasowych plików w celu zachowania danych i oprogramowania, takich jak Bit Driver Updater do tworzenia kopii zapasowych istniejących sterowników.
Sprawdź, czy nie ma wirusów
Cyfrowe egzekwowanie prawa kierowcy gwarantuje, że nie będzie ingerencji osób trzecich w kierowcę. Niepodpisany sterownik może być narażony na wirusy lub inne zagrożenia bezpieczeństwa. Dlatego możesz użyć oprogramowania antywirusowego do wykonania pełnego skanowania komputera po zainstalowaniu niepodpisanego sterownika.
Teraz możesz przejść przez poniższą sekcję, jeśli masz jakiekolwiek pytania lub wątpliwości dotyczące wyłączenia egzekwowania podpisu kierowcy.
Często Zadawane Pytania
Poniżej odpowiadamy na wszystkie często zadawane pytania dotyczące wyłączania wymuszania podpisu sterownika w systemie Windows 11/10.
Q1. Czy wyłączenie wymuszania podpisu sterownika jest trwałe?
Wyłączenie wymuszania podpisu kierowcy jest zazwyczaj tymczasowe. Można jednak wyłączyć na stałe za pomocą polecenia bcdedit.exe /set nointegritychecks on wiersza polecenia, jak opisano w metodzie nr. 3 powyżej.
Q2. Co się stanie, gdy wyłączysz wymuszanie podpisu kierowcy?
Wymuszanie podpisu sterowników zapewnia, że na komputerze są instalowane tylko podpisane i bezpieczne sterowniki. Wyłączenie wymuszania podpisów umożliwia zainstalowanie niepodpisanych sterowników, które mogą być niebezpieczne, jeśli zostaną pobrane z niewiarygodnych źródeł. Dlatego zalecamy pobieranie sterowników tylko z zaufanych źródeł.
Q3. Czy możemy wyłączyć wymuszanie podpisu sterownika w systemie Windows 10?
Tak, jeśli z jakiegoś powodu chcesz pobrać niepodpisane sterowniki, możesz wyłączyć wymuszanie podpisu sterownika za pomocą metod udostępnionych powyżej.
Q4. Jak zainstalować sterownik niepodpisany cyfrowo?
Aby zainstalować niepodpisany sterownik, należy wyłączyć wymuszanie podpisu sterownika w systemie Windows 11/10. Metody, jak to zrobić, zostały opisane w poprzedniej części tego artykułu.
P5. Jak podpisać niepodpisany sterownik?
Jeśli chcesz podpisać niepodpisany sterownik, możesz wykonać następujące kroki, aby to zrobić.
- Pobierz Windows SDK na swój komputer.
- Utwórz folder o nazwie C:ViaMonstraDriversCert.
- Uruchom wiersz polecenia i wykonaj polecenia cd /d „C:\Program Files (x86)\Microsoft SDKs\Windows\v7.0A\Bin, makecert -r -sv C:V\iaMonstra\Drivers\Cert\ViaMonstra\Drivers. pvk -n CN=”ViaMonstra” i C:\ViaMonstra\Drivers\Cert\ViaMonstra\Drivers.cer.
- Przypisz hasło do P@ssw0rd.
- Utwórz folder C:\ViaMonstra\Driver\sCer\tBroadcom i skopiuj do niego plik o nazwie b57nd60a.inf i b57nd60a.sys .
- Uruchom wiersz polecenia i wykonaj polecenia cd /d „C:\WinDDK\7600.16385.1\bin\selfsign i inf2cat.exe /driver:”C:V\iaMonstra\Drivers\Cert\Broadcom” /os:7_X64 /verbose .
- Utwórz folder C:\ViaMonstra\Drivers\Cert\Broadcom i skopiuj do niego plik b57nd60a.inf .
- Otwórz wiersz polecenia i uruchom cd /d „C:\Program Files (x86)\Microsoft SDKs\Windows\v7.0A\Bin”, znak narzędzia signtool /f C:\ViaMonstra\Drivers\Cert\ViaMonstra\Drivers.pfx / p P@ssw0rd /t i polecenia http://timestamp.verisign.com/scripts/timstamp.dll /v C:\ViaMonstra\Drivers\Cert\Broadcom\b57nd60a.cat .
- Wprowadź polecenia (naciśnij Enter po wpisaniu każdego polecenia) certmgr.exe -add C:\ViaMonstra\Drivers\Cert\ViaMonstra\Drivers.cer -s -r localMachine ROOT i certmgr.exe -add C:\ViaMonstra\Drivers\Cert \ViaMonstra\Drivers.cer -s -r localMachine TRUSTEDPUBLISHER , aby zainstalować certyfikat.
- Wykonaj polecenie bcdedit /set testsigning on w wierszu polecenia z podwyższonym poziomem uprawnień, aby zezwolić na certyfikaty sterowników bez podpisywania przez firmę Microsoft.
P6. Jak wyłączyć podpis sterownika w systemie Windows 11?
W tym artykule udostępniono wiele metod wyłączania wymuszania podpisu sterownika w systemie Windows 11. Możesz ich użyć w zależności od wygody, aby zrobić to, co konieczne.
P7. Gdzie mogę znaleźć niepodpisane sterowniki w systemie Windows 10?
Możesz wykonać następujące kroki, aby znaleźć niepodpisane sterowniki na komputerze z systemem Windows 10.
- Uruchom narzędzie o nazwie Uruchom za pomocą polecenia klawiaturowego Windows + R.
- Wprowadź sigverif w podanym polu i wybierz OK , aby uruchomić narzędzie Weryfikacja podpisu pliku.
- Kliknij Start , aby wyświetlić niepodpisane sterowniki istniejące na komputerze.
P8. Jak sprawdzić, czy Twoje sterowniki są podpisane cyfrowo?
Możesz kliknąć prawym przyciskiem myszy plik *.sys sterownika i przejść do karty podpisów cyfrowych, aby sprawdzić, czy sterownik jest podpisany cyfrowo, czy nie.
Przeczytaj także: Jak naprawić błąd „Nieobsługiwany wyjątek wątku systemowego”
Podsumowując
W tym artykule omówiono, jak wyłączyć wymuszanie podpisów sterowników w systemie Windows 11/10. Możesz skorzystać z powyższego przewodnika, aby łatwo go wyłączyć. Musisz jednak przestrzegać pewnych środków ostrożności (jak podano w powyższych wskazówkach), aby zapobiec szkodom ze strony niepodpisanych kierowców.
Jeśli znasz inne lepsze sposoby wyłączenia egzekwowania podpisów sterowników w systemie Windows 10/11, masz wątpliwości lub masz jakieś sugestie dotyczące tego zapisu, możesz udostępnić je w sekcji komentarzy.
Wkrótce wrócimy z kolejnym wpisem. Do tego czasu możesz mieć szczęśliwy czas odkrywania najlepszych technologii dzięki blogowi TechPout.
