Jak wyłączyć zakupy w aplikacji na iPhonie i Androidzie [w 2023 r.]
Opublikowany: 2023-03-05Zakupy w aplikacji to powszechna technika stosowana w większości aplikacji i gier, która umożliwia użytkownikom kupowanie dodatkowych treści lub usług w aplikacji, takich jak płatne wersje, odblokowywanie płatnych funkcji, specjalne przedmioty na sprzedaż, a nawet wyłączanie reklam w aplikacji i usługach dla każdego, kto pobierze darmową wersję. W ten sposób twórcy aplikacji i gier mogą zarobić dodatkowe pieniądze, zachęcając Cię do kupowania treści w aplikacji i aktualizacji do wersji płatnej.
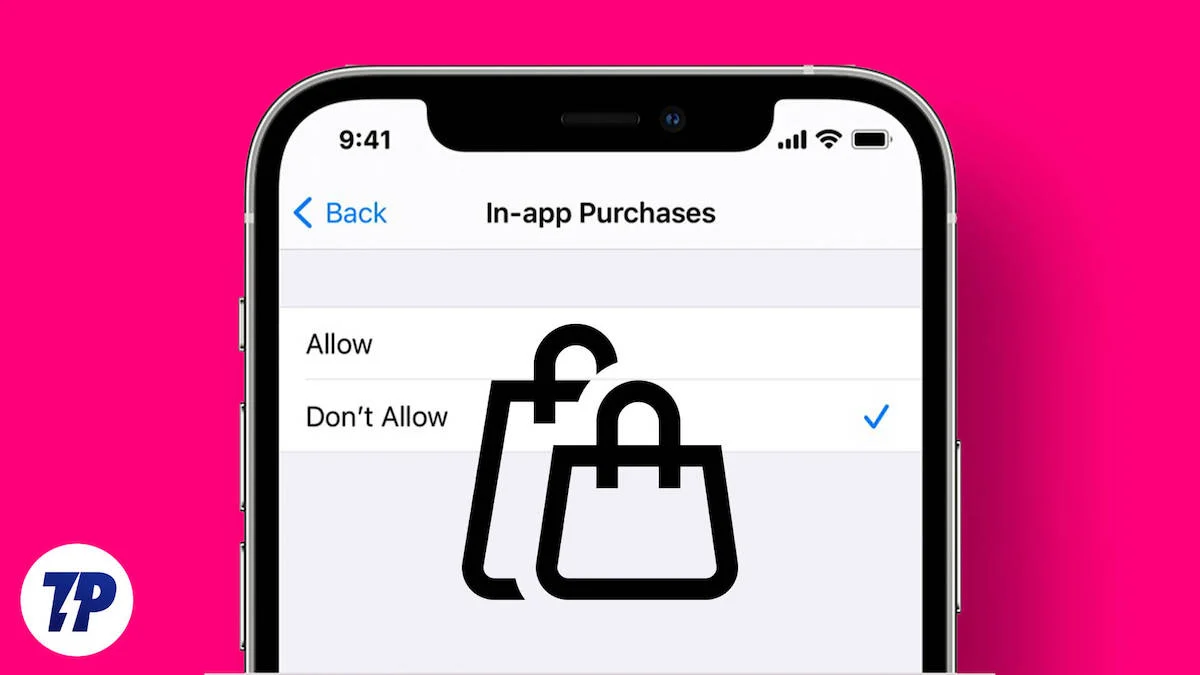
Niektóre aplikacje dodają wartość w wersji płatnej, ale przez większość czasu aplikacje i gry opróżnią twoje konto bankowe, jeśli nie będziesz zwracać uwagi na to, jak wydajesz pieniądze na zakupy w aplikacji. Było tak wiele incydentów, w których ludzie wydali setki tysięcy rupii na zakupy w aplikacji i stracili pieniądze.
Większość z tych problemów można rozwiązać, wyłączając zakupy w aplikacji w aplikacji. W tym przewodniku pokażemy, jak wyłączyć zakupy w aplikacji w sklepach z aplikacjami Google i Apple, wskazówki, jak uniemożliwić dzieciom robienie zakupów bez Twojej zgody i nie tylko.
Spis treści
Jak wyłączyć zakupy w aplikacji na Androida i iPhone'a
Wyłącz zakupy w aplikacji na Androida
- Otwórz aplikację Sklep Google Play na smartfonie.
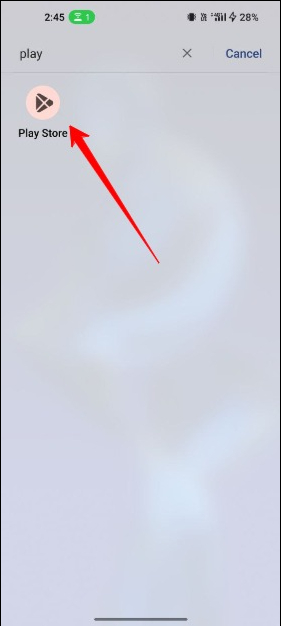
- Po zalogowaniu dotknij ikony swojego profilu w prawym górnym rogu ekranu
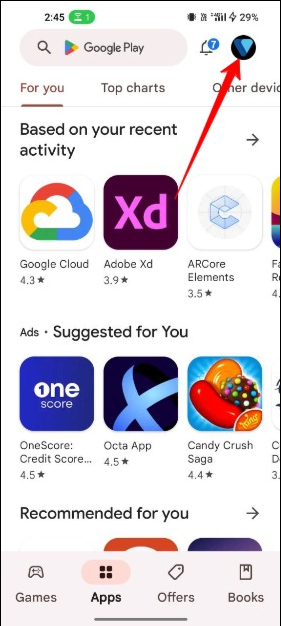
- Z wyskakującego menu wybierz Ustawienia .
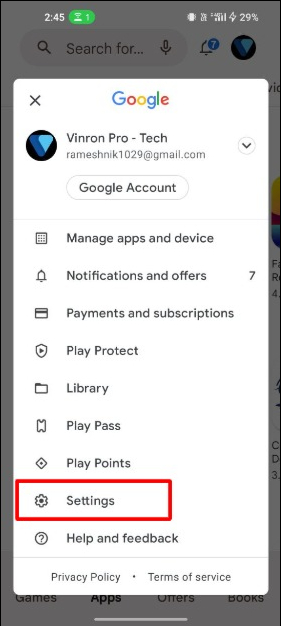
- Na stronie Ustawienia stuknij Uwierzytelnianie , a następnie stuknij Wymagaj uwierzytelniania zakupów .
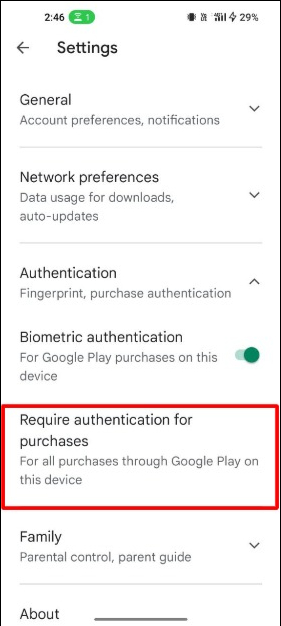
- Następnie z listy opcji wybierz Do wszystkich zakupów w Google Play na tym urządzeniu.
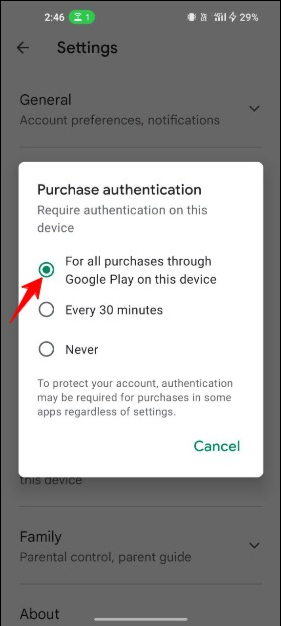
- Wprowadź swoje hasło Google, gdy pojawi się monit.
- Gdy wprowadzisz tę zmianę, każda osoba korzystająca z Twojego urządzenia z Androidem będzie musiała wprowadzić swoją nazwę użytkownika i hasło, aby dokonać zakupu w Google Play. Zwiększa to bezpieczeństwo Twojego urządzenia z Androidem i zapobiega niechcianym i przypadkowym zakupom.
Wyłącz zakupy w aplikacji na iPhonie
- Otwórz aplikację Ustawienia na swoim iPhonie.
- Stuknij Czas przed ekranem , a następnie Ograniczenia treści i prywatności .
- Włącz ograniczenia dotyczące treści i prywatności , dotykając suwaka. Po włączeniu zmieni kolor na zielony.
- Stuknij Zakupy w iTunes i App Store .
- Stuknij opcję Zakupy w aplikacji , a następnie wybierz opcję Nie zezwalaj .
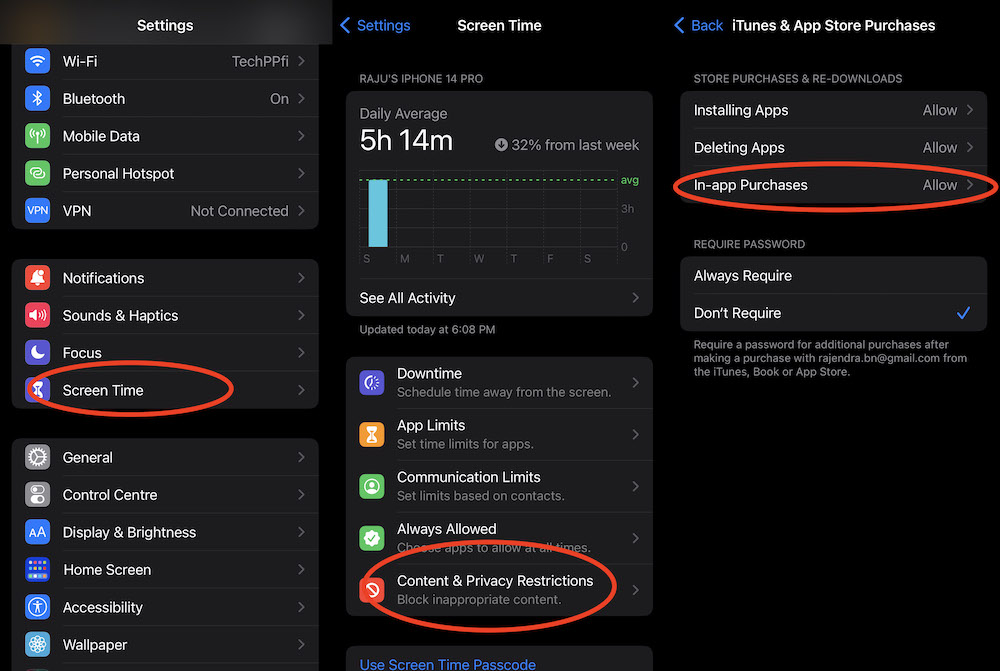
Wyłącz zakupy w aplikacji na iPadzie
- Otwórz aplikację Ustawienia na iPadzie.
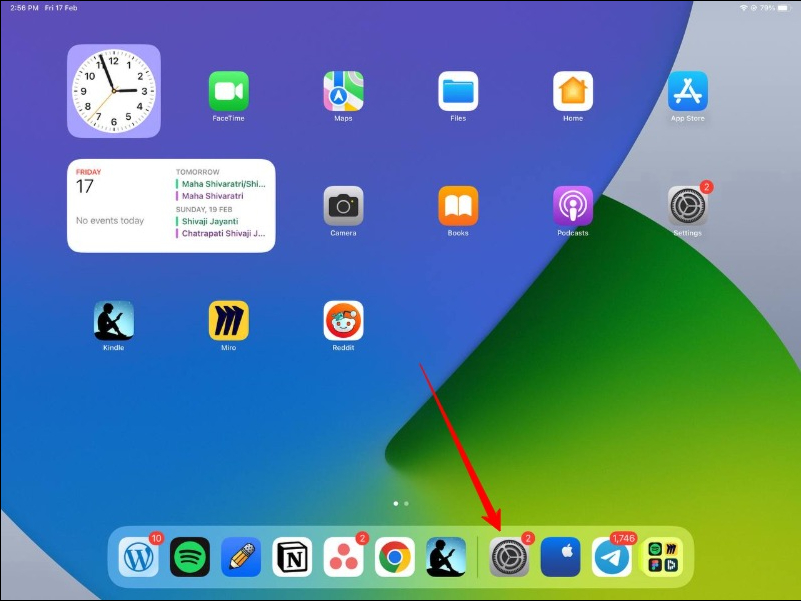
- Stuknij opcję Czas przed ekranem, a następnie stuknij opcję Ograniczenia treści i prywatności.
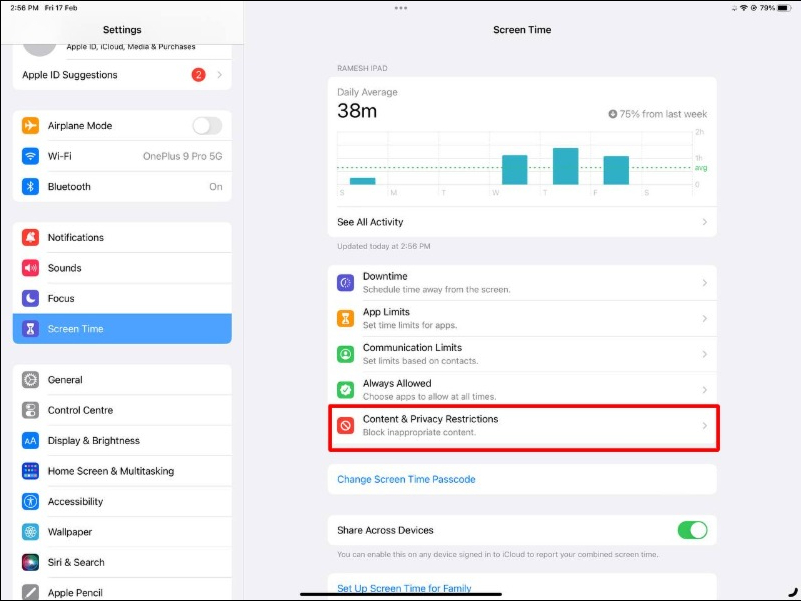
- Włącz Ograniczenia treści i prywatności, dotykając suwaka. Po włączeniu zmieni kolor na zielony.
- Teraz dotknij Zakupy w iTunes i App Store.
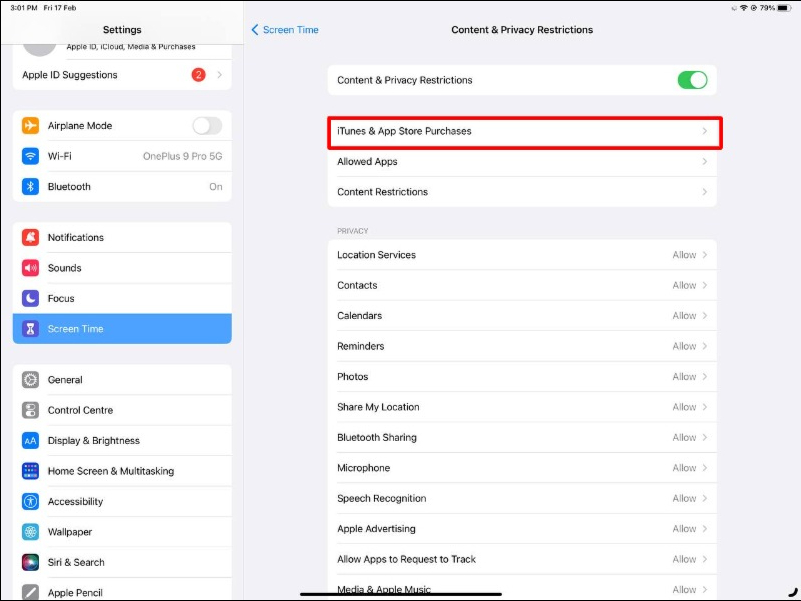
- Stuknij Zakupy w aplikacji.
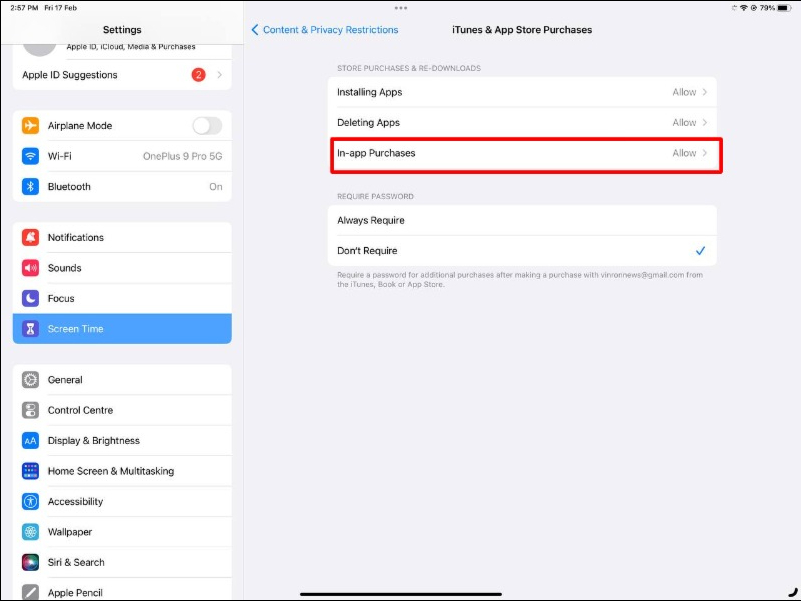
- Wybierz opcję Nie zezwalaj.
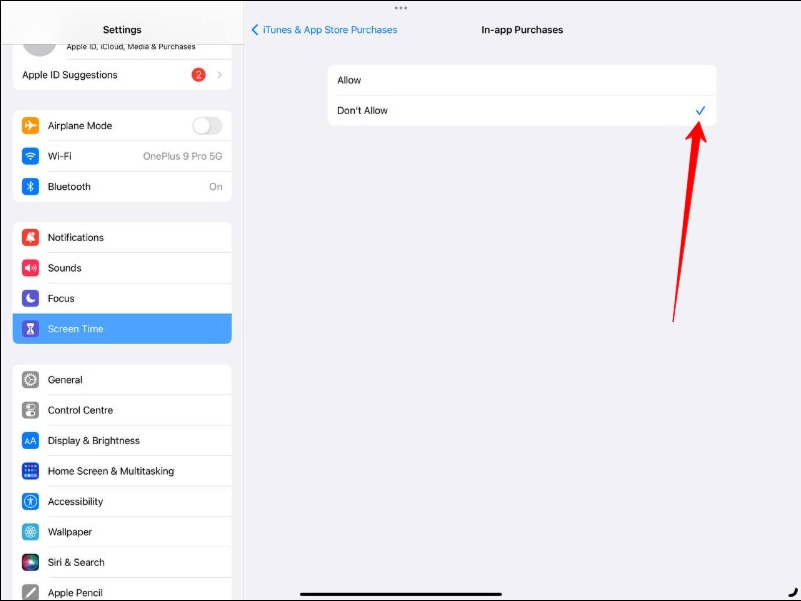
Łatwe wyłączanie zakupów w aplikacji
W ten sposób możesz wyłączyć zakupy w aplikacji w Play Store i App Store. W porównaniu z Google, Apple daje nam większą kontrolę nad zapobieganiem użytkownikom robienia zakupów w aplikacji.
Firmy te oferują również kontrolę rodzicielską, dzięki której rodzice mogą kontrolować to, co widzą ich dzieci i zapobiegać korzystaniu z nieodpowiednich aplikacji i dokonywaniu zakupów.
Jak ustawić kontrolę rodzicielską w sklepie Google Play
- Na swoim urządzeniu otwórz aplikację Sklep Google Play.
- Następnie dotknij Menu (trzy poziome linie) po lewej stronie ekranu głównego.
- Teraz dotknij Ustawienia pod podanymi opcjami.
- Na nowej stronie przewiń w dół i dotknij opcji Kontrola rodzicielska. (Zauważysz, że kontrola rodzicielska jest domyślnie wyłączona)
- Aby włączyć kontrolę rodzicielską, dotknij opcji Kontrola rodzicielska , aby ją skonfigurować.
- Zostaniesz poproszony o wprowadzenie czterocyfrowego kodu PIN. Utwórz kod PIN treści.
- Po utworzeniu kodu PIN stuknij OK .
- Następnie musisz potwierdzić wybrany PIN.
- Teraz musisz dotknąć typu treści, które chcesz filtrować. W sekcji Ustaw ograniczenia treści dostępnych jest kilka opcji, które pozwalają określić typ aplikacji widocznych dla dzieci.
- Wybierz właściwy numer i dotknij zielonej kolumny po lewej stronie. W zależności od wieku dziecka możesz dokonać dowolnego wyboru.
- Na koniec dotknij opcji Zapisz , gdy skończysz.
- Upewnij się, że wyłączyłeś zakupy w aplikacji w sklepie Google Play. Kontrola rodzicielska w sklepie Google Play zapobiega tylko wyświetlaniu aplikacji, a nie przypadkowym zakupom.
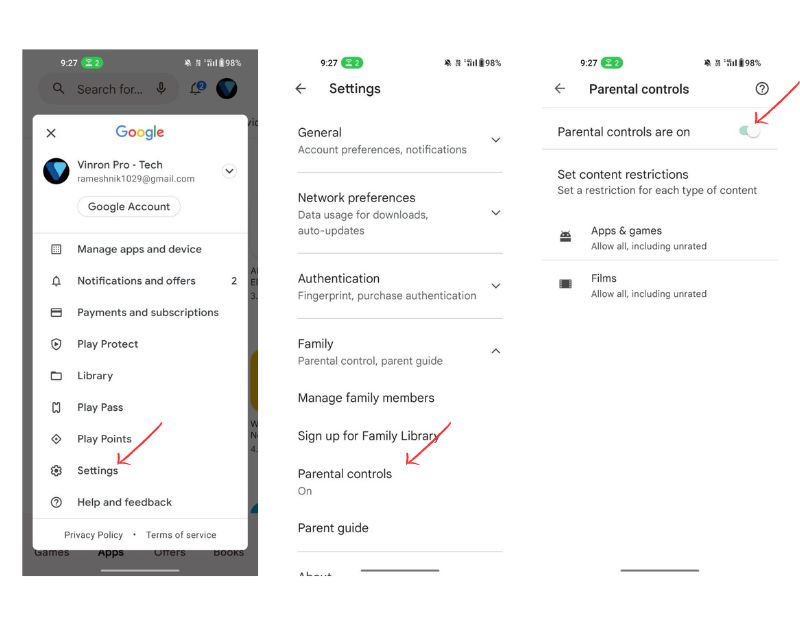

Jak ustawić kontrolę rodzicielską w Apple App Store
- Przejdź do „ Ustawień ” i dotknij „ Czas przed ekranem ”.
- Przejdź do „ Ograniczenia treści i prywatności ”, stuknij „Ograniczenia dotyczące treści i prywatności” i po wyświetleniu monitu wprowadź hasło czasowe przed ekranem.
- Przejdź do „Zakupy w iTunes i App Store” i upewnij się, że przycisk „Ograniczenia dotyczące treści i prywatności” jest włączony. Stuknij „ Zakupy w iTunes i App Store ”
- Określ ustawienia zakupów w aplikacji oraz usuwania lub instalowania aplikacji. Tutaj możesz ustawić „zezwalaj” lub „nie zezwalaj” na zakupy w aplikacji, usuwanie aplikacji i instalowanie aplikacji. Możesz również wymagać podania hasła, zanim zezwolisz na wykonanie którejkolwiek z tych czynności, i możesz skonfigurować każdą z nich indywidualnie. W tym przykładzie zdecydujemy się zabronić zakupów w aplikacji. Stuknij w „Zakupy w aplikacji”
- Wybierz żądane ustawienie i wybierz „zezwalaj” lub „nie zezwalaj” na zakupy w aplikacji. Kiedy skończysz, wróć i zezwól lub nie zezwól innym.
Apple zapewnia również kontrolę, aby uniemożliwić dzieciom pobieranie niektórych aplikacji. Wykonaj te czynności na swoim iPhonie, aby uniemożliwić dzieciom pobieranie niektórych aplikacji:
- Przejdź do swojego Apple ID, następnie „Ustawienia” i stuknij swój Apple ID.
- Przejdź do „Udostępnianie rodziny” i dotknij „Udostępnianie rodziny”.
- Znajdź „Poproś o zakup”. Teraz przewiń w dół i dotknij „poproś o zakup”.
- Włącz opcję „Poproś o zakup”, aby potwierdzić, że chcesz włączyć tę funkcję
- Wybierz dziecko, które chcesz dodać, i dotknij konta dziecka, dla którego chcesz włączyć funkcję „Poproś o zakup”.
- Włącz przycisk „Zapytaj o zakup”. Teraz wystarczy włączyć opcję „Poproś o zakup” dla swojego dziecka. Aby to zrobić, dotknij przycisku przełączania.
W ten sposób możesz zapobiec zakupom w aplikacji w sklepach z aplikacjami Google i Apple. W większości aplikacji zakupy w aplikacji są opcjonalne. Obecnie większość aplikacji oferuje zakupy w aplikacji. Dodając dodatkowe zabezpieczenia, możesz być ostrożny przed dokonaniem zakupu.
Jak włączyć zakupy w aplikacji
Jeśli chcesz ponownie włączyć zakupy w aplikacji, wykonaj poniższe czynności.
Android
- Otwórz aplikację Sklep Google Play.
- Stuknij ikonę swojego profilu w prawym górnym rogu ekranu, a następnie wybierz Ustawienia z wyskakującego menu.
- Na stronie ustawień dotknij Uwierzytelnianie, wyłącz uwierzytelnianie biometryczne, a następnie dotknij Wymagaj uwierzytelniania zakupów.
- Następnie wybierz Nigdy.
- Wprowadź swoje hasło Google, gdy pojawi się monit.
iPhone'a
- Otwórz aplikację Ustawienia.
- Stuknij „Czas przed ekranem”, a następnie „Ograniczenia dotyczące treści i prywatności”.
- Włącz ograniczenia treści i prywatności, dotykając suwaka. Po włączeniu zmieni kolor na zielony.
- Stuknij Zakupy w iTunes i App Store.
- Stuknij Zakupy w aplikacji, a następnie wybierz Zezwól
iPada
- Otwórz aplikację Ustawienia.
- Stuknij „Czas przed ekranem”, a następnie „Ograniczenia dotyczące treści i prywatności”.
- Włącz ograniczenia treści i prywatności, dotykając suwaka. Po włączeniu zmieni kolor na zielony.
- Stuknij Zakupy w iTunes i App Store.
- Stuknij Zakupy w aplikacji, a następnie wybierz Zezwól
Często zadawane pytania dotyczące wyłączania zakupów w aplikacji na iPhonie i Androidzie
Jak powstrzymać dziecko przed „ponownym pobraniem” aplikacji na iOS?
Jeśli chcesz uniemożliwić dziecku ponowne pobranie aplikacji na urządzeniu z systemem iOS, możesz użyć funkcji Czas przed ekranem, aby ograniczyć pobieranie aplikacji. Wykonaj poniższe kroki:
- Na urządzeniu iOS dziecka przejdź do „Ustawień” i dotknij „Czas przed ekranem”.
- Stuknij „Ograniczenia dotyczące treści i prywatności”.
- Jeśli funkcja nie jest jeszcze włączona, włącz opcję „Ograniczenia treści i prywatności”.
- Stuknij „Zakupy w iTunes i App Store”
- Stuknij „Zainstaluj aplikacje” i wybierz „Nie zezwalaj”
- Jeśli chcesz dodatkowo ograniczyć pobieranie aplikacji, możesz także wyłączyć opcję „Usuń aplikacje”.
Po skonfigurowaniu tych ograniczeń dziecko nie będzie już mogło pobierać ani ponownie instalować aplikacji bez Twojej zgody. Gdy dziecko spróbuje pobrać aplikację, otrzyma komunikat, że pobieranie aplikacji jest niedozwolone. Jest to bardzo przydatna funkcja, która zapobiega pobieraniu aplikacji przez dzieci.
Jak anulować subskrypcje aplikacji na iPhone'a i Androida?
Możesz łatwo zarządzać subskrypcjami aplikacji zarówno w sklepach z aplikacjami Google, jak i Apple. W tych sklepach z aplikacjami zobaczysz subskrybowane aplikacje wraz z okresem rozliczeniowym. Możesz łatwo nimi zarządzać i anulować je w dowolnym momencie. Dowiedz się, jak anulować subskrypcje aplikacji na iPhone'a i Androida tutaj:
na iPhonie:
- Otwórz aplikację App Store na swoim iPhonie.
- Stuknij ikonę swojego profilu w prawym górnym rogu.
- Kliknij „Subskrypcje”.
- Wybierz subskrypcję aplikacji, którą chcesz anulować.
- Stuknij „Anuluj subskrypcję” i postępuj zgodnie z instrukcjami, aby potwierdzić anulowanie.
Na Androidzie:
- Otwórz aplikację Sklep Google Play na swoim urządzeniu z Androidem.
- Stuknij ikonę swojego profilu w prawym górnym rogu.
- Z menu wybierz „Płatności i subskrypcje”.
- Teraz dotknij subskrypcji.
- Wybierz subskrypcję, którą chcesz anulować.
- Stuknij „Anuluj subskrypcję” i postępuj zgodnie z instrukcjami, aby potwierdzić anulowanie.
Jak wyświetlić historię zakupów aplikacji w sklepach Google i Apple App Store?
Zarówno Google, jak i Apple śledzą wszystkie Twoje zakupy w aplikacji. Możesz je łatwo przeglądać i zarządzać nimi, wykonując poniższe czynności. Oto jak wyświetlić historię zakupów aplikacji zarówno w sklepie Google Play, jak i Apple App Store:
W sklepie Google Play:
- Otwórz aplikację Sklep Google Play na swoim urządzeniu z Androidem.
- Stuknij ikonę swojego profilu w prawym górnym rogu ekranu.
- Z menu wybierz „Konto”.
- Przewiń w dół do „Historii zamówień” i wybierz ją.
- Powinna zostać wyświetlona lista zakupów i pobrań aplikacji.
W Apple App Store:
- Otwórz aplikację App Store na urządzeniu z systemem iOS.
- Stuknij ikonę swojego profilu w prawym górnym rogu ekranu.
- Kliknij „Zakupione”.
- Powinna zostać wyświetlona lista zakupów i pobrań aplikacji.
Jak zatrzymać automatyczne odnawianie w sklepach Google i Apple App Store?
Automatyczne odnawianie to funkcja sklepów z aplikacjami, która umożliwia automatyczne odnawianie subskrypcji aplikacji bez ponownego przechodzenia przez proces zakupu. Może to być przydatne, jeśli nie chcesz tracić czasu, ale czasami może być ryzykowne, jeśli nie znasz swoich aktualnych subskrypcji i statusu ich automatycznego odnawiania. Oto jak wyłączyć automatyczne odnawianie subskrypcji aplikacji zarówno w sklepie Google Play, jak i Apple App Store:
W sklepie Google Play:
- Otwórz aplikację Sklep Google Play na swoim urządzeniu z Androidem.
- Stuknij ikonę swojego profilu w prawym górnym rogu ekranu.
- Wybierz z menu „Płatności i subskrypcje”.
- Wybierz Subskrypcje
- Wybierz subskrypcję, którą chcesz anulować.
- Stuknij „Anuluj subskrypcję” i postępuj zgodnie z instrukcjami, aby potwierdzić anulowanie.
- Po anulowaniu subskrypcji możesz ją odnowić ręcznie, jeśli chcesz.
W Apple App Store:
- Otwórz aplikację App Store na urządzeniu z systemem iOS.
- Stuknij ikonę swojego profilu w prawym górnym rogu ekranu.
- Kliknij „Subskrypcje”.
- Wybierz subskrypcję, którą chcesz anulować.
- Stuknij „Anuluj subskrypcję” i postępuj zgodnie z instrukcjami, aby potwierdzić anulowanie.
- Po anulowaniu subskrypcji nie odnowi się ona automatycznie i jeśli chcesz, możesz ją odnowić ręcznie.
