Jak wyłączyć programy startowe w systemie Windows 11 [5 łatwych sposobów]
Opublikowany: 2023-01-01Programy startowe to aplikacje uruchamiane automatycznie po zalogowaniu się do komputera. Jednak pomimo wygody, jaką oferują te aplikacje, korzystanie z nich ma jedną wadę: jeśli masz zbyt wiele aplikacji startowych na komputerze, wydłuży to czas uruchamiania i opóźni dostęp.

W większości przypadków największym winowajcą tego są aplikacje, które automatycznie dodają się do listy programów startowych do uruchomienia po zalogowaniu. Tymczasem innym razem mogą to być użytkownicy, którzy od czasu do czasu zapominają usunąć aplikacje, których już nie używają z listy.
Na szczęście firma Microsoft umożliwia konfigurowanie programów startowych w systemie Windows 11. Oto przewodnik pokazujący różne metody powstrzymywania uruchamiania aplikacji systemu Windows podczas uruchamiania w systemie Windows 11.
Spis treści
5 sposobów na wyłączenie programów startowych Windows 11
Metoda 1: Wyłącz programy startowe w systemie Windows 11 w Menedżerze zadań
Menedżer zadań systemu Windows zawiera kilka narzędzi, takich jak monitor systemu, menedżer uruchamiania i menedżer zadań (oczywiście). Wśród tych narzędzi menedżer uruchamiania jest tym, którego potrzebujesz do skonfigurowania programów startowych w systemie.
Wykonaj następujące kroki, aby użyć go do uniemożliwienia uruchamiania programów, których nie używasz podczas uruchamiania:
- Naciśnij skrót klawiaturowy Windows + X , aby uzyskać dostęp do menu Szybkie łącze i wybierz Menedżera zadań . Alternatywnie kliknij prawym przyciskiem myszy menedżera zadań u dołu i wybierz Menedżer zadań z menu.
- Przejdź do karty Aplikacje startowe . Tutaj zobaczysz tabelę ze wszystkimi programami startowymi. Pod tą tabelą znajdują się dwie kolumny: Stan i Wpływ stanu , które informują o aktualnym stanie wszystkich programów i wpływie ich wyłączenia na komputer.
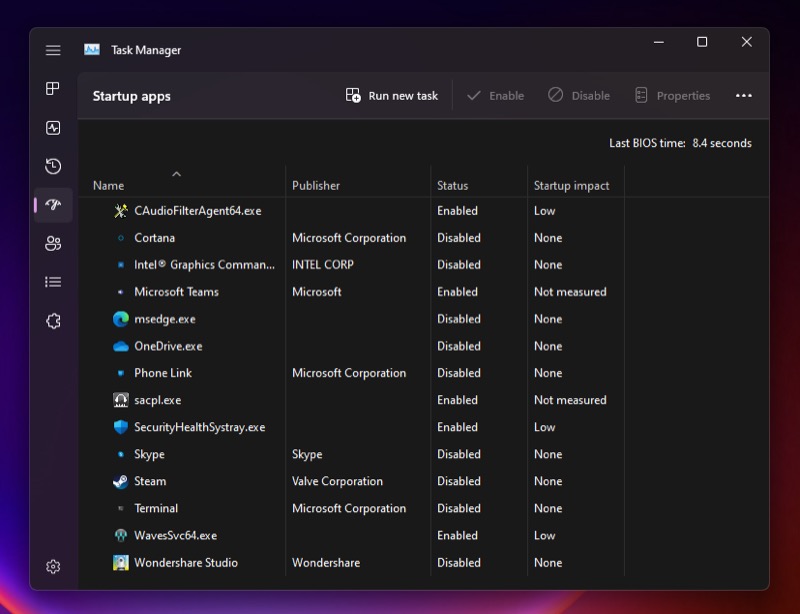
- Jeśli zdecydujesz się wyłączyć program, zaznacz go i kliknij przycisk Wyłącz w prawym górnym rogu okna.
Gdy teraz uruchomisz system i zalogujesz się, ten program nie uruchomi się automatycznie. Możesz to sprawdzić, przechodząc do Menedżera zadań i przeglądając wpisy na karcie Procesy .
Metoda 2: Wyłącz programy startowe w systemie Windows 11 w Ustawieniach
Oprócz Menedżera zadań Microsoft zapewnia również dostęp do menedżera uruchamiania w aplikacji Ustawienia systemu Windows, a tutaj masz prawie taki sam zestaw opcji.
Oto jak możesz zatrzymać uruchamianie aplikacji Windows podczas uruchamiania z aplikacji Ustawienia:
- Naciśnij Windows + I, aby otworzyć Ustawienia systemu Windows.
- Kliknij kartę Aplikacje na pasku bocznym i dotknij Uruchamianie w prawym okienku, aby wyświetlić wszystkie aplikacje startowe.
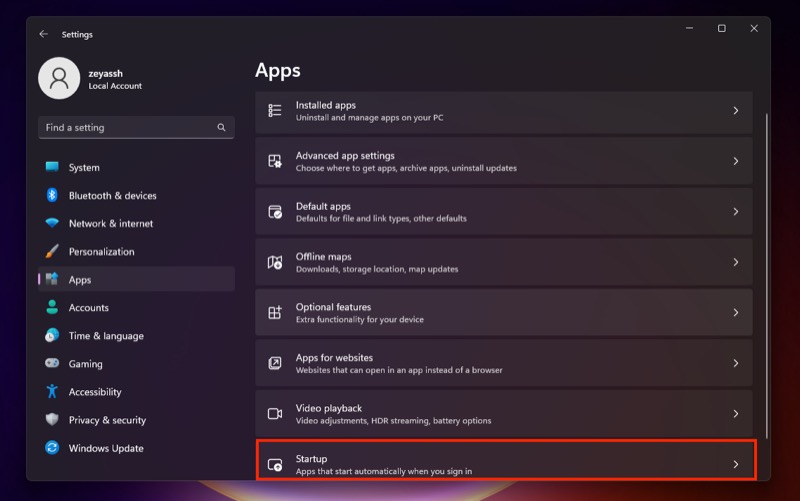
- Na koniec przełącz przełącznik obok aplikacji, których nie chcesz uruchamiać podczas uruchamiania. Pod przełącznikiem zobaczysz wpływ każdego z nich na stan, co wskazuje, jaki wpływ na system ma ich wyłączenie.
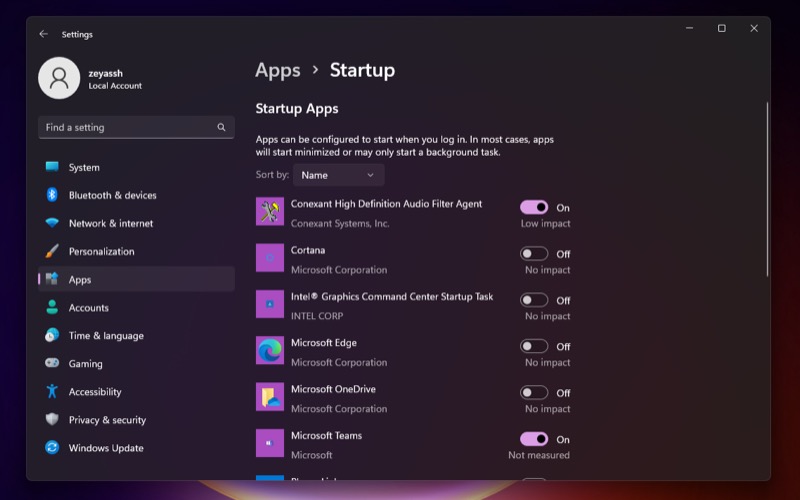
Metoda 3: Wyłącz aplikacje startowe w systemie Windows 11 z folderu startowego
Chociaż większość aplikacji rejestruje się, aby uruchamiać się automatycznie podczas uruchamiania systemu, istnieją programy Windows, które umieszczają się w folderze Autostart, aby zrobić to samo.
W rezultacie, gdy system się uruchamia, skanuje ten folder i uruchamia aplikacje, które znajduje w środku. Dlatego musisz również sprawdzić ten folder, aby zobaczyć, czy nie zawiera on programów, których nie chcesz uruchamiać podczas uruchamiania komputera.

Oto kroki, aby to zrobić:
- Wywołaj Uruchom ( Windows + R ).
- Wpisz shell:startup i naciśnij Enter .
- Usuń program, którego nie znasz lub nie chcesz już uruchamiać automatycznie po zalogowaniu się do systemu.
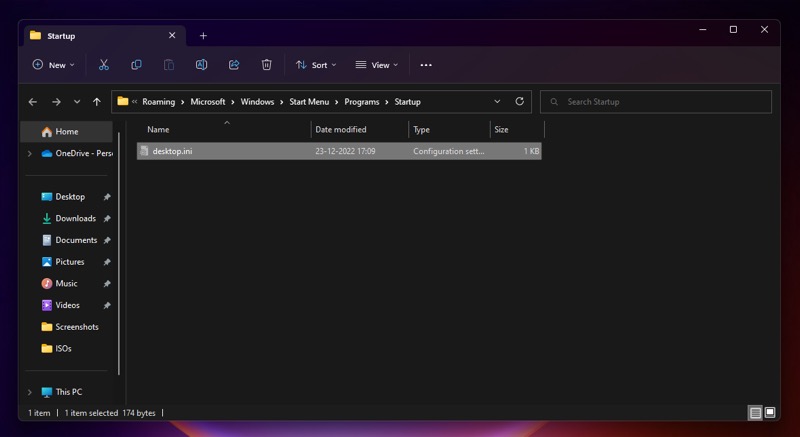
Metoda 4: Wyłącz programy startowe w aplikacjach Windows 11 Windows z ich wbudowanych ustawień
Wszystkie metody, które udostępniliśmy do tej pory, oferują szybki i łatwy sposób konfigurowania programów startowych w systemie Windows 11. Istnieje jednak jeszcze szybszy sposób wyłączania programów startowych w systemie Windows. Polega ona na zmianie preferencji uruchamiania w ustawieniach aplikacji.
Większość programów Windows innych firm z funkcjami uruchamiania ma wbudowane ustawienie, które pozwala wybrać, czy mają być uruchamiane podczas uruchamiania systemu, czy nie. Po prostu przejdź do ustawień aplikacji, poszukaj opcji Uruchom przy starcie (lub równoważnej) i wyłącz ją.
Uruchom ponownie komputer i zaloguj się. Aplikacja, którą właśnie wyłączyłeś, tym razem nie powinna już działać.
Metoda 5: Wyłącz programy startowe w systemie Windows 11 przy użyciu konfiguracji systemu
Wreszcie, jeśli wyłączenie większości przydatnych programów startowych za pomocą powyższych metod nadal nie przyspiesza komputera, może to być spowodowane działaniem niektórych usług startowych w tle. Jeśli tak, wyłączenie tych usług może pomóc skrócić czas ładowania.
Należy jednak zauważyć, że podczas pracy z usługami startowymi należy zachować szczególną ostrożność. Ponieważ w przeciwieństwie do programów/aplikacji startowych, które są w większości niezależne, usługi startowe są często wymagane do prawidłowego funkcjonowania jednej lub wielu funkcji systemowych, dlatego przypadkowe wyłączenie ważnej może czasami prowadzić do problemów.
Ale jeśli zdecydujesz się kontynuować, oto jak możesz wyłączyć usługi uruchamiania w systemie Windows 11:
- Naciśnij Windows + R , aby uruchomić monit Uruchom .
- Wpisz msconfig i naciśnij Enter .
- W oknie Konfiguracja systemu kliknij kartę Usługi , aby uzyskać dostęp do wszystkich usług startowych.
- Zaznacz pole wyboru Ukryj wszystkie usługi firmy Microsoft, aby ukryć wszystkie usługi firmy Microsoft. Dzięki temu nie wyłączysz przypadkowo usługi firmy Microsoft w trakcie procesu.
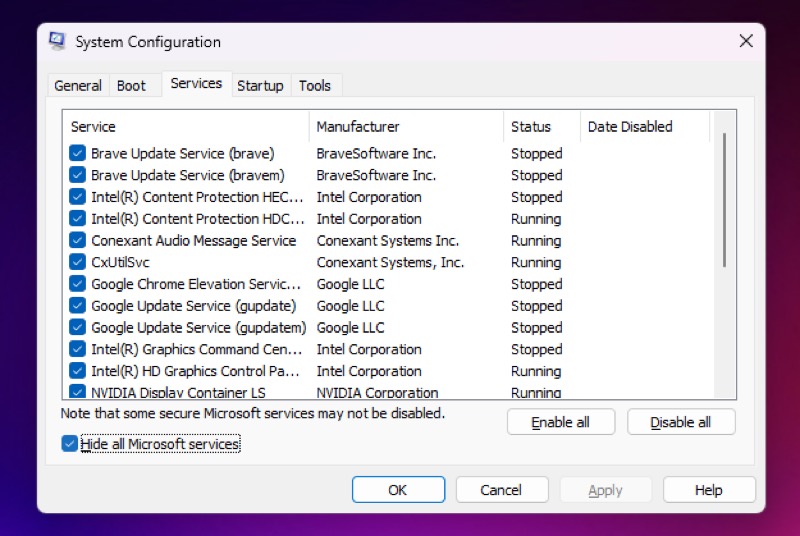
- Przejrzyj listę, aby znaleźć usługę, która wydaje Ci się nieznana/niepotrzebna, wyszukaj ją w Internecie, aby dowiedzieć się więcej na jej temat, i usuń zaznaczenie pola wyboru obok niej, aby ją wyłączyć.
- Naciśnij Zastosuj i OK .
- Po wyświetleniu monitu o ponowne uruchomienie dotknij opcji Uruchom ponownie , aby ponownie uruchomić komputer i zastosować zmiany.
Odzyskaj szybsze ładowanie na komputerze z systemem Windows 11
Istnieje kilka powodów, dla których komputer z systemem Windows 11 może wolno się uruchamiać, ale obszerna lista programów startowych jest najczęstszym powodem dla większości ludzi. Jeśli doświadczasz podobnego spowolnienia na swoim komputerze, jest to całkiem prawdopodobne, że jest to spowodowane zbyt dużą liczbą programów startowych.
Mamy nadzieję, że metody wymienione w tym przewodniku pomogą Ci skonfigurować listę programów startowych, dzięki czemu możesz uniemożliwić uruchamianie aplikacji, których tak naprawdę nie potrzebujesz podczas uruchamiania systemu, i odzyskać szybsze ładowanie.
Często zadawane pytania dotyczące wyłączania programów startowych w systemie Windows 11
Gdzie są programy startowe w systemie Windows 11?
Programy startowe w systemie Windows 11 można znaleźć za pomocą Menedżera zadań. Aby otworzyć Menedżera zadań w Windows 11, naciśnij Ctrl + Shift + Esc. Kliknij kartę Uruchamianie w Menedżerze zadań. Tutaj znajdziesz listę wszystkich aplikacji startowych. Sprawdź kolumnę Wpływ na uruchamianie , aby zobaczyć, jak programy wpływają na uruchamianie.
Jak wyłączyć programy startowe Windows 10 dla wszystkich użytkowników?
Możesz wpisać aplikacje startowe w polu wyszukiwania systemu Windows (Windows 11) lub zadania uruchamiania w polu wyszukiwania systemu Windows (Windows 10) i nacisnąć Enter .
W oknie, które zostanie otwarte, zobaczysz listę aplikacji, które mogą działać podczas uruchamiania urządzenia. Aby wyłączyć aplikację, ustaw przełącznik w pozycji wyłączonej .
Czy wyłączanie programów startowych jest bezpieczne?
Ogólna zasada jest taka, że każdy program startowy można bezpiecznie usunąć. W większości przypadków programy, które uruchamiają się automatycznie, zapewniają usługę, która działa najlepiej, jeśli jest uruchomiona przez cały czas, na przykład oprogramowanie antywirusowe. Alternatywnie, do uzyskania dostępu do niektórych funkcji sprzętowych, takich jak zastrzeżone oprogramowanie drukarki, może być konieczne oprogramowanie.
Dalsza lektura:
- Microsoft Windows 11: wszystkie nowe i wyróżniające funkcje
- Funkcje gier w systemie Windows 11: ulepszenia, dzięki którym granie jest lepsze
- 8 najlepszych darmowych motywów dla systemu Windows 11
- 4 sposoby na zatrzymanie aplikacji startowych Mac podczas logowania
