Jak wyłączyć klawisz Windows w Windows 10, 11
Opublikowany: 2023-11-06Jeśli chcesz wyłączyć klawisz Windows na urządzeniu z systemem Windows 11/10, skorzystaj z rozwiązań przedstawionych na całym blogu, aby z łatwością naprawić błąd.
Dostęp do różnych funkcji i operacji systemów Windows 11 i Windows 10 można uzyskać, naciskając klawisz Windows na klawiaturze, co może być pomocnym skrótem. Z drugiej strony może to być również przyczyną dyskomfortu lub frustracji dla niektórych użytkowników, szczególnie gdy próbują grać w gry lub wykonywać podstawowe prace domowe.
W tym samouczku odpowiemy na Twoje pytanie– czy istnieje sposób na wyłączenie klawisza Windows? Poniżej znajdziesz kilka podstawowych i zaawansowanych metod, które pomogą Ci z łatwością wykonać to samo. Przejdźmy więc od razu do metod.
Metody wyłączania klawisza Windows w systemie Windows 11/10
W kolejnych sekcjach tego artykułu przyjrzymy się wielu metodom wyłączania klawisza Windows. Możesz wypróbować wiele metod wyłączenia klucza. Sugerujemy jednak, abyś przejrzał wszystkie rozwiązania na raz, a następnie skorzystał z tego, z którym czujesz się komfortowo.
Metoda 1: Skorzystaj z zasad grupy
Za pomocą tej metody nie będziesz mógł wyłączyć klawisza Windows, chyba że korzystasz z wersji Professional lub Enterprise systemu Windows. Możesz dezaktywować kombinacje klawiaturowe uruchamiane przez naciśnięcie klawisza Windows, korzystając z dostępnych zasad grupy. Po wykonaniu następujących kroków dowiesz się, jak postępować:
- Po prostu naciśnij klawiszeWin + R , aby uruchomić narzędzie Uruchom.
- Po wpisaniu „gpedit.msc ” w polu tekstowym naciśnij klawisz Enter, aby kontynuować.
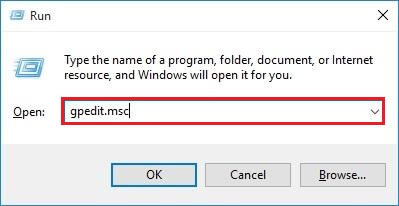
- Przejdź do folderuEksplorator plików w obszarze Konfiguracja użytkownika/Szablony administracyjne/Składniki systemu Windows/Eksplorator plików
- Kliknij dwukrotnie opcję „ Wyłącz klawisze skrótu Windows ” znajdującą się po prawej stronie ekranu wyświetlacza.
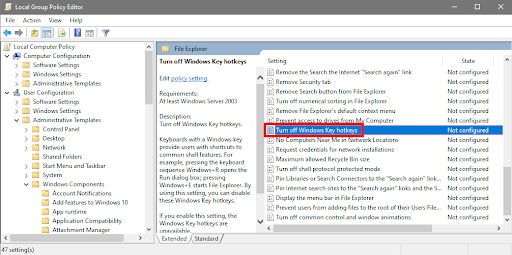
- Wybierz przycisk opcjiWłączone , a następnie kliknij przycisk OK.
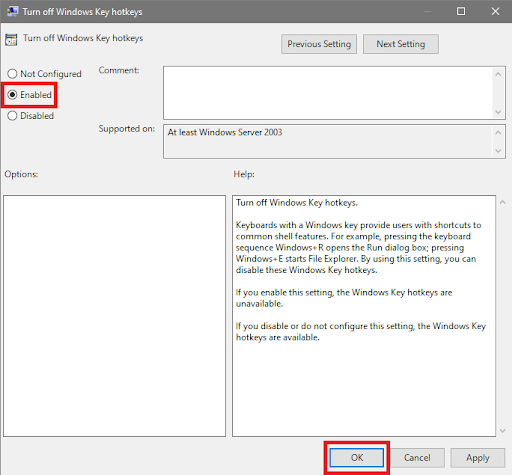
- Powinieneś terazponownie uruchomić komputer .
Jest to pojedynczy krok, z którego możesz skorzystać. Gdy klawisz Windows zostanie wyłączony w systemie Windows 11 i chcesz to cofnąć, możesz przywrócić zmiany. Jeśli z jakiegoś powodu ta metoda zawiedzie, wykonaj następną.
Przeczytaj także: Jak naprawić wysokie użycie procesora i dysku Ntoskrnl.exe w Windows 10, 11
Metoda 2: Rejestr systemu Windows w celu wyłączenia klawisza Windows
Ważne jest, aby mieć świadomość, że wprowadzenie błędnych modyfikacji w rejestrze systemu Windows może spowodować niestabilność i awarię systemu operacyjnego. Jako środek ostrożności należy ustanowić punkt przywracania i wykonać kopię rejestru przed kontynuowaniem.
Korzystając z tego podejścia, będziesz mógł wyłączyć klawisz Windows, ucząc się, jak tworzyć i zmieniać wartość binarną. Dlatego bardzo ważne jest, abyś ściśle przestrzegał instrukcji. Jeśli modyfikowanie rejestru nie jest czymś, co czujesz, że chcesz robić samodzielnie, zawsze możesz poprosić o pomoc. Aby całkowicie dezaktywować klawisz Windows, wykonaj następujące czynności:
- Po prostu naciśnij klawisze Win + S , aby przeszukać Edytor rejestrui naciśnij klawiszEnter.

- Możeszskopiować ścieżkę , a następnie wkleić ją do paska adresu Edytora rejestru, w przeciwnym razie przejdź do:Computer\HKEY_LOCAL_MACHINE\SYSTEM\CurrentControlSet\Control\Keyboard Layout
- Przejdź teraz na prawą stronę ekranu i z menu, które się pojawi, wybierz Układ klawiatury. Kliknij stronę prawym przyciskiem myszy, a następnie wybierz Nowy > Wartość binarna z menu kontekstowego.
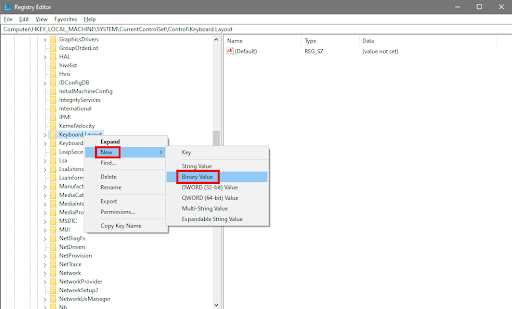
- Zmień nazwę nowego pliku naScancode Map .
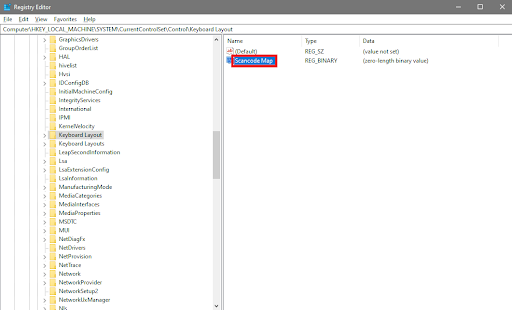
- W tym momencie należy dwukrotnie kliknąć wartość binarnąScancode Map .Wpisz następujące informacje w obszarze oznaczonymDane wartości :
00 00 00 00 00 00 00 00
03 00 00 00 00 00 5B E0
00 00 5C E0 00 00 00 00
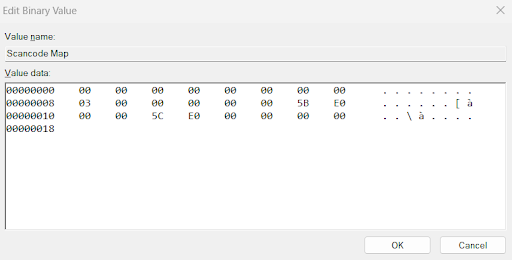
Po wpisaniu pierwszych ośmiu cyfr po lewej stronie rozpoczniesz wpisywanie w polach po prawej stronie.Twoje dane wejściowe służą jako podstawa do generowania tych liczb przez komputer. Naciskanie spacji nie jest konieczne, ponieważ po naciśnięciu kombinacji cyfr wskaźnik przesunie się w odpowiednim kierunku.
- Po kliknięciu opcji OK konieczne będzie ponowne uruchomienie komputera.
Nie można już używać klawisza Windows, ponieważ klawisz Windows jest teraz wyłączony w systemie Windows 11/10. Możesz ponownie aktywować klucz w dowolnym momencie, wracając do Edytora rejestru i usuwając wartość powiązaną z plikiem binarnym Scancode Map. PS, jeśli przywrócenie plików nie zadziała lub napotkasz jakiekolwiek problemy, skorzystaj z najlepszego narzędzia do czyszczenia rejestru dla systemu Windows 10, aby cofnąć zmiany.

Metoda 3: Wyłącz klucz, modyfikując rejestr
Jeśli chcesz wyłączyć klawisze skrótów lub klawisz Windows, ale zachować dostęp do menu Start po naciśnięciu klawisza Windows, możesz to zrobić tutaj. Jeśli naciśniesz klawisz Windows i jednocześnie naciśniesz inny przycisk klawiatury, usłyszysz dźwięk krytycznego zatrzymania, który oznacza, że system Windows nie może dokończyć wykonywanego zadania. Postępuj w następujący sposób:
- Po prostu naciśnij klawisze Win + S , aby przeszukać Edytor rejestrui naciśnij klawiszEnter.

- Możesz skopiować ścieżkę, a następnie wkleić ją do paska adresu Edytora rejestru, w przeciwnym razie przejdź do: HKEY_CURRENT_USER\Software\Microsoft\Windows\CurrentVersion\Policies\Explorer
- W przypadku, gdy klucz Eksploratora nie jest widoczny w obszarze Polityki, kliknij prawym przyciskiem myszy Polityki, wybierzNowy > Klucz z menu kontekstowego i zmieńnazwę nowo utworzonego klucza naEksplorator.
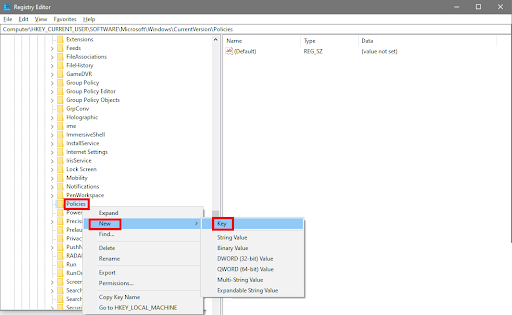
- Teraz kliknij dwukrotnie dowolne miejsce po prawej stronie ekranu, a następnie z wyświetlonego menu wybierzNowy > Wartość DWORD (32-bitowa) .
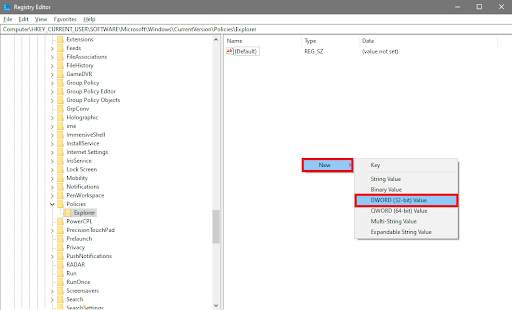
- Zmodyfikuj nazwę nowego DWORD tak, aby brzmiała „NoWinKeys ”
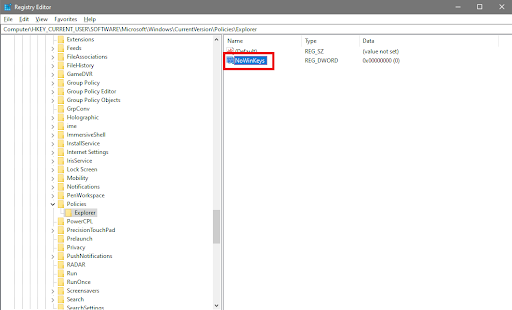
- Kliknij dwukrotnie plik NoWinKeys.Wpisz „1” w polu tekstowym Dane wartości, a następnie kliknij przyciskOKpo otwarciu okna Edytuj wartość DWORD (32-bitowa).
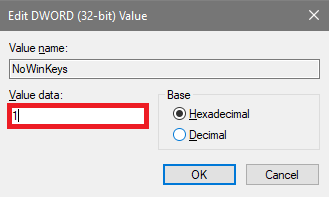
- Powinieneś terazponownie uruchomić komputer .
Jeśli klawisz Windows jest wyłączony w systemie Windows 11/10 i chcesz to cofnąć. Możesz zresetować swoje preferencje, otwierając Edytor rejestru i obniżając wartość DWORD powiązaną z NoWinKeys do 0.
Przeczytaj także: System Windows nie może znaleźć sterownika dla karty sieciowej (NAPRAWIONO)
Metoda 4: Pobierz i zainstaluj PowerToys
Oto ostatnia metoda wyłączenia klawisza Windows. PowerToys to aplikacja, która umożliwia dezaktywację klawisza Windows na klawiaturze. Menedżer klawiatury programu umożliwia zmianę przyporządkowania klawiszy w dowolny sposób, jaki uznasz za odpowiedni. Nie jest konieczne ponowne uruchomienie komputera po zastosowaniu ustawienia, aby zaczęło ono obowiązywać, jak ma to miejsce w przypadku wyłączenia klawisza Windows. Po zamknięciu programu wszystkie dostosowania zostaną dezaktywowane, ale po ponownym uruchomieniu aplikacji zostaną ponownie aktywowane.
- Uruchom sklep Microsoft Store, poszukaj „ PowerToys ”, a następnie zainstaluj oprogramowanie.
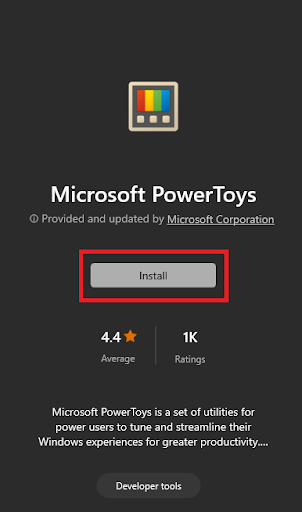
- Po otwarciu programuuruchom narzędzie .
- Dostęp do karty Menedżer klawiatury można uzyskać, przechodząc do lewego panelu nawigacyjnego i wybierając go.
- Aby uzyskać dostęp do opcji „ Otwórz ustawienia ”, przesuń kursor na prawą stronę wyświetlacza i kliknij tam.
- Aby ponownie przypisać klawisz, aktywuj przełącznik znajdujący się obok „ Włącz menedżera klawiatury ”, a następnie wybierz opcję „ Przemapuj klawisz”.
- Kliknijznak plus , gdy otworzy się okno zmiany przypisania klawiszy.
- Wybierz Wygraj z listy, która pojawi się po otwarciu menu rozwijanego znajdującego się pod Wybierz.
- Abywyłączyć tę funkcję , otwórz menu rozwijane znajdujące się w obszarze Do wysłania,przejdź na samą górę, a następnie wybierz opcję.
- Aby kontynuować, wybierz opcjęOK znajdującą się w górnej części okna.
- Kiedy pojawi się wyskakujące okienko z ostrzeżeniem, kliknij przycisk Kontynuuj mimo to , aby dezaktywować klucz.Narzędzie dezaktywuje oba klawisze systemu Windows na klawiaturze, jeśli klawiatura ma więcej niż jeden, anie jest konieczne ponowne uruchamianie komputera , aby zmiana zaczęła obowiązywać.
- Przejdź do zasobnika systemowego, kliknij prawym przyciskiem myszy ikonę PowerToys , a następnie wybierz opcję Wyjdźz menu kontekstowego, aby ponownie aktywować klucz.
- Po ponownym uruchomieniu programu natychmiast automatycznie dezaktywuje on klucz Windows.
- Jeśli w dowolnym momencie zmienisz zdanie, zawsze będzie dostępne pole Remap Keys, do którego możesz wrócić i które umożliwi Ci usunięcie zmian.
Klawisz Windows wyłączony w systemie Windows 11/10: łatwo
W systemie Windows 10 wyłączenie klawisza Windows na klawiaturze jest bardzo proste. Możesz szybko i łatwo dezaktywować klawisz Windows, postępując zgodnie z metodami podanymi w tym artykule. W ten sposób masz pewność, że wydajność Twojej klawiatury będzie zawsze na optymalnym poziomie. Jeśli dezaktywujesz klawisz Windows na swojej klawiaturze, będziesz mógł go lepiej wykorzystać i nie będziesz musiał się martwić, że przypadkowo go aktywujesz i spowodujesz zakłócenie procesu, nad którym pracujesz.
Przeczytaj także: Jak naprawić losowe zawieszanie się komputera i komputera (najlepsze poprawki)
Jeśli pomogliśmy Ci w czymś, daj nam znać w komentarzach poniżej. Ponadto, jeśli masz jakieś pytania lub sugestie dotyczące wyłączania klawisza Windows w systemie Windows 11/10, napisz w tym samym. Zapisz się do naszego newslettera, aby nigdy nie przegapić żadnych aktualizacji.
