Jak odłączyć iPhone'a od komputera Mac [100% sposobów działania]
Opublikowany: 2022-07-21Jeśli skończysz używać iPhone'a z komputerem Mac, oto kilka skutecznych i działających sposobów na bardzo łatwe odłączenie iPhone'a od komputera Mac.
iOS i macOS to dwa z najlepszych i najpopularniejszych systemów operacyjnych, jakie kiedykolwiek opracowano. Będąc częścią Apple Universe, oba systemy operacyjne są ze sobą kompatybilne, a zatem pozwalają na łatwe zarządzanie obydwoma urządzeniami. Możesz z łatwością udostępniać dokumenty i uzyskać scentralizowaną platformę do bardzo wydajnego zarządzania zarówno iOS, jak i macOS.
Musisz połączyć iPhone'a z komputerem Mac, aby korzystać z urządzeń zgodnie z własnymi wymaganiami. Jednak po zakończeniu korzystania z urządzeń w zintegrowanym systemie może być konieczne odłączenie iPhone'a od komputera Mac. Proces odłączania urządzenia jest dość prosty. Wszystko, co musisz zrobić, to pozostawić oba urządzenia włączone i postępować zgodnie z metodami pokazanymi poniżej.
Metody odłączania iPhone'a od komputera Mac
W kolejnych sekcjach tego artykułu wymienimy wiele sposobów odłączenia iPhone'a od komputera Mac. Te metody są dość łatwe do naśladowania i pracy. W związku z tym pomoże ci w podłączeniu i odłączeniu iPhone'a od Macbooka. Jeśli jednak używasz kabla USB do podłączenia urządzenia, wystarczy odłączyć kabel, aby wykonać zadanie za Ciebie.
Metoda 1: Odłączanie iPhone'a od komputera Mac za pomocą Hotspot / Wifi
Pierwszym i jednym z najłatwiejszych sposobów na odłączenie iPhone'a od komputera Mac jest użycie hotspotu. Chociaż Hotspot służy do udostępniania sieci lub danych przez Wi-Fi innym urządzeniom, możesz również użyć tego samego do odłączenia się od komputera Mac. Aby ułatwić odłączenie urządzenia, wykonaj jedną z poniższych czynności:
- Otwórz opcję Wifi na komputerze Mac i usuń iPhone'a z listy połączeń.
- Alternatywnie możesz również użyć hotspotu iPhone'a. Otwórz Ustawienia urządzenia, dotknij Hotspot osobisty i wyłącz opcję o nazwie Zezwól innym na dołączanie .
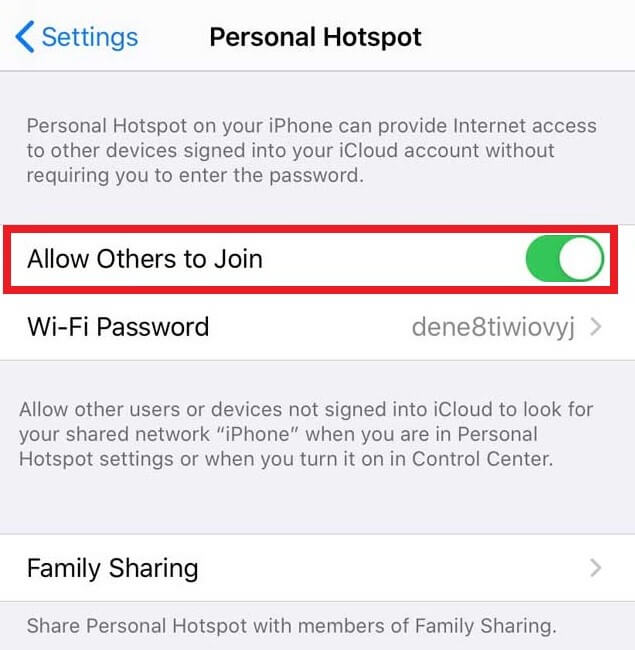
Przeczytaj także: Jak zmapować dysk sieciowy na macOS
Metoda 2: Użyj Findera na Macu, aby odłączyć iPhone'a
Po drugie, możesz także skorzystać z menu Findera na komputerze Mac, aby odłączyć iPhone'a od komputera Mac. Z tego musisz wybrać prezent iPhone'a w menu Findera . System uruchomi dla Ciebie opcje urządzenia. W tym miejscu usuń zaznaczenie pola o nazwie Pokaż ten iPhone, gdy korzystasz z Wi-Fi . 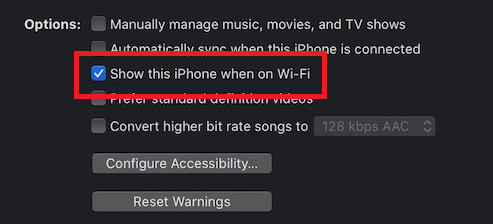
Alternatywnie możesz również wyłączyć ustawienia na iPhonie, aby podłączyć i odłączyć iPhone'a od Macbooka. Otwórz ustawienia urządzenia i przejdź do Ogólne>Resetuj>Zresetuj lokalizację i prywatność . 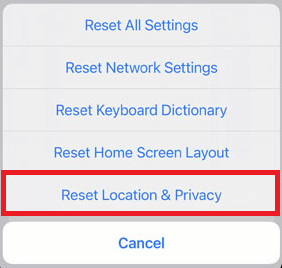
Metoda 3: Rozłącz połączenie Bluetooth między urządzeniami
Jest to dość prosta metoda odłączania iPhone'a od komputera Mac. Wszystko, co musisz zrobić, to użyć Ustawień Bluetooth, aby kontrolować połączenie urządzeń. Możesz otworzyć Ustawienia iPhone'a i otworzyć ustawienia Bluetooth . Następnie wyłącz połączenie Bluetooth, aby się rozłączyć. 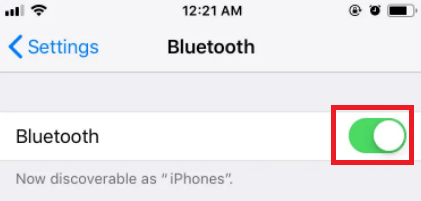
Alternatywnie możesz także sparować komputer Mac z iPhonem. Na listach Bluetooth lub na liście Moje urządzenia dotknij komputera Mac i wybierz opcję Zapomnij o tym urządzeniu pod opcją „i” lub info . 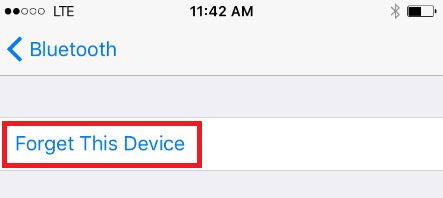
Innym jednym z najbardziej zaufanych i niezawodnych sposobów na odłączenie iPhone'a jest użycie ustawień Bluetooth Maca . Wszystko, co musisz zrobić, to kliknąć przycisk Bluetooth w górnej części okna i wyłączyć go . 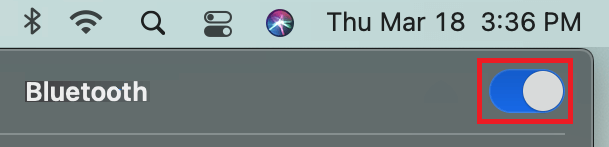
Jednak ta metoda spowoduje również odłączenie innych akcesoriów i urządzeń od systemu. Możesz też otworzyć preferencje Bluetooth i rozłączyć urządzenie.
Przeczytaj także: Jak całkowicie odinstalować aplikacje na macOS
Metoda 4: Usuń urządzenie z Apple ID
Następną metodą odłączenia iPhone'a od komputera Mac jest usunięcie urządzenia z identyfikatora Apple ID drugiego urządzenia. Oznacza to, że możesz bardzo łatwo usunąć iPhone'a z komputera Mac i Maca z iPhone'a.
Aby usunąć Maca z Apple ID iPhone'a, otwórz Ustawienia urządzenia . Stuknij swój profil u góry ustawień. Na dole strony wybierz komputer Mac i dotknij opcji Usuń z konta . 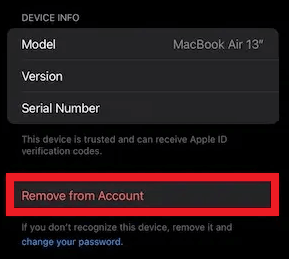
Alternatywnie możesz również usunąć iPhone'a z komputera Mac. Wszystko, co musisz zrobić, to kliknąć logo Apple w lewym górnym rogu okna. Z menu otwórz Preferencje systemowe . 
Otwórz Apple ID i w lewym okienku kliknij swojego iPhone'a . Teraz wybierz opcję o nazwie Usuń z konta .
Umożliwi to odłączenie iPhone'a i Maca. Aby skorzystać z innej metody, wypróbuj tę podaną poniżej.
Metoda 5: Wyłącz Handoff
Następnym rozwiązaniem do odłączenia iPhone'a od komputera Mac jest wyłączenie funkcji Handoff. Ta funkcja systemów iOS i macOS umożliwia wykonanie niedokończonego zadania na innym urządzeniu od ostatniego punktu zapisu. Tę metodę, podobnie jak te podane powyżej, można wyłączyć zarówno na komputerach Mac, jak i na iPhone'ach.
Aby wyłączyć Handoff na iPhonie, otwórz Ustawienia ogólne urządzenia . 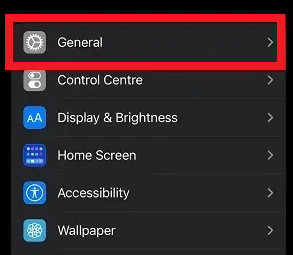

Stuknij w Airplay i Handoff , aby kontynuować i wyłączyć Handoff w ustawieniach. 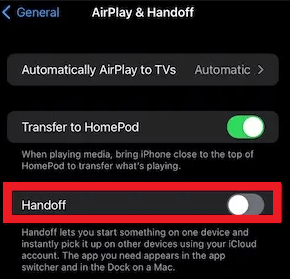
Podobnie możesz również wyłączyć ustawienia Handoff na komputerze Mac, aby odłączyć iPhone'a od komputera Mac. W tym celu musisz otworzyć Preferencje systemowe , używając logo Apple na pulpicie. 
Otwórz ustawienia ogólne urządzenia i usuń zaznaczenie pola Zezwalaj na Handoff między komputerem Mac a urządzeniami iCloud . 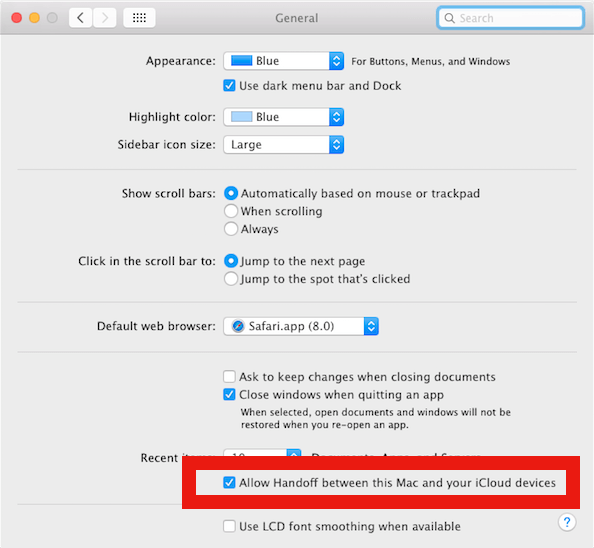
Metoda 6: Wyłącz AirDrop
AirDrop to jedna z najlepszych funkcji produktów Apple Universe. Korzystając z tej funkcji, można z łatwością udostępniać dane do iz różnych urządzeń Apple. Dlatego po wyłączeniu tej funkcji możesz z łatwością odłączyć iPhone'a od komputera Mac. Możesz wyłączyć AirDrop z iPhone'a i Maca.
Aby wyłączyć AirDrop na iPhonie, przesuń palcem w górę od dołu ekranu urządzenia. Długo dotknij sekcji z czterema ikonami, mianowicie. Wifi, dane, tryb samolotowy i Bluetooth.
Teraz otwórz opcje AirDrop i wybierz opcję o nazwie Odbieranie wyłączone . 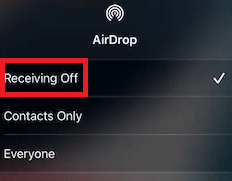
W ten sposób możesz także wyłączyć funkcję AirDrop na komputerze Mac, aby podłączyć i odłączyć iPhone'a od Macbooka. Wszystko, co musisz zrobić, to kliknąć opcję Idź obecną w menu Mac u góry ekranu . Teraz kliknij Airdrop , aby kontynuować. 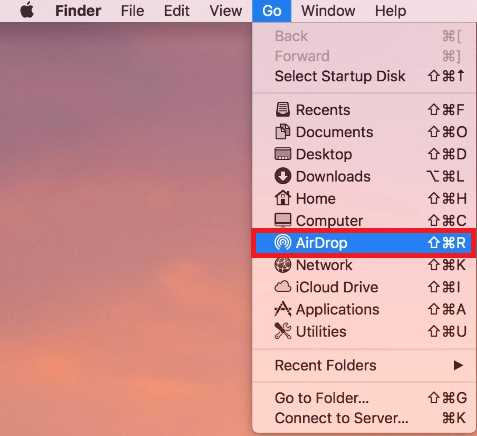
U dołu opcji AirDrop znajdziesz opcję o nazwie Pozwól mi zostać odkrytym przez. Kliknij to samo i wybierz Nikt . 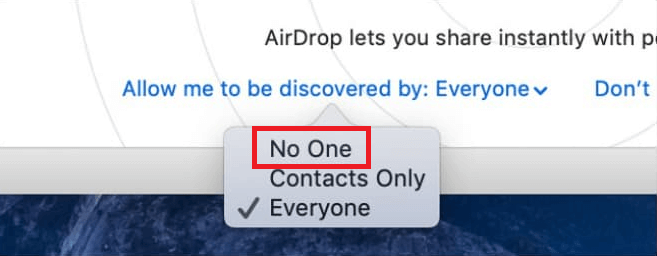
Przeczytaj także: Nowy na Macu? Sześć sztuczek, które powinni wiedzieć początkujący macOS
Metoda 7: Wyłącz iCloud Sync urządzeń
Jeśli używasz wspólnego konta Apple iCloud na Macu i iPhonie, przypomnienia, kalendarze i inne dane muszą być synchronizowane automatycznie. Aby to zatrzymać, musisz odłączyć iPhone'a od Maca lub Maca od iPhone'a zgodnie z wymaganiami. Aby kontynuować, musisz usunąć jedno urządzenie z menu iCloud.
Możesz wyłączyć iCloud na Macu na iPhonie za pomocą ustawień Apple ID iCloud . W tym celu musisz otworzyć Ustawienia na iPhonie. Następnie dotknij swojego profilu na górze urządzenia i otwórz ustawienia iCloud . 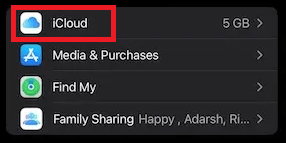
Na liście urządzeń i danych znajdujących się na liście wyłącz wszystkie opcje, których nie chcesz synchronizować z kontem. Podobnie możesz także odłączyć iPhone'a i Maca za pomocą ustawień iCloud na Macu. Wszystko, co musisz zrobić, to kliknąć logo Apple w lewym górnym rogu okna. Z menu otwórz Preferencje systemowe . 
Otwórz Apple ID i w lewym okienku kliknij iCloud. Tutaj znajdziesz listę synchronizowanych danych w chmurze. Odznacz wszystkie kategorie , których przesyłanie chcesz zatrzymać. 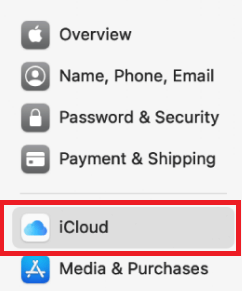
Metoda 8: Wyłącz przekazywanie wiadomości na innych urządzeniach
Apple iPhone ma opcję wysyłania i odbierania wiadomości ze smartfona na komputer Mac. Oznacza to, że aby odłączyć iPhone'a od Maca, musisz wyłączyć tę funkcję. Możesz zrobić to samo z łatwością, korzystając z ustawień swojego iPhone'a.
Otwórz Ustawienia swojego iPhone'a i dotknij Wiadomości , aby zmienić opcje przekazywania wiadomości tekstowych . Tutaj znajdziesz listę urządzeń podłączonych do Twojego konta. Wyłącz wszystkie urządzenia, które chcesz odpowiednio podłączyć i odłączyć iPhone'a od Macbooka. 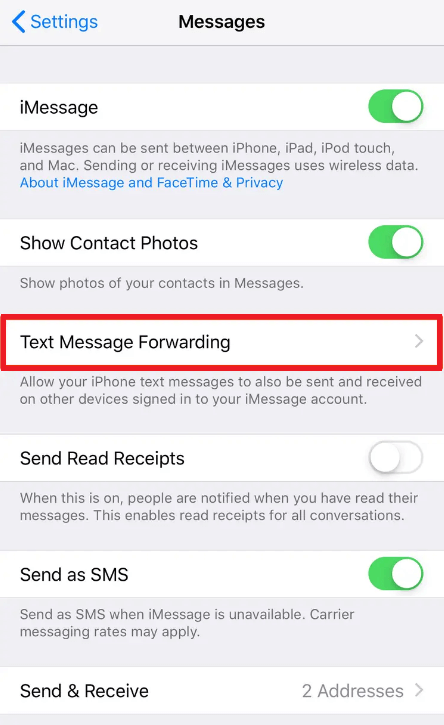
Przeczytaj także: 12 najważniejszych ukrytych funkcji MacBooka, które powinieneś wiedzieć
Metoda 9: Wyłącz przekazywanie połączeń na innych urządzeniach
Urządzenia Apple mają również funkcję wysyłania i odbierania połączeń z jednego urządzenia na drugie. Oznacza to, że aby odłączyć iPhone'a od Maca, musisz wyłączyć tę funkcję. Możesz zrobić to samo z łatwością, korzystając z ustawień swojego iPhone'a.
Po prostu uruchom Ustawienia swojego iPhone'a i przejdź do ustawień telefonu . Następnie dotknij opcji Połączenia na innych urządzeniach , aby przejść do następnego menu. Tutaj wyłącz funkcję o nazwie Zezwalaj na połączenia na innych urządzeniach. Jest to jeden z najlepszych sposobów na odłączenie iPhone'a od Maca. 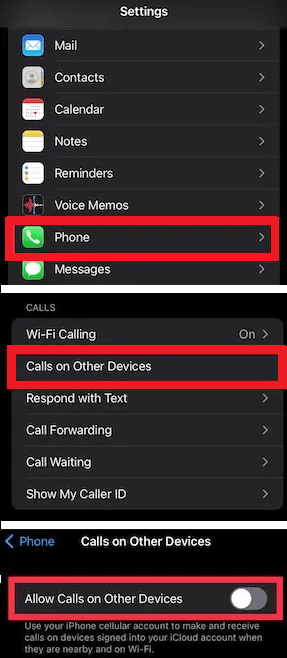
Metoda 10: Wyłącz iCloud Sync w aplikacji Pliki
Inną zaufaną metodą odłączania iPhone'a od komputera Mac jest wyłączenie synchronizacji dokumentów w aplikacji Pliki. Jest to zaufany sposób na zatrzymanie synchronizacji danych i odłączenie urządzeń. W tym celu możesz użyć komputera Mac lub iPhone'a.
Po prostu uruchom Apple Files na swoim urządzeniu. Stuknij w Przeglądaj i otwórz opcje ( trzy kropki u góry), aby edytować ustawienia. Następnie wyłącz funkcję iCloud Drive w aplikacji. 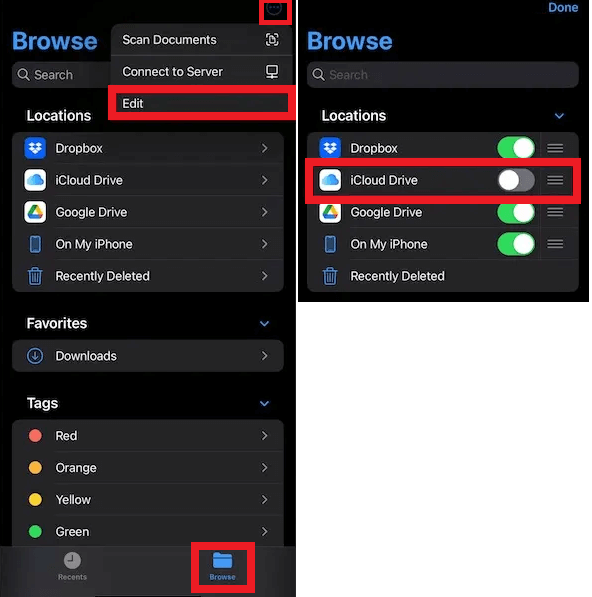
Podobnie możesz także wyłączyć ustawienia iCloud Drive na Macu. Wystarczy kliknąć opcję Finder w górnej części okna i otworzyć Preferencje. W opcjach odznacz pole iCloud Drive.
W ten sposób możesz łatwo odłączyć iPhone'a i Maca za pomocą iCloud Drive.
Przeczytaj także: Jak naprawić Bluetooth nie działa w systemie Mac OS
Odłącz iPhone'a od komputera Mac: Pomyślnie
Mamy więc nadzieję, że powyższe metody pomogły ci w odłączeniu iPhone'a od komputera Mac i odwrotnie. Jeśli napotkasz jakikolwiek problem z jedną metodą, zalecamy skorzystanie z następnej lub innej dla ułatwienia. Jeśli jednak z jakiegokolwiek powodu problem będzie się powtarzał, skontaktuj się z nami w celu uzyskania pomocy. Dostarczymy Ci skuteczne rozwiązania dla Twoich zapytań.
Jeśli masz jakieś sugestie dotyczące odłączenia iPhone'a od Maca, napisz o tym również w komentarzach. Dodatkowo, jeśli spodobał Ci się ten artykuł, zasubskrybuj biuletyn bloga, aby uzyskać więcej takich interesujących blogów, aktualizacji i przewodników.
