Jak naprawić powiadomienie o niezgodzie nie zniknie
Opublikowany: 2023-12-12Powiadomienia o bezpośrednich wiadomościach Discord są irytujące, gdy nie znikają. Możesz jednak rozwiązać ten problem bez wysiłku, korzystając z szybkich i łatwych poprawek udostępnionych w tym artykule.
Powiadomienia są źródłem zarówno szczęścia, jak i frustracji. Chociaż powiadomienie od bliskich może dodać Ci radości, to samo powiadomienie może Cię sfrustrować, jeśli pojawi się w nieodpowiednim momencie lub po prostu nie opuszcza ekranu, odwracając Twoją uwagę od wykonywanego zadania. Według doniesień wielu użytkowników Discorda doświadcza podobnej sytuacji, w której powiadomienie Discord nie znika.
Czy potrzebujesz także pomocy z trwałymi powiadomieniami Discord? Jeśli tak, ten artykuł jest najlepszym przewodnikiem, którego szukasz, aby wyeliminować ten problem.
W tym artykule znajdziesz najlepsze możliwe rozwiązania problemu, który nie znika z powiadomień o wiadomościach bezpośrednich Discord. Zanim jednak przejdziemy do rozwiązywania problemów, pozwól nam zrozumieć, co mogło doprowadzić do tego problemu z Discordem, aby rozwiązać go lepiej.
Powody, dla których Twoje powiadomienie o Discordzie nie zniknie
Oto możliwe czynniki, przez które powiadomienie na Discordzie nie zniknie.
- Problemy z aplikacją lub błędy
- Przestarzała wersja Discorda
- Uszkodzona pamięć podręczna aplikacji
- Konflikt z innymi programami
- Zablokowane powiadomienia w tle lub promocja Nitro
- Nieprzeczytane wiadomości na Discordzie
Powyżej wymieniliśmy najważniejsze powody, dla których Twoje bezpośrednie powiadomienie na Discordzie nie zniknie. Teraz, gdy już lepiej rozumiesz problem, nauczmy się, jak go rozwiązać.
Poprawki dotyczące powiadomienia Discord nie znikną (szybko i łatwo)
Możesz zastosować poniższe rozwiązania, aby naprawić problem z powiadomieniem Discord w systemie Windows 10, który nie znika.
Poprawka 1: Sprawdź promocję Nitro
Jeśli otrzymasz promocję na Discord Nitro, a powiadomienie nie zniknie, możesz sprawdzić i wyświetlić wiadomość, aby pozbyć się problemu. Oto kroki, jak to zrobić.
- Na początek przejdź dobezpośrednich wiadomości w aplikacji Discord.
- Po drugie, przejdź do zakładki Nitro znajdującej się pod zakładką Przyjaciele.
- Na koniec przejrzyj wiadomości promocyjne, aby powiadomienia zniknęły.
Przeczytaj także: Jak naprawić Discord Przepraszamy, że zostałeś zablokowany
Poprawka 2: Sprawdź prośby o znajomych lub wiadomości
Być może otrzymałeś nową wiadomość lub zaproszenie do znajomych, które może pozostać nieprzeczytane lub niewidoczne. Dlatego możesz wykonać poniższe kroki, aby wyświetlić te wiadomości i zaproszenia do znajomych, a powiadomienie zniknie.
- Najpierw otwórz Discord.
- Teraz przejdź do bezpośrednich wiadomości.
- Przejdź do karty Znajomi .
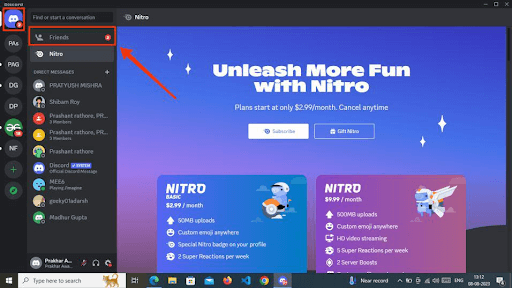
- Na koniec możesz przeglądać oczekujące prośby o dodanie do znajomych i wiadomości.
Przeczytaj także: Jak naprawić błąd instalacji Discord [rozwiązany]
Poprawka 3: Wyloguj się z Discorda i zaloguj się ponownie
Niespójna komunikacja między serwerami Discord a aplikacją może być również powodem, dla którego Twoje powiadomienia nie znikają. Dlatego możesz zalogować się ponownie na swoje konto na Discordzie, aby naprawić luki w komunikacji i problem z powiadomieniami. Oto proces krok po kroku, jak to zrobić.
- Na początek otwórzDiscord.
- Po drugie, wybierz opcję Ustawienia znajdującą się obok Twojej nazwy użytkownika.
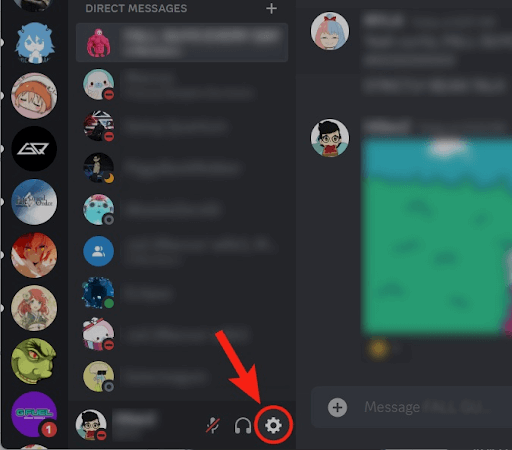
- WybierzWyloguj się z dołu lewego menu.
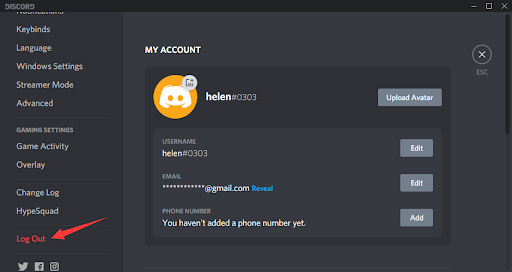
- Po wylogowaniu uruchom ponownie Discorda.
- Na koniec zaloguj się do Discorda i sprawdź, czy problem został rozwiązany. Jeśli problem będzie się powtarzał, poniżej znajdziesz więcej rozwiązań do wypróbowania.
Przeczytaj także: Jak naprawić mikrofon Discord, który nie działa w systemie Windows 10, 11

Poprawka 4: Wyczyść pamięć podręczną Discord
Pamięć podręczna przechowuje informacje o użytkowniku i pomaga poprawić wydajność aplikacji. Jednak wszelkie niespójności w pamięci podręcznej mogą spowodować, że powiadomienie Discord nie zniknie. Dlatego usunięcie pamięci podręcznej może rozwiązać problem. Możesz postępować zgodnie z poniższymi wskazówkami, aby usunąć pamięć podręczną Discord.
- Po pierwsze, całkowicie zamknij aplikację Discord.
- Teraz użyj skrótu klawiaturowegoWindows + R, aby uzyskać dostęp do narzędzia Uruchom.
- Wpisz %appdata%\discord w polu Uruchom na ekranie i naciśnij klawisz Enter.
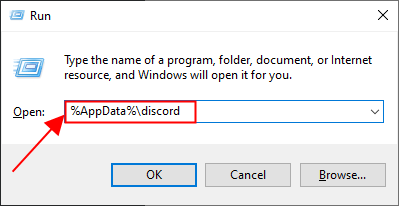
- Teraz znajdź i wybierz folderyCache, GPUCache i Code Cache.
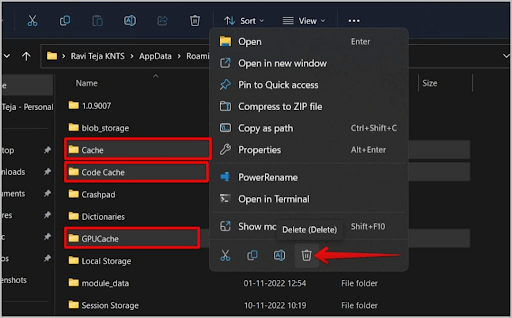
- Po usunięciu tych folderów uruchom Discord i upewnij się, że powiadomienie zniknęło.
Przeczytaj także: Jak naprawić problem z awarią Discord na komputerze z systemem Windows
Poprawka 5: Zatrzymaj inne programy powodujące konflikt
Niektóre procesy i programy działają niepotrzebnie w tle, powodując konflikt z Discordem i zjadając zasoby systemowe. Dlatego możesz postępować zgodnie z tymi wskazówkami, aby zakończyć te programy i naprawić problem z powiadomieniem o wiadomościach bezpośrednich Discord, który nie znika.
- Najpierw kliknij prawym przyciskiem myszy pasek zadań i wybierzMenedżera zadań z menu ekranowego.
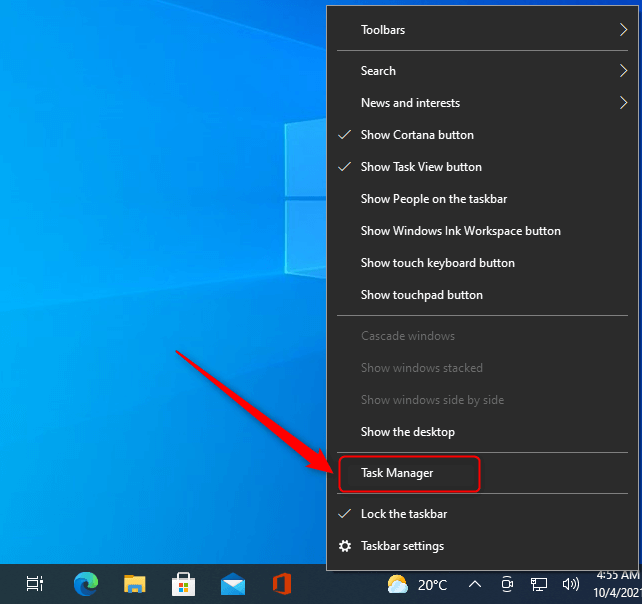
- Przejdź teraz do zakładkiProcesy i wybierz proces, który chcesz zakończyć.Zaleca się zakończyć proces, który niepotrzebnie zużywa najwięcej zasobów.
- Na koniec kliknijZakończ zadanie , aby zakończyć wybrany proces.
Przeczytaj także: Jak naprawić niezgodę, która utknęła w „Połączeniu RTC”
Poprawka 6: Odinstaluj i zainstaluj ponownie Discord
Odinstalowanie Discorda i zainstalowanie go ponownie naprawia błędne aktualizacje aplikacji i inne problemy, które mogły być przyczyną Twojego problemu. Dlatego oto, jak odinstalować Discord i zainstalować go ponownie.
- Najpierw kliknij prawym przyciskiem myszy ikonę Windows na pasku zadań i wybierz Aplikacje i funkcjez dostępnych opcji.
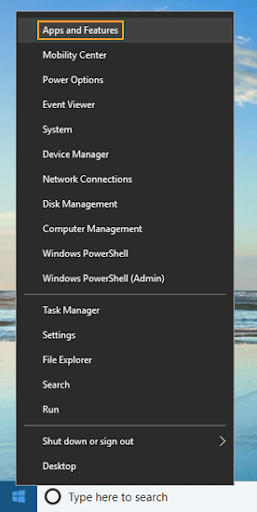
- Po drugie, znajdź i wybierzDiscord.
- Teraz kliknij przycisk Odinstaluj .
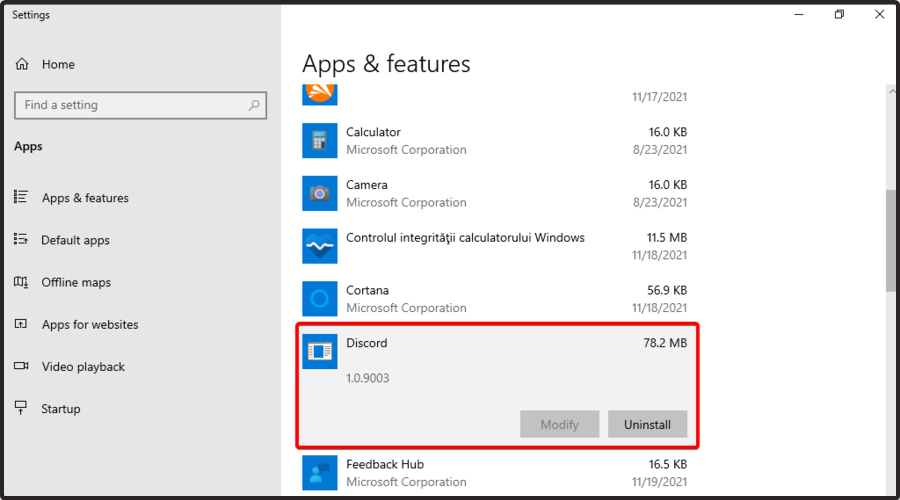
- Potwierdź dezinstalację Discorda.
- Poczekaj cierpliwie na zakończenie dezinstalacji.
- Na koniec możesz ponownie zainstalować Discord z oficjalnej strony internetowej.
Przeczytaj także: Jak naprawić dźwięk udostępniania ekranu Discord nie działa
Powiadomienie o niezgodności nie zniknie. Naprawiono problem
W tym artykule przedstawiono sposoby naprawienia problemu z powiadomieniem o wiadomościach bezpośrednich Discord, który nie znika. Możesz rozpocząć naprawianie problemu od pierwszego rozwiązania i kontynuować rozwiązywanie problemu, aż problem zostanie rozwiązany.
Jeśli potrzebujesz dalszej pomocy w rozwiązaniu problemu lub masz jakieś sugestie dotyczące tego artykułu, możesz bez wahania komentować. Powrócimy po pewnym czasie z kolejnym pomocnym przewodnikiem technicznym. Mamy nadzieję, że do tego czasu będziesz na bieżąco śledzić blog TechPout.
