Jak pracować z obrazami reagującymi na Discord jako początkujący [2022]
Opublikowany: 2022-09-13Załóżmy, że chcesz dołączyć do platformy VTuber (wirtualny YouTuber) i współpracować z innymi graczami i fanami na Discord. W takim przypadku możesz rozważyć użycie Discord Reactive Images . Streamowanie z reaktywnym awatarem PNG VTuber jest najbardziej przyjaznym dla początkujących i niedrogim sposobem na rozpoczęcie pracy z VTubing .
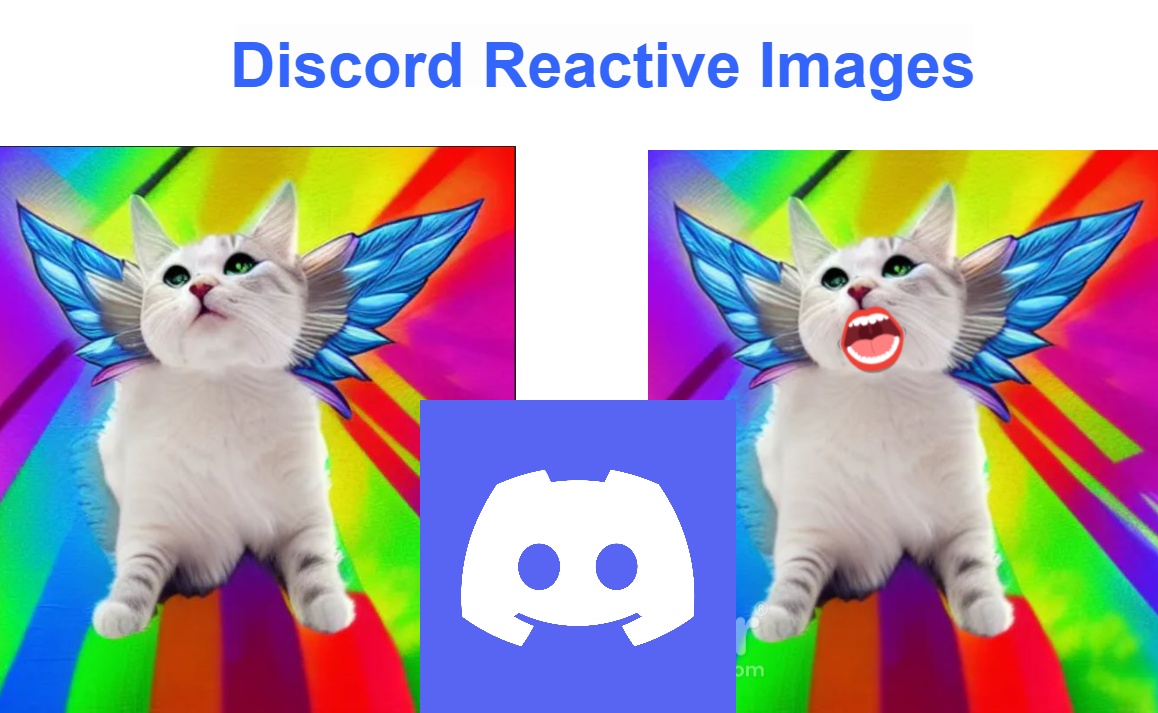
Wraz z ulepszaniem animacji 2D i 3D, VTuberzy powracają wszędzie, współpracując na platformach takich jak YouTube, Twitch i Discord. Modele VTuber lub PNGtuber można tworzyć i dostosowywać, aby odzwierciedlały to, co mówią i robią ich postacie w różnych sytuacjach. Wypróbuj obrazy reaktywne Discord, jeśli potrzebujesz wymiany kamery na twarz do przesyłania strumieniowego lub używania w rozmowach discord.
W tym poście dowiesz się, jak początkujący mogą konfigurować i używać obrazów reaktywnych Discord na wiele sposobów.
Spis treści
Co dokładnie robią obrazy reaktywne Discord?
Reaktywne obrazy pozwalają Twoim awatarom online poruszać się w odpowiedzi na Twój głos lub reakcje podczas przesyłania strumieniowego lub uczestniczenia w rozmowach Discord. Pomaga to również zachować anonimowość. W sytuacjach, gdy nie masz ochoty być przed kamerą, VTubing to świetny sposób na ożywienie i zaangażowanie odbiorców.
Umożliwia tworzenie filmów z cyfrową postacią lub awatarem PNG, który jest animowany w czasie rzeczywistym za pomocą oprogramowania do przechwytywania głosu i przedstawia fikcyjną postać, zwykle w stylu japońskiej animacji. Niezależnie od tego, czy transmitujesz na żywo na Discordzie, czy prowadzisz prywatny serwer fanów, możesz sprawić, by model PNG, 2D lub 3D wyrażał Twoje emocje.
Praca z obrazami reagującymi na Discord i niezbędnymi warunkami wstępnymi
Discord pozwala streamerom korzystać z serwerów fanów, aby rozmawiać z subskrybentami i budować więzi ze swoją społecznością zarówno w grze, jak i poza nią. Jeśli jesteś widzem Twitcha, możesz dołączyć i rozmawiać ze swoimi ulubionymi streamerami na ich serwerach Discord, które integrują się z ich kanałem Twitch. Jako streamer możesz zajmować członków serwera kanałami tekstowymi, głosowymi, oddzielnymi wiadomościami grupowymi, botami w grach, transmisją na żywo do wybranych odbiorców i wieloma innymi na Discord.
W zależności od tego, ile dostosowań i technicznego know-how chcesz umieścić w swoim reaktywnym obrazie Discord, możesz wybierać spośród wielu opcji. Możesz zacząć jako PNGtuber, a następnie przejść do olinowania 2D lub 3D, gdy zdobędziesz więcej doświadczenia z Vtubing. A najlepsze jest to, że nie musisz inwestować w wysokiej klasy oprogramowanie do śledzenia twarzy, oświetlenie ani aparaty fotograficzne.
Bycie PNGtuberem wymaga minimalnej konfiguracji. Niektóre z rzeczy, których potrzebujesz, aby skonfigurować swój reaktywny obraz, to:
- Co najmniej jeden i nie więcej niż dwa obrazy PNG, które będą służyć jako obraz reaktywny Discord.
- Mikrofon do nagrywania głosu z funkcją redukcji szumów w celu wyeliminowania szumów tła.
- Oprogramowanie OBS lub Open Broadcast Software, aby dodać źródło przeglądarki do przesyłania strumieniowego na żywo i nagrywania wideo.
Gdzie znaleźć spersonalizowane obrazy reaktywne?
Istnieje wiele sposobów na uzyskanie obrazów PNG dla awatara Discord. Możesz stworzyć własny model PNG z bezpłatnego lub płatnego oprogramowania do rysowania, takiego jak FireAlpaca, Procreate, Inkscape lub dowolnego innego popularnego oprogramowania do rysowania. Tylko pamiętaj, aby wyeksportować obraz jako przezroczysty wycinek PNG przed przesłaniem go na serwer Discord. Po utworzeniu pliku PNG możesz użyć narzędzia online, takiego jak removebg, aby usunąć tło i uzyskać przezroczysty obraz PNG.
Możesz także kupić lub zlecić niestandardowy plik PNG za pośrednictwem Etsy, Instagrama lub Fiverr, gdzie znajdziesz mnóstwo artystów cyfrowych, którzy mogą tworzyć niestandardowe pliki PNG na podstawie Twoich specyfikacji, jeśli jesteś gotowy wydać trochę pieniędzy. Pamiętaj, aby poprosić o przykłady ich pracy i potwierdzić, że jesteś właścicielem pełnych praw autorskich do obrazu, aby nie można go było powielać ani wykorzystywać przez nikogo innego.
Metody dodawania obrazów reagujących na Discord
Istnieje wiele sposobów na dodanie reaktywnego PNG do rozmów i kolaboracji na discordzie, ale dla uproszczenia dla początkujących skupimy się na dwóch prostych metodach, które nie zajmą zbyt wiele czasu.
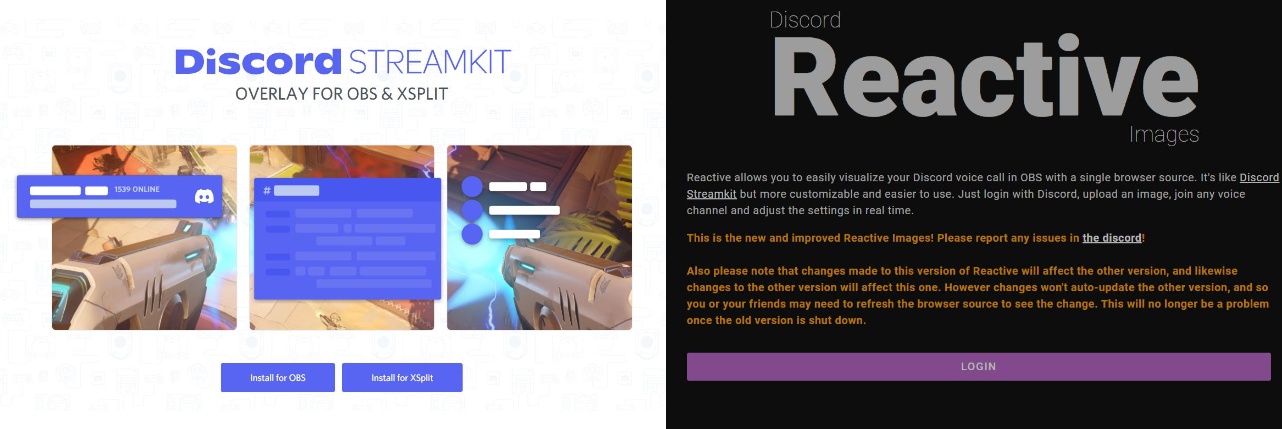
Oto sposoby, które omówimy w tym poście:
- Korzystając z Reactive by Fugi, narzędzia programowego, które integruje się z Discordem, aby wygenerować awatar PNG, który automatycznie reaguje na Twój głos.
- Ręczne dodawanie niestandardowego kodu CSS w celu wygenerowania kodu dla obrazów reaktywnych Discord, które można następnie edytować, dostosowywać lub zmieniać rozmiar zgodnie z potrzebami.
Uwaga: te metody mogą nie być kompatybilne z urządzeniami mobilnymi, więc zamiast tego musisz pobrać aplikację Discord na komputer stacjonarny.
Poniżej omówimy bardziej szczegółowo każdy z powyższych kroków.
Metoda 1: Dodawanie reaktywnego obrazu z reaktywnymi obrazami Discord Fugi
Reaktywne obrazy Discord firmy Fugi to najpopularniejsze i najłatwiejsze narzędzie używane przez Discord PNGtubers. W tym celu będziesz potrzebować aplikacji Discord połączonej z kanałem głosowym, OBS i mikrofonem.
Szczegółowe instrukcje krok po kroku są następujące:
- Pobierz i zainstaluj aplikację Discord na komputer i OBS (ten samouczek korzysta z bezpłatnego i otwartego oprogramowania OBS Studio)
- Teraz uruchom aplikację Discord i wybierz ikonę Ustawienia obok swojej nazwy użytkownika w lewym dolnym rogu.
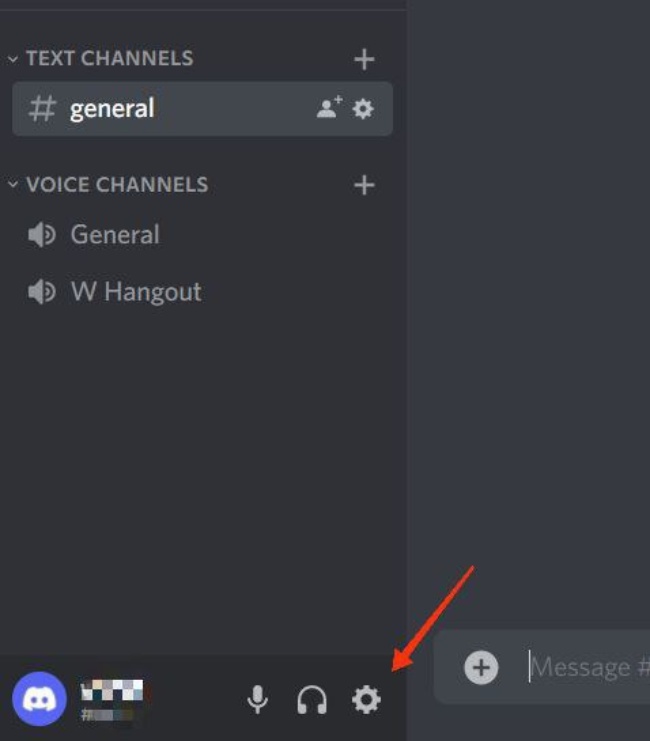
- W oknie Ustawienia przewiń w dół do Zaawansowane z lewego panelu i włącz Tryb programisty w obszarze Zaawansowane .
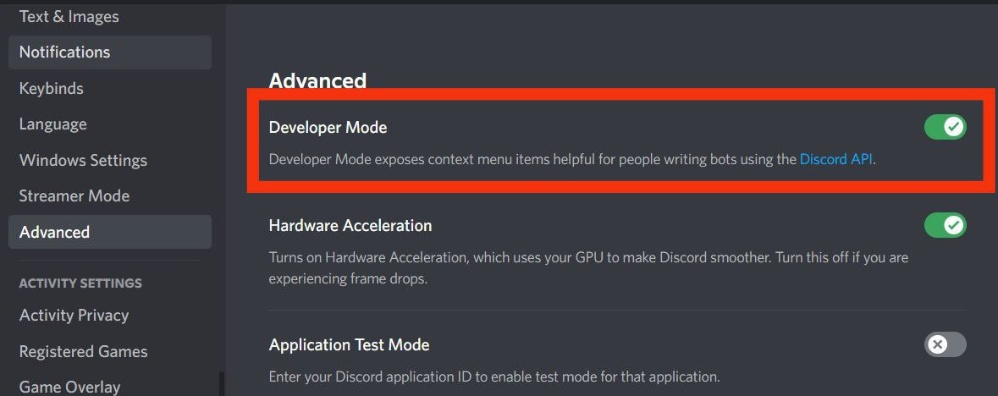
- Teraz z lewego panelu wybierz Głos i wideo . Wybierz mikrofon w Ustawieniach głosu i przetestuj go, aby upewnić się, że działa. Kliknij przycisk rozwijany w sekcji Kamera w menu Ustawienia wideo , a następnie wybierz OBS Virtual Camera (jeśli zainstalowałeś OBS Studio).
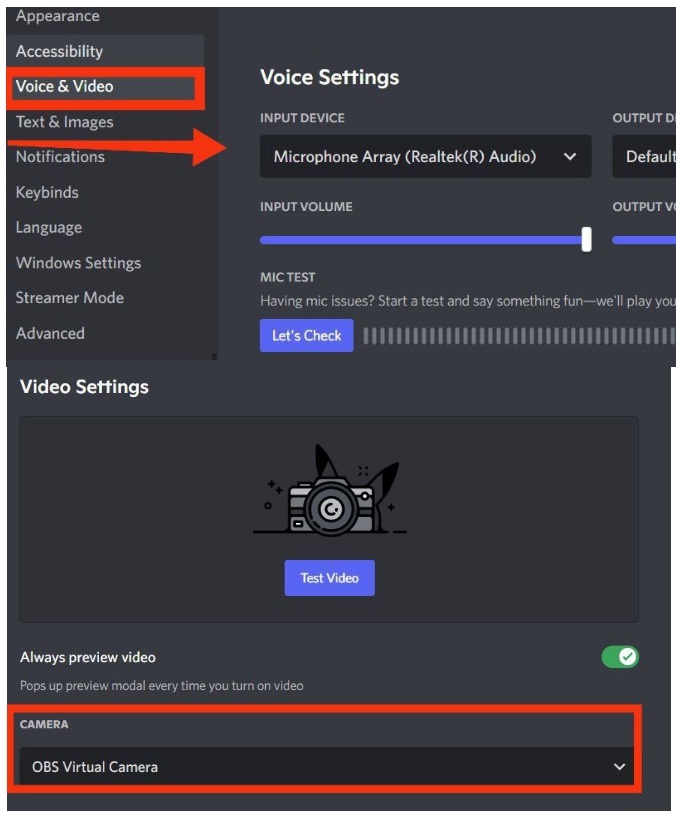
- Teraz wejdź na stronę Fugi's Reactive i kliknij Login . Następnie musisz ponownie zalogować się do Discord i przyznać niezbędne uprawnienia aplikacji, aby autoryzować aplikację.
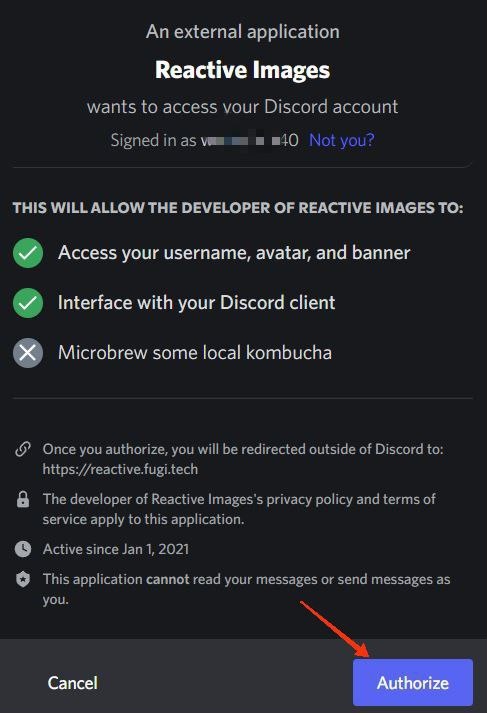
- Spowoduje to przejście do strony głównej do konfigurowania rzeczy. Jeśli masz gotowe oba pliki PNG (jeden z zamkniętymi ustami, a drugi z otwartymi ustami dla gadającego awatara), kliknij ikonę aparatu pod „ Ustaw nieaktywny obraz” i wybierz pierwszy plik PNG z zamkniętymi ustami. Następnie powtórz proces w „ Ustaw obraz mówiący ” i wybierz drugi plik PNG z otwartymi ustami. Po zakończeniu kliknij Zapisz .
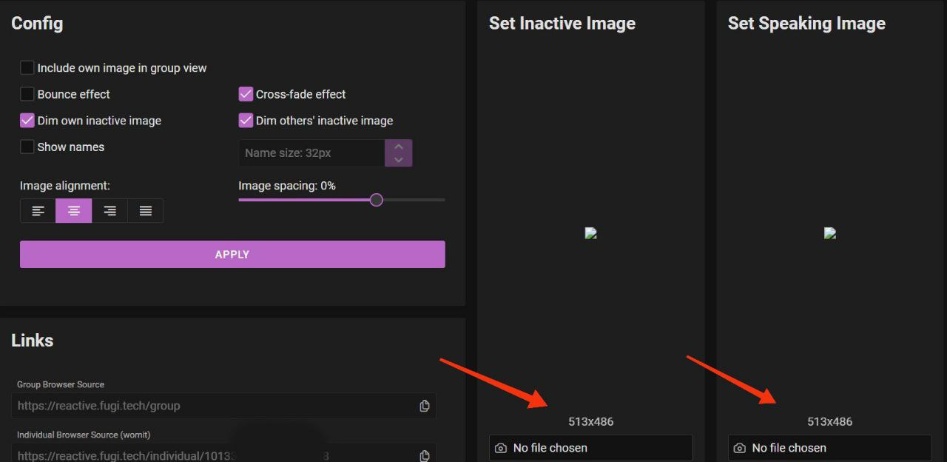
- Po lewej stronie możesz zmienić kilka rzeczy, takich jak wyrównanie obrazu i odstępy oraz efekt Bounce między przejściami. Po zakończeniu kliknij Zastosuj, a następnie w obszarze Łącza kliknij ikonę Kopiuj obok Indywidualnego źródła przeglądarki, aby skopiować adres URL.
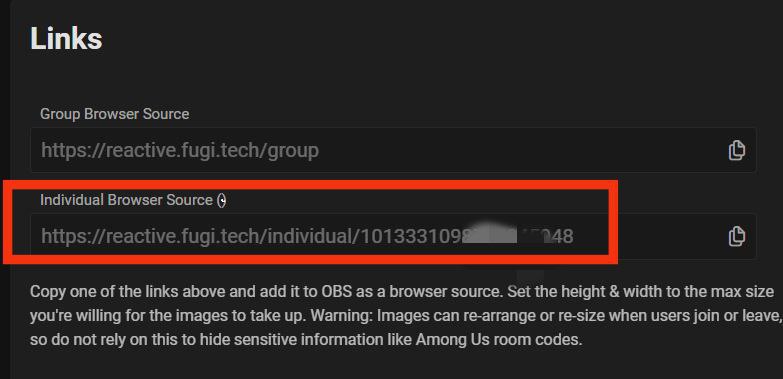
- Teraz otwórz OBS i kliknij ikonę plusa ( + ) w sekcji Źródła . Kliknij opcję Przeglądarka , a następnie w obszarze Utwórz nowy nadaj nazwę źródłu i kliknij przycisk OK .
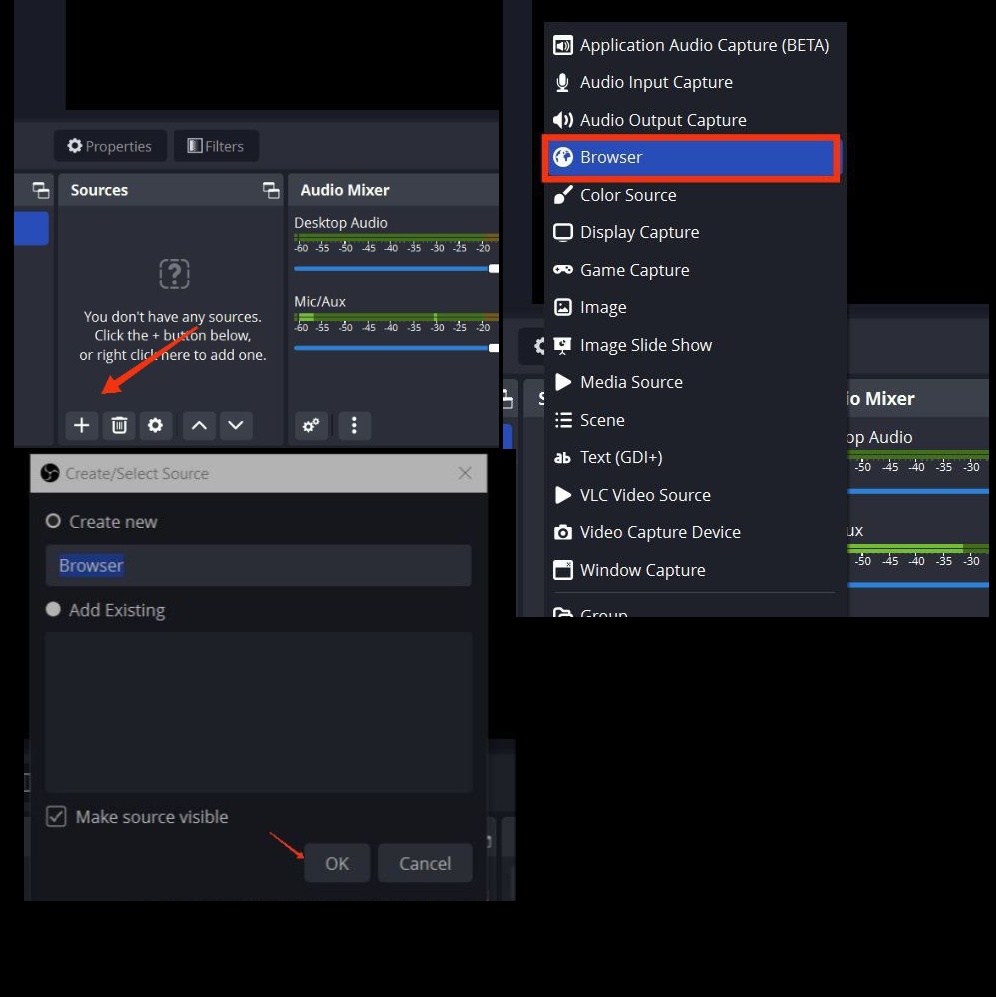
- W oknie Właściwości wklej właśnie skopiowany link obok adresu URL i kliknij OK .
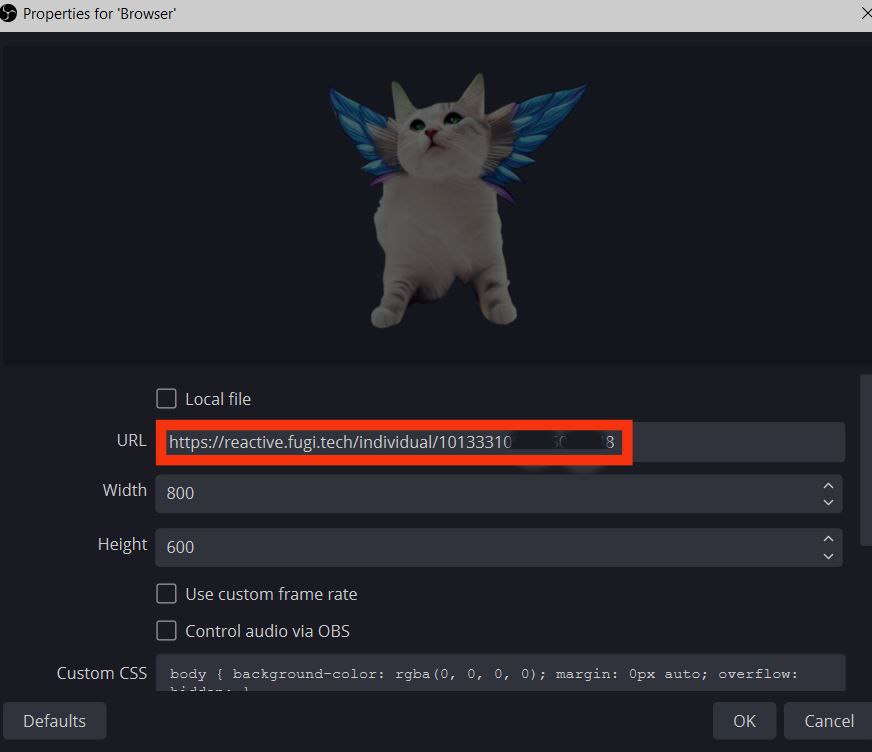
- Teraz na górze pojawia się obraz reaktywny. Przeciągając obraz, możesz zmienić jego szerokość lub wysokość.
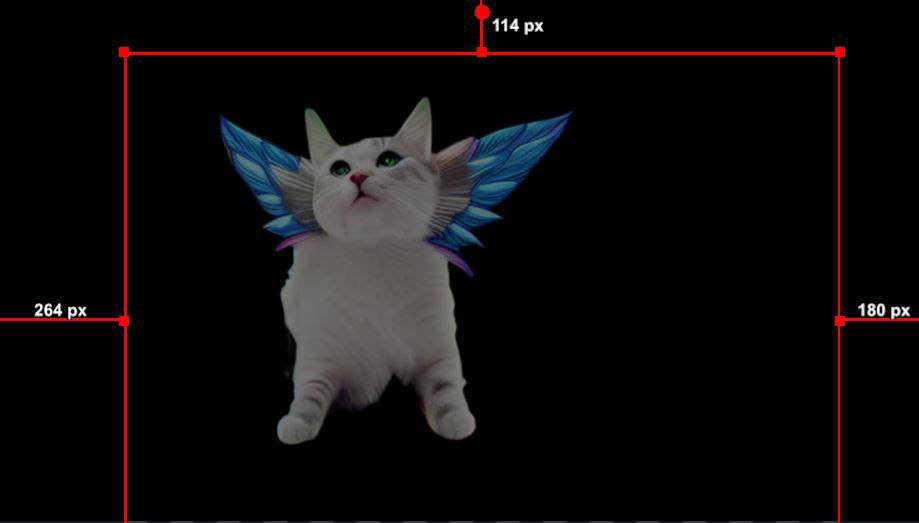
- Aby rozpocząć strumień Discord, kliknij Uruchom kamerę wirtualną w obszarze Sterowanie w OBS.
- Na koniec wróć do aplikacji Discord i połącz się z kanałem głosowym (utwórz prywatny kanał głosowy, aby go najpierw przetestować). W lewym dolnym rogu kliknij Wideo , a następnie Włącz aparat .
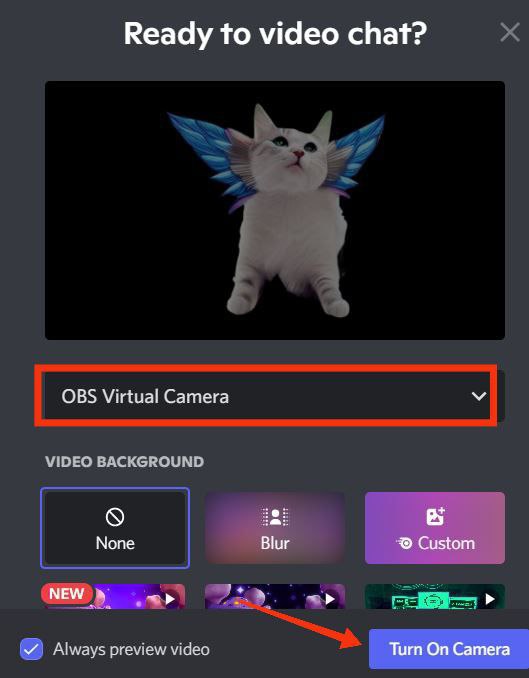
W tym momencie twój obraz reaktywny powinien pojawić się na Discord i możesz spróbować, mówiąc do mikrofonu. Obraz reaktywny jest teraz gotowy do użycia do przesyłania strumieniowego i współpracy za pośrednictwem połączeń Discord.

Metoda 2: Użycie nakładki OBS StreamKit do dodania obrazu reaktywnego
Jeśli potrzebujesz alternatywnej metody, możesz użyć nakładki StreamKit firmy Discord, która umożliwia dodawanie niestandardowego kodu CSS zamiast ręcznego przesyłania dwóch obrazów.
Szczegółowe instrukcje krok po kroku są następujące:
- Przejdź do witryny Discord StreamKit i, w zależności od oprogramowania do przesyłania strumieniowego, wybierz Zainstaluj dla OBS lub Zainstaluj dla XSplit .
- Jeśli jesteś już zalogowany do Discord, wyświetli się strona Widgety; w przeciwnym razie poprosi Cię o zalogowanie się.
- Przejdź do widżetu głosowego i wybierz nazwę serwera i kanał głosowy z menu rozwijanych odpowiednio obok opcji Serwer i Kanał głosowy. Jeśli chcesz ukryć swoją nazwę użytkownika podczas połączeń Discord, włącz opcję Ukryj nazwy .
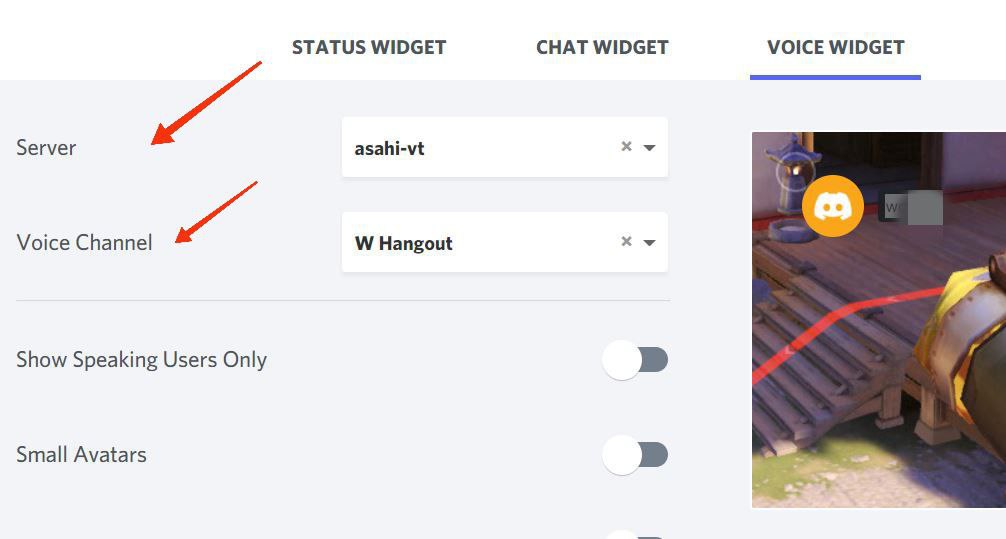
- Skopiuj kod przeglądarki z prawego dolnego rogu strony w Voice Widget.
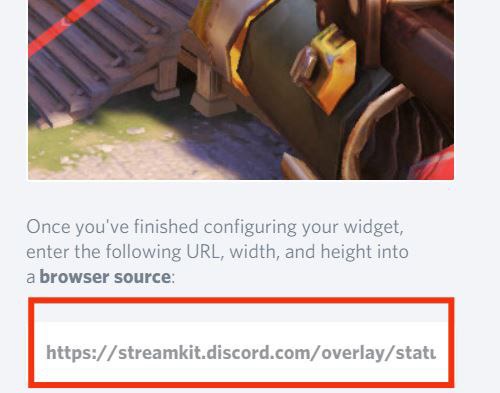
- Uruchom OBS i wybierz ikonę + (Dodaj źródło) z menu Źródła. Kliknij Przeglądarka> Ok, a następnie wklej skopiowany adres URL obok adresu URL, a na koniec kliknij OK.
- Teraz otwórz aplikację Discord i utwórz prywatny kanał tekstowy, w którym możesz zapisywać obrazy PNG i przesyłać oba pliki.
- Otwórz łącze generatora CSS w przeglądarce.
- Wróć do Discord i kliknij prawym przyciskiem myszy swoją nazwę użytkownika w lewym dolnym rogu, a następnie wybierz Kopiuj ID . Wklej ID obok Discord User ID w generatorze CSS.
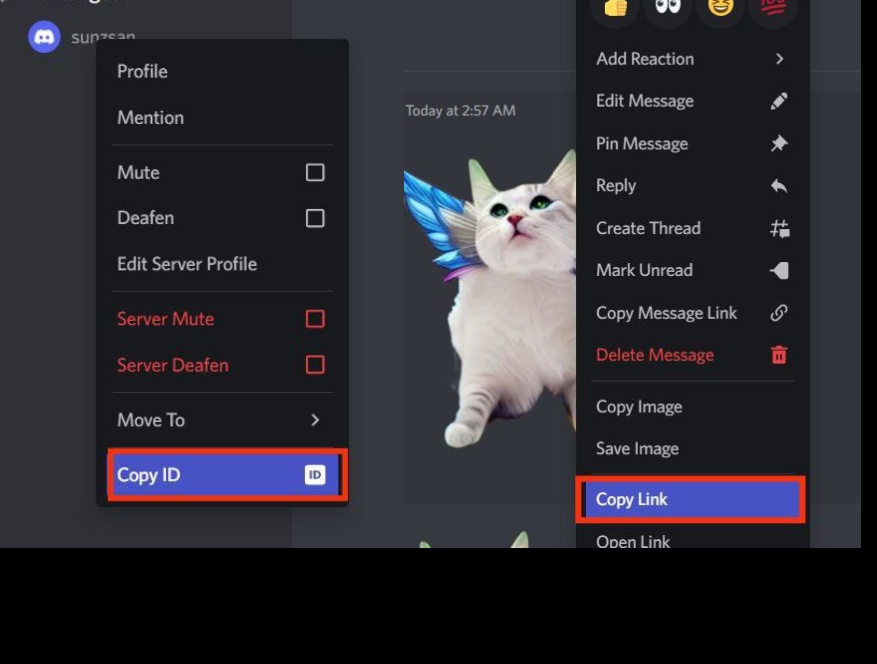
- Otwórz kanał Discord, w którym przechowywane są pliki PNG, kliknij prawym przyciskiem myszy każdy obraz, wybierz Kopiuj identyfikator, a następnie wklej identyfikatory obok sekcji „Adres URL obrazu” w oknie CodePen.
- Sprawdź linki do obrazów, a następnie kliknij Generuj CSS , aby wygenerować kod, który możesz następnie edytować i modyfikować. Kliknij przycisk Kopiuj CSS .
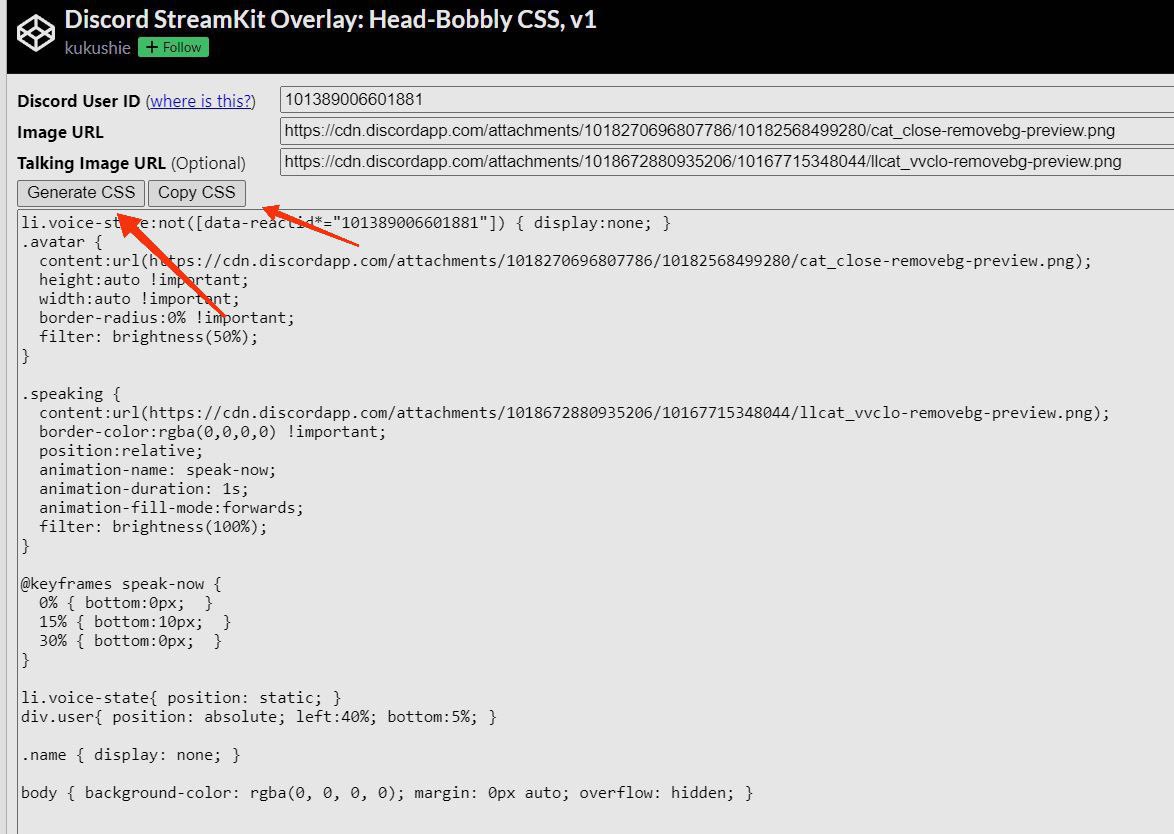
- Teraz wróć do OBS i kliknij prawym przyciskiem myszy źródło przeglądarki utworzone za pomocą StreamKit, a następnie wybierz Właściwości .
- Przewiń w dół do opcji Niestandardowy CSS , wklej skopiowany kod i kliknij OK .
Powinieneś teraz zobaczyć gotowy do użycia obraz reaktywny na górze, który można przeciągnąć i zmienić rozmiar. Aby połączyć się z Discord, przejdź do Sterowanie w OBS i wybierz Uruchom kamerę wirtualną .
Możesz rozpocząć przesyłanie strumieniowe, udostępniając cały ekran lub tylko okno aplikacji gry za pośrednictwem OBS. Kliknij + w obszarze Źródła i wybierz Przechwytywanie gry (Windows) lub Przechwytywanie ekranu (Mac), aby przechwycić ekran gry. Alternatywnie, jeśli grasz w grę przeglądarkową, możesz użyć Windows Capture, aby udostępnić okno przeglądarki członkom swojego kanału głosowego Discord.
Jak podłączyć swój kanał Twitch lub YouTube do Discord
Transmisje na żywo i społeczności Vtuber od lat szeroko korzystają z Discord, aby zwiększyć zaangażowanie i wzrost publiczności. Dlatego integracja Discorda z innymi platformami streamingowymi to dobry pomysł, szczególnie dla osób, które są nowe na scenie streamingowej. Możesz dać swoim subskrybentom różne kanały i serwery, aby wszyscy mogli oglądać Twoje transmisje w tym samym czasie. Umożliwia budowanie lojalnej bazy fanów, zapewnianie specjalnych korzyści i funkcji oraz powiadamianie społeczności o wszelkich przyszłych aktualizacjach.
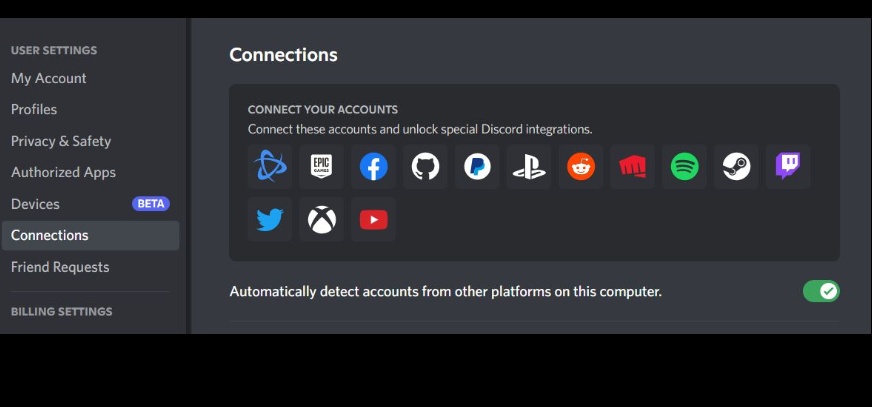
Aby połączyć Discord z Twitchem lub YouTube, uruchom Discord i kliknij ikonę ustawień po prawej stronie nazwy użytkownika w lewym dolnym rogu. Przejdź do Connections, kliknij ikony Twitch i YouTube, a następnie zezwól każdej usłudze na połączenie z Discord. Możesz konfigurować role i uprawnienia serwera, a także dodawać boty, niestandardowe emotikony, wydarzenia społecznościowe i nie tylko dla swoich subskrybentów, aby wszyscy byli zabawni.
Często zadawane pytania dotyczące obrazów reaktywnych Discord
Jak zrobić Discord Reactive PNG?
Możesz stworzyć własny model PNG za pomocą bezpłatnego lub płatnego oprogramowania do rysowania, takiego jak FireAlpaca, Procreate, Inkscape itd., a następnie wyeksportować obraz jako przezroczysty PNG przed przesłaniem go na serwer Discord.
Jak dodać obrazy reaktywne Discord do OBS?
Najprostszą metodą dodawania reaktywnych obrazów Discord do OBS jest przesłanie obu obrazów PNG do narzędzia Reactive Fugi, a następnie skopiowanie linku źródłowego przeglądarki i wklejenie go do OBS jako źródła.
Dlaczego obrazy reaktywne Discord nie działają?
Jeśli obrazy reaktywne Discord nie działają, wyloguj się i zaloguj ponownie; upewnij się, że obrazy są w formacie PNG; sprawdź swoją nazwę użytkownika i identyfikatory obrazów oraz upewnij się, że jesteś na właściwym kanale głosowym i masz połączenie z wirtualną kamerą OBS.
Dlaczego obraz Discord Reactive nie ukryje mojej nazwy użytkownika?
Aby ukryć swoją nazwę użytkownika Discord, uruchom Discord. Przejdź do Ustawienia > Moje konto. Kliknij Edytuj obok Nazwa użytkownika, a następnie wklej symbol (link) w polu nazwy użytkownika i kliknij Gotowe.
Dalsza lektura:
- Jak dodać boty do serwera Discord [Przewodnik]
- 10 najlepszych przydatnych botów Discord do zarządzania serwerem w 2022 r.
- Najlepsze źródła 4 do znalezienia serwerów Discord do dołączenia w 2022 r.
