Jak naprawić dysk, który nie został prawidłowo wysunięty na komputerze Mac
Opublikowany: 2024-01-20W tym artykule przedstawiono najlepsze możliwe rozwiązania problemu z powiadomieniem o wyrzuceniu dysku zewnętrznego z komputera Mac.
Bezpieczne wysuwanie dysku pomaga zapobiegać utracie danych. Dlatego w przypadku nieprawidłowego wysunięcia dysku zewnętrznego z komputera Mac pojawia się powiadomienie „Dysk nie został prawidłowo wysunięty”. Jednak wielu użytkowników zgłaszało irytujące przypadki, gdy ten komunikat ostrzegawczy pojawiał się niespodziewanie, nawet jeśli nie odłączyli dysku zewnętrznego od swojego urządzenia.
Czy Ty również doświadczasz podobnego problemu? Jeśli tak, ten artykuł jest najlepszym przewodnikiem, którego szukasz, aby rozwiązać ten problem. Tutaj omówimy wypróbowane i prawdziwe rozwiązania tego problemu.
Jednak najpierw omówmy, dlaczego powiadomienie Maca „Dysk nie został prawidłowo wysunięty” pojawia się niepotrzebnie, zanim spróbujemy go wyłączyć. Możesz rozwiązać problem przy znacznie mniejszym wysiłku, jeśli wiesz, co mogło go spowodować. Dlatego następna część tego artykułu mówi o tym samym.
Przyczyny problemu z nieprawidłowym wysunięciem dysku
Poniżej znajdują się możliwe przyczyny nieoczekiwanego otrzymania powiadomienia o wyrzuceniu niebezpiecznego dysku bez wykonania wyrzucenia dysku.
- Błędy systemu operacyjnego
- Problemy z kablem napędu zewnętrznego
- Każdy problem z wymiennym dyskiem twardym
- Wadliwe porty USB lub inne porty Mac
- Twoje urządzenie przeszło w stan uśpienia
- Uszkodzona pamięć NVRAM lub PRAM
Powyżej wymieniliśmy różne czynniki, które mogą być odpowiedzialne za występujący problem. Teraz nauczmy się najlepszych możliwych sposobów rozwiązania tego problemu.
Naprawiono problem „Dysk nie został prawidłowo wysunięty” na komputerze Mac
Możesz zastosować poniższe rozwiązania, aby pozbyć się niepotrzebnego lub zablokowanego powiadomienia z komputera Mac „Dysk nie został prawidłowo wysunięty”.
Poprawka 1: Sprawdź kabel napędu zewnętrznego
Uszkodzony kabel może być przyczyną podłączania i odłączania dysku zewnętrznego od komputera Mac, co prowadzi do irytującego wyświetlania powiadomienia o wyrzuceniu dysku. Dlatego spróbuj zmienić kabel połączeniowy i sprawdź, czy to rozwiąże problem. Jeśli jednak problem pozostanie nierozwiązany, możesz wypróbować więcej rozwiązań.
Przeczytaj także: Jak udostępnić ekran w Facetime (przewodnik po Macu)
Poprawka 2: Zresetuj ustawienia oszczędzania energii na komputerze Mac
Po aktualizacji systemu macOS Monterey wielu użytkowników zgłasza powtarzające się powiadomienie „ Dysk nie został prawidłowo wysunięty ” po wyjściu komputera Mac z trybu uśpienia. Wskazuje na problematyczne preferencje oszczędzania energii, uniemożliwiając urządzeniu rozpoznanie podłączonego dysku po przebudzeniu. Dlatego możesz zresetować ustawienia oszczędzania energii na komputerze Mac, wykonując poniższe kroki.
- Na początek kliknijikonę Apple.
- Po drugie, wybierz Preferencje systemowe z menu widocznego na ekranie.

- Teraz znajdź i wybierz opcjęOszczędzanie energii spośród dostępnych opcji.
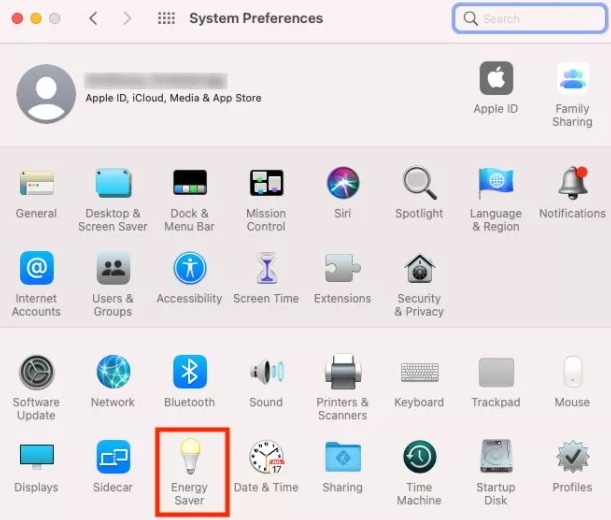
- Zaznacz poleZapobiegaj automatycznemu zasypianiu komputera, gdy wyświetlacz jest wyłączony .Użytkownicy MacBooka otrzymają tę opcję po wybraniu zasilacza w trybie oszczędzania energii.
- Odznacz opcjęUśpij dyski twarde, jeśli to możliwe.
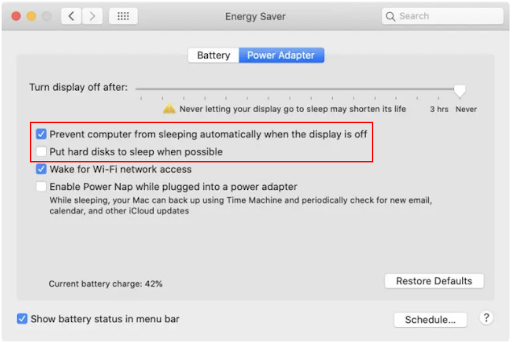
- Na koniec uruchom ponownie komputer Mac, aby dokończyć resetowanie ustawień.
Poprawka 3: spróbuj sformatować zewnętrzny dysk twardy
Awaria zewnętrznego dysku twardego może być przyczyną otrzymywania nieprawidłowych powiadomień o wyrzuceniu dysku. Dlatego możesz postępować zgodnie z poniższymi wskazówkami, aby sformatować dysk i rozwiązać problem. Należy pamiętać, że formatowanie dysku twardego może spowodować usunięcie części danych. Dlatego przed wykonaniem poniższych kroków utwórz kopię zapasową danych.

- Najpierw przejdź doNarzędzia dyskowego i wybierz dysk, który chcesz sformatować.

- Po drugie, wybierzFormat dysku i Schemat.
- Kliknij przyciskWymaż , aby przejść dalej.
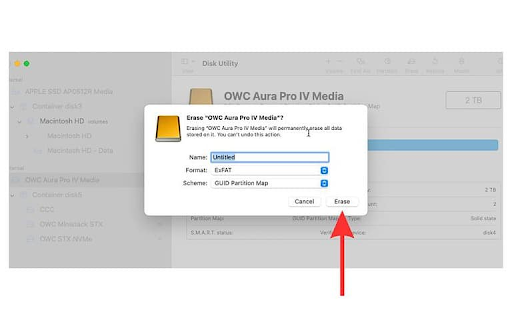
- Otrzymasz teraz wyskakujące menu Schemat. Wybierz z niegomapę partycji GUID .
- Teraz wybierz format systemu plików i wprowadź nazwę dysku. Zalecamy format pliku exFAT, ponieważ jest on kompatybilny zarówno z komputerami Mac, jak i Windows.
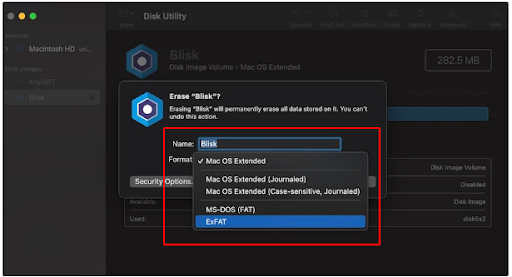
- Możesz wybrać Opcje zabezpieczeń , jeśli Twój dysk jest wyposażony w dodatkowe funkcje zapewniające bezpieczeństwo.
- Wybierz, ile razy chcesz nadpisać usunięte dane i wybierz OK.
- Na koniec wybierz opcję Wymaż i kliknij Gotowe, aby zakończyć formatowanie dysku.
Przeczytaj także: Jak naprawić brak wyświetlania Airdrop na komputerze Mac
Poprawka 4: Skorzystaj z pierwszej pomocy, aby sprawdzić zewnętrzny dysk twardy
Funkcja pierwszej pomocy na komputerze Mac pomaga naprawić typowe błędy zewnętrznego dysku twardego, które mogą powodować problem z komputerem Mac „Dysk nie został prawidłowo wysunięty”. Dlatego możesz postępować zgodnie z poniższymi wskazówkami, aby udzielić pierwszej pomocy.
- Na początek przejdź do MacFinder.
- Po drugie, wybierz opcję Idź znajdującą się nad menu.
- Teraz wybierz Narzędzia z dostępnych opcji.
- Kliknij dwukrotnie Narzędzie dyskowe , aby je uruchomić.

- Wybierz podłączony zewnętrzny dysk twardy z lewego panelu ekranu Narzędzia dyskowego.
- Z dostępnych opcji wybierzopcję Pierwsza pomoc i kliknij przycisk Uruchom.
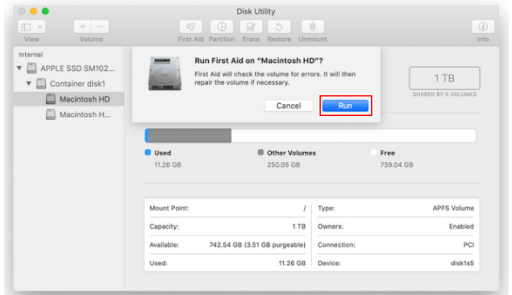
- Na koniec poczekaj, aż pierwsza pomoc zostanie zakończona.
Poprawka 5: Zresetuj pamięć NVRAM lub PRAM komputera Mac
NVRAM odpowiada za przechowywanie informacji konfiguracyjnych urządzenia. Mogą jednak wystąpić problemy, takie jak „Dysk nie został prawidłowo wysunięty” na komputerze Mac, jeśli pamięć NVRAM lub PRAM zostanie uszkodzona. Dlatego oto kroki, które możesz wykonać, aby zresetować pamięć NVRAM/PRAM, aby usunąć problem z komputera Mac.
- Na początek wyłącz komputer Mac.
- Po drugie, naciśnij jednocześnie przyciskiOption, Command, P i Rna komputerze Mac przez dwadzieścia sekund.
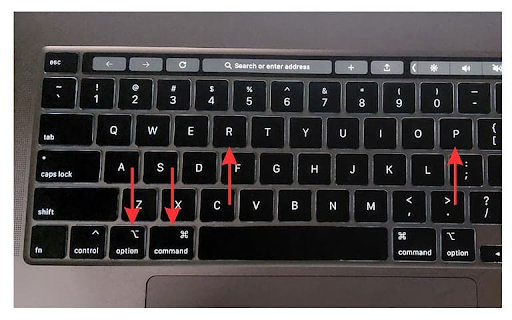
- Na koniec zwolnij wszystkie powyższe klawisze, gdy dwukrotnie pojawi się logo Apple na ekranie.
Poprawka 6: Sprawdź port USB
Wielu użytkowników potrzebuje adaptera USB, aby podłączyć zewnętrzne dyski twarde do komputera Mac, ponieważ wiele komputerów Mac jest wyposażonych w porty USB-C, a dyski twarde/SSD nadal mają stare złącze USB-A. Możesz zatem sprawdzić port pod kątem uszkodzeń i użyć innego adaptera, aby rozwiązać problem.
Przeczytaj także: Jak naprawić zamrożony komputer Mac lub Macbook
Poprawka 7: zaktualizuj macOS
macOS nie jest odporny na błędy. Jak w przypadku każdego innego systemu operacyjnego, przypadkowe błędy mogą wpływać na jego działanie i powodować problemy takie jak ten, którego doświadczasz. Dlatego możesz wykonać poniższe kroki, aby zaktualizować system MacOS w celu naprawienia błędów.
- Na początek wybierzikonę Apple i wybierz Preferencje systemowez menu, które się pojawi.

- Po drugie, wybierzOgólne z menu Preferencje systemowe.
- Teraz wybierz Aktualizacja oprogramowania z opcji ogólnych.
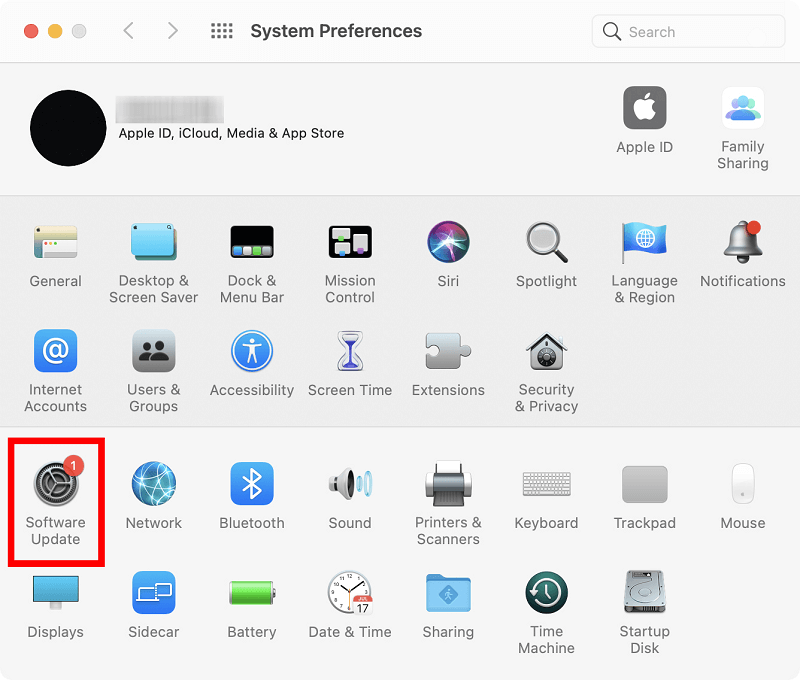
- Pozwól komputerowi Mac znaleźć dostępne aktualizacje dla Twojego urządzenia.
- Pobierz i zainstaluj dostępne aktualizacje systemu macOS.
- Na koniec uruchom ponownie komputer Mac po zakończeniu powyższego procesu.
Naprawiono błąd „Dysk nie został prawidłowo wysunięty” na komputerze Mac
W tym artykule omówiono różne rozwiązania problemu z wysuwaniem dysku Mac. Możesz rozpocząć rozwiązywanie problemu od pierwszego rozwiązania i kontynuować, aż problem zniknie. Jeśli jednak masz jakieś pytania lub sugestie dotyczące tego artykułu, możesz zostawić komentarz w sekcji komentarzy. Z przyjemnością skontaktujemy się z Tobą.
