Sterownik ekranu przestał odpowiadać i odzyskał sprawność [NAPRAWIONE]
Opublikowany: 2022-04-23Dokładny i łatwy samouczek dotyczący naprawy sterownika ekranu przestał odpowiadać i naprawił błąd na komputerze z systemem Windows. Przeczytaj cały zapis, aby uzyskać pełne informacje.
Czy masz problemy z wyłączaniem się i włączaniem ekranu systemu Windows? Czy Twój komputer zachowuje się wolno podczas używania? W powiadomieniu pojawia się komunikat o błędzie Sterownik ekranu przestał odpowiadać i odzyskał sprawność? Nie martw się, jeśli któreś z powyższych pytań jest również Twoim problemem. Na szczęście błąd Display Driver przestał odpowiadać i został naprawiony, można go naprawić. W poniższym opisie wspomniano o praktycznych rozwiązaniach rozwiązywania problemów z wyświetlaniem na komputerze z systemem Windows. Postępuj zgodnie z rozwiązaniami w podanej kolejności, aby szybko rozwiązać problem i zaoszczędzić dodatkowy czas.
Rozwiązania naprawcze sterownika ekranu przestały odpowiadać i odzyskały sprawność w systemie Windows 10, 8, 7
Oto 4 proste rozwiązania, aby rozwiązać problem, w którym sterownik ekranu przestał odpowiadać i odzyskał sprawność na komputerze z systemem Windows 7, 8, 10. Sprawdź je poniżej:
Rozwiązanie 1: Odinstaluj sterownik graficzny
Ponieważ problem jest związany ze sterownikiem i występuje głównie z powodu wadliwych lub niewłaściwych sterowników. Dlatego, aby rozwiązać problem, możesz spróbować odinstalować sterowniki graficzne. Oto jak to zrobić:
Krok 1: Łącznie naciśnij klawisze klawiatury Windows i X i wybierz Menedżera urządzeń z dostępnych opcji.
Krok 2: W Menedżerze urządzeń poszukaj kart graficznych i kliknij je dwukrotnie, aby rozwinąć jego kategorię.
Krok 3: Kliknij prawym przyciskiem myszy sterownik ekranu, który chcesz odinstalować, i wybierz Odinstaluj z listy menu kontekstowego. 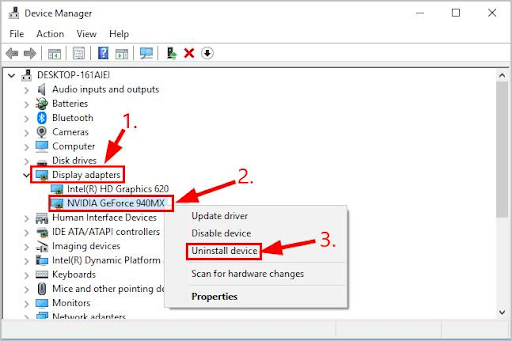
Krok 4: Jeśli pojawi się okno potwierdzenia, kliknij TAK, aby kontynuować.
Teraz poczekaj, aż system zakończy proces. Po zakończeniu uruchom ponownie komputer i sprawdź, czy sterownik ekranu Intel przestał odpowiadać i odzyskał sprawność, a problem został rozwiązany. Jeśli nie, wypróbuj inne rozwiązanie.
Przeczytaj także: Jak zaktualizować sterowniki graficzne w systemie Windows 10
Rozwiązanie 2: Zainstaluj najnowszy sterownik karty graficznej
Jeśli odinstalowanie sterownika karty graficznej nie pomoże w rozwiązaniu problemu, spróbuj zainstalować najnowsze aktualizacje sterowników. Możesz uzyskać właściwy sterownik, odwiedzając oficjalną stronę producenta karty graficznej, a później pobrać i ręcznie zainstalować najnowsze sterowniki zgodnie z systemem operacyjnym Windows. Wymaga to jednak wystarczającej ilości czasu i sporej wiedzy technicznej.
Jeśli nie masz czasu lub umiejętności obsługi komputera, aby ręcznie zaktualizować sterowniki GPU, możesz użyć narzędzia Bit Driver Updater, aby zrobić to automatycznie. Bit Driver Updater to uznane na całym świecie narzędzie do aktualizacji sterowników, które automatycznie wykrywa urządzenie i znajduje dla niego najbardziej odpowiednie sterowniki
Co więcej, program do aktualizacji sterowników instaluje tylko sterowniki przetestowane i certyfikowane przez WHQL. Za pomocą tego narzędzia możesz również zaplanować skanowanie według własnego uznania. Poza tym automatycznie wykonuje kopię zapasową starych sterowników na komputerze, dzięki czemu można je przywrócić w razie potrzeby. Aktualizacja sterowników za pomocą Bit Driver Updater jest bardzo łatwa i szybka. Wykonaj czynności udostępnione poniżej:

Krok 1: Pobierz i zainstaluj Bit Driver Updater za pomocą przycisku podanego poniżej.
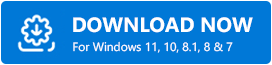
Krok 2: Uruchom Bit Driver Updater i kliknij Skanuj. 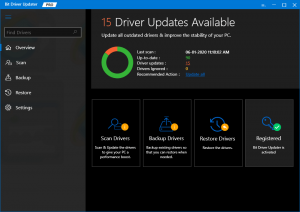
Krok 3: Poczekaj, aż program do aktualizacji sterowników przeskanuje komputer. Po zakończeniu skanowania narzędzie zapewnia najnowsze aktualizacje sterowników.
Krok 4: Kliknij Aktualizuj teraz obok sterownika karty graficznej. Możesz także kliknąć przycisk Aktualizuj wszystko, aby jednym kliknięciem zainstalować wszystkie sterowniki komputera. Jednak po kliknięciu przycisku Aktualizuj wszystko zostaniesz poproszony o uaktualnienie programu Bit Driver Updater do wersji Pro. 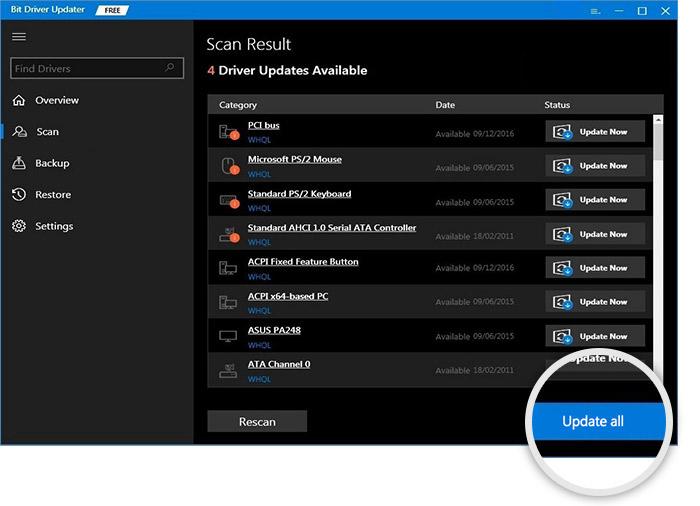
Wersja pro jest dostarczana z całodobowym wsparciem technicznym i 60-dniową pełną gwarancją zwrotu pieniędzy. Zobacz, jak łatwo jest korzystać z narzędzia Bit Driver Updater.
Po zainstalowaniu najnowszej wersji sterownika karty graficznej spróbuj przetestować problem. Jeśli sterownik ekranu Nvidia przestał odpowiadać i odzyskał sprawność w systemie Windows 7, 8, 10 nadal występuje, przejdź do następnego rozwiązania.
Przeczytaj także: Jak zaktualizować sterowniki graficzne w systemie Windows 10
Rozwiązanie 3: Zamknij programy działające w tle
Jeśli w tle działa zbyt wiele programów, wydajność komputera może być spowolniona. Rozważ więc zamknięcie programów i aplikacji, których już nie potrzebujesz. Może to pomóc w przywróceniu wszystkiego na właściwe tory.
Jeśli sterownik ekranu systemu Windows 10 przestał odpowiadać i odzyskał sprawność, błąd zostanie naprawiony po zamknięciu określonego programu, co oznacza, że za błąd jest odpowiedzialny program lub powiązane pliki.
Jeśli jednak problem nadal występuje, zastosuj inne rozwiązania wymienione poniżej.
Rozwiązanie 4: Sprawdź Windows Update
Żadne z rozwiązań nie pomogło rozwiązać problemu? Nie panikuj, możesz sprawdzić najnowsze aktualizacje systemu. Instalowanie najnowszych aktualizacji systemu zwiększa wydajność komputera i wprowadza nowe funkcje lub ulepszenia do systemu. Wykonaj poniższe kroki:
Krok 1: Naciśnij jednocześnie logo Windows i klawisze klawiatury I.
Krok 2: Znajdź i kliknij Aktualizacja i zabezpieczenia. 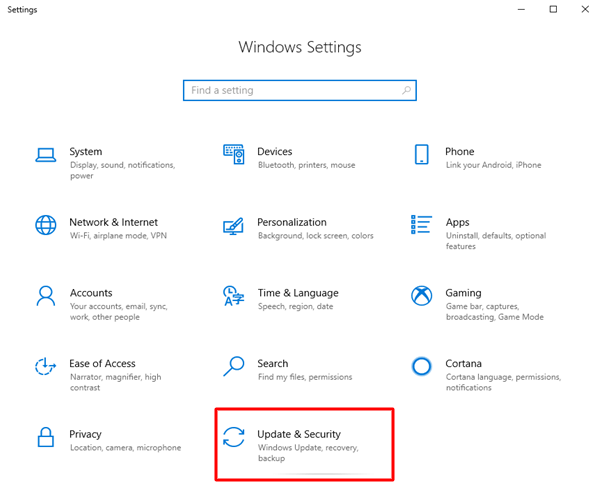
Krok 3: Po lewej stronie upewnij się, że wybrana jest usługa Windows Update.
Krok 4: Na koniec kliknij Sprawdź aktualizacje. 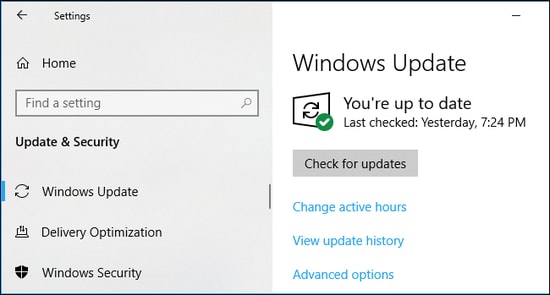
Teraz system Windows rozpoczyna wyszukiwanie najnowszych aktualizacji. W przypadku wykrycia system Windows automatycznie pobierze i zainstaluje aktualizacje.
Przeczytaj także: Aplikacja została zablokowana przed dostępem do sprzętu graficznego Windows 10
Sterownik ekranu przestał odpowiadać i odzyskał sprawność na komputerze z systemem Windows: ROZWIĄZANE
Tak więc chodziło o to, jak naprawić sterownik ekranu, który przestał odpowiadać i naprawił błąd na komputerze z systemem Windows 10, 8, 7. Mamy nadzieję, że te informacje okażą się pomocne. Jeśli masz jakieś pytania lub lepsze sugestie, poinformuj nas o tym w sekcji komentarzy poniżej.
Aby uzyskać więcej interesujących i przydatnych informacji technicznych, zapisz się do naszego Newslettera. Na koniec śledź nas na Facebooku, Twitterze, Instagramie i Pintereście.
